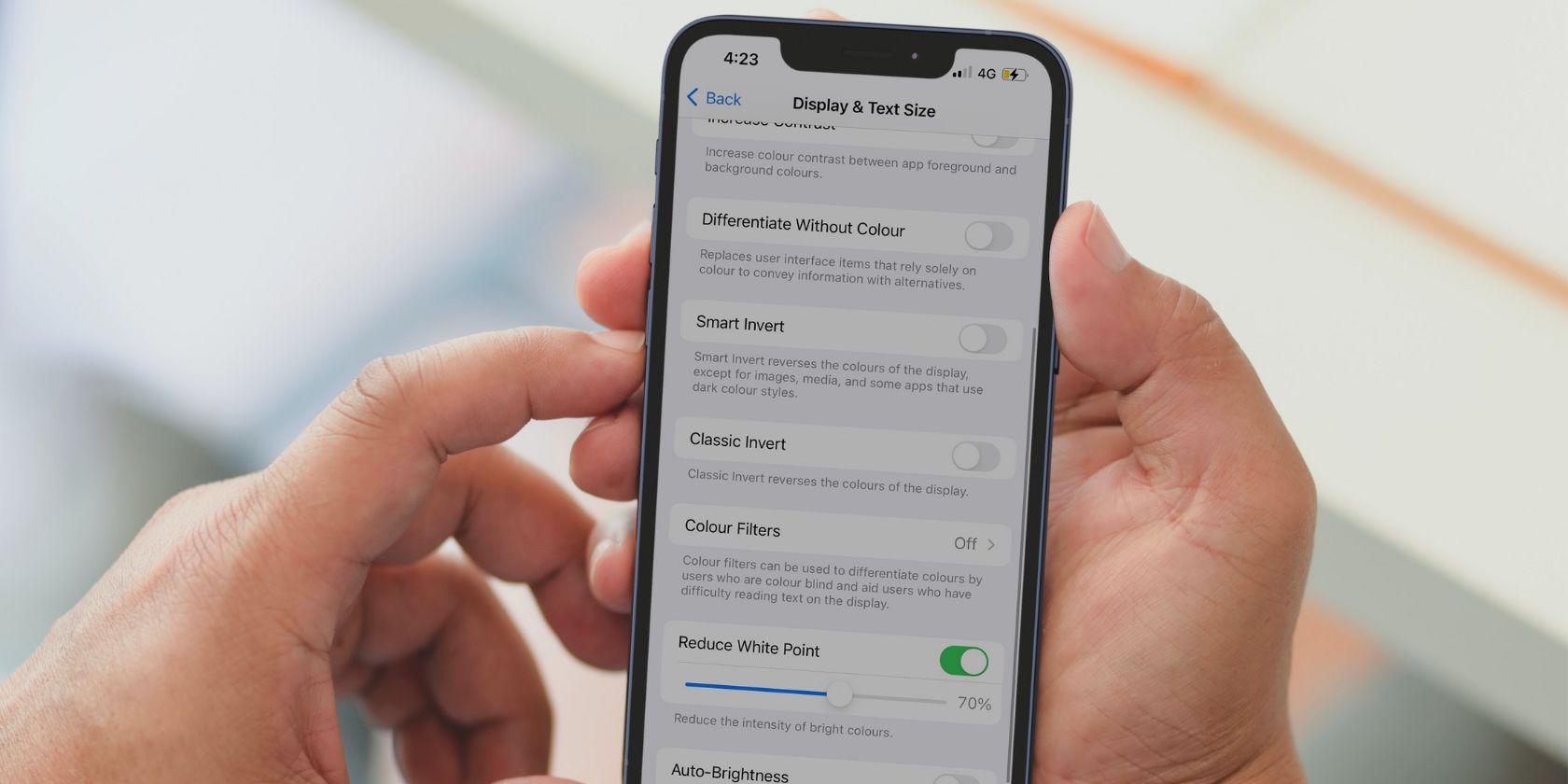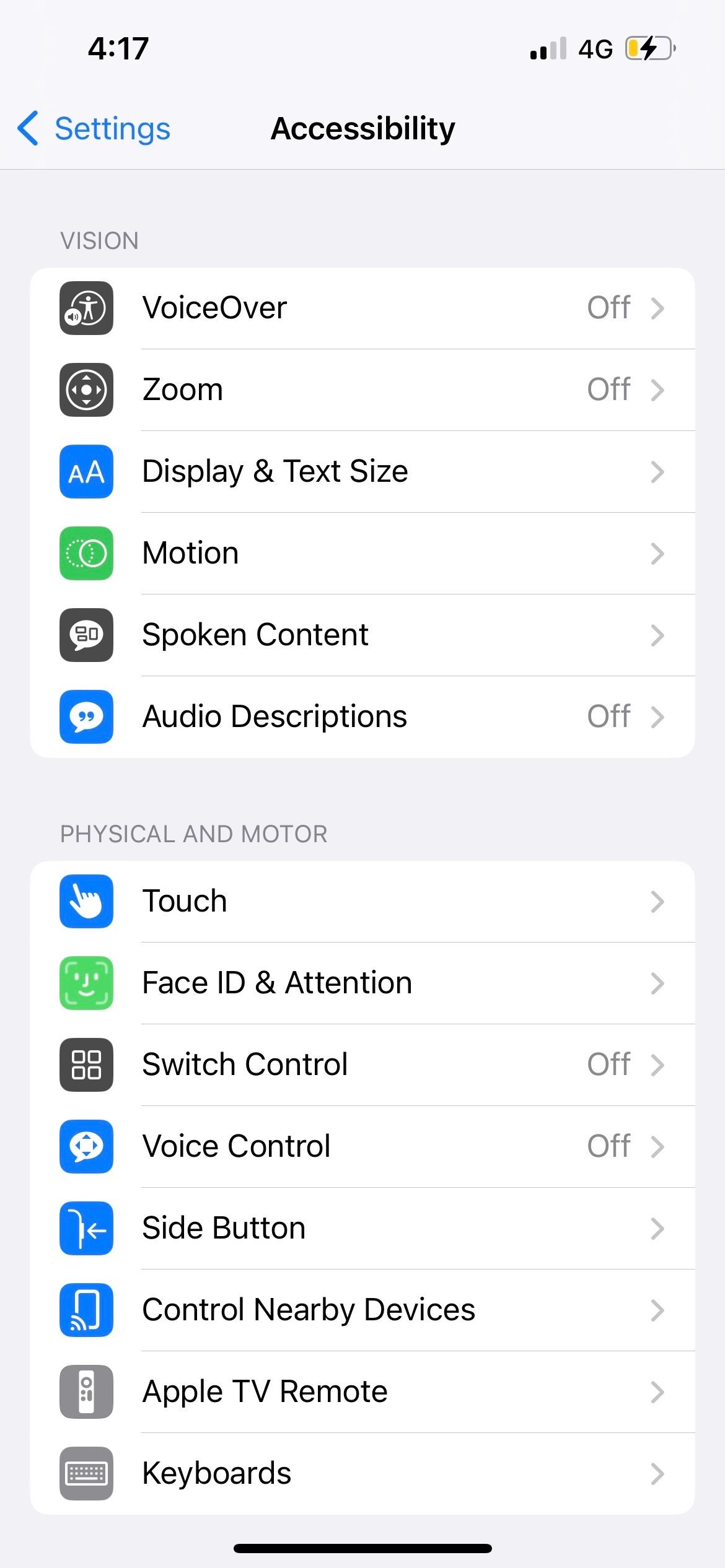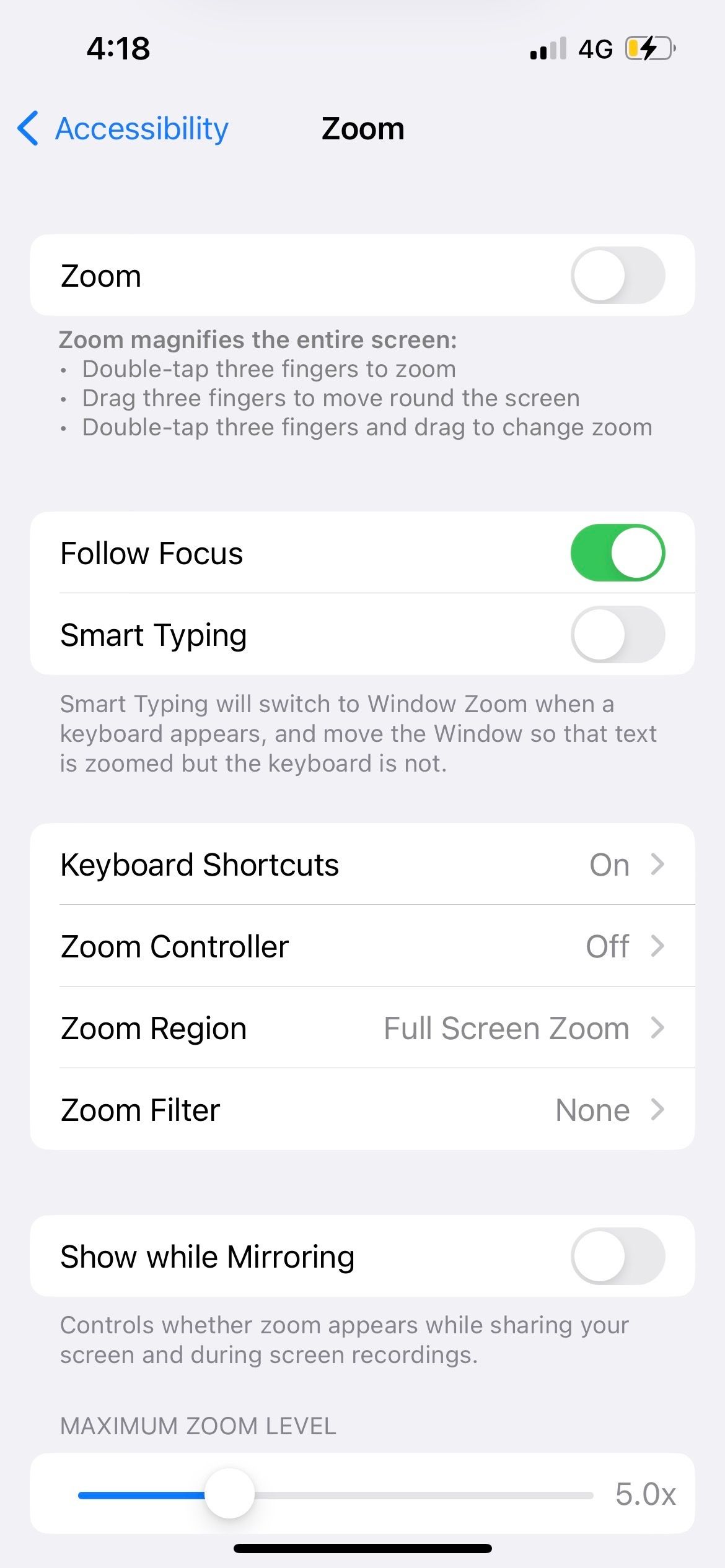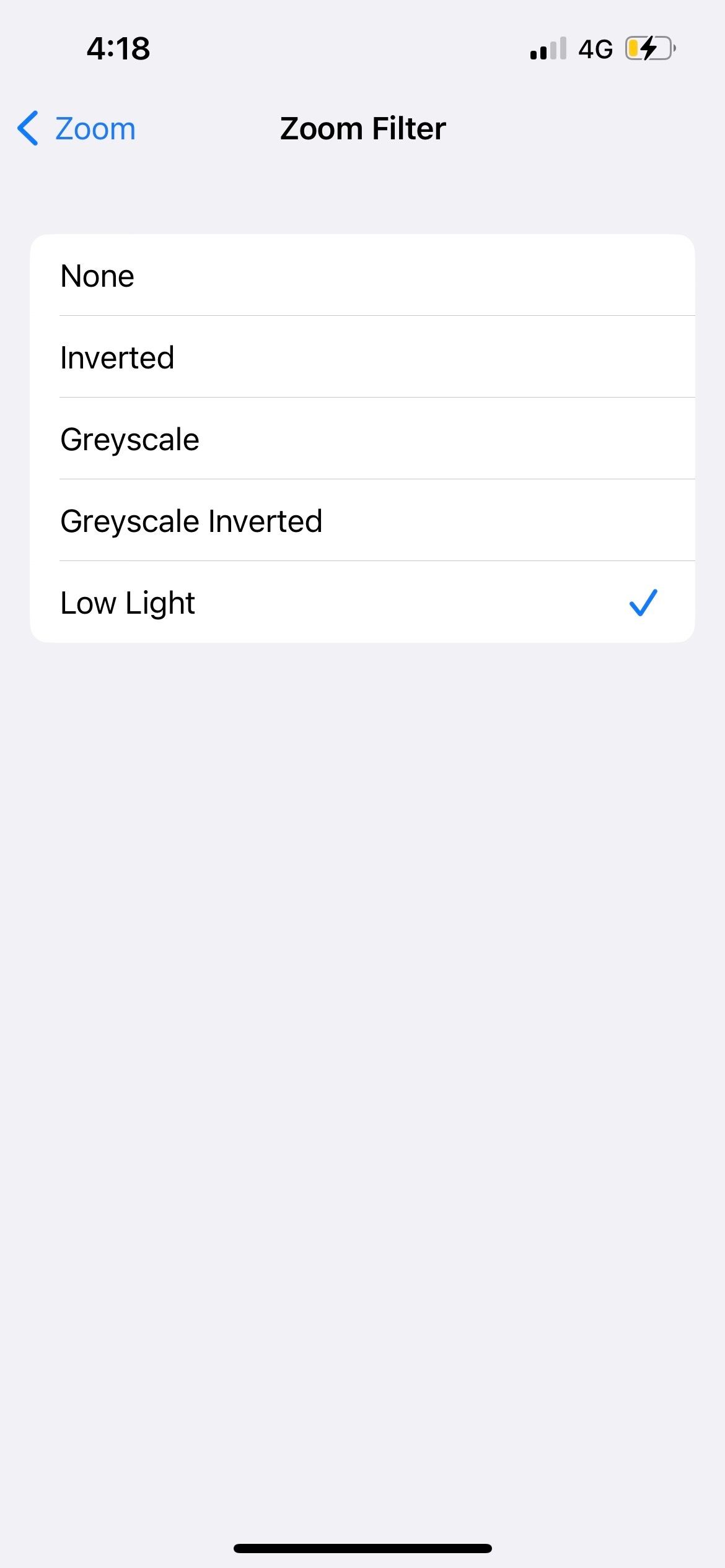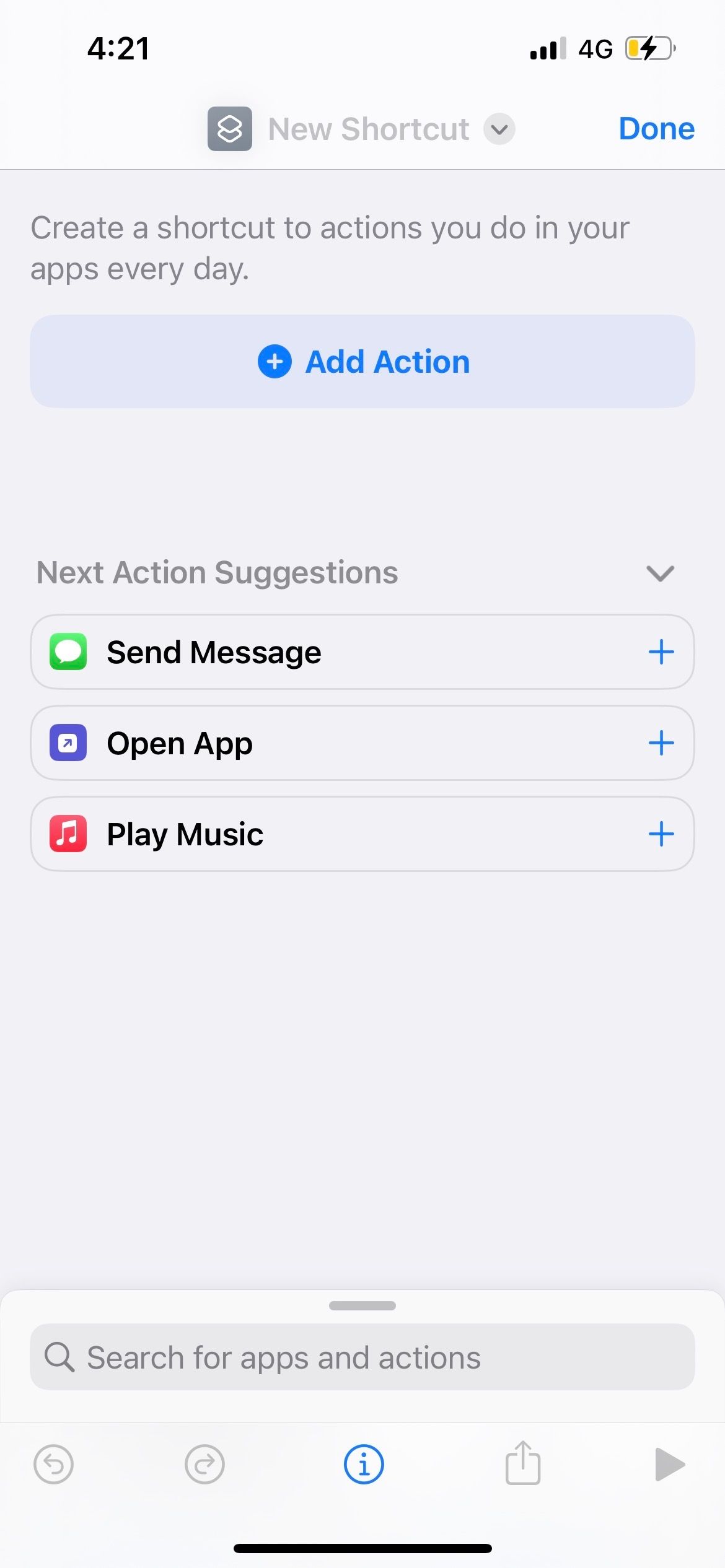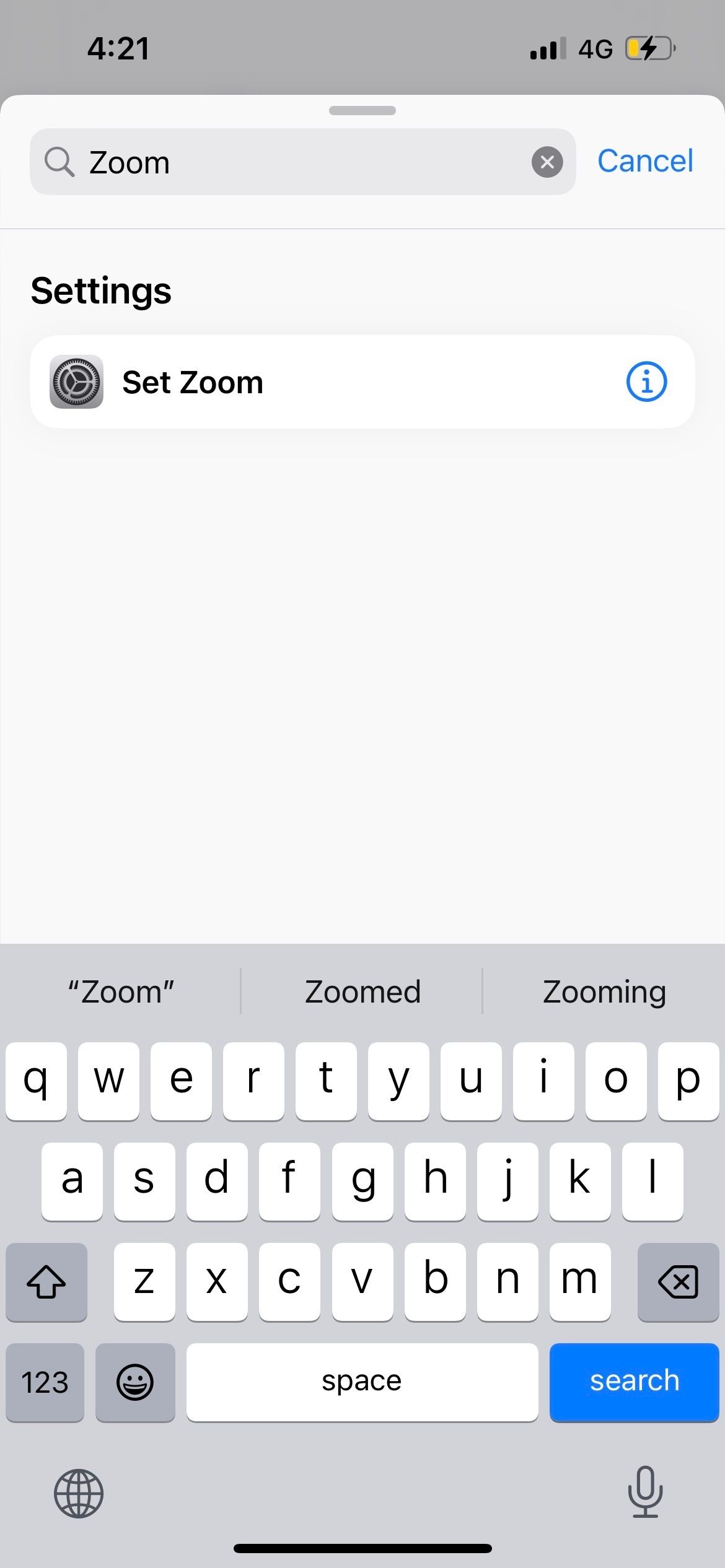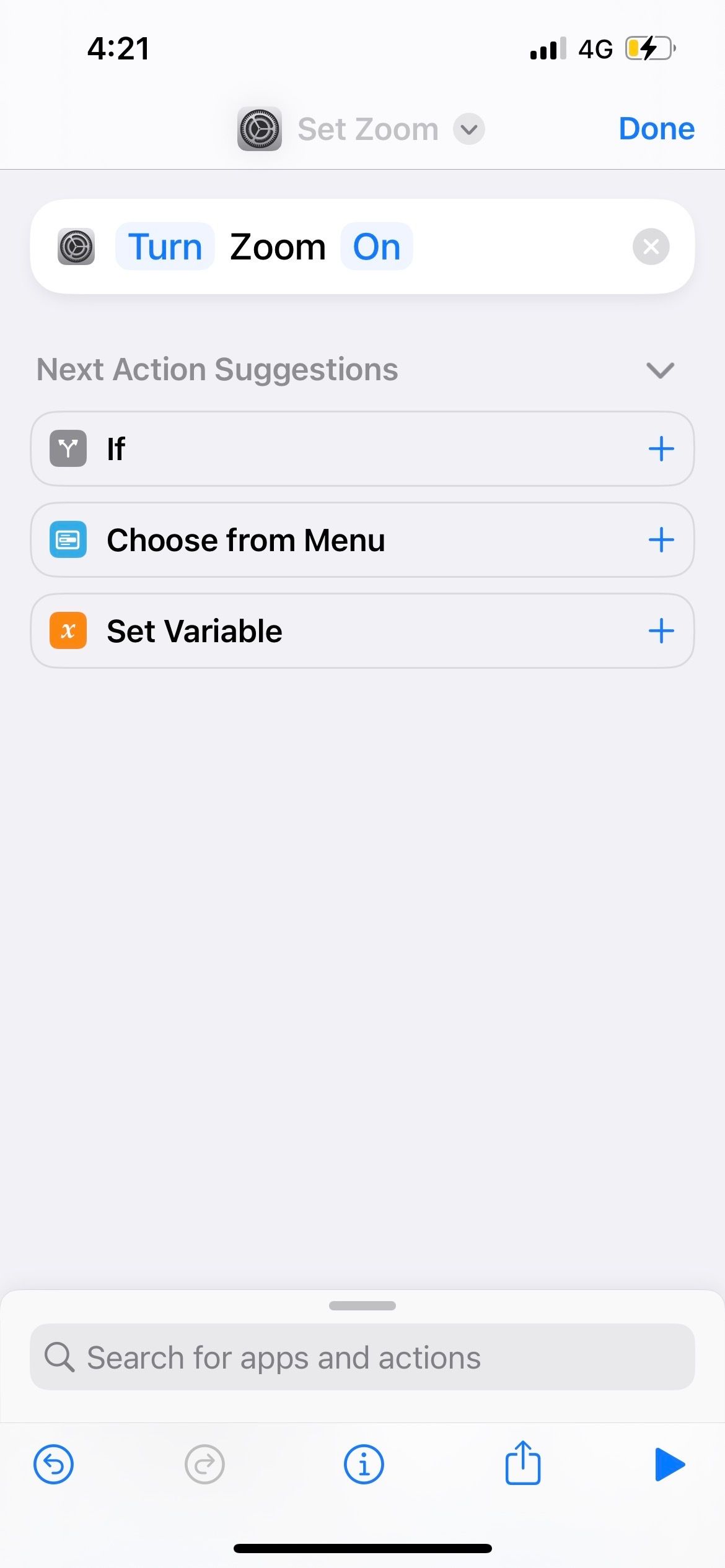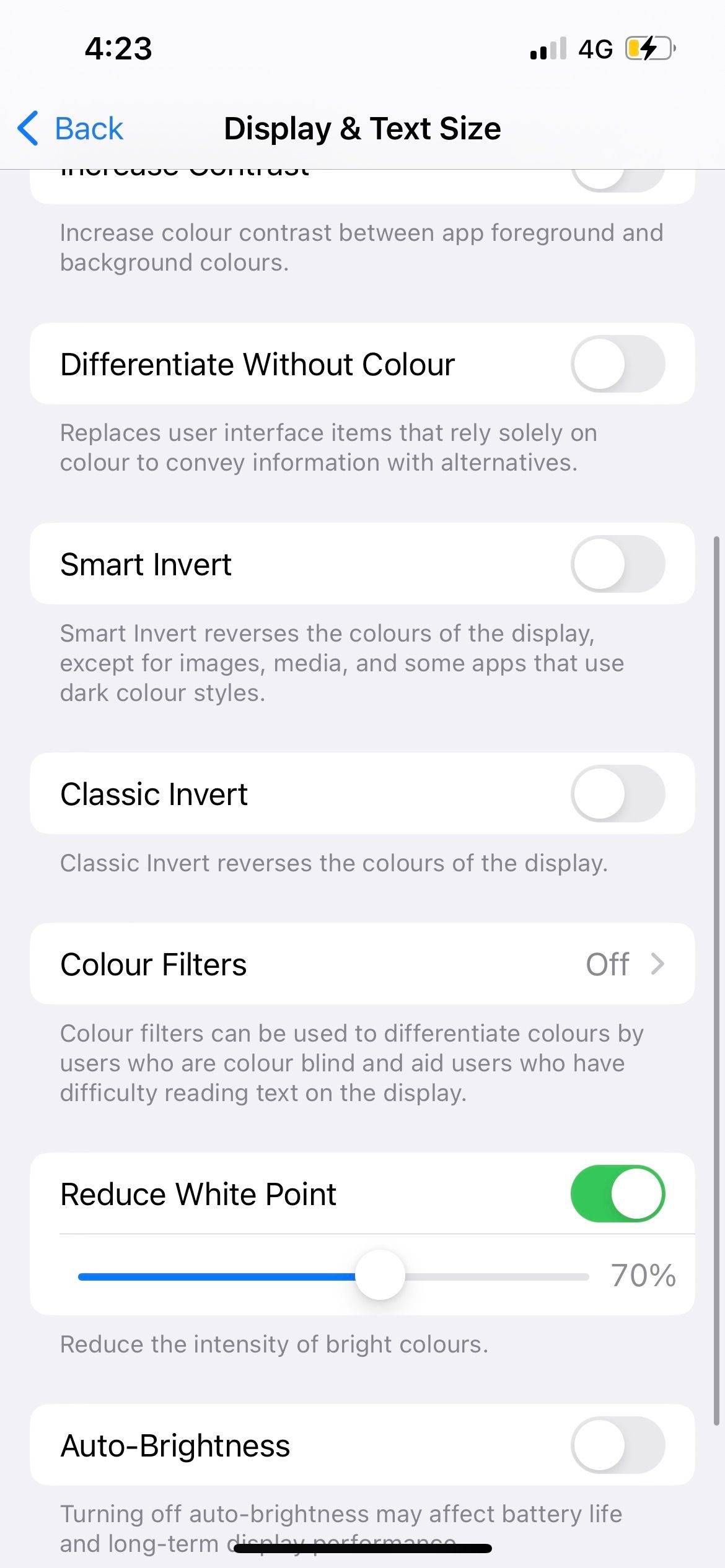این ترفندهای جالب به شما امکان می دهد تا صفحه آیفون خود را حتی بیشتر از کمترین میزان روشنایی کم کنید.
اگر تا به حال در نیمه شب در آیفون خود پیمایش کرده باشید، احتمالاً متوجه خواهید شد که حتی پایین ترین تنظیم روشنایی نیز می تواند برای چشم ها سخت باشد – به خصوص وقتی اطراف شما کاملاً سیاه باشد.
اگر می خواهید صفحه نمایش آیفون خود را حتی از حداقل میزان روشنایی کمتر کنید، چند ترفند ساده برای شما داریم. بنابراین، اجازه دهید نگاهی به زیر بیاندازیم.
فیلتر کم نور را با استفاده از ویژگی زوم آیفون خود فعال کنید
در تنظیمات آیفون خود، به ویژگیهای Accessibility بروید و یکی را با برچسب Zoom پیدا کنید. این یک ویژگی کاربردی در دسترسپذیری آیفون است که میتوانید از آن به عنوان میانبر برای کمنور کردن صفحه نمایش آیفون خود استفاده کنید.
هنگامی که در منوی Zoom تنظیمات Accessibility قرار گرفتید، گزینه های زیادی وجود دارد که می توانید برای سفارشی کردن عملکردهای آن انجام دهید. برای اینکه فقط روشنایی صفحه نمایش خود را کاهش دهید، بقیه موارد را در موقعیت پیش فرض خود بگذارید. تنها چیزی که باید تغییر دهید فیلتر زوم است که می توانید آن را در نزدیکی پایین پیدا کنید.
به طور پیش فرض، فیلتری برای بزرگنمایی انتخاب نشده است. فیلتر Low Light را انتخاب کنید.
به عقب برگردید و کلید Zoom را در بالای صفحه روشن کنید. صفحه شما فوراً بزرگنمایی میشود و اکنون نور بسیار کمتری از خود ساطع میکند. با سه انگشت روی صفحه دوبار ضربه بزنید تا کوچکنمایی کنید و در حالی که کمنور نگهداشتهاید، به بزرگنمایی عادی صفحه بازگردید.
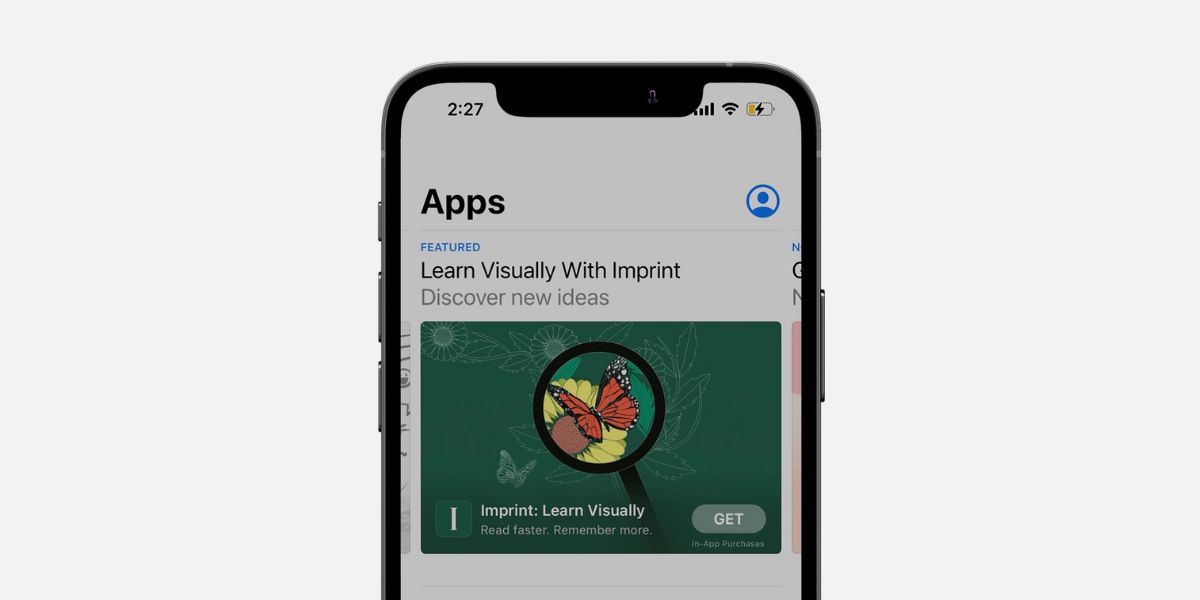
و دقیقاً مانند آن، می توانید در آیفون خود با سطح روشنایی کمتر از تنظیمات معمولی مرور کنید. این فیلتر تا زمانی که قابلیت بزرگنمایی را دوباره خاموش نکنید روشن می ماند.
میانبرهایی برای روشن و خاموش کردن بزرگنمایی ایجاد کنید
روشن و خاموش کردن مداوم زوم از برنامه تنظیمات می تواند به سرعت ناخوشایند شود. در عوض، از سیری بخواهید این کار را با ایجاد مجموعه ای از میانبرها برای شما انجام دهد.
در برنامه Shortcuts، روی دکمه مثبت (+) در گوشه بالا سمت راست ضربه بزنید تا میانبر جدیدی ایجاد کنید. سپس روی Add Action ضربه بزنید و کلمه Zoom را در نوار جستجو وارد کنید. حالا اکشن Set Zoom را انتخاب کنید.
اکنون اقدام برای روشن کردن بزرگنمایی به میانبر اضافه خواهد شد. به طور پیش فرض، میانبر Set Zoom نام دارد. برای ذخیره میانبر روی Done ضربه بزنید.
همین مراحل را برای میانبر دوم تکرار کنید، اما با ضربه زدن روی کلمه On در عمل، روشن را به خاموش تغییر دهید.
نقطه سفید را کاهش دهید تا صفحه آیفون خود را کم نور کند
علاوه بر فیلتر کم نور، راه دیگر کاهش نقطه سفید صفحه نمایش آیفون است. این روش حتی به شما امکان میدهد تا میزان کم نور بودن صفحه نمایش آیفون خود را بیشتر سفارشی کنید.
به Settings > Accessibility > Display & Text Size بروید. گزینه Reduce White Point را تغییر دهید و نوار لغزنده را بکشید تا روشنایی صفحه نمایش آیفون خود را تنظیم کنید. برای بازگشت به روشنایی صفحه نمایش عادی خود در طول روز، فقط Reduce White Point را خاموش کنید.
اگر بعد از اینکه نقطه سفید را به 100 درصد کاهش دادید، احساس میکنید که صفحه نمایش آیفون شما هنوز به اندازه کافی کم نور نیست، میتوانید به زوم برگردید تا فیلتر کم نور را فعال کنید و صفحه نمایش تیرهتری داشته باشید. علاوه بر این، میتوانید هنگام استفاده از آیفون خود در شب، از برخی نکات حالت تاریک استفاده کنید.
از کم نور شدن صفحه نمایش آیفون خود لذت ببرید
اکنون که Zoom، چند میانبر را راه اندازی کرده اید و نقطه سفید صفحه نمایش آیفون خود را کاهش داده اید، می توانید راه اندازی کنید. برای روشن کردن فیلتر بدون نیاز به صحبت کردن، میانبرها را به ویژگی Back Tap در Accessibility اختصاص دهید.
از این ترفندهای ساده برای مراقبت از چشمان خود در تاریکی استفاده کنید و از مرور شبانه خود با آیفون خود لذت ببرید.