سیستم عامل ویندوز به شما این امکان را می دهد که کل صفحه نمایش خود را 90 درجه بچرخانید، که می تواند یک راه مفید برای استفاده بیشتر از صفحه نمایش شما باشد.
سیستم عامل ویندوز به شما این امکان را می دهد که در صورت تمایل کل صفحه نمایش خود را 90 درجه بچرخانید. اما چرا شما می خواهید؟ این ویژگی کم استفاده میتواند یک راه مفید برای بهرهگیری بیشتر از املاک و مستغلات صفحهنمایش با برنامههای خاصی باشد که خود را به جهتگیری پرتره میدهند.
با این حال، این تنها در صورتی مفید است که بتوانید به طور فیزیکی صفحه نمایش خود را 90 درجه بچرخانید. بنابراین اگر لپتاپ با صفحهنمایش چرخان دارید یا مانیتور خارجی روی پایهای دارید که امکان چرخش را دارد، این روش برای شما معجزه میکند. به خصوص اگر چندین مانیتور خارجی دارید مفید است.
نحوه چرخش جهت نمایشگر ویندوز
چه چندین مانیتور روی ویندوز 10 تنظیم کرده باشید یا نه، می توانید از این روش استفاده کنید:
- برای تغییر جهت صفحه نمایش خارجی خود، در هر نقطه از دسکتاپ خود کلیک راست کرده و روی تنظیمات نمایش کلیک کنید.
- به دنبال Display Orientation بگردید و از منوی کشویی کنار آن، Portrait را انتخاب کنید.
- اکنون مانیتور شما باید در حالت عمودی نمایش داده شود. برای حفظ حالت پرتره روی Keep changes کلیک کنید.
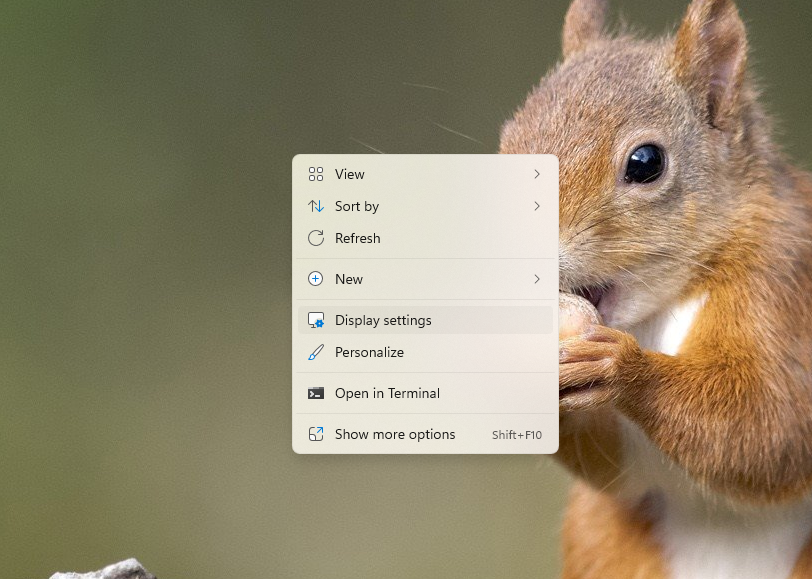
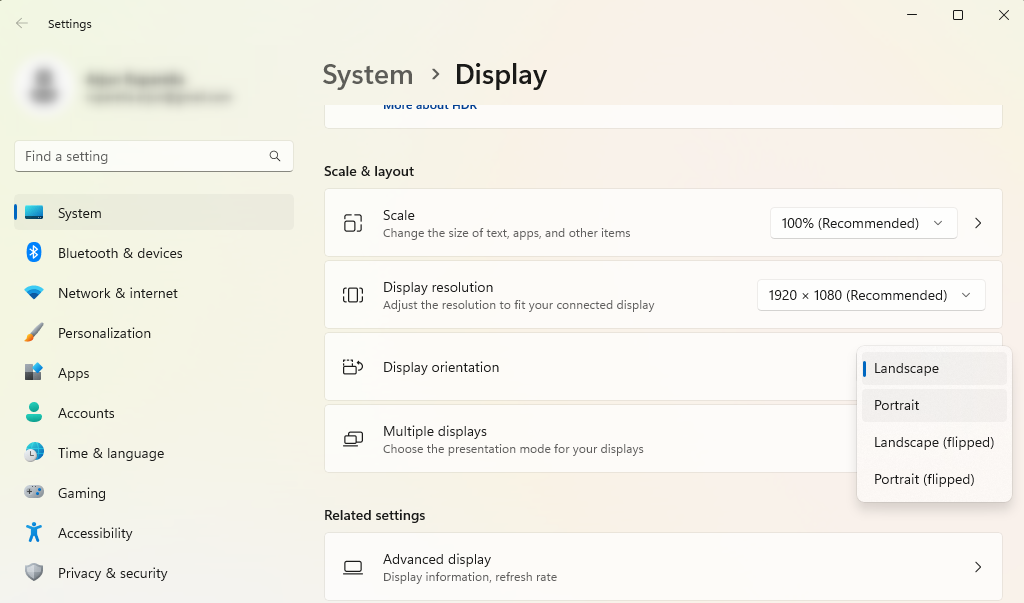
چه زمانی چرخش جهت گیری مفید است؟
اگر دو نمایشگر خارجی دارید، ممکن است برنامه های خاصی وجود داشته باشد که همیشه در یکی از آن نمایشگرها باز نگه دارید. در اینجا چند نمونه از مواردی که ممکن است از استفاده از حالت پرتره بیشتر بهره ببرید آورده شده است:
- هنگام استفاده از Outlook یا هر سرویس گیرنده ایمیل دیگری، تغییر جهت به حالت عمودی به شما این امکان را می دهد که موارد بسیار بیشتری را در صندوق ورودی خود نسبت به حالت افقی سنتی مشاهده کنید.
- اگر در حال طراحی یک اینفوگرافیک طولانی با استفاده از برنامههایی مانند فتوشاپ یا ایلوستریتور هستید، چرخاندن صفحه نمایش خود 90 درجه به شما امکان میدهد کل طراحی را در یک لحظه مشاهده کنید. (می توانید مطالب مرجع را در صفحه دیگر باز نگه دارید.)
چرخاندن مانیتور کاربردهای خود را دارد
همه افراد یک مانیتور “کنار” را مفید نمی یابند، اما برخی افراد این کار را می کنند. اکنون می دانید که چگونه و چرا می توانید صفحه نمایش خود را 90 درجه بچرخانید.
