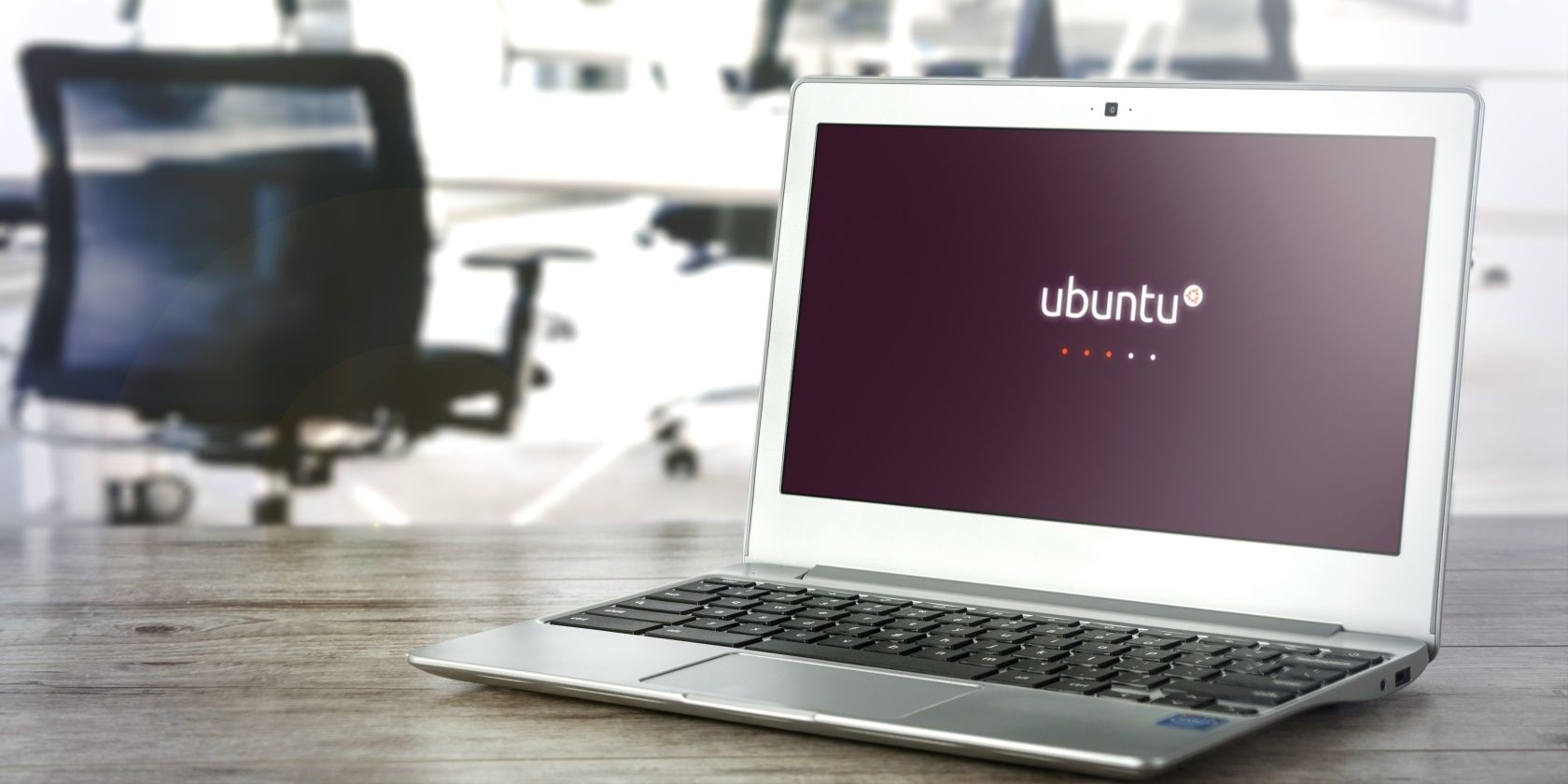آیا می خواهید صفحه نمایش اوبونتو خود را سفارشی کنید؟ در اینجا نحوه تغییر صفحه نمایش و لوگو در اوبونتو آورده شده است.
احتمالاً قبلاً می دانید که چگونه می توانید دسکتاپ اوبونتو را سفارشی کنید. اما اگر به دنبال راهی برای سفارشی کردن صفحه نمایش اسپلش اوبونتو هستید، چه؟ آیا می خواهید لوگوی محیط دسکتاپ انتخابی خود را تغییر دهید؟
در اینجا نحوه تغییر صفحه نمایش اوبونتو در سیستم های قدیمی اوبونتو و همچنین رایانه های شخصی دارای Ubuntu 20.04 LTS و جدیدتر آمده است.
نحوه تغییر صفحه نمایش اوبونتو Splash چگونه تغییر کرده است
در حوالی زمان اوبونتو 10.04، بهینه سازی صفحه نمایش اسپلش (تصویری که به عنوان بوت کامپیوتر ظاهر می شود) به معنای ویرایش محتویات /user/images/share/xsplash بود. با این حال، در اوبونتو 16.04 LTS و نسخه های جدیدتر، این فهرست راهنمای صفحه نمایش اسپلش جابجا شده است.
نسخههای جدیدتر اوبونتو مکان را به عنوان /lib/plymouth/themes داشتند. از اوبونتو 16.04 LTS، آن مکان به /usr/share/plymouth/themes منتقل شده است.
ابزار Plymouth اساساً صفحه نمایش را مدیریت می کند و می تواند برای تنظیم یک تصویر جدید استفاده شود.
چندین سال بعد همه چیز تغییر کرده است. ما اکنون یک برنامه کاربردی داریم که به مدیریت صفحه نمایش جاری کمک می کند: تم های Plymouth.
در حالی که مراحل زیر برای همه نسخهها از اوبونتو 16.04 LTS مناسب است، مراحل و تصاویر نحوه تغییر صفحه بوت در اوبونتو 20.04 LTS را نشان میدهند.
جایگزینی صفحه نمایش اسپلش اوبونتو خود را بیابید یا طراحی کنید
قبل از شروع نصب ابزارهای جدید، مطمئن شوید که یک تصویر جدید در اختیار دارید. این ممکن است یک عکس — احتمالاً چیزی بسیار شبیه به اوبونتو، مانند یک عکس از طبیعت — یا یک گرافیک سفارشی باشد. اگر قبلاً یکی ندارید، مکانهای مختلفی وجود دارد که میتوانید گرافیکهای سفارشی صفحه نمایش اسپلش را به صورت آنلاین پیدا کنید. شاید بخواهید که اسپلش با پس زمینه دسکتاپ شما مطابقت داشته باشد یا از آن تعریف کند؟
از طرف دیگر، می توانید صفحه نمایش خود را از ابتدا ایجاد کنید. این ممکن است آنقدر که به نظر می رسد آسان نباشد، و شما را ملزم می کند که ابزارهای گرافیکی مناسب را روی رایانه لینوکس خود نصب کنید. GIMP مطمئناً یک گزینه است، همانطور که Adobe Photoshop در Wine اجرا می شود.
بیشتر بخوانید: فتوشاپ را روی لینوکس با Wine نصب کنید
تم های پلیموث را نصب کنید
با آماده شدن جایگزینی صفحه نمایش اسپلش اوبونتو، زمان نصب ابزاری است که برای فعال کردن آن نیاز دارید. در ترمینال، تم های پلیموث را نصب کنید:
sudo apt install plymouth-themes
پس از نصب، یک دایرکتوری جدید در /usr/share/plymouth/themes ایجاد می شود. نگاه در داخل. همه چیزهایی را که شامل صفحه نمایش جاری است پیدا خواهید کرد: لوگوها، اسپینرها و اسکریپت ها. اگر از نسخه قبلی اوبونتو ارتقاء داده اید و از نبود صفحه نمایش سفارشی ناامید شده اید، این فهرست آشنا به نظر می رسد. اصولاً دقیقاً از همان ساختار استفاده می شود.
این کار انتقال تم های قدیمی خود را برای شما آسان می کند.
به روز رسانی و جابجایی تم های قدیمی اوبونتو Splash Screen
اگر مدتی است که از اوبونتو با صفحه نمایش سفارشی استفاده می کنید، باید تم های موجود خود را جابجا کنید. آنها را بررسی کنید. اگر آنها کاملاً خوب هستند، می توانید آنها را به فهرست جدید منتقل کنید.
با بررسی دایرکتوری تم قدیمی و بررسی محتویات شروع کنید. می توانید این کار را در فایل منیجر خود یا در ترمینال انجام دهید. مورد دوم گزینه خوبی برای درک اندازه فایل است:
ls -ltrd /lib/plymouth/themes
وقتی فایل های تم قدیمی را جابه جا می کنید، می توانید آنها را پشت سر بگذارید. قابل اعتماد و متخصص
cd /lib/plymouth/themes
… سپس از دستور mv برای جابجایی دایرکتوری تمی که می خواهید نگه دارید، یکی یکی استفاده کنید.
mv [theThemeDirectory] /usr/share/plymouth/themes
توجه داشته باشید که برخی از تم های قدیمی ممکن است نیاز به اصلاح داشته باشند، زیرا احتمالاً شامل ارجاعات بازگشتی به مکان فایل قدیمی هستند. برای رفع این مشکل به یک ویرایشگر متن مانند vim یا nano نیاز دارید.
در مقصد جدید، هر یک از فایلهای موضوع plymouth. را پیدا کرده و در یک ویرایشگر متن باز کنید. در ترمینال از:
sudo nano /usr/share/plymouth/themes/[theme_name]/[theme_name].plymouth
مرجع مسیر فایل را پیدا کنید، سپس آن را از آن تغییر دهید
/lib/plymouth
به
/usr/share/plymouth
برای ذخیره و خروج از فایل از CTRL + X استفاده کنید.
تم های صفحه نمایش اسپلش اوبونتو بیشتری می خواهید؟
مکانهای مختلف آنلاین تمهای متمرکز بر اوبونتو را برای رایانه شما فراهم میکنند. به عنوان مثال، GNOME-Look.org دارای مجموعه ای عالی از تم ها است که بر اساس استفاده گروه بندی شده اند. این شامل بخش تم های پلیموث است. از طرف دیگر، از DeviantArt دیدن کنید و «موضوعات پلیموث» را جستجو کنید و مواردی را که دوست دارید دانلود کنید. آنها معمولاً بیش از 3 مگابایت نیستند.
معمولاً تم ها دارای یک اسکریپت نصب هستند. به عنوان مثال، این مثال از تم Circle Plymouth برای سفارشی کردن صفحه نمایش استفاده می کند.
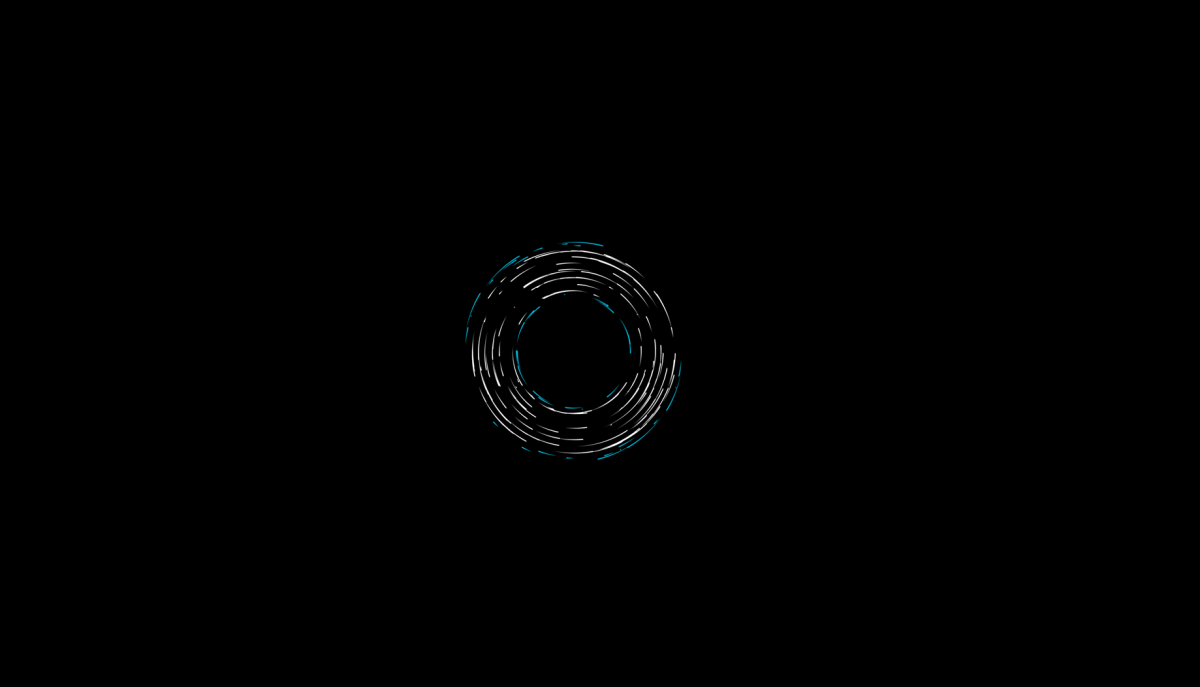
روند تغییر صفحه نمایش در اوبونتو 20.04 LTS به شرح زیر است:
- دانلود تم
- به دایرکتوری Home استخراج کنید
- اسکریپت نصب را پیدا کنید
- یک ترمینال را باز کنید و با استفاده از ./install_script_name اجرا کنید
- گزینه ترجیحی را برای صفحه اسپلش انتخاب کنید
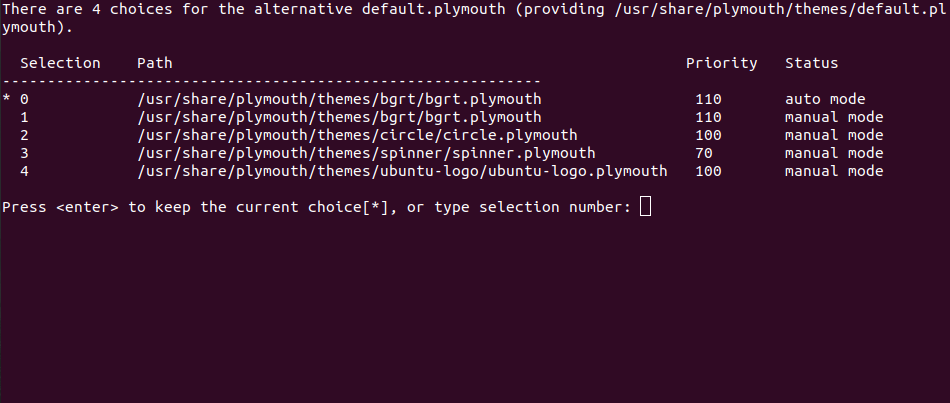
ابزار plymouth-themes باید به طور خودکار صفحه نمایش جدید را اعمال کند. اگر همه چیز به درستی کار می کند، باید نمایشی از تغییرات شما در صفحه راه اندازی اوبونتو نیز نمایش داده شود.
برای بررسی، می توانید فایل پیکربندی default.plymouth را در ترمینال باز کنید:
sudo nano default.plymouth
دو مسیر فایل ImageDir و ScriptFile را بررسی کنید و مطمئن شوید که هر دو به محل فایل تم مورد نظر اشاره دارند.
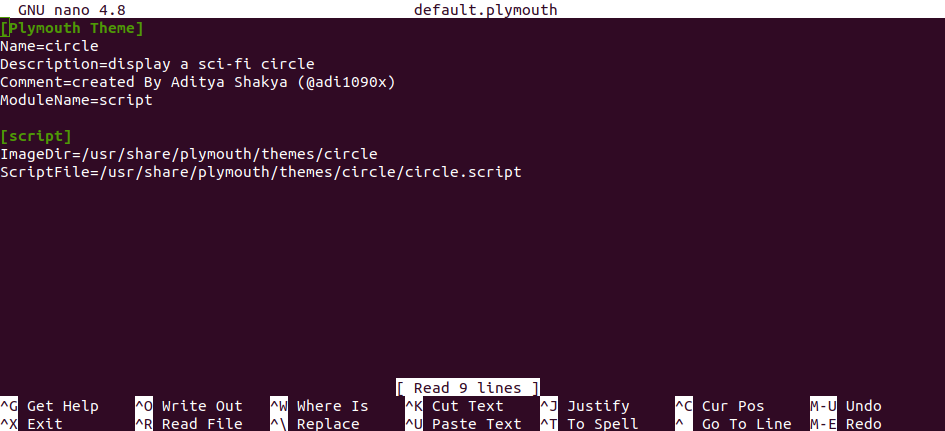
فایل را ذخیره کنید و از (CTRL + X) خارج شوید و کامپیوتر خود را مجددا راه اندازی کنید. مراقب صفحه جدید اوبونتو اسپلش باشید!
یک صفحه نمایش جدید اوبونتو را به صورت دستی نصب کنید
اگر موضوع فاقد اسکریپت نصب است، باید آن را به صورت دستی به دایرکتوری plymouth/themes اضافه کنید.
تم را استخراج کرده و در پوشه /usr/share/plymouth/themes کپی کنید. هر چیزی که به عنوان یک صفحه نمایش جدید استفاده می کنید، باید آن را به عنوان پیش فرض جدید تنظیم کنید:
sudo update-alternatives --install /usr/share/plymouth/themes/default.plymouth default.plymouth /usr/share/plymouth/themes/"path/to-your-plymouth.plymouth" 100
در مرحله بعد، فایل default.plymouth را در یک ویرایشگر متنی همانطور که در بالا توضیح داده شد باز کنید و مسیرهای فایل را ویرایش کنید.
در نهایت، initramfs، یک سیستم فایل مجازی که بخشی از فرآیند بوت است را به روز کنید:
sudo update-initramfs -u
اکنون، هنگامی که اوبونتو را راه اندازی مجدد می کنید، صفحه نمایش کاملاً جدید را مشاهده خواهید کرد.
نحوه تغییر لوگوی صفحه بوت در اوبونتو
اگر فقط بخواهید لوگوی اوبونتو خود را ویرایش کنید چه می شود؟ این به همین سادگی است. با باز کردن دایرکتوری usr/share/plymouth/themes و یافتن دایرکتوری حاوی لوگو شروع کنید.
سپس، یک کپی از فایل تهیه کنید، فقط در صورتی که بخواهید آن را در زمانی برگردانید:
cp [logo_file].png [logo_file_backup].png
نحوه ادامه کار به شما بستگی دارد. شاید بخواهید از گرافیک اصلی به عنوان مرجع استفاده کنید؟ در این صورت فایل را در ویرایشگر تصویر دلخواه خود باز کرده و تغییرات لازم را انجام دهید. در غیر این صورت، به سادگی یک تصویر جدید با همان ابعاد ایجاد کنید و آن را در همان دایرکتوری ذخیره کنید. مطمئن شوید که نام فایل لوگوی جدید با لوگوی قدیمی یکسان است.
این روشی است که می توانید صفحه نمایش بوت اوبونتو را تغییر دهید
احتمالاً قبلاً می دانید که چگونه می توانید موضوع دسکتاپ را در محیط دسکتاپ اوبونتو انتخابی خود تغییر دهید. با این حال، صفحه نمایش های اسپلش کمی پیچیده تر هستند. برای جمع بندی:
- یک صفحه نمایش جدید پیدا کنید یا طراحی کنید
- تم های پلیموث را نصب کنید
- صفحه نمایش خود را انتخاب کنید
- تأیید کنید که مراجع مسیر فایل صحیح است
- برای نصب دستی، باید initramfs را نیز به روز کنید
اگر با اوبونتو تازه کار هستید، این مراحل ممکن است کمی ناآشنا به نظر برسند. با این حال، هیچ چیز در اینجا وجود ندارد که ساده نباشد. همچنین بسیار ساده تر از تغییر صفحه نمایش در ویندوز 10 است! در نهایت، یک هک سفارشی مانند این نشان می دهد که لینوکس چقدر قابل تنظیم است.
به دنبال سفارشی سازی های بیشتری هستید؟ آیا می دانستید که می توانید لینوکس را شبیه ویندوز کنید؟