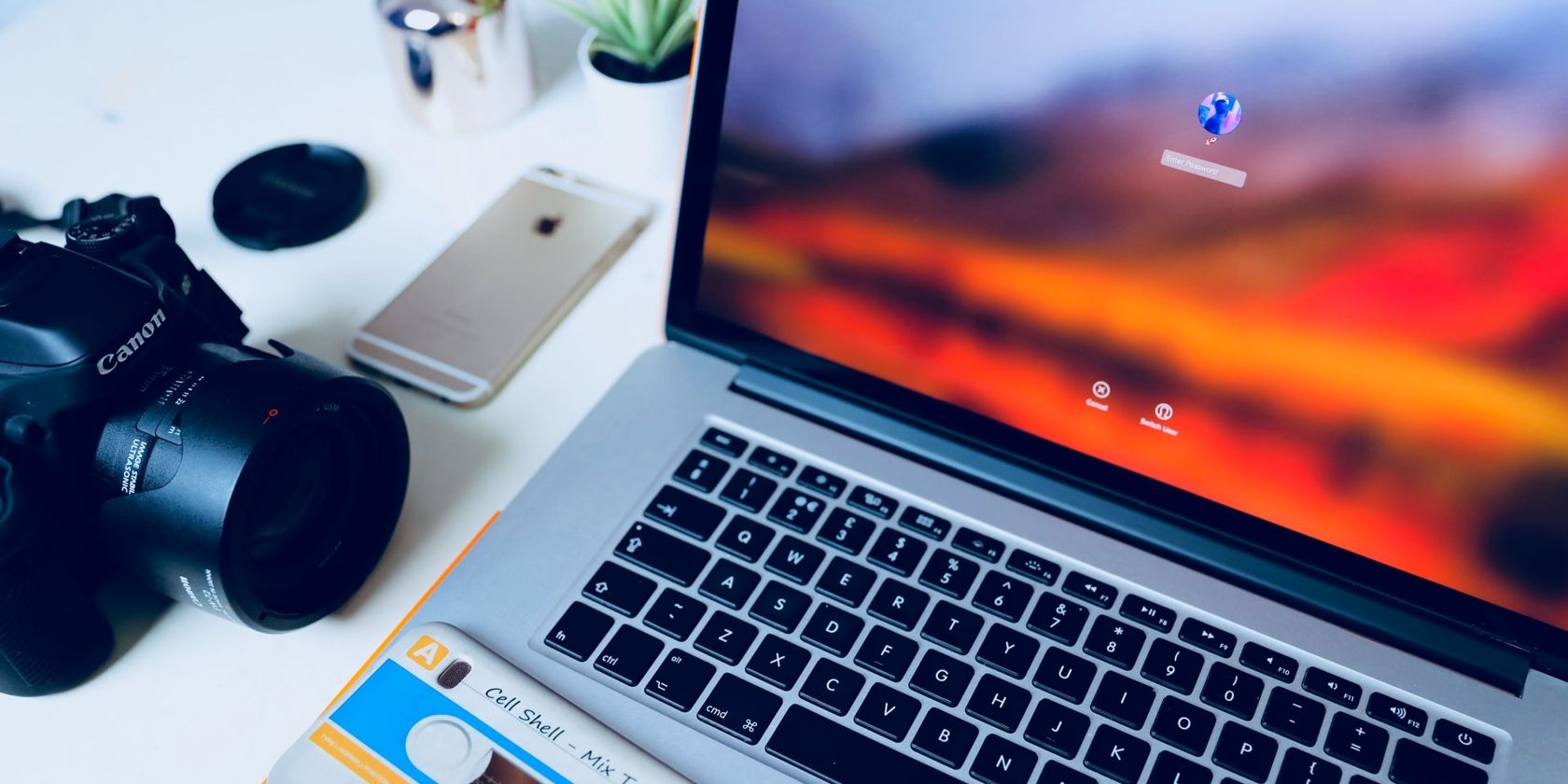در اینجا نحوه تغییر صفحه ورود به سیستم در مک خود به گونهای است که گزینههای برق، نکات رمز عبور، پیامهای سفارشی و موارد دیگر را شامل شود.
احتمالاً نوار منو، داک و سایر عناصر را در مک خود سفارشی کرده اید. اما آیا میدانستید که macOS به شما امکان میدهد صفحه ورود را مطابق با نیازهای خود تغییر دهید؟
شاید بخواهید هنگام ورود به سیستم، برای امنیت بیشتر، هم به نام کاربری و هم رمز عبور نیاز داشته باشید. یا شاید اغلب رمز عبور خود را فراموش می کنید و می خواهید یک نکته را نمایش دهید. نقل قول مورد علاقه ای دارید که دوست دارید روز خود را با آن شروع کنید؟ می توانید آن را به صفحه ورود خود نیز اضافه کنید.
ما به شما توضیح خواهیم داد که چگونه به راحتی صفحه ورود به سیستم را در مک از همه این روش ها تغییر دهید.
صفحه ورود مک خود را تغییر دهید
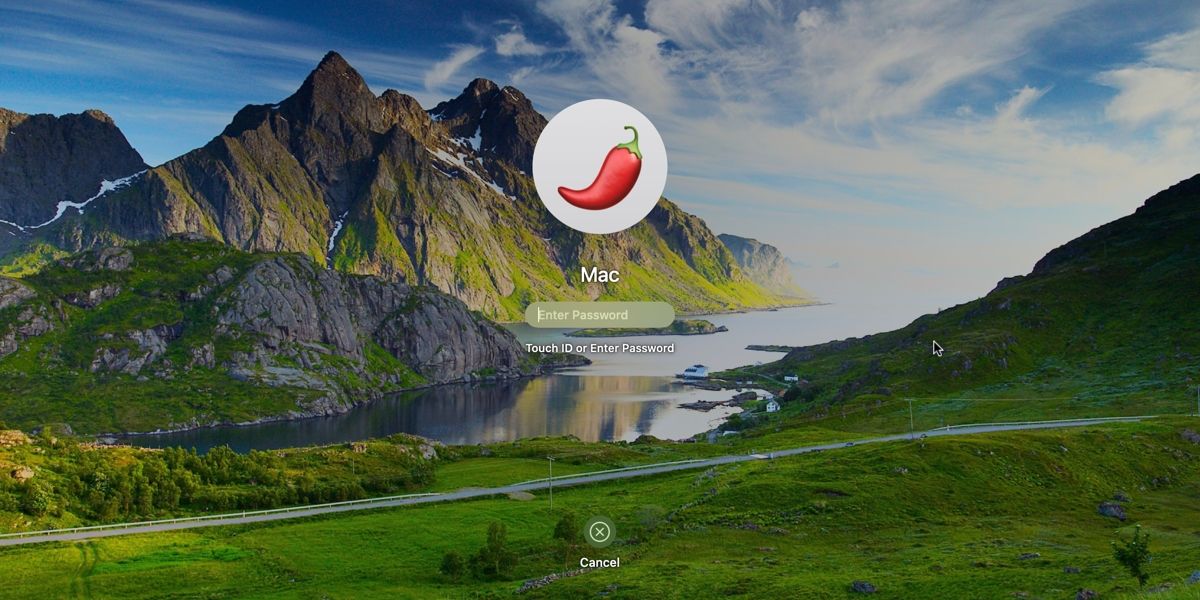
بیشتر تنظیمات صفحه ورود به سیستم در تنظیمات برگزیده سیستم شما قرار دارند. این تنظیمات به شما امکان میدهد تغییراتی مانند فعال کردن ورود خودکار، نمایش لیستی از کاربران، نمایش دکمههای کنترل، روشن کردن VoiceOver و موارد دیگر را انجام دهید. برای شروع، روی منوی Apple کلیک کنید، سپس از نوار منو روی System Preferences کلیک کنید و Users & Groups را انتخاب کنید.
قبل از ایجاد تغییرات در صفحه ورود به سیستم، ممکن است لازم باشد تنظیمات برگزیده کاربران و گروه ها را باز کنید. اگر چنین است، روی نماد قفل در گوشه سمت چپ پایین پنجره کلیک کنید، پس از درخواست رمز عبور خود را وارد کنید و روی باز کردن قفل کلیک کنید.
تنظیمات صفحه ورود به سیستم Mac
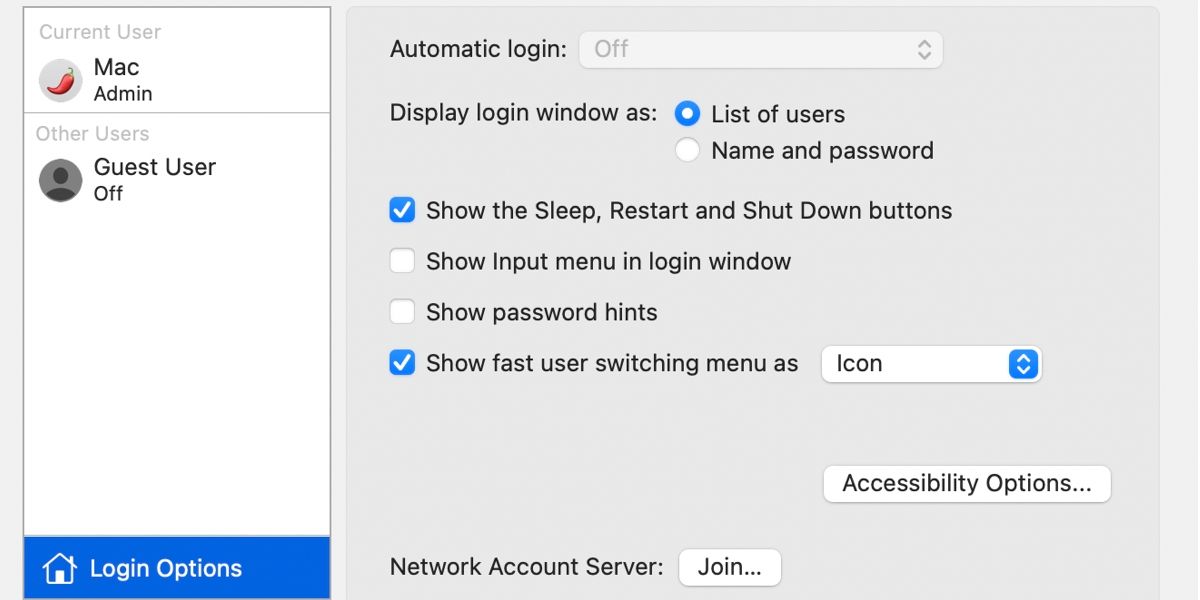
اکنون، روی گزینه های ورود در پایین صفحه سمت چپ کلیک کنید. در سمت راست صفحه به دست آمده، از گزینه های زیر که می خواهید در صفحه ورود به سیستم استفاده کنید، انتخاب کنید.
- ورود خودکار: این ویژگی به شما این امکان را میدهد که هنگام راهاندازی مک خود مستقیماً به دسکتاپ بروید، نه اینکه ابتدا اطلاعات کاربری خود را وارد کنید. ورود خودکار را روشن کنید و نام حساب کاربری و رمز عبور را وارد کنید تا فعال شود. اگر تنها کاربر مک خود باشید و رایانه را همیشه در مکانی امن نگه دارید، راحت است. اگر FileVault را روشن کرده اید، ورود خودکار به طور پیش فرض غیرفعال است. برای اطلاعات بیشتر در مورد این ویژگی، راهنمای مفید FileVault ما را بررسی کنید.
- نمایش پنجره ورود به سیستم: شما می توانید از لیست کاربران و نام و رمز عبور انتخاب کنید. اولی به شما امکان می دهد نام کاربری خود را انتخاب کرده و سپس رمز عبور خود را وارد کنید، در حالی که دومی از شما می خواهد که هر دو را وارد کنید. اگر نگران امنیت هستید، نام و رمز عبور را انتخاب کنید، زیرا لازم است نام کاربری و رمز عبور را بدانید.
- نمایش دکمههای Sleep، Restart و Shut Down: برای نمایش این کنترلها در صفحه ورود، این کادر را علامت بزنید.
- نمایش منوی ورودی در پنجره ورود: فعال کردن منوی ورودی به کاربر این امکان را میدهد تا قبل از ورود به سیستم، زبانی را برای استفاده در Mac انتخاب کند. اگر مرتباً بین زبانها یا قالبهای صفحه کلید جابجا میشوید، این کار مفید است.
- نمایش نکات رمز عبور: هنگامی که سه بار متوالی روی علامت سوال کلیک می کنید یا رمز عبور را اشتباه وارد می کنید، می توانید نمایش نکات رمز عبور را فعال کنید. برای افزودن یا تغییر رمز عبور، روی کاربر در سمت چپ کلیک کنید و رمز عبور را انتخاب کنید. بعد، دکمه تغییر رمز عبور را بزنید. رمز عبور قدیمی خود را به همراه رمز جدید وارد کرده و تایید کنید. سپس رمز عبور خود را در پایین اضافه کنید و روی تغییر رمز عبور کلیک کنید.
- نمایش منوی تعویض سریع کاربر به عنوان: این گزینه به شما امکان می دهد از نوار منوی Mac خود به سرعت بین کاربران جابجا شوید. شما می توانید انتخاب کنید که نام های کامل، نام حساب ها یا یک نماد نمایش داده شود. هنگامی که انتخاب خود را به پایان رساندید، برای جلوگیری از تغییرات بیشتر، دوباره روی دکمه قفل کلیک کنید.
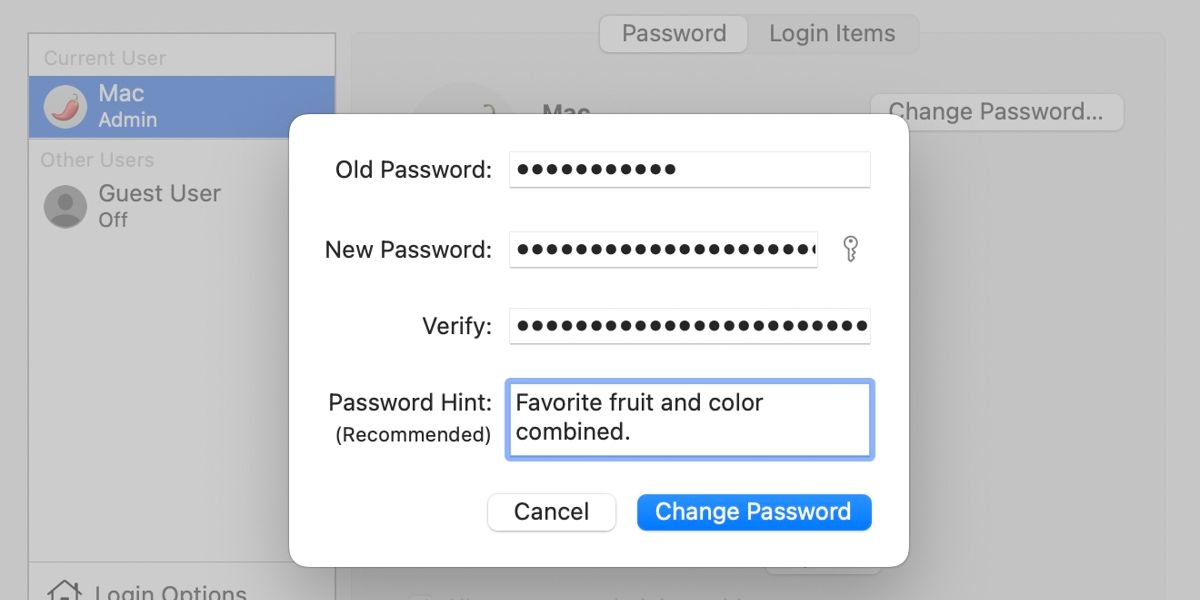
گزینه های دسترسی را در صفحه ورود فعال کنید
گزینه های VoiceOver، Zoom، Sticky Keys و گزینه های دسترسی اضافی نیز در صفحه ورود به سیستم در دسترس هستند. روی دکمه Accessibility Options کلیک کنید و سپس کادرهای مربوطه را برای مواردی که می خواهید نمایش دهید علامت بزنید.
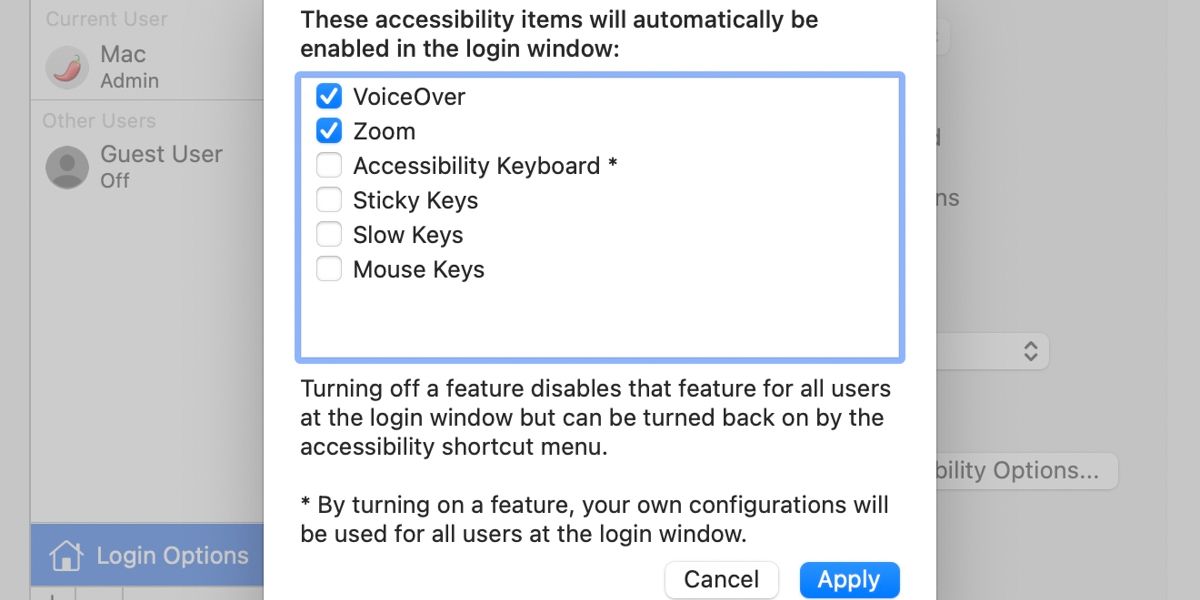
وقتی هر یک از این ویژگیهای دسترسپذیری را روشن میکنید، تنظیمات شما برای هر کاربر در صفحه ورود اعمال میشود. خاموش کردن یک ویژگی، آن را برای همه کاربران روی صفحه نیز غیرفعال می کند.
یک پیام سفارشی به صفحه ورود اضافه کنید
می توانید یک پیام سفارشی به صفحه ورود اضافه کنید. به عنوان مثال، ممکن است بخواهید نقل قول انگیزشی مورد علاقه خود را برای شروع روز خود ببینید. یا میتوانید اطلاعات تماس خود را اضافه کنید، بنابراین یک فرد صادقی که Mac شما را پیدا میکند میتواند برای بازگرداندن آن با شما تماس بگیرد.
برای افزودن یک پیام به صفحه ورود خود، منوی Apple را باز کنید و از نوار منو روی System Preferences کلیک کنید، سپس Security & Privacy را انتخاب کنید.
در صورت لزوم، روی دکمه قفل کلیک کنید و رمز عبور خود را وارد کنید تا این تغییر انجام شود. سپس این مراحل ساده را دنبال کنید:
- روی تب General کلیک کنید.
- کادر نمایش پیام زمانی که صفحه قفل است را علامت بزنید و سپس روی تنظیم قفل پیام کلیک کنید.
- پیامی را که می خواهید در صفحه ورود به سیستم نمایش داده شود را در کادر محاوره ای باز شده وارد کنید، سپس روی OK کلیک کنید.
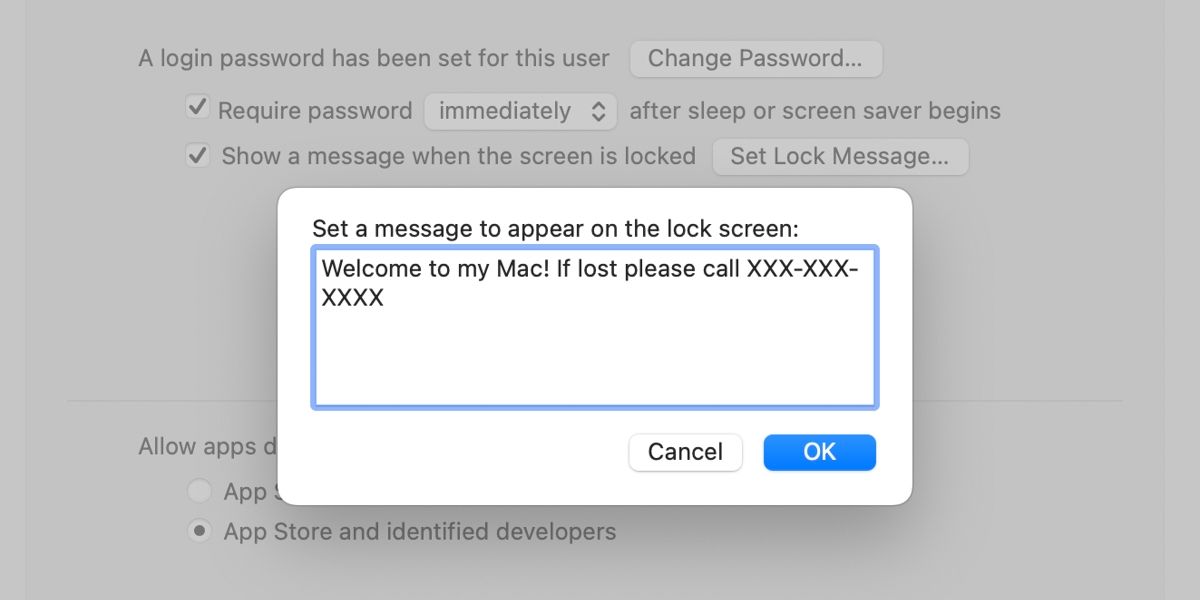
دفعه بعد که صفحه خود را قفل می کنید یا مک خود را راه اندازی می کنید، پیام خود را در پایین صفحه ورود مشاهده خواهید کرد.
تصویر پروفایل خودتان را تغییر دهید
اگر از صفحه ورود به سیستم با لیستی از کاربران استفاده می کنید، همانطور که قبلا توضیح داده شد، تصاویر نمایه کاربر در بالای نام ها نمایش داده می شود. در صورت تمایل می توانید عکس پروفایل خود را به راحتی تغییر دهید.
برای تغییر تصویر خود، منوی Apple را باز کنید و روی System Preferences کلیک کنید، سپس Users & Groups را انتخاب کنید. اکنون برای تغییر تصویر خود به صورت زیر عمل کنید:
- نمایه کاربری خود را در سمت چپ انتخاب کنید.
- مکان نما را روی عکس نمایه حرکت دهید و وقتی ظاهر شد روی ویرایش کلیک کنید.
- در پنجره بازشو، مکان تصویری را که میخواهید استفاده کنید انتخاب کنید یا دوربین را برای گرفتن عکس با دوربین مک خود انتخاب کنید. در macOS Monterey و نسخه های جدیدتر، شما همچنین می توانید از Emoji یا Memoji متحرک استفاده کنید.
- در صورت تمایل، از نوار لغزنده زوم برای تنظیم عکس استفاده کنید.
- روی ذخیره کلیک کنید.
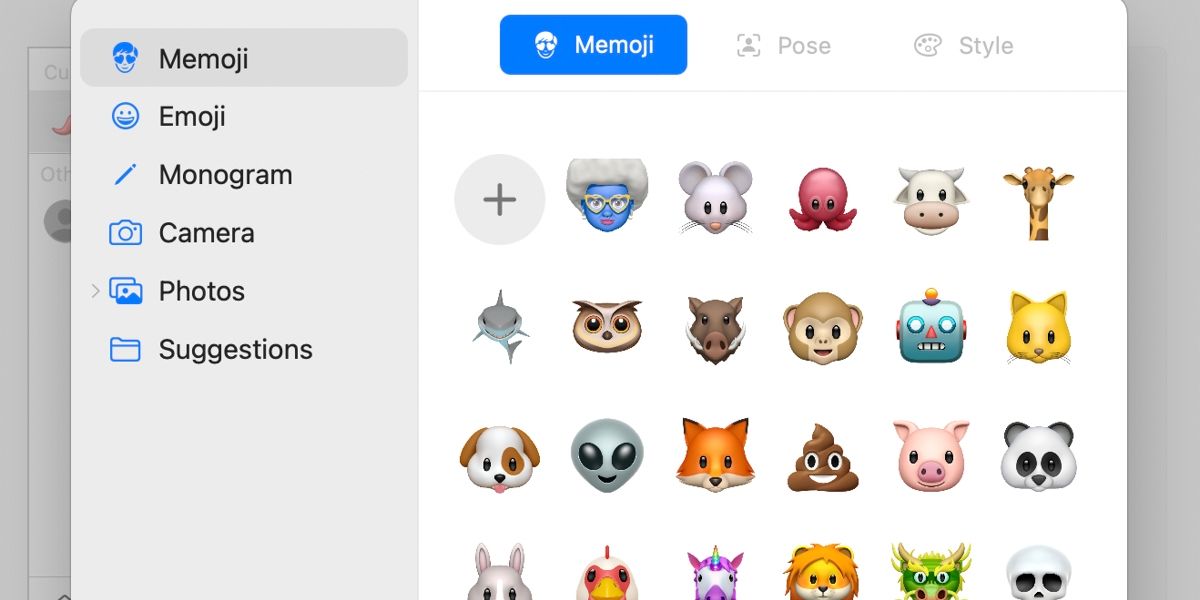
با اپل واچ خود وارد شوید
اگرچه از نظر فنی “سفارشی سازی” صفحه ورود به سیستم نیست، به جز گزینه های ورود خودکار یا نام و رمز عبور که ذکر کردیم، راه دیگری برای ورود به Mac شما وجود دارد. اگر اپل واچ دارید، می توانید با آن وارد مک خود نیز شوید.
برای فعال کردن این ویژگی، منوی Apple را باز کنید و روی System Preferences کلیک کنید، سپس Security & Privacy را انتخاب کنید. حالا این مراحل را طی کنید:
- تب General را انتخاب کنید.
- کادر استفاده از Apple Watch برای باز کردن قفل برنامهها و Mac را علامت بزنید. (اگر اپل واچ شما از watchOS 5 یا نسخه قبلی استفاده می کند، روی جعبه برچسب استفاده از Apple Watch برای باز کردن قفل مک خود را به جای آن خواهد داشت.)
- در صورت درخواست رمز عبور کاربر مک خود را وارد کنید.
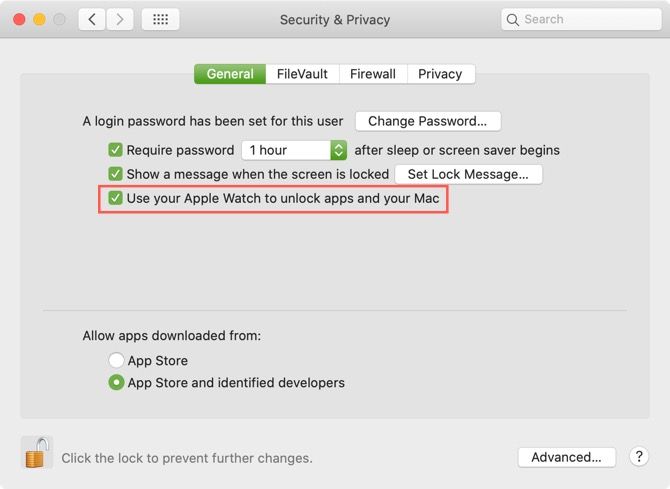
هنگامی که این ویژگی را فعال کردید و در حالی که اپل واچ خود را پوشیده اید، روی صفحه ورود به سیستم Mac خود قرار می گیرید، پیام کوتاهی را روی صفحه می بینید که می گوید باز کردن قفل با اپل واچ.
ظاهر و احساس خود را به مک خود بدهید
میتوانید با هر یک یا همه این گزینهها آزمایش کنید تا ببینید چه چیزی را در صفحه ورود به سیستم Mac خود بیشتر دوست دارید. و از آنجایی که تغییر ویژگی ها بسیار آسان است، می توانید هر زمان که بخواهید آنها را تنظیم کنید. هنگامی که صفحه ورود خود را مطابق سلیقه خود پیکربندی کردید، ممکن است بخواهید برخی از گزینه های شخصی سازی دیگر مک خود را بررسی کنید.