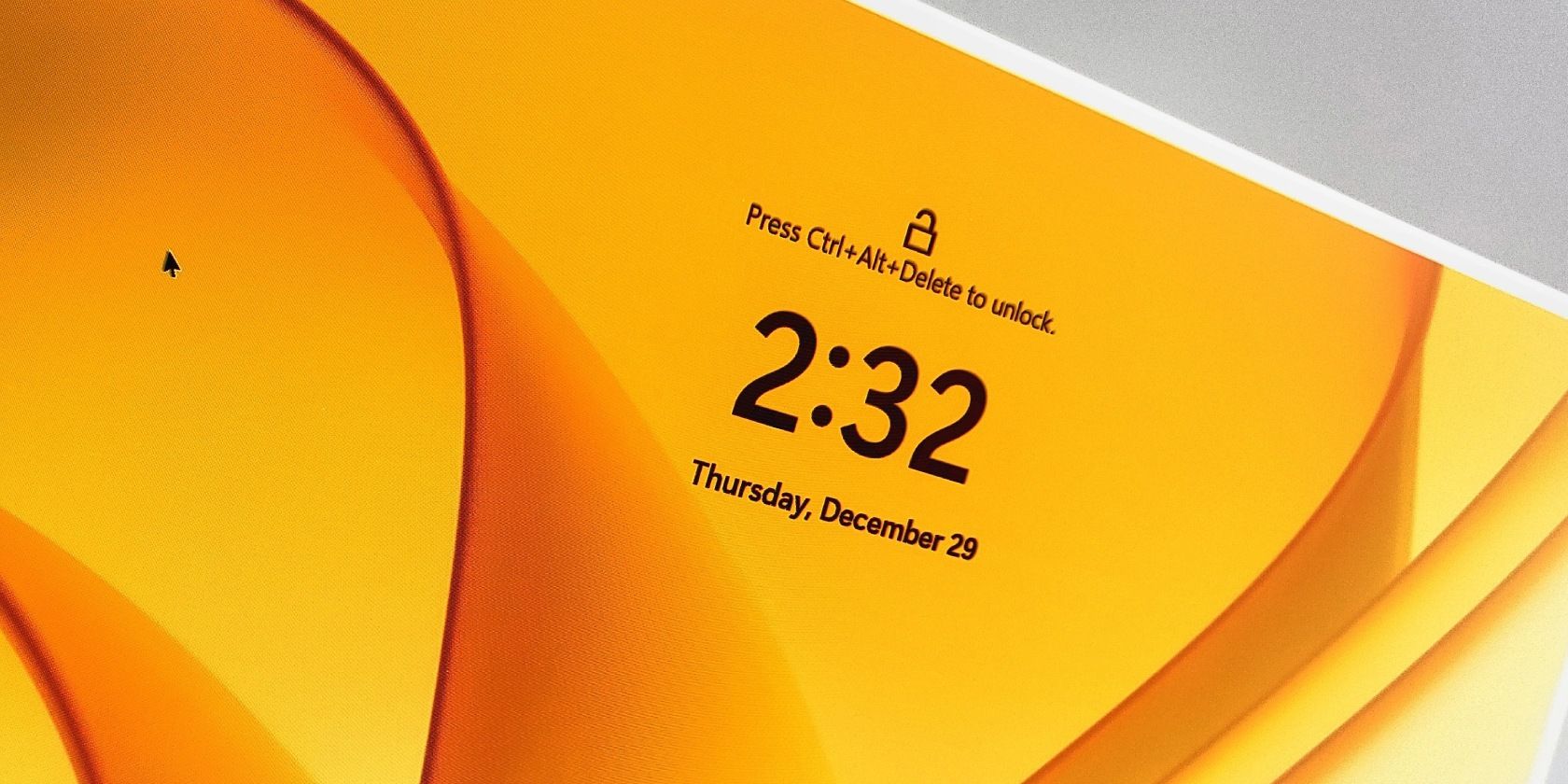زمانی که ویندوز یک صفحه خالی به شما می دهد، ورود به سیستم بسیار سخت تر است. در اینجا نحوه رفع آن در ویندوز آورده شده است.
صفحه ورود به سیستم جایی است که می توانید پین یا رمز عبور حساب ویندوز خود را برای ورود به رایانه خود وارد کنید. در تنظیمات پیشفرض، میتوانید کلید Space را فشار دهید تا صفحه ورود به سیستم را مشاهده کنید. اما اگر اصلاً صفحه ورود به سیستم را مشاهده نکردید چه؟
ممکن است صفحه ورود به سیستم ظاهر نشود یا ممکن است به دلایل مختلف در ویندوز یک صفحه سیاه ببینید. گزینه ورود به سیستم با پیکربندی نادرست، بهروزرسانیهای بد ویندوز، مشکلات راهاندازی سریع و خرابی فایلهای سیستم، برخی از عوامل رایج در ایجاد این مشکل هستند.
در اینجا چند مرحله عیبیابی آورده شده است که میتوانید برای بازیابی صفحه ورود از دست رفته یا گیر کرده در ویندوز 11 امتحان کنید.
چه چیزی باعث گیر کردن یا از دست رفتن صفحه ورود به سیستم در ویندوز 11 می شود؟
اگر از ویندوز 11 بیلد 22000.4 یا جدیدتر استفاده می کنید، صفحه ورود گیر کرده ممکن است به دلیل یک اشکال شناخته شده باشد. در این مورد، این مشکل زمانی ایجاد می شود که رایانه شخصی از حالت Sleep یا Hibernation بیدار می شود. نصب بهروزرسانی معلق ویندوز ممکن است این مشکل را حل کند.
از طرف دیگر، اشکالات موقت، خرابی فایل های سیستم و عملکرد نادرست رفتار قفل صفحه می تواند این مشکل را نیز ایجاد کند. برای رفع مشکل، تمام مراحل زیر را به ترتیب داده شده دنبال کنید.
1. از ترکیب Ctrl + Alt + Delete استفاده کنید
شما می توانید صفحه ورود خود را در ویندوز 11 با استفاده از ترکیب Ctrl + Alt + Delete بازیابی کنید. این یک راهحل موقت است، اما باید به شما کمک کند در صورت لزوم وارد سیستم شوید و مراحل عیبیابی بیشتری را انجام دهید. برای انجام این کار، مطمئن شوید که کامپیوتر شما روشن است. سپس ترکیبی Ctrl + Alt + Delete را روی صفحه کلید خود فشار دهید. این باید صفحه ورود به سیستم را مجبور کند ظاهر شود.
Ctrl + Alt + Delete یک میانبر صفحه کلید ویندوز است که در ابتدا برای خاتمه دادن به برنامه های بدون پاسخ استفاده می شد. با این حال، ترکیبی اکنون به طور متفاوتی در ویندوز 11 استفاده می شود. به طور پیش فرض، اکنون یک منوی مخفی با چندین گزینه مهم مانند تغییر رمز عبور، راه اندازی مجدد، مدیر وظیفه و موارد دیگر را نشان می دهد. همچنین می توانید به راحتی گزینه هایی را از ترکیب Ctrl + Alt + Delete در ویندوز اضافه یا حذف کنید.
2. به حالت Safe Mode راه اندازی کنید
در حالت امن، سیستم عامل ویندوز تنها با خدمات ضروری شروع می شود. همه سرویسهای شخص ثالث غیرفعال هستند، بنابراین سرپرست میتواند تشخیص دهد که آیا برنامه شخص ثالث با عملکرد سیستم مغایرت دارد یا خیر.
همچنین ممکن است به شما امکان دسترسی به صفحه قفل و ورود به سیستم را برای انجام عیبیابی اضافی بدهد. ابتدا به راهنمای ما برای بوت شدن به حالت ایمن در ویندوز 11 مراجعه کنید و سپس مراحل عیب یابی زیر را اعمال کنید.
3. به روز رسانی در انتظار ویندوز را نصب کنید

تمام به روز رسانی های ویندوز موجود در رایانه خود را بررسی و نصب کنید. مشکلات گسترده به احتمال زیاد بر اساس اولویت یک رفع فوری دریافت می کنند. بنابراین، بررسی کنید که آیا بهروزرسانیهای معلق دارید و آنها را نصب کنید تا ببینید آیا با این کار مشکل برطرف میشود.
برای بررسی و به روز رسانی ویندوز 11:
- Win + I را فشار دهید تا تنظیمات باز شود.
- تب Windows Update را در قسمت سمت چپ باز کنید.
- روی Check for updates در گوشه سمت راست بالا کلیک کنید. ویندوز بهروزرسانیهای موجود را اسکن میکند و آنها را بر اساس آن فهرست میکند.
- بر روی دانلود و نصب کلیک کنید. منتظر بمانید تا به روز رسانی ها نصب شوند و کامپیوتر خود را مجددا راه اندازی کنید تا تغییرات اعمال شود.
4. Ctrl + Alt + Delete Secure Sign-In را بررسی و غیرفعال کنید
ویندوز به شما این امکان را می دهد که با گزینه ورود امن تعاملی خود، یک لایه امنیتی اضافی به رایانه خود اضافه کنید. وقتی فعال است، کاربر باید کلید پیش فرض Ctrl + Alt + Delete را روی صفحه قفل فشار دهد تا صفحه ورود به سیستم را مشاهده کند. این به جلوگیری از تقلید ابزارهای مخرب از صفحه ورود به سیستم برای سرقت اطلاعات کاربری کمک می کند.
اگرچه یک ویژگی مفید است، اما ممکن است مانع از دسترسی شما به صفحه ورود بدون ترکیب صفحه کلید شود. بررسی کنید که آیا شما یا سایر کاربران رایانه این ویژگی را فعال کردهاید. اگر آن را آزاردهنده میدانید، میتوانید به راحتی ورود امن را با Ctrl + Alt + Delete در ویندوز 11 غیرفعال کنید.
5. بازیابی سیستم را انجام دهید
ویندوز به طور خودکار نقاط بازیابی جدید را در سیستم های پیکربندی شده قبل از نصب یک ویندوز، درایور بدون امضا یا یک برنامه جدید ایجاد می کند. بنابراین اگر بهروزرسانی یا درایور بد باعث اختلال در عملکرد سیستم شود، میتوانید از یک نقطه بازیابی برای لغو تغییرات و بازیابی رایانه شخصی خود استفاده کنید.
اگر می توانید با استفاده از راه حل بالا وارد رایانه شخصی خود شوید، راهنمای ما برای ایجاد و استفاده از یک نقطه بازیابی در ویندوز 11 را بررسی کنید. اگر نه، می توانید با استفاده از Windows Recovery Environment بازیابی سیستم را انجام دهید. در اینجا نحوه انجام آن آمده است.
ابتدا باید در محیط بازیابی ویندوز بوت شوید و راه های زیادی برای انجام آن وجود دارد. با فرض اینکه نمی توانید از صفحه قفل عبور کنید، این مراحل را دنبال کنید تا منوی بازیابی سیستم را باز کنید و بازیابی سیستم را انجام دهید.
- کامپیوتر خود را خاموش کنید دکمه پاور را فشار داده و نگه دارید تا در صورت لزوم خاموش شود.
- در مرحله بعد، دکمه پاور را فشار دهید تا دوباره راه اندازی شود و شروع به فشار دادن کلید F11 کنید تا منوی بازیابی را ببینید. بسته به سازنده رایانه، ممکن است مجبور شوید از کلیدهای F2، F9 یا F12 برای بوت شدن در WinRE استفاده کنید.
- سپس در قسمت Choose an option روی Troubleshoot کلیک کنید.
- بعد روی Advanced options کلیک کنید.
- بر روی System Restore کلیک کنید.
- آخرین نقطه بازیابی را در جادوگر System Restore انتخاب کنید و روی Next کلیک کنید.
- دستورالعمل های روی صفحه را برای تکمیل فرآیند بازیابی سیستم دنبال کنید.
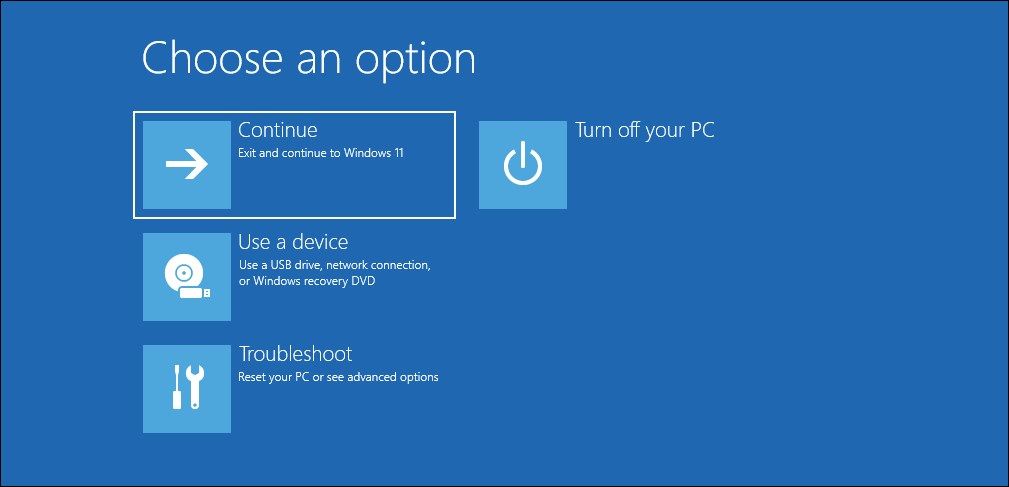

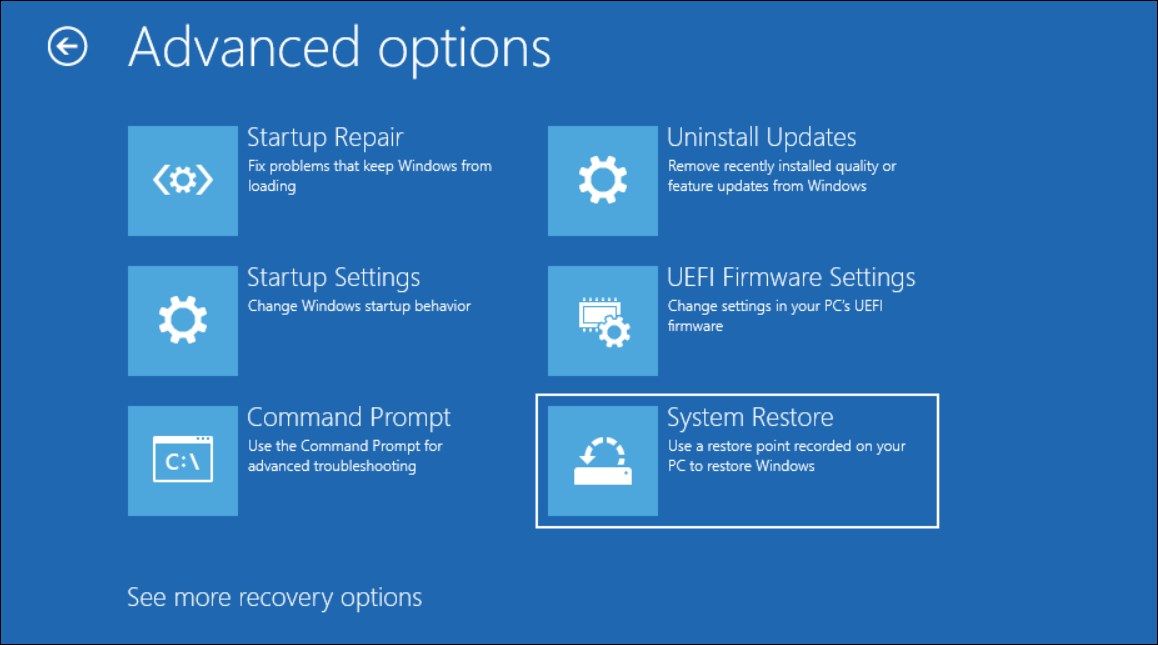
پس از اتمام، رایانه شما مجدداً راه اندازی می شود. در صورت موفقیت، باید بتوانید صفحه ورود به سیستم خود را مشاهده کنید. اگر نه، میتوانید دوباره با یک نقطه بازیابی متفاوت امتحان کنید.
6. Startup Repair را اجرا کنید
Startup Repair یک ابزار بازیابی ویندوز است که میتواند سیستم را برای مشکلاتی که راهاندازی عادی کامپیوتر شما را مختل میکند اسکن کند و سعی کند به طور خودکار آنها را برطرف کند. این بخشی از Windows Recovery Environment است، بنابراین برای استفاده از این گزینه باید در WinRE بوت شوید. برای اجرای Startup Repair در ویندوز 11 مراحل زیر را دنبال کنید.
- بوت در محیط بازیابی ویندوز.
- سپس در قسمت Choose an option روی Troubleshoot کلیک کنید.
- بعد روی Advanced options کلیک کنید.
- روی Startup Repair کلیک کنید. اکنون شروع به تشخیص رایانه شما برای یافتن مشکلات مربوط به راه اندازی می کند.
- سپس یک حساب کاربری انتخاب کنید و رمز عبور را وارد کنید.
- برای شروع تعمیر Startup روی Continue کلیک کنید. این فرآیند ممکن است مدتی طول بکشد، بنابراین صبر کنید تا کامل شود.

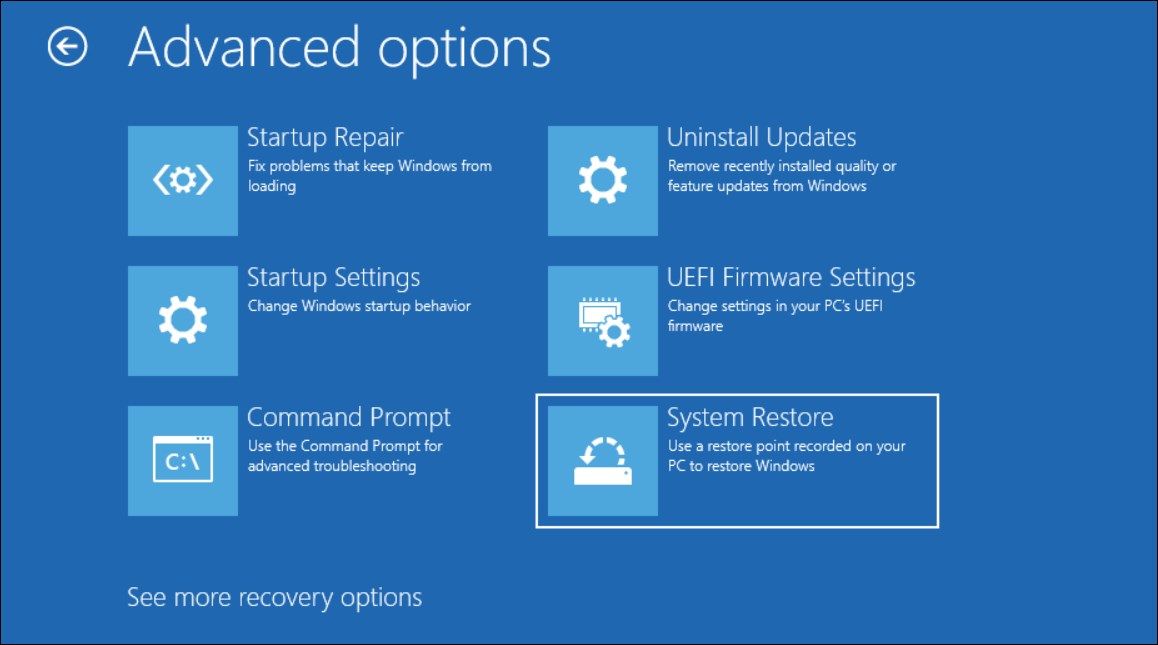
7. صفحه قفل را غیرفعال کنید
اگر این مشکل پس از بیدار کردن رایانه شما از حالت خواب یا خواب زمستانی رخ می دهد، احتمالاً یک نقص ویندوز است که باید اصلاح شود. به عنوان یک اقدام موقت، می توانید صفحه قفل خود را به طور کامل غیرفعال کنید تا از بروز مشکل جلوگیری کنید.
رها کردن رایانه خود بدون صفحه قفل، آن را در برابر جعل و سرقت اطلاعات آسیب پذیر می کند. با این حال، اگر یک کاربر مجرد هستید، میتوانید قفل صفحه را موقتاً غیرفعال کنید تا زمانی که یک مشکل دائمی پیدا شود. میتوانید با استفاده از ویرایشگر رجیستری، ویرایشگر خطمشی گروهی و یک توییکر سیستم شخص ثالث، صفحه قفل را در ویندوز 11 غیرفعال کنید.
رفع مشکل بدون ورود به صفحه در ویندوز 11
اغلب، مشکل از دست رفتن قفل صفحه در ویندوز 11 به دلیل یک نقص موقت است. ابتدا از ترکیب Ctrl + Alt + Delete استفاده کنید تا ببینید آیا صفحه قفل را نشان می دهد یا خیر. اگر نه، دکمه روشن/خاموش را فشار داده و نگه دارید تا خاموش شدن اجباری انجام شود و سپس کامپیوتر خود را مجددا راه اندازی کنید تا ببینید آیا مشکل حل شده است یا خیر.
از طرف دیگر، اگر مشکل پس از بهروزرسانی نامناسب ویندوز یا نصب درایور ایجاد شد، بازیابی سیستم را انجام دهید. در نهایت، بهعنوان آخرین راهحل، ممکن است برای راهاندازی و راهاندازی مجدد رایانهتان، بازنشانی کارخانهای لازم باشد.