VSCO یک برنامه ویرایش عکس برای رایانه شما دارد. در اینجا نحوه استفاده از آن و انجام تنظیمات بهتر آورده شده است.
VSCO VSCO Studio را در دسکتاپ برای منتخبی از کاربران در سال 2023 منتشر کرد، و شما می توانید از این برنامه برای ایجاد تنظیمات متعدد در تصاویر خود استفاده کنید. در این راهنما، نحوه ویرایش عکس های خود را با استفاده از برنامه کامپیوتری VSCO Studio یاد خواهید گرفت.
الزامات اولیه برای استفاده از برنامه دسکتاپ VSCO
برای استفاده از VSCO Studio بر روی دسکتاپ خود، به اشتراک VSCO Pro نیاز دارید. VSCO Pro 59.99 دلار در سال هزینه دارد، اگر ترجیح می دهید سالانه پرداخت کنید و 12.99 دلار در ماه برای کسانی که ترجیح می دهند عضویت ماه به ماه داشته باشند. اگر میخواهید VSCO Pro را آزمایش کنید، یک دوره آزمایشی رایگان هفت روزه در دسترس است.
شما می توانید برای VSCO Pro هم از طریق وب سایت VSCO و هم از طریق برنامه موجود در گوشی هوشمند خود ثبت نام کنید. با این حال، فقط در صورتی که در ایالات متحده زندگی می کنید، می توانید جزئیات پرداخت خود را از وب سایت در رایانه خود ارسال کنید. هر کس دیگری باید برنامه را دانلود کند.
دانلود: VSCO برای iOS | Android (خریدهای درون برنامه ای رایگان در دسترس است)
پس از ثبت نام در VSCO Pro، می توانید به برنامه دسکتاپ VSCO Studio دسترسی داشته باشید. اگر قصد دارید از VSCO به عنوان برنامه اصلی ویرایش عکس خود استفاده کنید، ارزش مقایسه VSCO Pro با Lightroom Classic را دارد.
چه نوع فایل های عکسی را می توانید در برنامه دسکتاپ VSCO ویرایش کنید؟
شما به راحتی می توانید فایل های JPEG را در برنامه دسکتاپ VSCO بدون مشکل زیاد ویرایش کنید. اما متأسفانه، کارها برای فرمت های دیگر چندان آسان نیست.
از نوامبر 2023، برنامه دسکتاپ VSCO به شما اجازه ویرایش RAW را نمی دهد. بنابراین، اگر ترجیح می دهید با این نوع فایل ها کار کنید، باید به دنبال یک جایگزین باشید.
نحوه وارد کردن عکس به VSCO برای دسکتاپ
برای ورود به حساب VSCO خود، باید از وب سایت VSCO استفاده کنید. هنگامی که وارد شدید، دستورالعمل های ذکر شده در زیر را دنبال کنید.
- روی تب Studio کلیک کنید، که در سمت چپ آن را پیدا خواهید کرد.
- روی دکمه + ضربه بزنید.
- فایل(هایی) را که می خواهید از رایانه یا هارد دیسک خارجی وارد کنید، انتخاب کنید. بسته به اندازه کلی فایل، آپلود تصاویر ممکن است کمی طول بکشد.
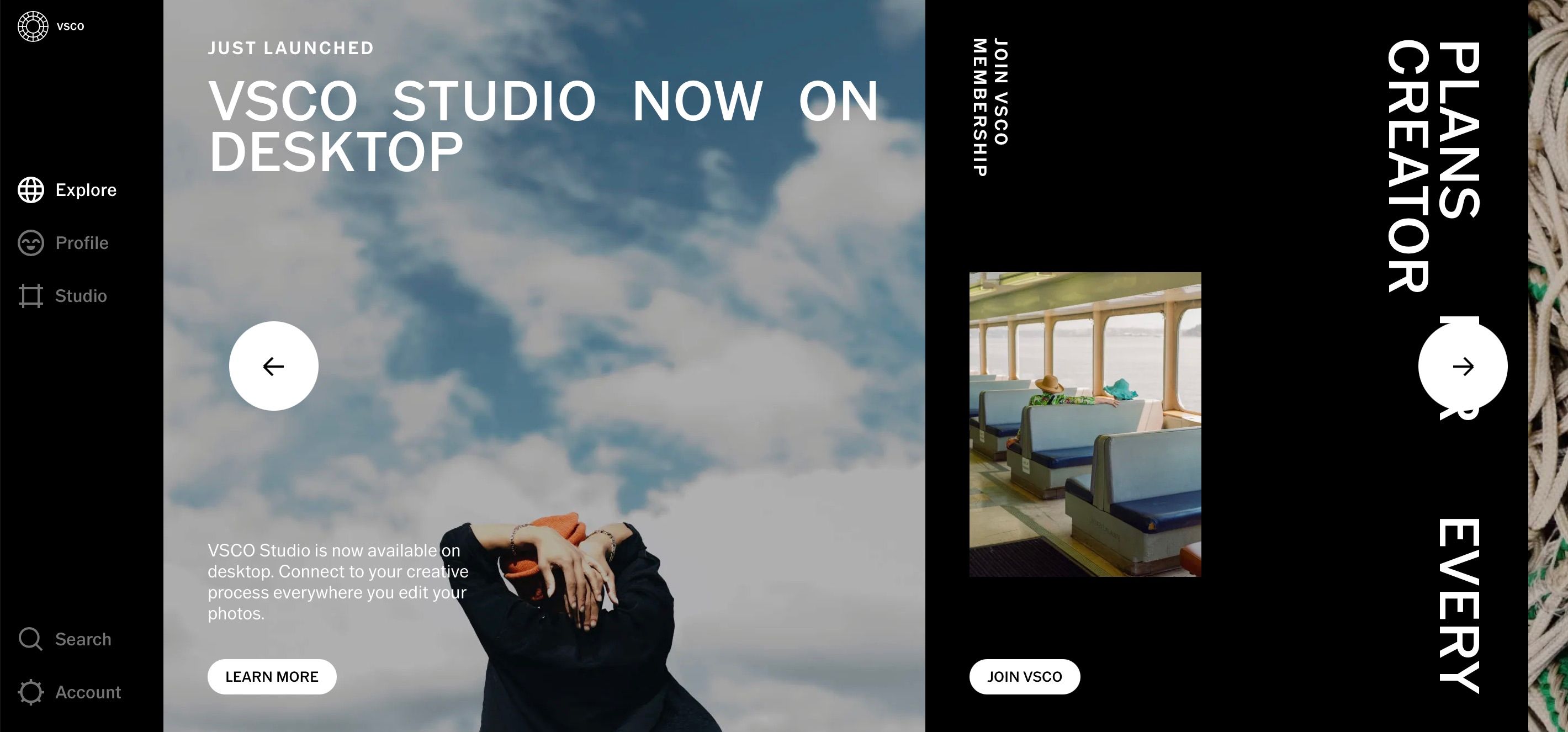
![]()
VSCO می تواند در شرایطی که عکس برداری در JPEG بهتر است سودمند باشد. با در نظر گرفتن این موضوع، ارزش خواندن این را دارد که چه زمانی باید به جای RAW با فرمت JPEG عکاسی و ویرایش کنید.
نحوه ویرایش عکس ها در برنامه دسکتاپ VSCO
ویژگی های ویرایش در VSCO برای دسکتاپ به اندازه لایت روم و سایر برنامه های ویرایش عکس برتر نیست. با این وجود، همچنان می توانید از چند ویژگی مختلف برای تغییر تصاویر خود استفاده کنید. ما این موارد را با جزئیات بیشتر در زیر شناسایی خواهیم کرد.
اعمال یک پیش تنظیم
بسیاری از مردم از VSCO استفاده می کنند زیرا تنظیمات از پیش تعیین شده برای ارسال در رسانه های اجتماعی و وبلاگ ها عالی هستند. و از آنجایی که شما عضو VSCO Pro هستید، به چندین ایستگاه از پیش تنظیم در برنامه دسکتاپ دسترسی خواهید داشت. این از پیش تنظیم ها چندین دسته مانند فیلم و ژانرهای مختلف (مانند پرتره) را پوشش می دهند.
این مراحل را دنبال کنید تا در برنامه دسکتاپ VSCO Studio یک پیش تنظیم روی تصویر خود اعمال کنید.
- روی نماد اول زیر سه نقطه سمت راست ضربه بزنید.
- از پیش تنظیم های مختلف اسکرول کنید و یکی را که می خواهید روی تصاویر خود اعمال کنید انتخاب کنید.
- تنظیمات مربوط به از پیش تعیین شده خود را تغییر دهید. برخی فقط به شما اجازه می دهند قدرت را تغییر دهید. در همین حال، دیگران به شما اجازه می دهند لغزنده Character و Warmth را نیز جابجا کنید.

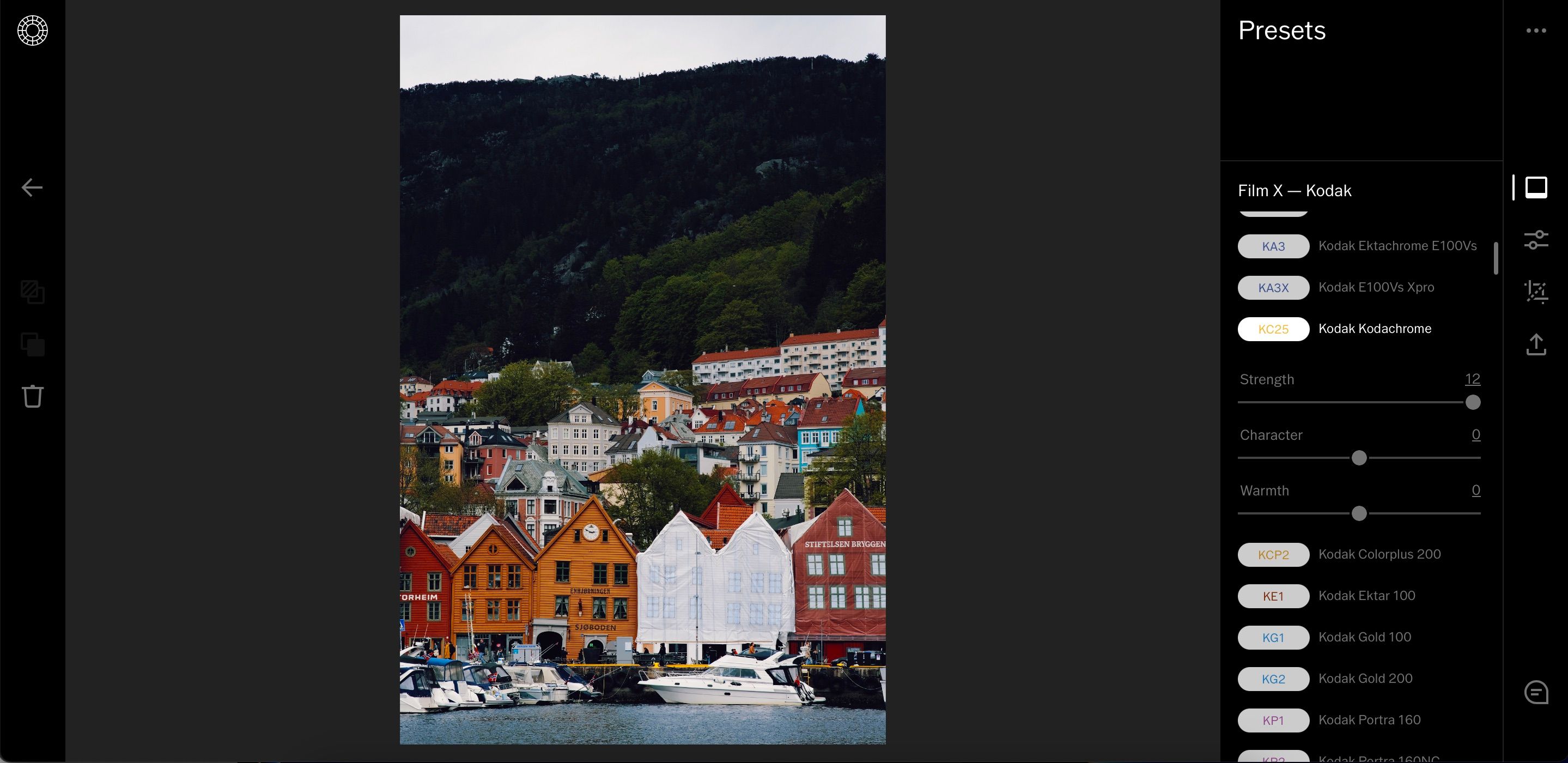
توجه داشته باشید که هنگام اعمال تنظیمات از پیش تعیین شده، برنامه گاهی اوقات ممکن است چند ثانیه طول بکشد تا تغییرات شما روی تصویر ظاهر شود. بنابراین، اگر بلافاصله چیزی نمی بینید، کمی صبر کنید، و مشکل باید خود به خود حل شود.
علاوه بر انتخاب نرم افزار ویرایش مناسب، باید تجهیزات مناسب را نیز برای عکس های عالی انتخاب کنید. اگر می خواهید نقطه شروعی داشته باشید، به بهترین دوربین های DSLR نگاه کنید.
استفاده از اسلایدرها در VSCO Studio برای دسکتاپ
علاوه بر اعمال تنظیمات از پیش تعیین شده، به چندین لغزنده تنظیم در برنامه دسکتاپ VSCO نیز دسترسی خواهید داشت. اگر قبلاً از Lightroom یا Capture One استفاده کرده باشید، بسیاری از این موارد مشابه هستند. با این حال، یک تفاوت اصلی این است که لغزنده های برنامه VSCO Studio برای دسکتاپ از -6 تا +6 است.
در اینجا نحوه استفاده از لغزنده های VSCO در رایانه شما آمده است.
- به نماد زیر Presets بروید. شبیه دو لغزنده عمودی است.
- لغزنده ها را حرکت دهید تا زمانی که از نتیجه نهایی راضی باشید. اگر تخمین تقریبی از آنچه می خواهید تغییر دهید دارید، می توانید به جای آن عدد را در نوار لغزنده تایپ کنید.
![]()
تغییر ابعاد عکس شما
اگر میخواهید تصاویر خود را در رسانههای اجتماعی پست کنید، ممکن است لازم باشد ابعاد عکسهای ویرایش شده خود را قبل از صادرات و اشتراکگذاری تنظیم کنید. تنظیم اندازه تصاویر در برنامه VSCO Studio بسیار ساده است:
- روی نماد برش در نوار ابزار سمت راست کلیک کنید.
- اگر میخواهید یک نسبت از پیش تنظیم شده انتخاب کنید، به نسبت ابعاد بروید و اولویت خود را انتخاب کنید. از طرف دیگر، گوشه های تصویر خود را حرکت دهید تا زمانی که از نتیجه راضی باشید.
![]()
علاوه بر برش عکس خود به صورت آزاد، همچنین می توانید عکس را با همان ابعادی که آن را وارد کرده اید، برش دهید. روی Original در پایین صفحه ضربه بزنید.
چگونه تمام ویرایش های خود را بازنشانی کنید
یک مزاحمت خاص در مورد برنامه VSCO Studio برای دسکتاپ این است که گاهی اوقات ممکن است کاملاً غیر قابل درک باشد. به عنوان مثال، اگر Ctrl + Z را برای لغو آخرین ویرایش خود فشار دهید، صفحه وبی را که قبلاً در مرورگر خود بسته اید باز می کنید.
اگر از ویرایشهایی که انجام دادهاید راضی نیستید، همچنان میتوانید به راحتی آنها را بازنشانی کنید. همزمان \ و بازگشت را فشار دهید، و تصاویر شما باید خودشان را دوباره تنظیم کنند.
صادرات تصویر شما از VSCO
هنگامی که ویرایش عکس خود را در برنامه VSCO Studio برای دسکتاپ به پایان رساندید، می توانید به راحتی تصویر را به هارد دیسک یا رایانه خود صادر کنید. برای این کار مراحل زیر را دنبال کنید.
- روی نماد صادرات ضربه بزنید.
- یک پنجره پاپ آپ ظاهر می شود و از شما می پرسد که آیا می خواهید به VSCO پست کنید و نه فقط آن را در رایانه خود بارگیری کنید. اگر میخواهید فقط در رایانه خود دانلود کنید، روی دانلود در اندازه کامل ضربه بزنید و ذخیره را انتخاب کنید.
- وقتی پنجره بعدی ظاهر می شود، اگر قبلاً این کار را نکرده اید، به دانلود از مرورگر خود اجازه دهید.
- به تصویر دانلود شده در پوشه Downloads خود دسترسی پیدا کنید. سپس می توانید آن را به هر جایی که می خواهید ذخیره کنید منتقل کنید.

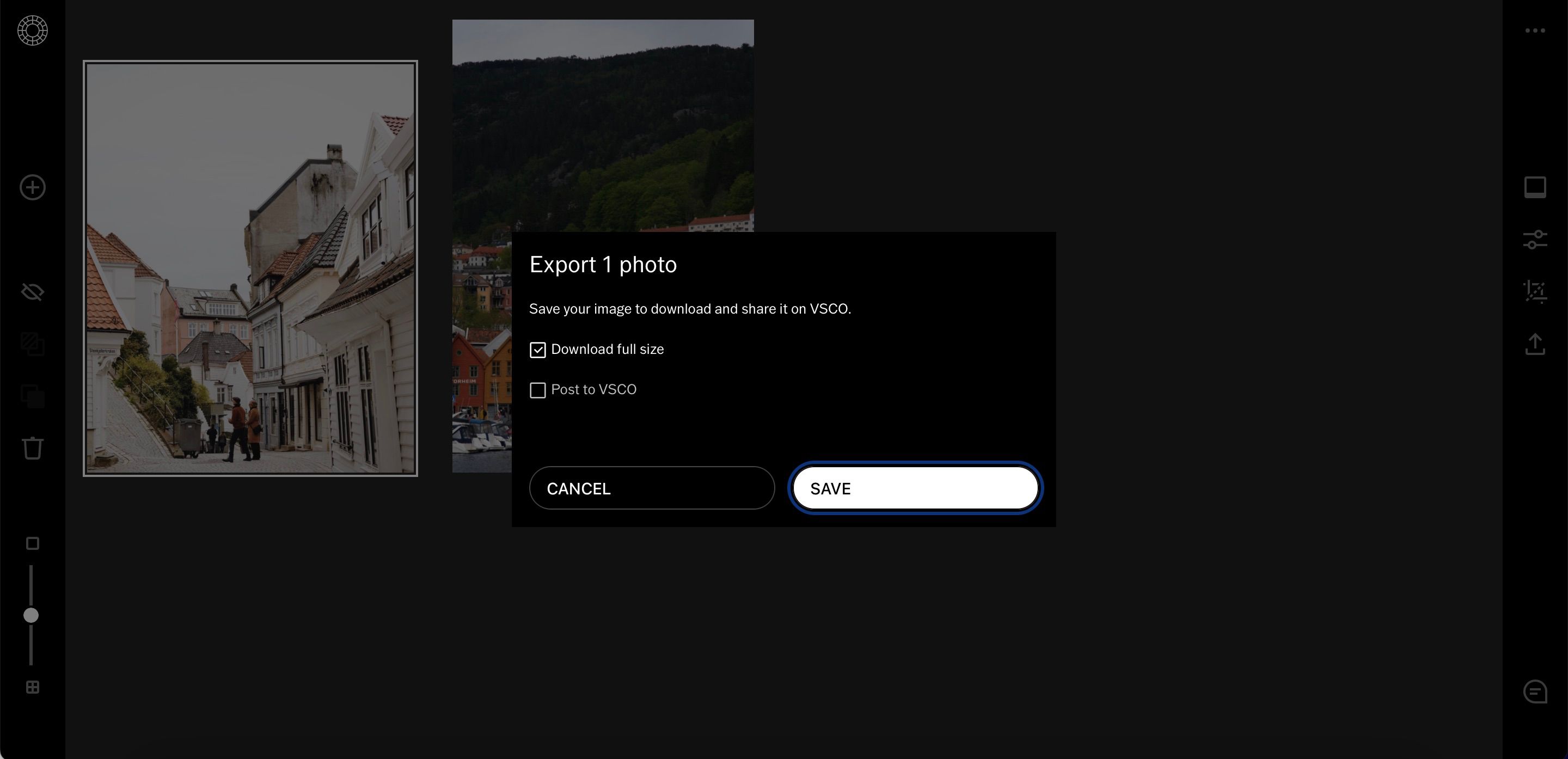
هنگامی که تصاویر خود را از VSCO ذخیره می کنید، با فرمت jpg. خواهند بود.
هر آنچه که باید در مورد ویرایش در VSCO در رایانه خود بدانید
VSCO Studio for desktop راه دیگری برای استفاده از اپلیکیشن محبوب موبایل است. شما به راحتی می توانید چندین ایستگاه از پیش تنظیم شده را به همراه تنظیم لغزنده های اصلی اعمال کنید. علاوه بر این، به لطف ویژگی تغییر اندازه، اشتراک گذاری تصاویر خود در رسانه های اجتماعی آسان است.
ارزش آن را دارد که VSCO Studio را با نسخه آزمایشی رایگان خود امتحان کنید. اگر آن را دوست ندارید، همیشه می توانید قبل از دریافت صورتحساب آن را لغو کنید.
