برای تبدیل عکس های خود به هنر نیازی نیست ساعت ها از روش های ویرایش عکس استفاده کنید. Generative Fill فتوشاپ این کار را در چند ثانیه برای شما انجام می دهد.
از روزهای اولیه فتوشاپ، روشهای بسیار متنوعی توسط استادان فتوشاپ برای تبدیل عکسهای شما به آثار هنری به اشتراک گذاشته شده است. متأسفانه، بسیاری از این آموزش ها یا بسیار پیچیده هستند یا به سادگی خیلی خوب کار نمی کنند. این آموزش قرار است بسیار متفاوت باشد.
در این مقاله، قصد داریم به شما نشان دهیم که چگونه با استفاده از ابزار Generative Fill فتوشاپ بتا، هر یک از عکس های خود را به راحتی به آثار هنری تبدیل کنید. و نکته مهم در مورد آن این است که شما باید تصمیم بگیرید که چه نوع هنری را می خواهید خلق کنید. بدون توجه به آنچه می خواهید به آن برسید، گردش کار یکسان است.
بنابراین اگر مشترک Adobe Photoshop هستید، فتوشاپ بتا را باز کنید و بیایید شروع کنیم!
چگونه یک ماسک سریع برای عکس خود بسازید و هنر خود را ایجاد کنید
استفاده از ابزار Generative Fill در فتوشاپ آسان است. برای جالب کردن چیزها، ما به شما نشان خواهیم داد که چگونه هر یک از عکس های خود را به هنر تبدیل کنید.
اولین قدم این است که به فتوشاپ بتا دستور دهید تا کل تصویر را انتخاب کند که با ایجاد یک ماسک سریع انجام می شود. سپس از منوی Color Picker برای تعیین مقدار خاکستری برای تعیین قدرت کلی اثر هنری استفاده می کنیم. آخرین مرحله ایجاد یک درخواست است که تصویر شما را به یک اثر هنری تبدیل می کند.
- روی نماد ویرایش در حالت ماسک سریع (درست زیر رنگ های پیش زمینه/پس زمینه) کلیک کنید یا از میانبر صفحه کلید Q استفاده کنید.
- روی کادر رنگ Foreground کلیک کنید.
- برای شروع یک رنگ خاکستری انتخاب کنید. ما 30% خاکستری را با تایپ 30 در مقدار B (کانال روشنایی) انتخاب می کنیم. همچنین می توانید از موس خود استفاده کرده و در کادر Color Picker انتخاب کنید. سپس روی OK کلیک کنید.
- کلیدهای Alt + Backspace را فشار دهید تا انتخاب شده پر شود. تصویر شما باید با رنگ قرمز پوشانده شود.
- برای لغو انتخاب تصویر، Q را فشار دهید یا روی نماد ویرایش سریع کلیک کنید. قرمز باید ناپدید شود و نوار منوی Generative Fill اکنون باید قابل مشاهده باشد.
- روی Generative Fill کلیک کنید. یک کادر متنی ظاهر می شود.
- آبرنگ را در قسمت متن وارد کنید. سپس روی Generate کلیک کنید.
- شما می توانید از میان سه نسخه انتخاب کنید. برای پیش نمایش روی هر یک از آنها کلیک کنید. ما اولین تغییر را انتخاب کردیم.
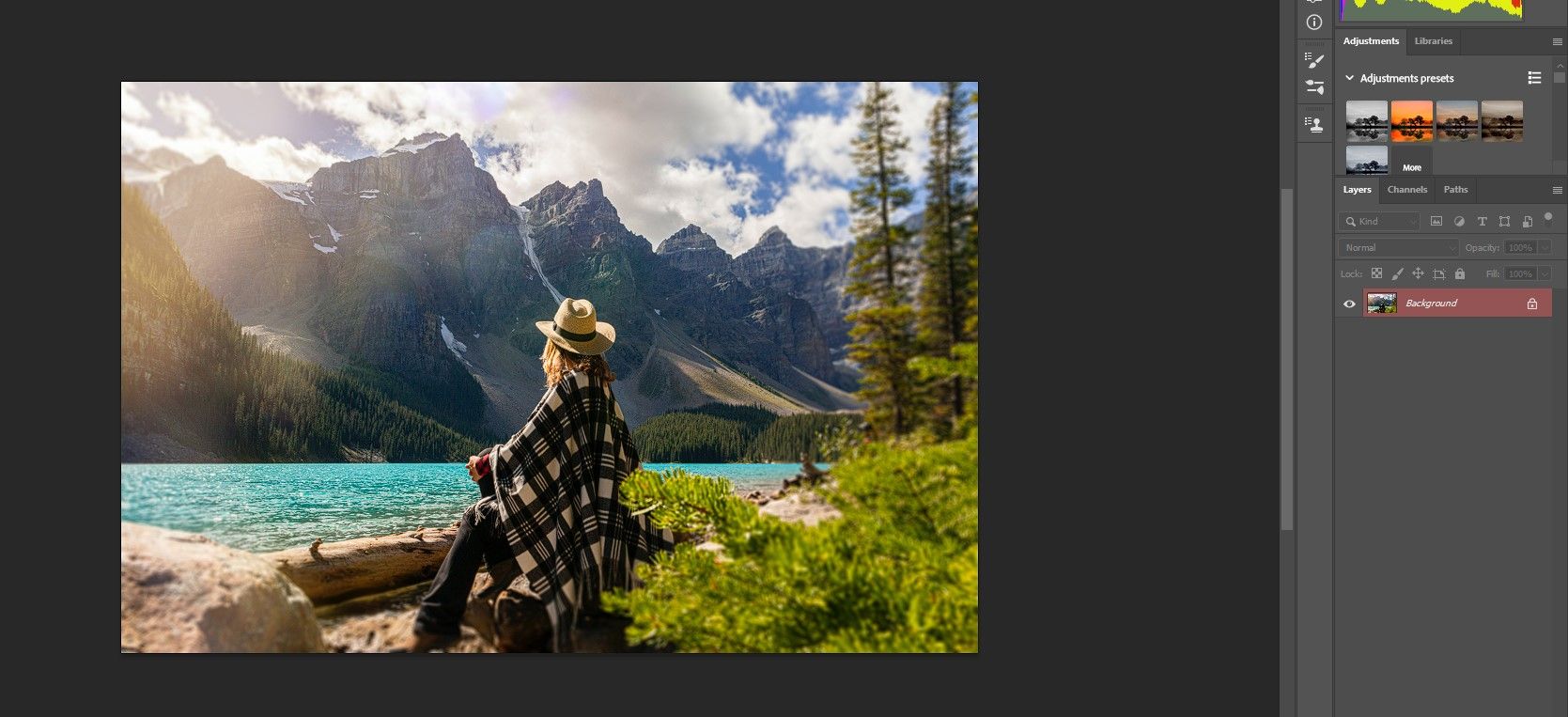
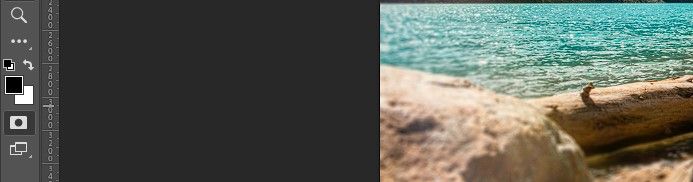
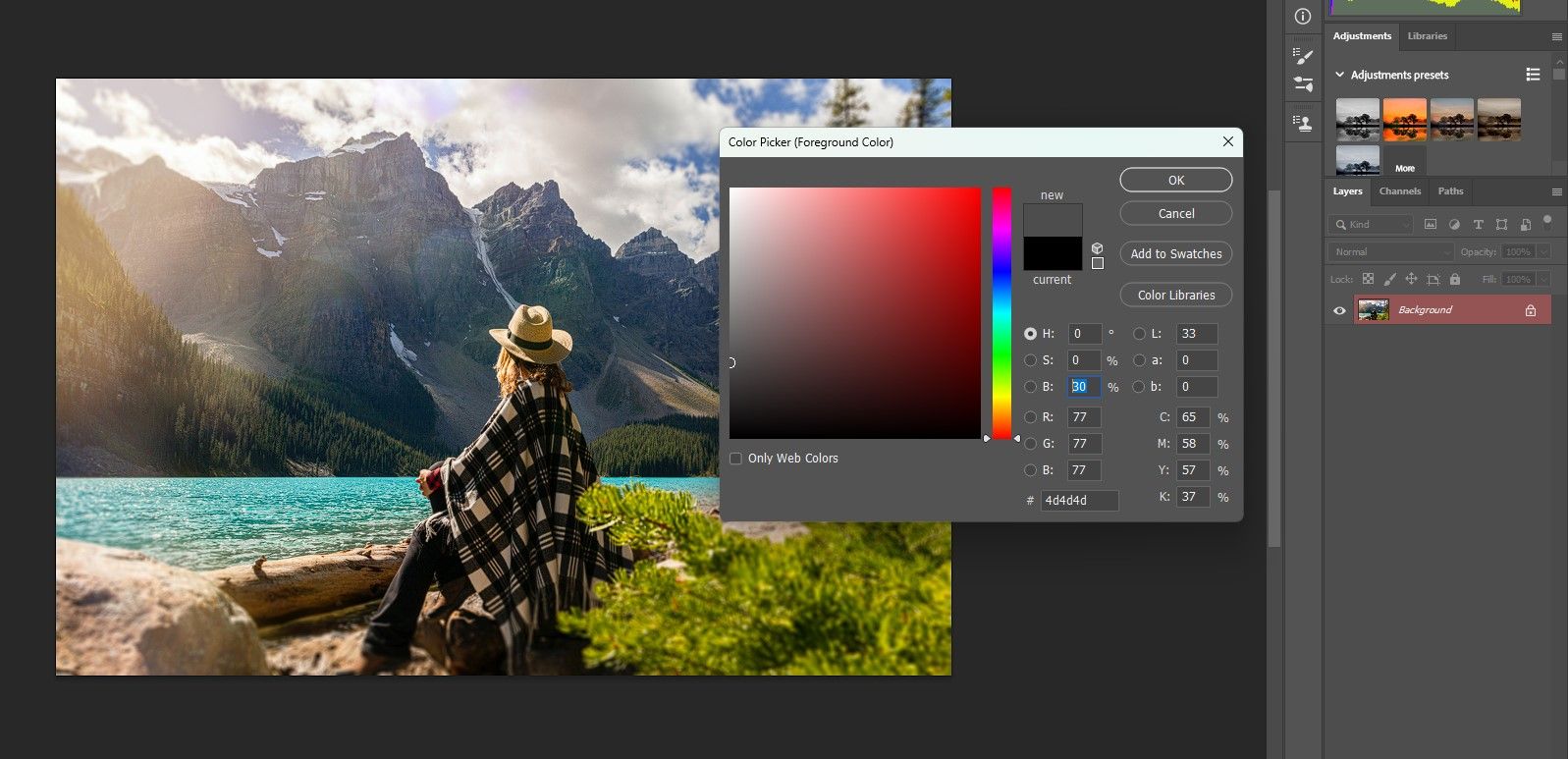
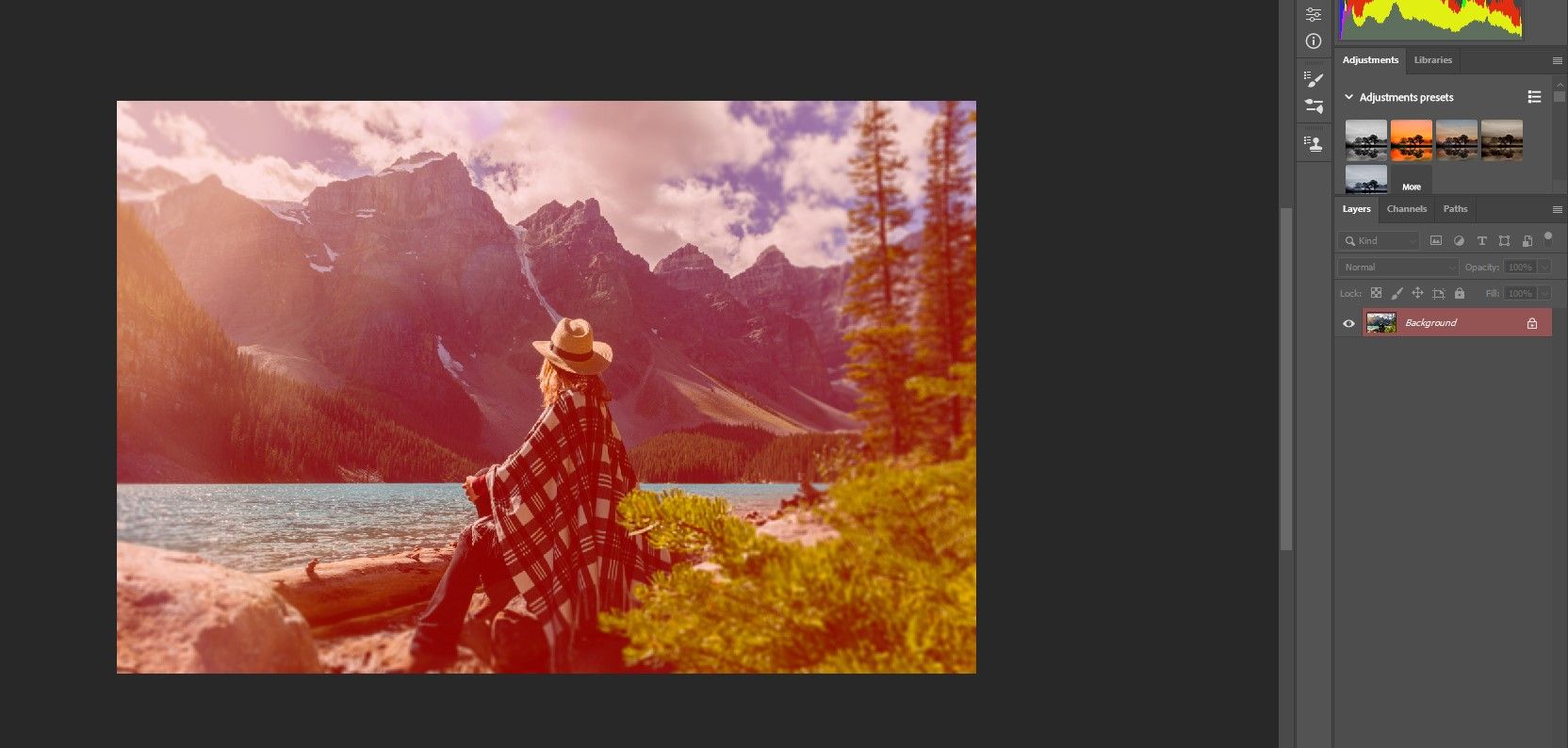
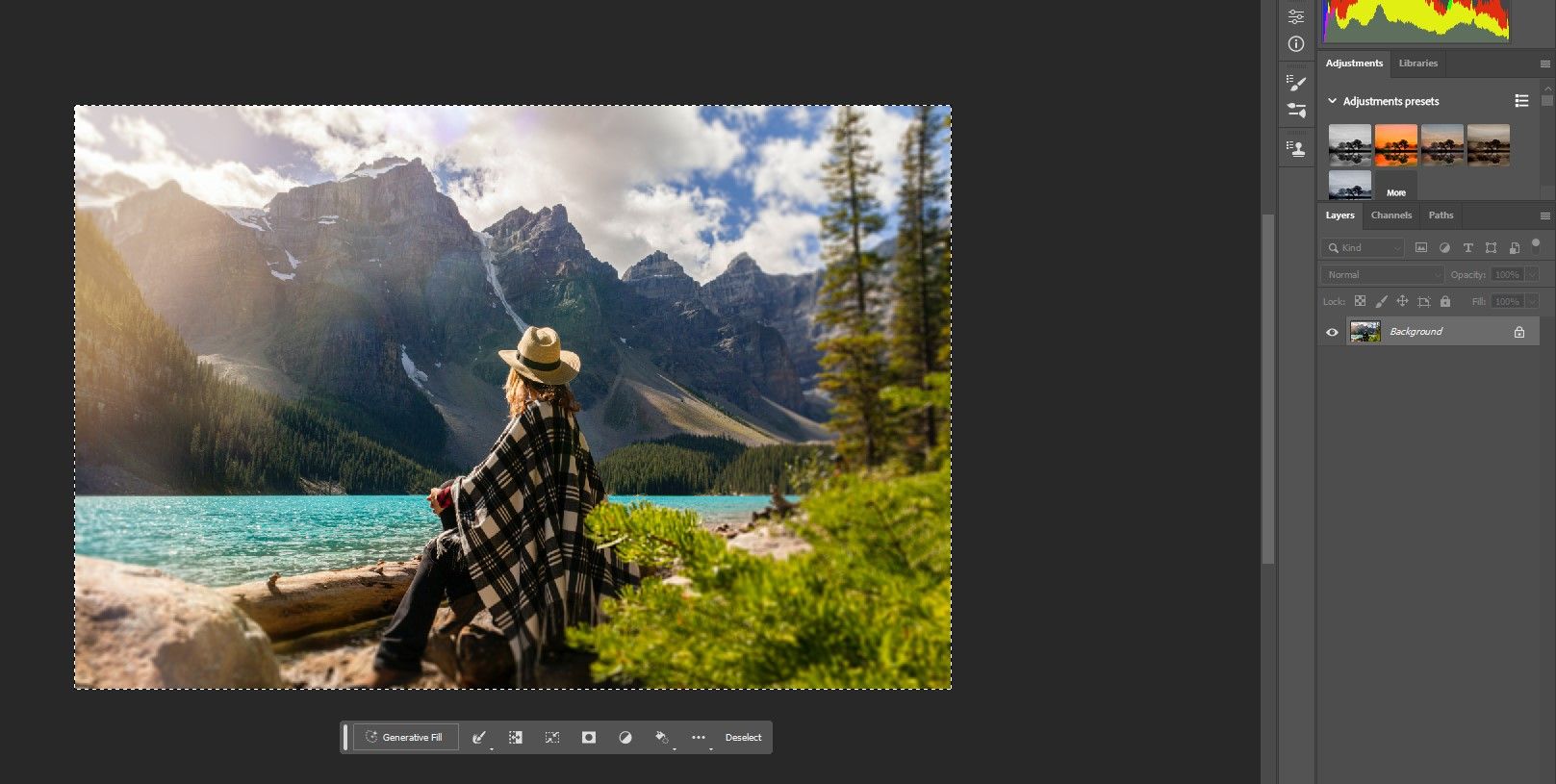
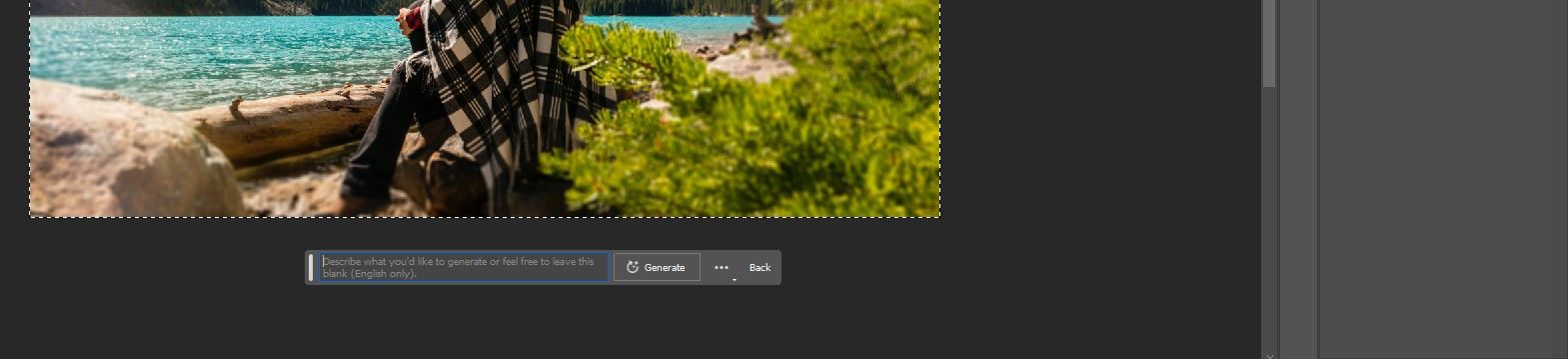
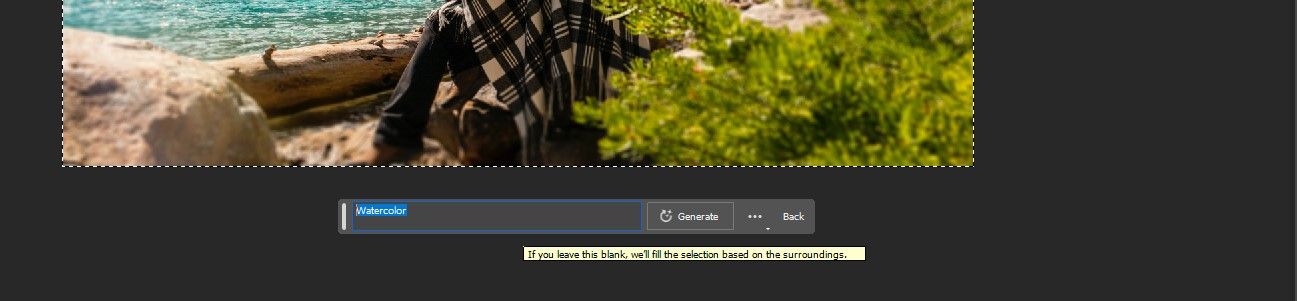
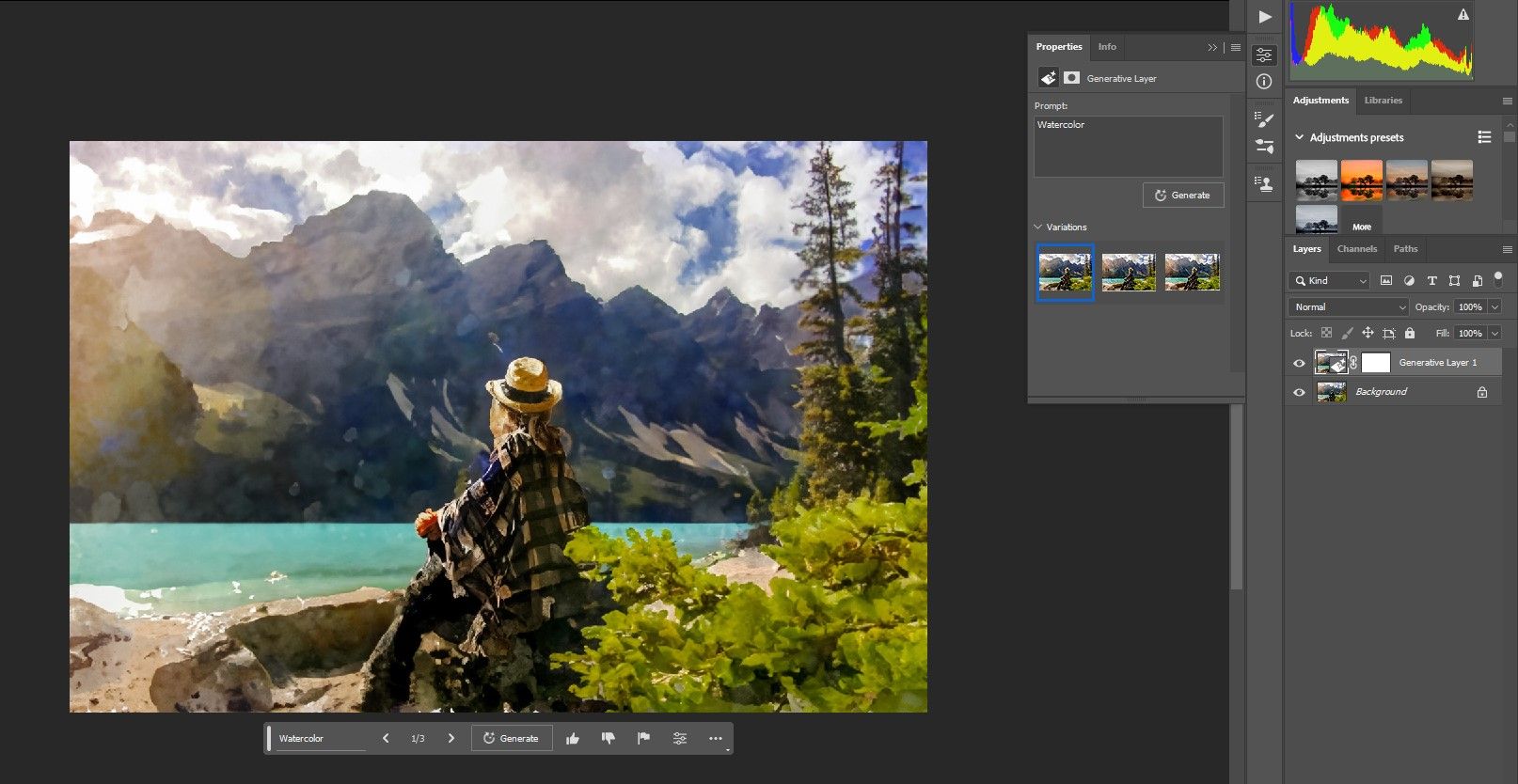
اگر از سه نسخه اول راضی نیستید، کافیست روی Generate کلیک کنید تا بهترین گزینه را پیدا کنید. اگر افکت ها را خیلی قوی می بینید، می توانید به عقب برگردید و سایه خاکستری را تغییر دهید. هر چه درصد خاکستری کمتر باشد، نتایج به تصویر اصلی شما نزدیکتر خواهد بود.
برای نشان دادن، تنظیماتی را انتخاب میکنیم که 50% خاکستری و تنظیمی با 15% خاکستری باشد.
در 50 درصد:
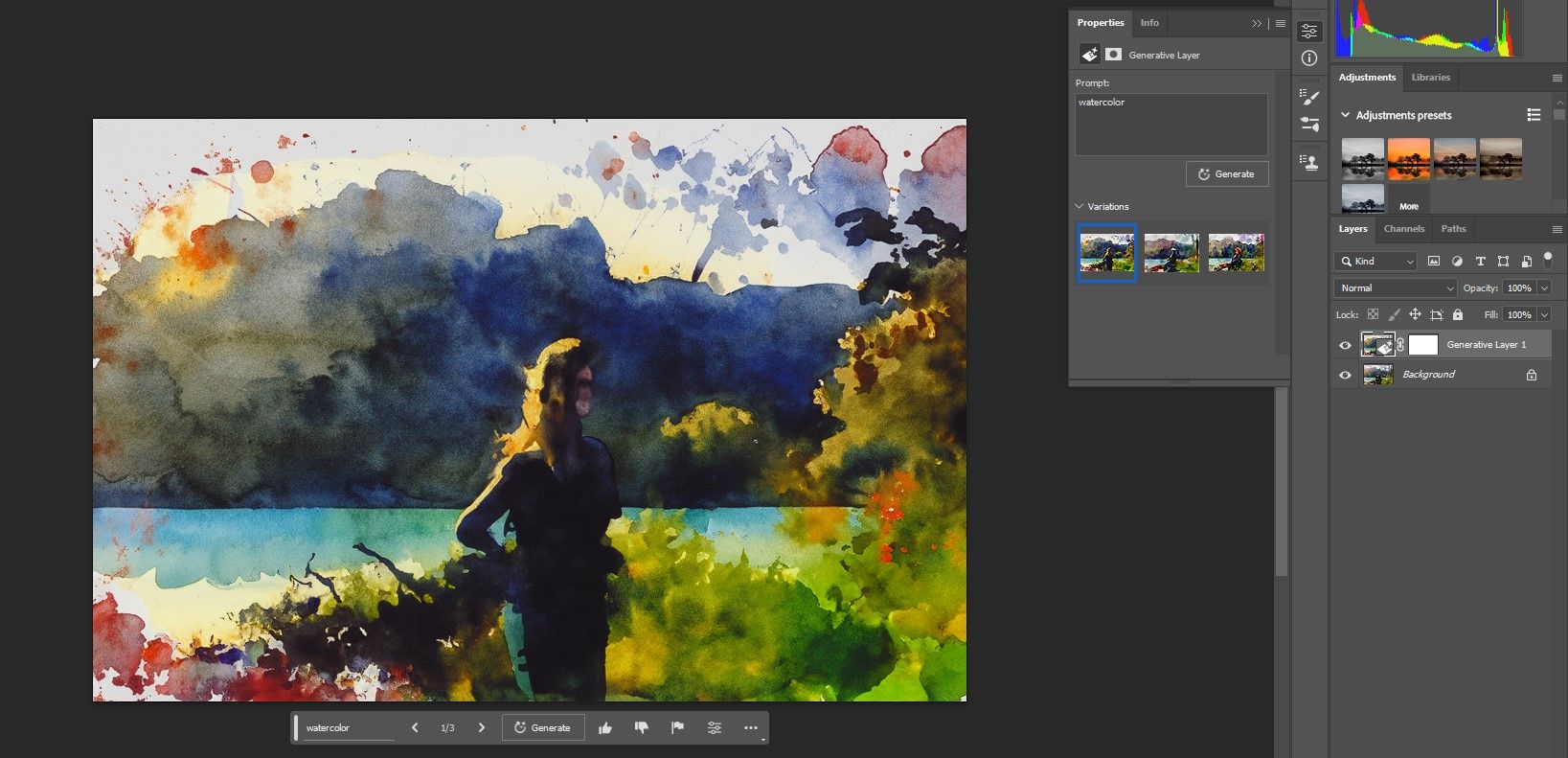
متوجه خواهید شد که در 50٪ شباهت های کمی بین اصلی و سه نوع وجود دارد. این به این دلیل است که 50 درصد از پیکسل ها با هوش مصنوعی Generative جایگزین می شوند. برای بسیاری از تصاویر، این درصد احتمالاً خیلی زیاد است.
در 15٪:
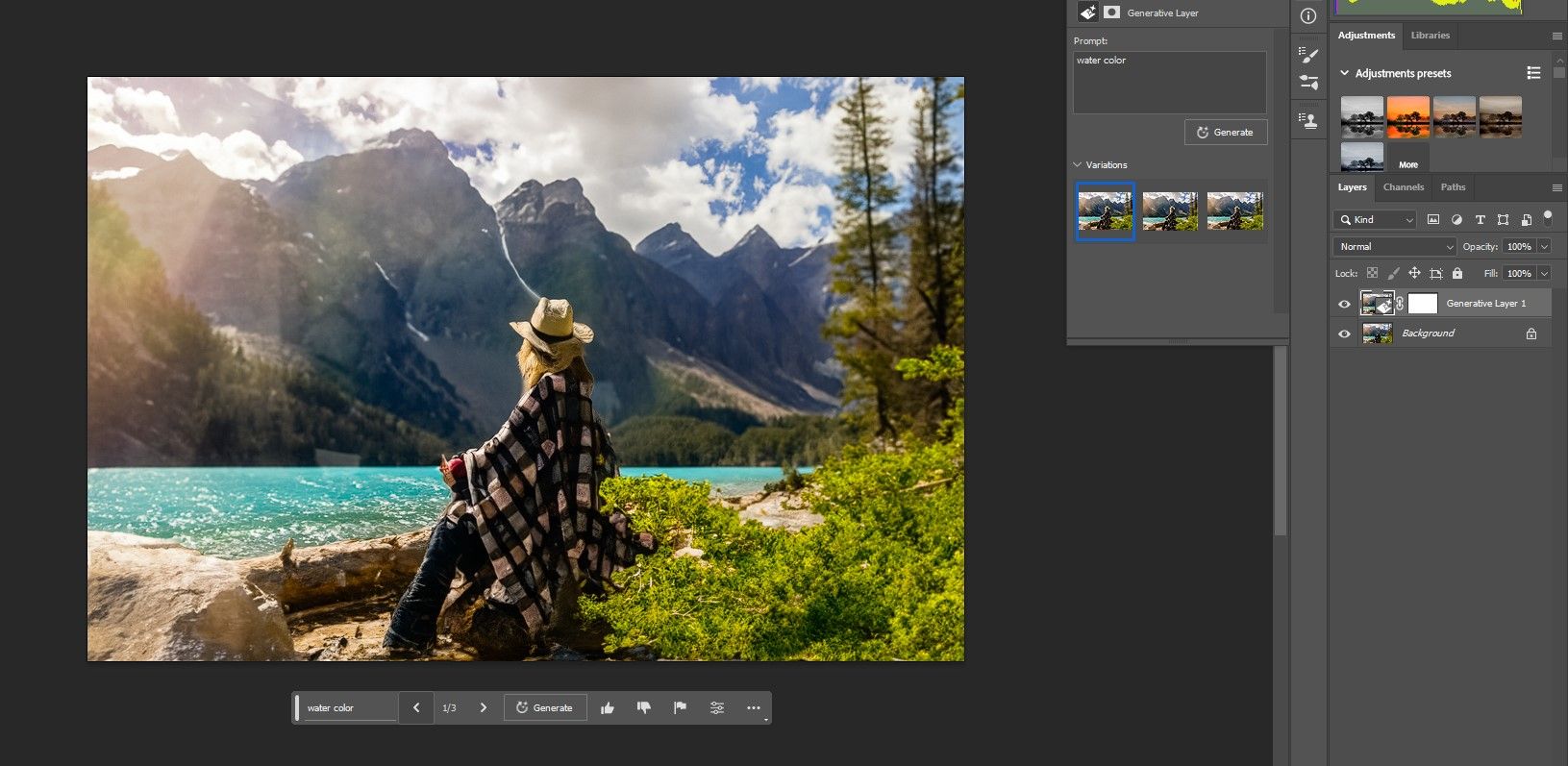
این یک اثر بسیار ظریف تر است. در نگاه اول، حتی ممکن است متوجه تغییری نشوید. برای برخی از تصاویر، بسته به موضوع و نوع هنری که میخواهید تقلید کنید، این ممکن است خوب کار کند. به همین دلیل است که یک نقطه شروع خوب برای تولید هنر از عکس های شما حدود 30 درصد خاکستری است.
ماسک های لایه و شفافیت
درصد خاکستری تنها راه برای کنترل نتایج نیست. همچنین میتوانید از ماسکهای لایه در فتوشاپ برای هدفگیری انتخابی پیکسلها استفاده کنید تا امکان نمایش بیشتر یا کمتر جلوهها وجود داشته باشد. همچنین می توانید Opacity لایه را برای تنظیم دقیق نتایج کاهش دهید.
مثال هایی برای تبدیل عکس های خود به هنر
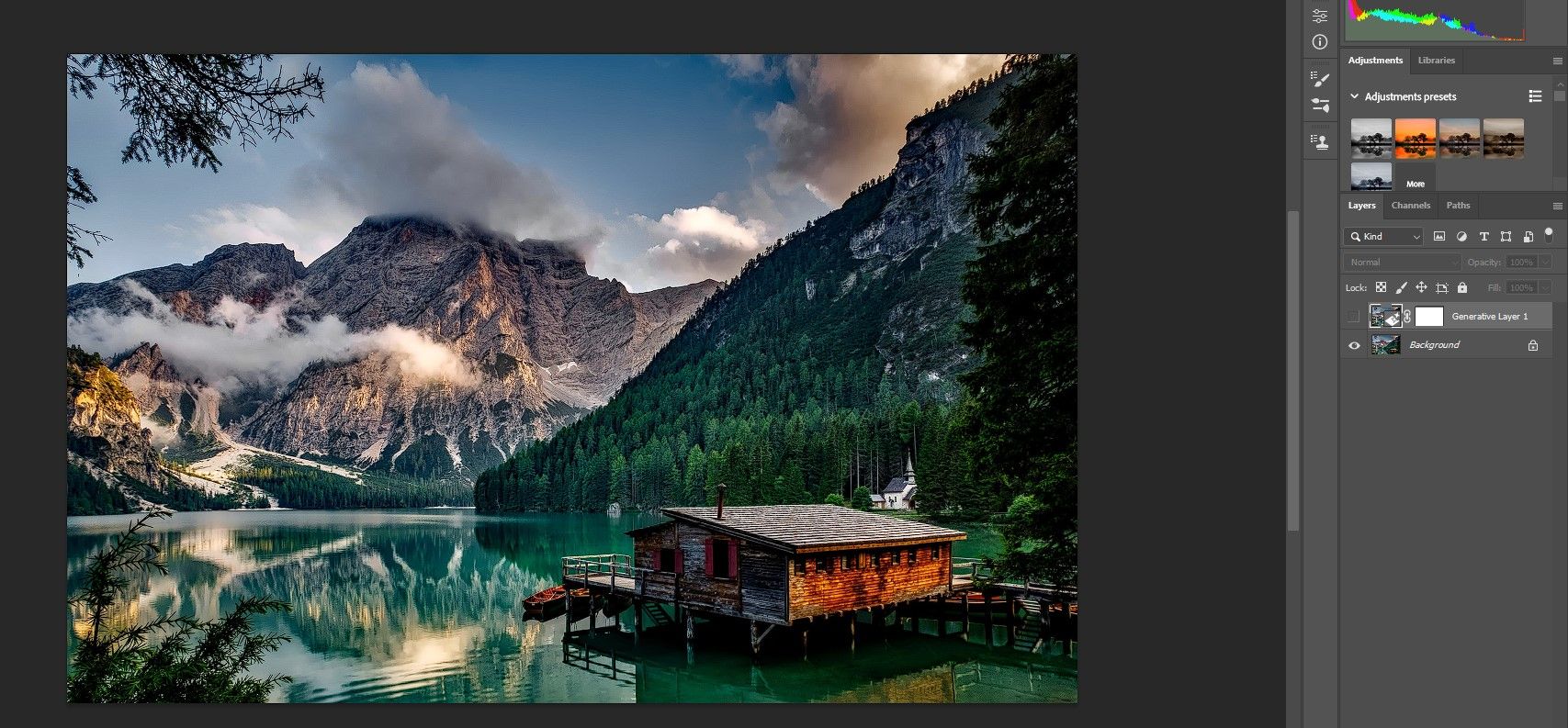
ما دستورات هنری زیر را برای ایجاد جلوه های هنری آزمایش کردیم. آنها را روی تصاویر خود امتحان کنید تا ببینید چه چیزی می توانید به دست آورید.
رنگ روغن
تصویر بالا عکس اصلی است. در زیر نتایج بر اساس 20% خاکستری آورده شده است.
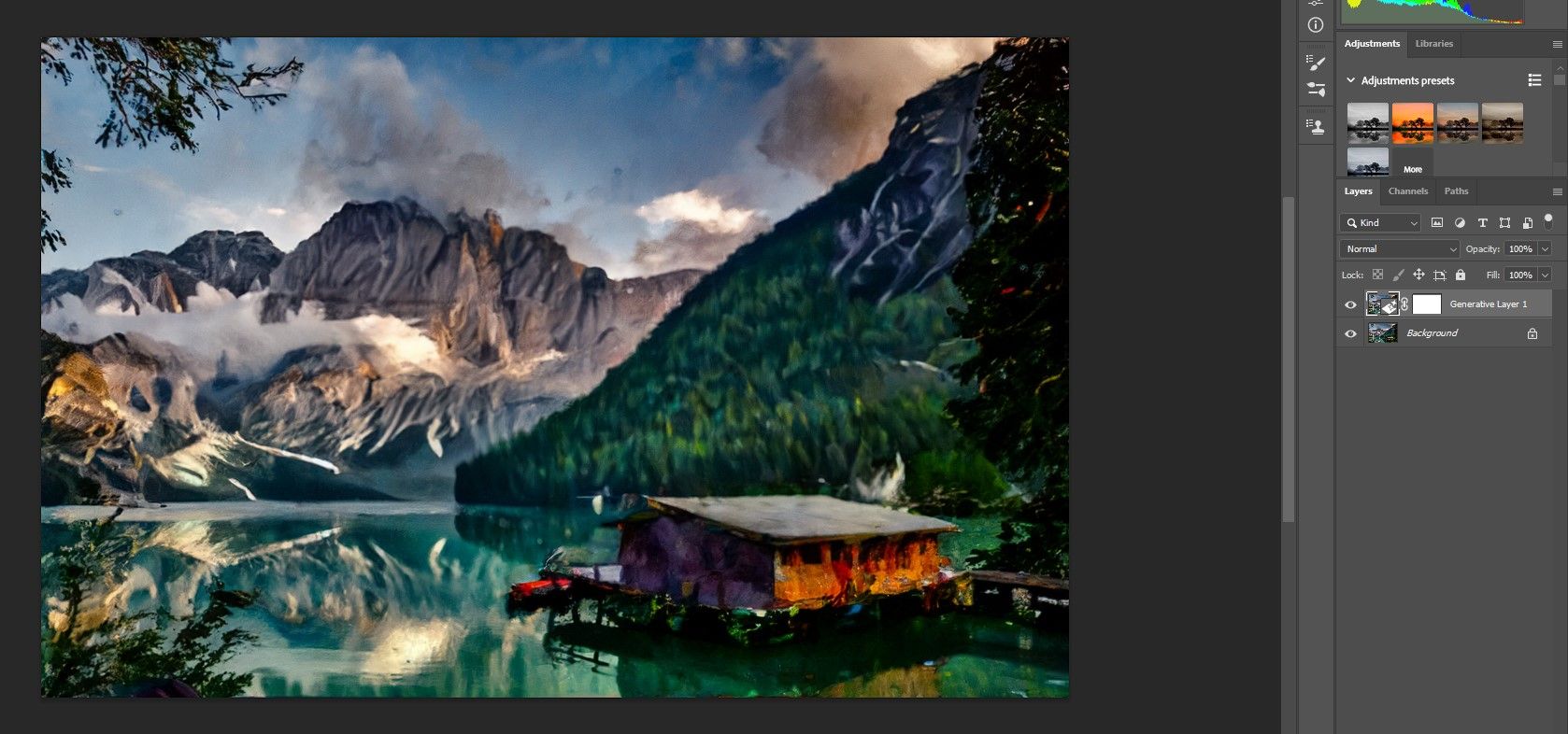
جلوه رنگ روغن برای تصاویر طبیعت و منظره عالی است. مطمئناً میتوانید از آن برای افراد استفاده کنید، اما معمولاً باید چهرهها را بپوشانید تا تأثیرات آن کاهش یابد.
نقاشی اکریلیک

این افکت با رنگ آمیزی سریع اکریلیک روی 30% خاکستری تنظیم شد.
نقاشی زغال چوب

این افکت نیز روی 30 درصد خاکستری تنظیم شد.
طراحی جوهر

یک برجستگی در نوردهی برای طراحی سریع جوهر وجود داشت. روی 30% خاکستری تنظیم کنید.
نقاشی انتزاعی
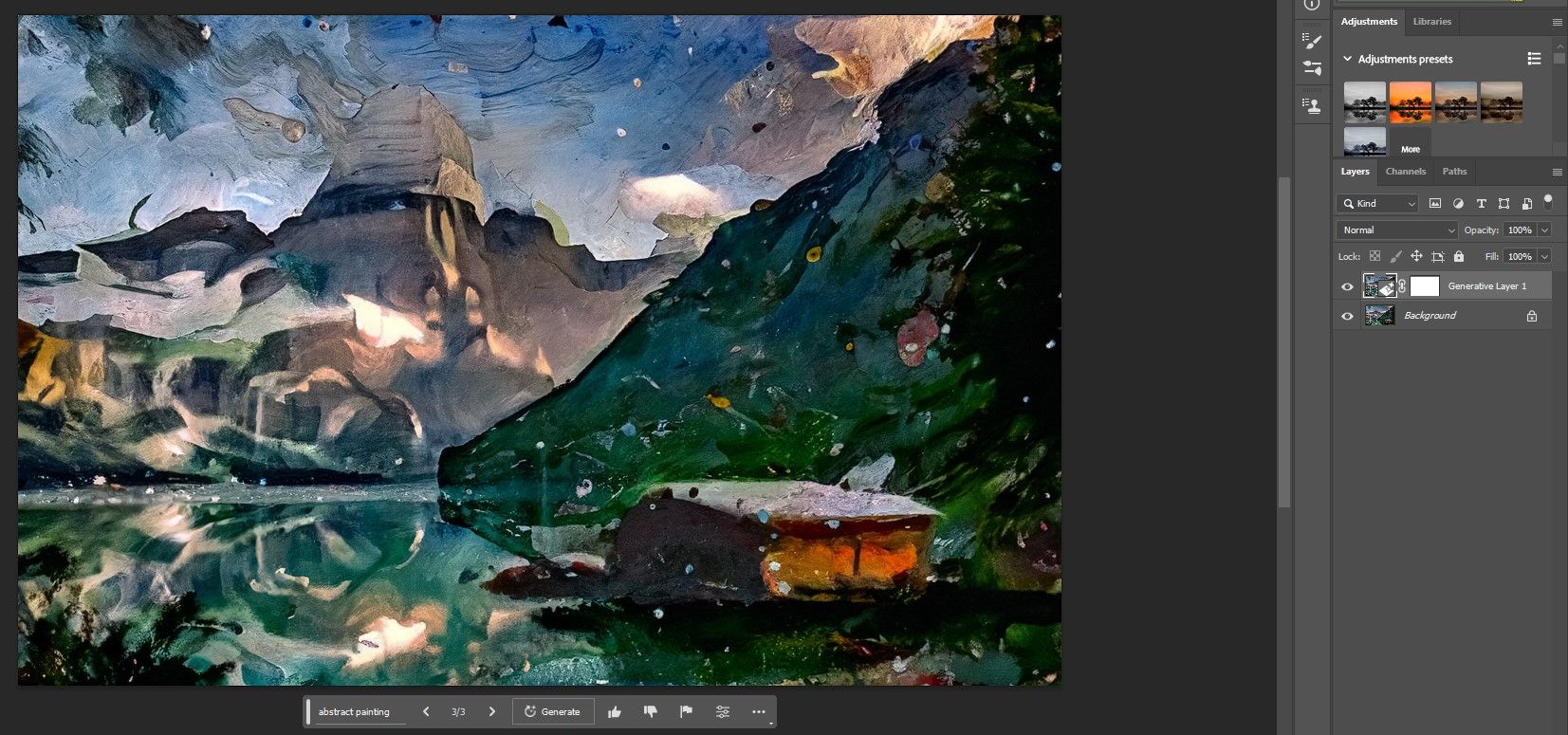
اعلان نقاشی انتزاعی روی 30% خاکستری تنظیم شد.
به سبک ون گوگ
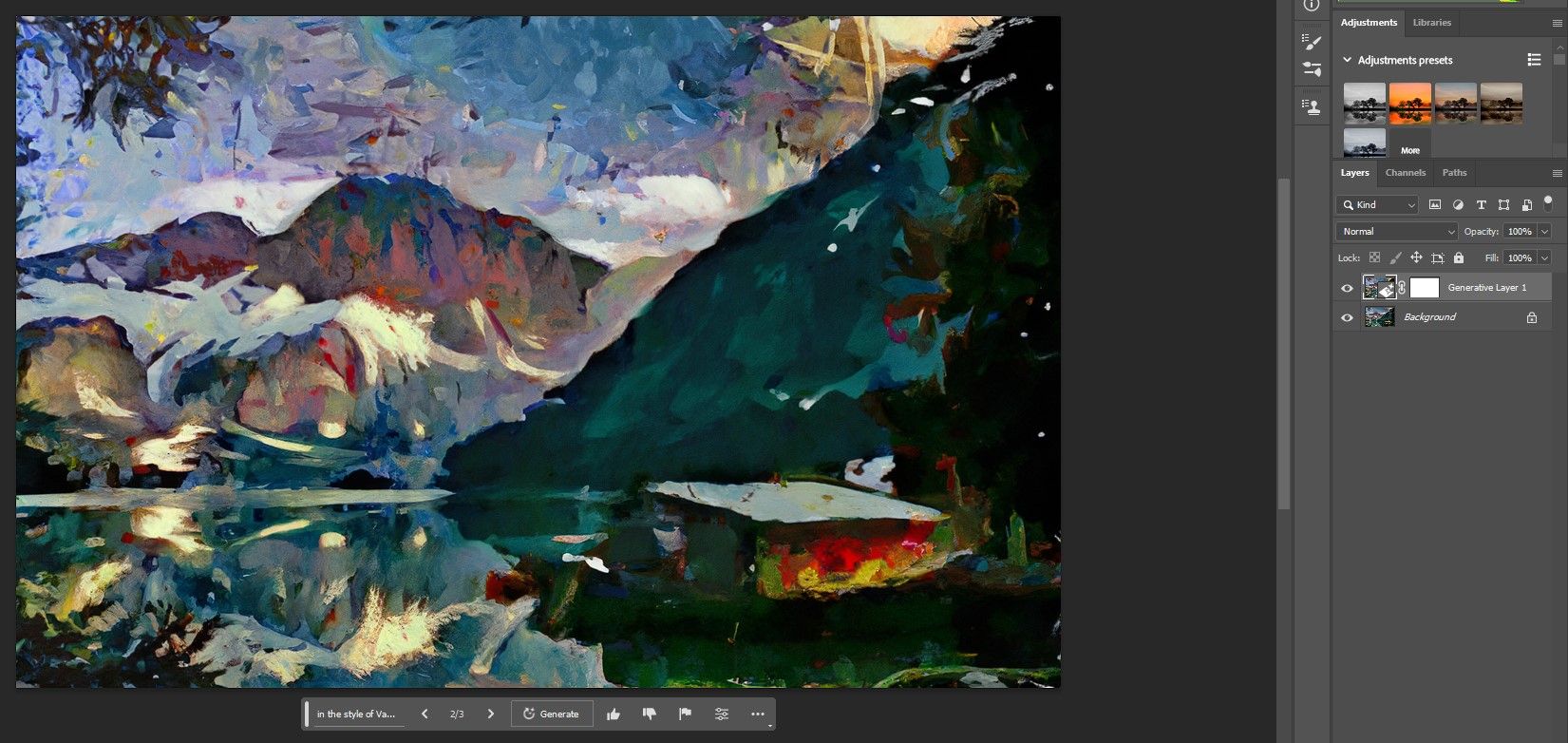
شما همچنین می توانید برای تقلید از هنرمندان مشهور، مانند سبک ون گوگ، دستورهای سبک ایجاد کنید. برای این تصویر، خاکستری را روی 35 درصد قرار می دهیم.
خالی گذاشتن قسمت Prompt و فرمان های تصادفی
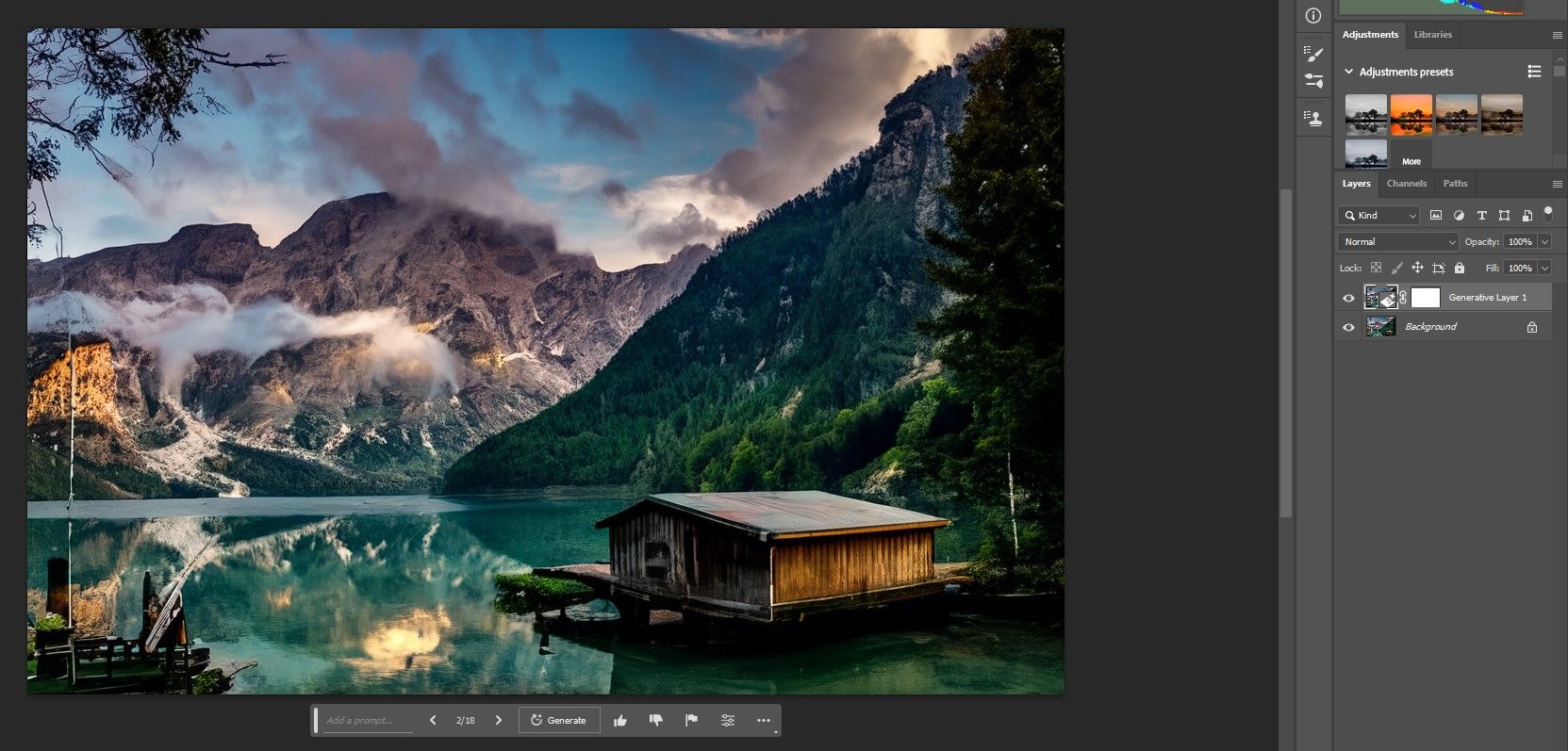
همچنین می توانید مانند مثال بالا، قسمت prompt را خالی بگذارید و آن را به فتوشاپ بسپارید.
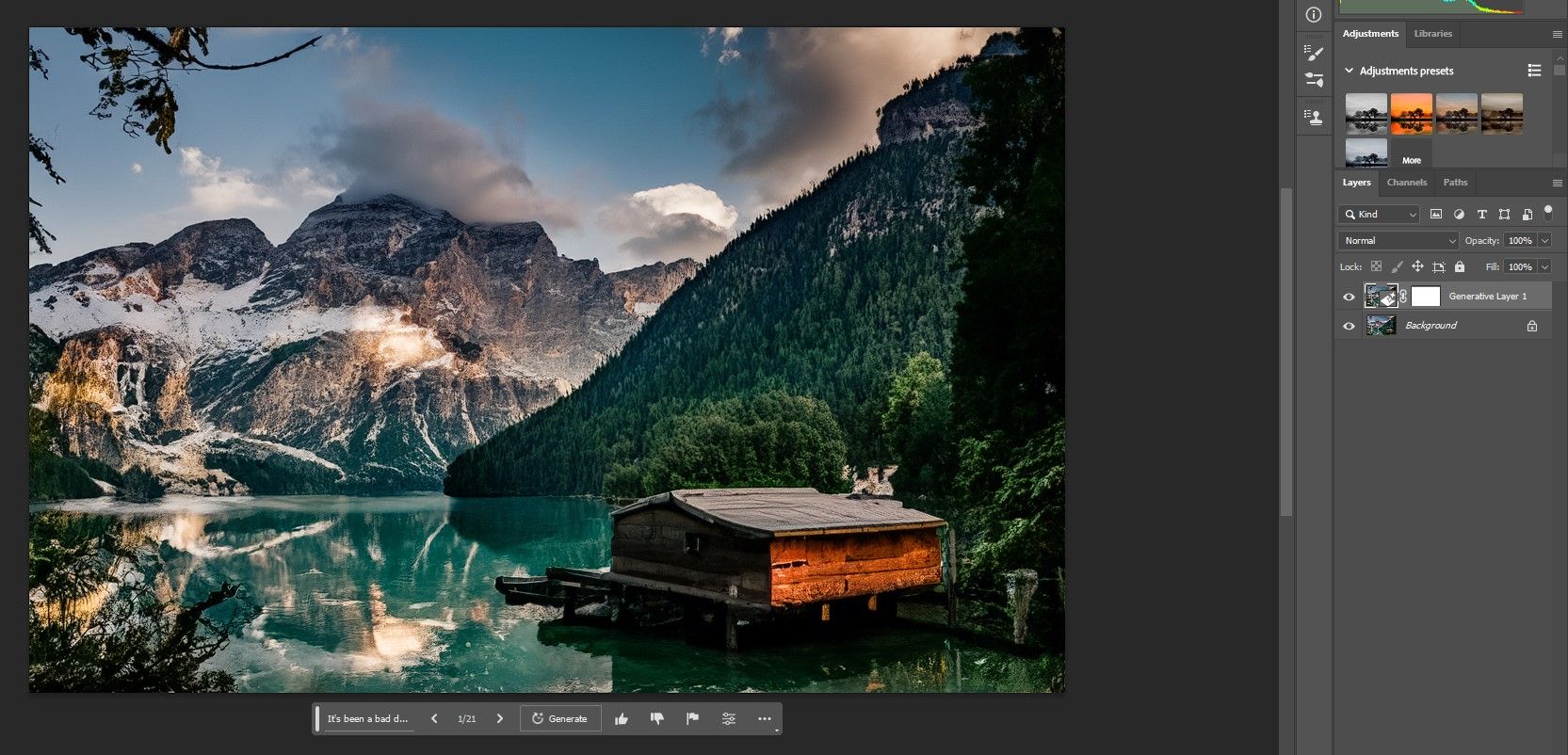
در مثال بالا، از روز بدی استفاده کردیم و فتوشاپ تصویری زیبا و هنری به ما داد.
ممکن است به نظر برسد که درخواستهای تصادفی و خالی کردن کامل فیلد متن نتایج مشابهی را ایجاد کند. اما باید تغییراتی را در این مورد مشاهده کنید زیرا درصد خاکستری را افزایش میدهید و اجازه میدهید جلوههای بیشتری از بین برود.
با کمی آزمایش، نتایج فوق العاده زیادی وجود دارد که می توانید با تغییر دادن دستورات در Generative Fill به دست آورید.
از فتوشاپ Generative Fill به عنوان یک Photo-to-Art Generator استفاده کنید
با تبدیل عکس های خود به آثار هنری، قدرت فریبنده فتوشاپ را تجربه کنید. وقتی این روش ساده را روی تصاویر خود اعمال می کنید، امکانات بی پایان هستند. برو جلو و امتحان کن!
