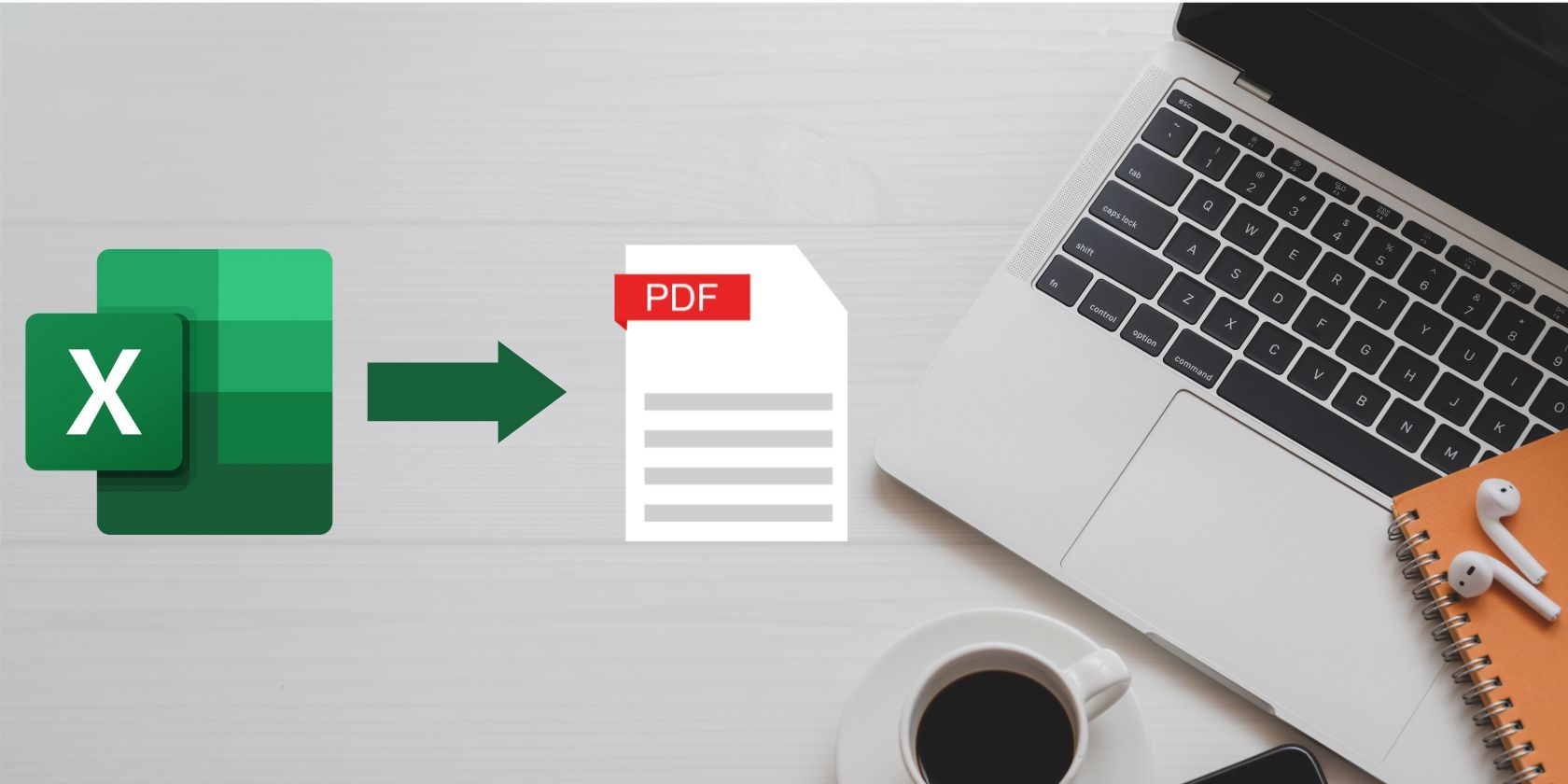آیا می خواهید یک کتاب کار اکسل را با حفظ قالب بندی منظم به یک فایل PDF تبدیل کنید؟ در اینجا آمده است که چگونه می توانید آن را به راحتی انجام دهید.
هنگام ارسال فایل، بهتر است آن را حداقل در دو فرمت ارسال کنید تا مطمئن شوید گیرنده می تواند آن را باز کند. اگر یک صفحه گسترده اکسل ایجاد کرده اید، باید یک فایل PDF به آن ایمیل اضافه کنید، زیرا یکی از رایج ترین فرمت های فایل است.
با استفاده از ابزارهای داخلی اکسل، می توانید صفحه گسترده خود را به عنوان یک فایل PDF ذخیره کنید یا حتی آن را از طریق ایمیل به اشتراک بگذارید. همچنین، می توانید از یک ابزار آنلاین برای تبدیل فایل های اکسل خود به PDF استفاده کنید. در این مقاله، نگاه دقیقی به هر روش خواهیم داشت.
صفحه گسترده را آماده کنید
هنگام تبدیل یک فایل اکسل به PDF، ممکن است با اطلاعات از دست رفته، سلول های خالی غیر ضروری یا جداول عجیب و غریب مواجه شوید. برای جلوگیری از آن، از ابزارهای صفحهبندی برای تنظیم ناحیه چاپ، انتخاب جهت صفحه یا افزودن شکستگی صفحه استفاده کنید.
اگر قصد دارید فایل را برای یک همکار بفرستید، ممکن است ارزش آن را داشته باشد که وقت بگذارید و صفحات گسترده اکسل خود را سازماندهی کنید، بنابراین فایل های پی دی اف با ظاهری تمیز خواهید داشت.
1. فایل را به صورت PDF ذخیره کنید
اگر می خواهید یک فایل اکسل را به PDF تبدیل کنید، این ساده ترین روشی است که می توانید استفاده کنید. در اکسل، منوی File را باز کنید، روی Save as کلیک کنید و یک مکان را انتخاب کنید. منوی کشویی را باز کرده و گزینه PDF(*.pdf) را انتخاب کنید. سپس، روی ذخیره کلیک کنید.
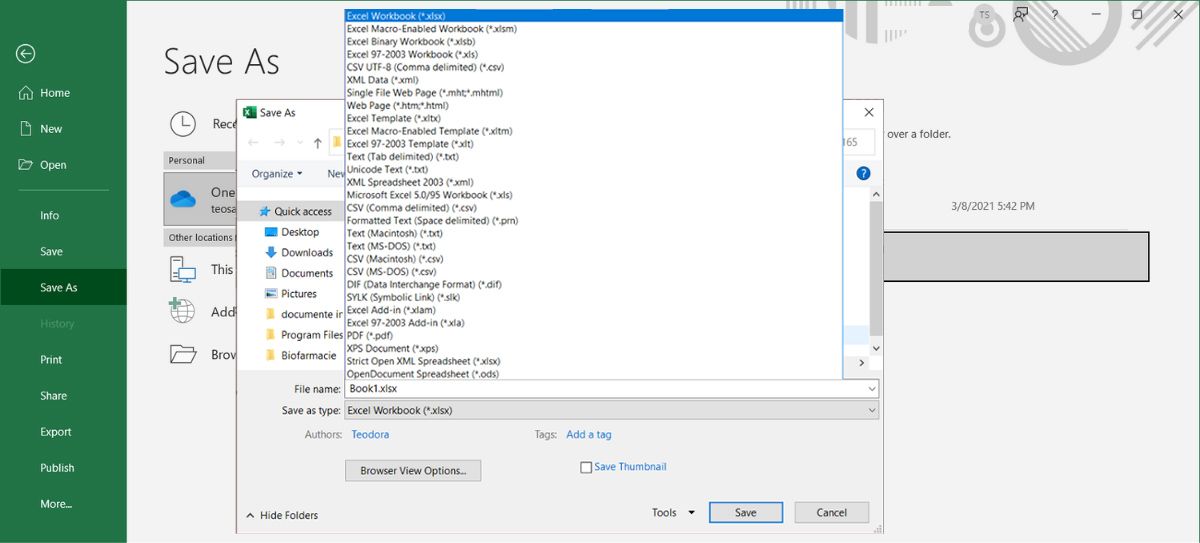
در پنجره Save As روی دکمه Options کلیک کنید. میتوانید انتخاب کنید که آیا میخواهید فقط برگه فعال یا کل کتاب کار ذخیره شود، محدوده صفحه و اطلاعاتی که اکسل باید هنگام ذخیره فایل شامل شود.
توجه: قبل از ذخیره فایل، هر ردیف خالی را در صفحه گسترده اکسل خود حذف کنید، زیرا ممکن است ظاهر کلی فایل PDF را خراب کند.
2. صفحه گسترده را به صورت PDF صادر کنید
این گزینه مشابه گزینه اول است، زیرا می توانید با استفاده از ابزار اکسل فایل را به صورت PDF صادر کنید. از نوار ابزار، تب File را باز کنید. سپس Export را انتخاب کرده و روی Create PDF/XPS Document کلیک کنید. پس از انتخاب محل فایل، روی انتشار کلیک کنید و اکسل صفحه گسترده را به یک فایل PDF تبدیل می کند.
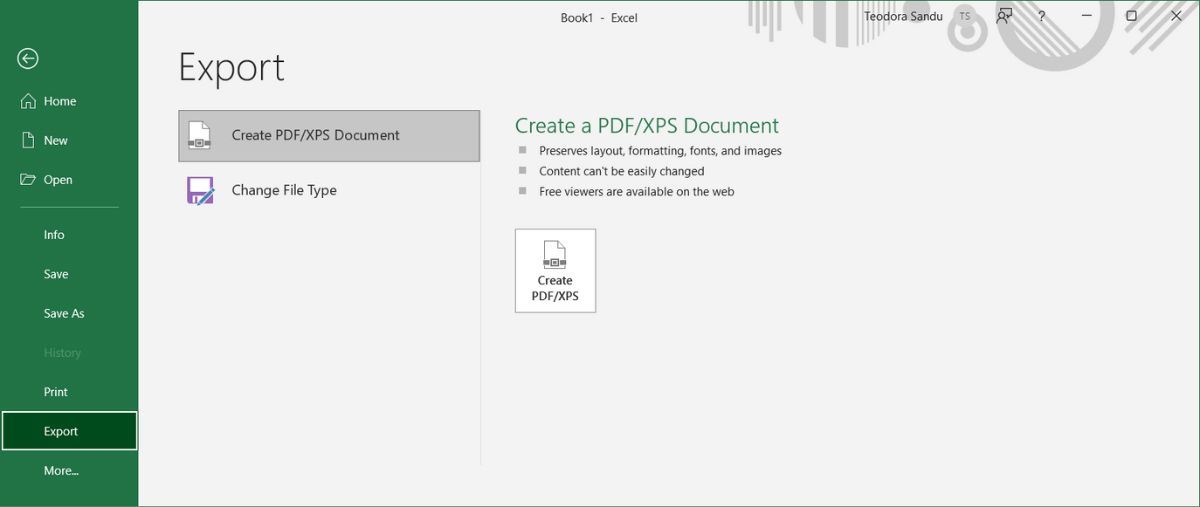
انتشار را به صورت PDF به نوار ابزار خود اضافه کنید
اگر اغلب نیاز دارید صفحات گسترده اکسل را به صورت PDF ذخیره کنید، می توانید دستور Publish as PDF یا XPS را به نوار ابزار اضافه کنید. در اینجا نحوه انجام آن آمده است:
- به File > Options بروید.
- در قسمت سمت چپ، Customize Quick Access Toolbar را انتخاب کنید.
- دستور Choose from را روی All commands قرار دهید.
- از لیست فرمان، Publish as PDF یا XPS را انتخاب کرده و روی Add کلیک کنید.
- برای افزودن دستور روی OK کلیک کنید.
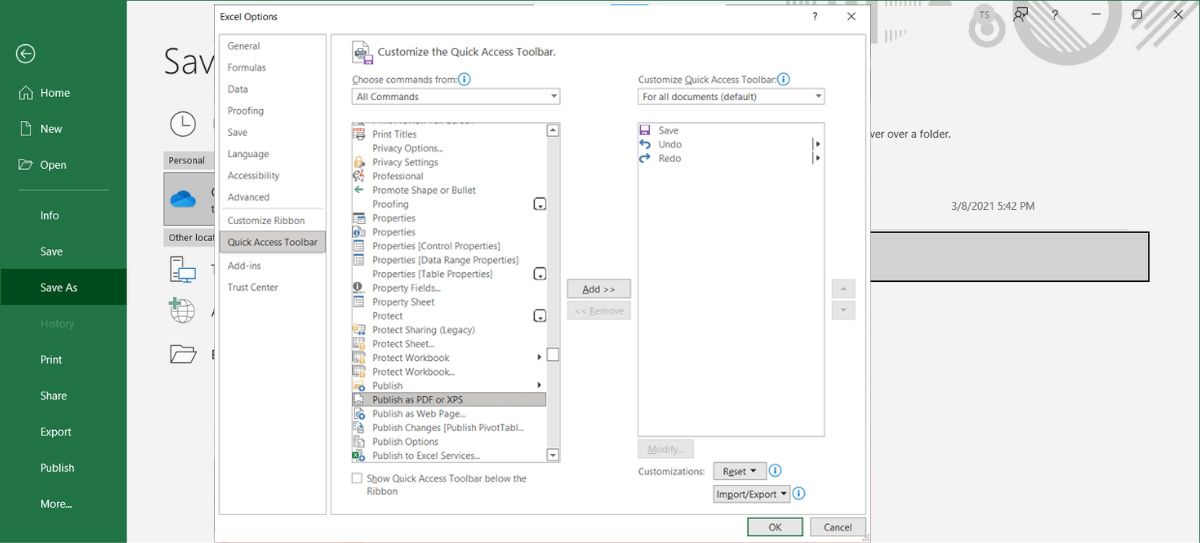
3. فایل را به صورت PDF به اشتراک بگذارید
اکسل همچنین به شما امکان می دهد صفحه گسترده را به صورت PDF بدون نیاز به ذخیره آن در رایانه خود به اشتراک بگذارید. تب File را انتخاب کرده و روی Share کلیک کنید.
برای آپلود فایل در حساب OneDrive خود، روی اشتراک گذاری با افراد کلیک کنید. تا زمانی که حساب OneDrive خود را راهاندازی کردهاید و فضای ذخیرهسازی شما کم نشده است، برای اشتراکگذاری فایل مشکلی ندارید. اگر می خواهید آن را ایمیل کنید، روی دکمه ایمیل کلیک کنید و Send as PDF را انتخاب کنید.
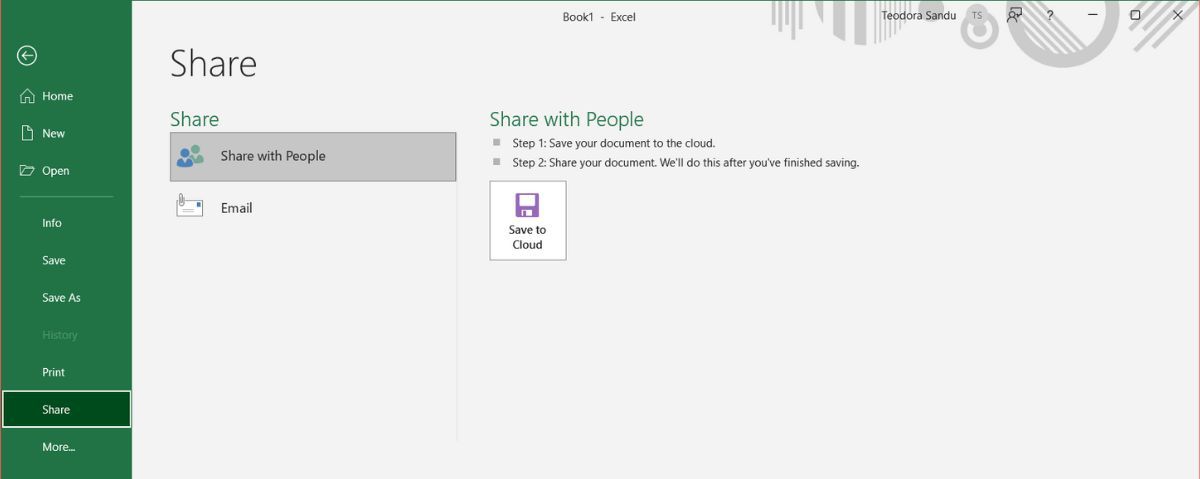
به خاطر داشته باشید، اگر حساب Outlook خود را متصل کرده باشید، می توانید از گزینه Send as PDF استفاده کنید.
4. از یک مبدل آنلاین استفاده کنید
اگر از رایانه ای استفاده می کنید که بسته آفیس را نصب نکرده است، می توانید از یک ابزار آنلاین برای تبدیل صفحه گسترده اکسل به یک فایل PDF استفاده کنید. توصیه می کنیم از Cleverpdf.com استفاده کنید.
برای تبدیل فایل، کافی است روی کاشی Excel به PDF کلیک کنید، صفحه گسترده خود را آپلود کنید و روی شروع تبدیل کلیک کنید. پس از اتمام، می توانید PDF را در رایانه خود بارگیری کنید.
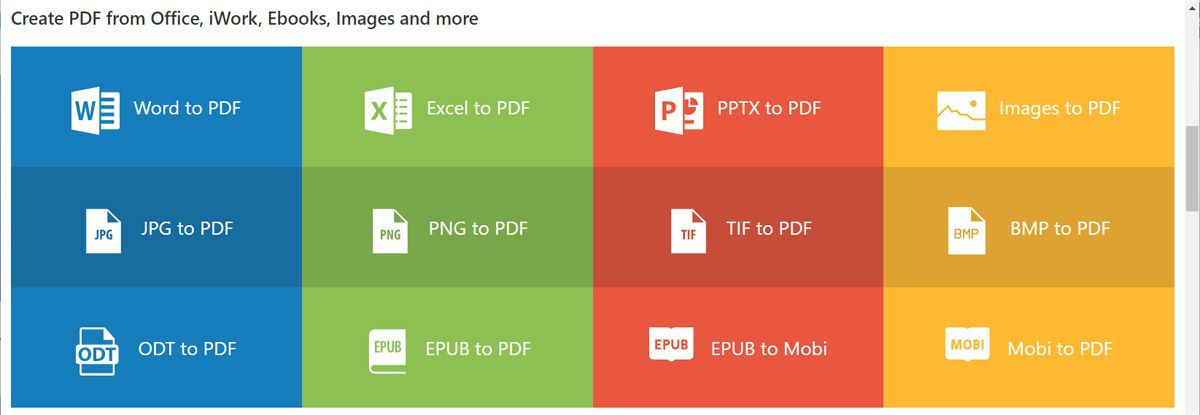
بهترین بخش در مورد Cleverpdf این است که می توانید از آن برای خیلی بیشتر استفاده کنید، زیرا دارای بیش از 40 مبدل رایگان منظم و منظم است.
تبدیل فایل های اکسل به پی دی اف در کمترین زمان
اکنون می دانید که چگونه می توانید فایل های اکسل را به PDF تبدیل کنید. اگرچه یادگیری آن دشوار نیست، اما زمانی که یکی از همکاران شما یک PDF درخواست می کند، سخت تر می شود و شما باید به سرعت دستورالعمل های دقیق را آنلاین پیدا کنید.
اگر به دنبال ارتقاء سطح دانش خود در اکسل هستید، چندین وب سایت و دوره رایگان وجود دارد که می توانید از آنها برای تبدیل شدن به یک استاد صفحه گسترده استفاده کنید.