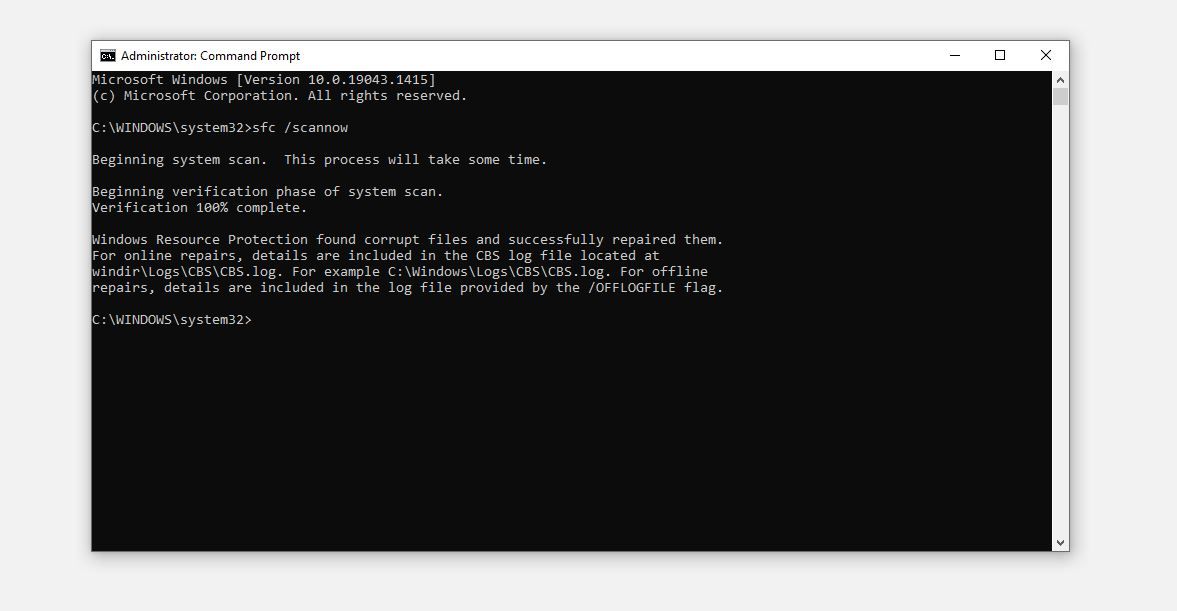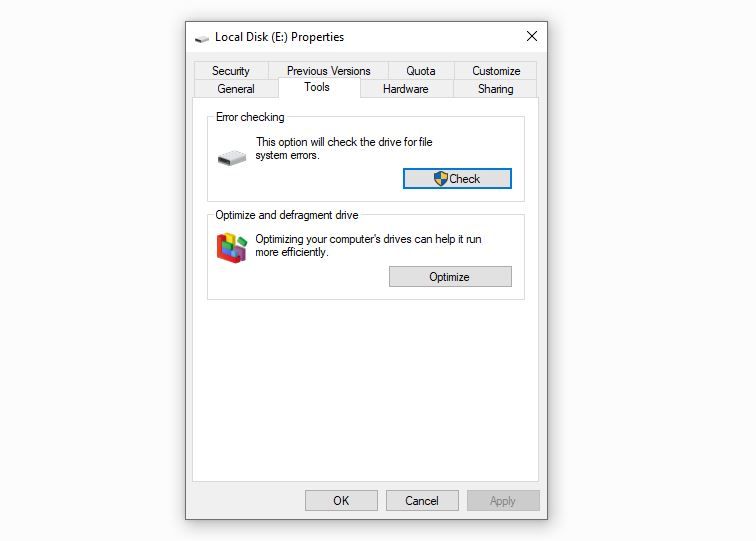برای اسکن کردن رایانه خود نیازی به دانلود ابزار ندارید. ویندوز با این ابزارهای مفید از قبل نصب شده است که می توانید در هر زمان از آنها استفاده کنید.
هیچ چیز ناامید کننده تر از این نیست که نتوانید یک فایل یا پوشه شخصی فاسد حاوی داده های مهم را باز کنید. به همین ترتیب، فایل های سیستم عامل خراب می تواند منجر به مشکلات جدی عملکرد یا حتی خرابی کامل سیستم شود.
دلایل بیشماری برای خراب شدن فایلها و پوشهها وجود دارد، مانند حملات بدافزار، جابجایی نامناسب فایل، بخشهای بد در هارد دیسک و خرابی بیپایان رایانه.
اگر فایل های سیستم یا برنامه شما خراب شده اند، صبر خود را حفظ کنید. رفع آنها غیرممکن نیست در این مقاله به شما نشان خواهیم داد که چگونه از ابزارهای داخلی ویندوز استفاده کنید تا فایل های خود دوباره کار کنند.
1. SFC Scan را برای تعمیر فایل های خراب سیستم اجرا کنید
SFC یا System File Checker یک ابزار خط فرمان است که در هنگام مواجهه با فایل های سیستمی خراب به کمک ما می آید. شما باید یک دستور ساده را در برنامه Command Prompt اجرا کنید و به طور خودکار فایل های خراب را پیدا کرده و با نسخه کش جایگزین می کند.
برای اجرای اسکن SFC، مراحل زیر را دنبال کنید:
- “cmd” را در نوار جستجوی ویندوز وارد کنید.
- روی Command Prompt راست کلیک کرده و Run as administrator را انتخاب کنید.
- دستور “SFC /scannow” را وارد کرده و Enter را فشار دهید. (حتما بین «SFC» و «/scannow» فاصله اضافه کنید)
خودشه. ابزار خط فرمان پردازش فایلهای سیستم را آغاز میکند و بسته به دادهها، فرآیند ممکن است بیشتر طول بکشد. بنابراین، برنامه Command Prompt را به حداقل برسانید و به کار بر روی پروژه های خود ادامه دهید.
نحوه تجزیه و تحلیل نتیجه اسکن SFC
همانطور که اسکن SFC فرآیند خود را کامل می کند، یکی از چهار نتیجه ممکن را که در وبلاگ مایکروسافت توضیح داده شده است، به شما ارائه می شود:
- Windows Resource Protection هیچ نقض یکپارچگی پیدا نکرد: طبق این نتیجه، فایل های سیستم شما تمیز هستند و هیچ فایل خرابی در حین اسکن یافت نشد. بنابراین، اگر فایلی که میخواهید به آن دسترسی پیدا کنید همچنان خراب است و در نتیجه خطاهای سیستمی ایجاد میشود، ممکن است مشکل دیگری وجود داشته باشد.
- Windows Resource Protection نتوانست عملیات درخواستی را انجام دهد: نتیجه ای مانند این نشان می دهد که اسکن SFC نمی تواند کامل شود و مایکروسافت توصیه می کند اسکن SFC را در حالت ایمن اجرا کنید. قبل از انجام این کار، Win + R را فشار دهید و %WinDir% \WinSxS\Temp را تایپ کنید و روی OK کلیک کنید. هنگام اجرای اسکن SFC در حالت ایمن، پوشههای “PendingDeletes” و “PendingRenames” باید در پوشه Temp Windows دست نخورده باشند.
- Windows Resource Protection فایل های خراب را پیدا کرد و با موفقیت آنها را تعمیر کرد: فایل های خراب به طور خودکار تعمیر شده اند، بنابراین هیچ کاری لازم نیست انجام شود.
- Windows Resource Protection فایل های خراب را پیدا کرد اما نتوانست برخی از آنها را برطرف کند: در این صورت، باید فایل ها را به صورت دستی پیدا کرده و تعمیر کنید. برای یادگیری نحوه انجام این کار، به بخش اطلاعات بیشتر در وبلاگ مایکروسافت مراجعه کنید.
نحوه اجرای اسکن SFC برای درایوهای دیگر
اسکن SFC به تعمیر فایل های سیستم محدود نمی شود. همچنین می توان آن را روی درایوهای دیگر و دستگاه های ذخیره سازی خارجی اجرا کرد. برای انجام این کار، باید دستور زیر را در Command Prompt ویندوز اجرا کنید:
SFC/scannow/offbootdir=drivename /offwindir=drivename:\windows
2. از ابزار DISM برای تشخیص مشکلات تصاویر سیستم محلی استفاده کنید
به عنوان یک قاعده کلی، اسکن SFC باید به شما کمک کند تا فایل های سیستمی خراب را برطرف کنید. مواقعی وجود دارد که اسکن SFC ممکن است مشکل را شناسایی نکند یا اصلاً نتوانید آن را اجرا کنید. اگر با این سناریوها مواجه شدید، باید از DISM برای تعمیر تصویر سیستم استفاده کنید.
برای تعمیر تصویر سیستم با استفاده از DISM، مراحل زیر را دنبال کنید:
- در نوار جستجوی ویندوز، “cmd” را تایپ کنید و Command Prompt را به عنوان مدیر باز کنید.
- دستور زیر را وارد کنید.DISM /Online /Cleanup-Image /RestoreHealth
- کلید Enter را فشار دهید.
DISM /Online /Cleanup-Image /RestoreHealth
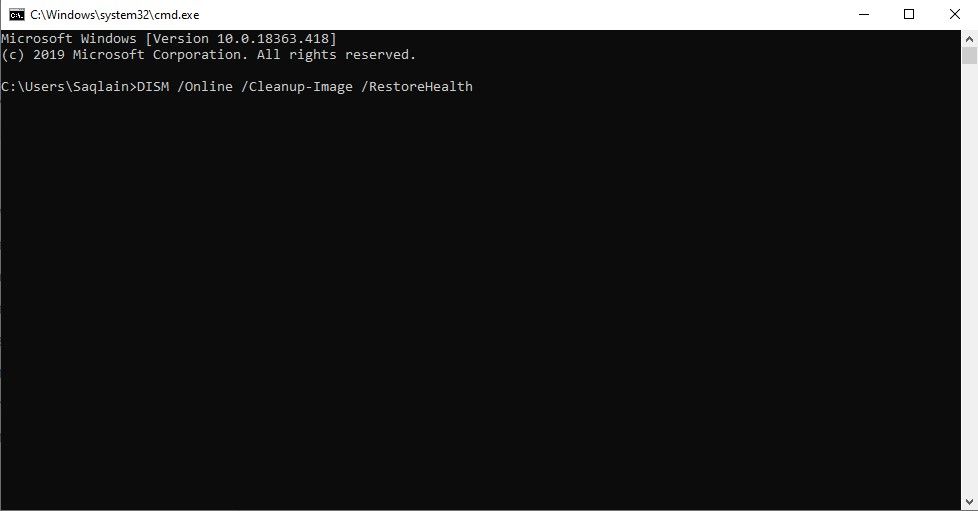
به ابزار DISM زمان کافی بدهید تا تصویر سیستم را اسکن کند و پس از اتمام آن، باید به طور خودکار هر فایل آسیب دیده یا خراب را جایگزین کند. از این رو، ممکن است مشکل موجود را برطرف کند، اما اگر اینطور نشد، اکنون می توانید اسکن SFC را برای تعمیر داده های خراب اجرا کنید، اگر قبلاً نمی توانستید.
3. از اسکن CHKDSK برای تعمیر بخش های درایو خراب استفاده کنید
ابزار دیگر، Check Disk، هر بخش از سخت افزار درایو دیسک شما را اسکن و آزمایش می کند و در صورت یافتن خطا، آن را برطرف می کند. پس از اسکن SFC، CHKDSK بیشترین پتانسیل را برای تعمیر فایل های خراب در درایوهای دلخواه شما دارد.
برای اجرای اسکن CHKDSK به ساده ترین روش، مراحل زیر را دنبال کنید:
- File Explorer را باز کنید و به This PC بروید.
- روی درایوی که می خواهید اسکن کنید کلیک راست کرده و از منوی زمینه گزینه Properties را انتخاب کنید.
- در قسمت Error checking در تب Tools دکمه Check را بزنید.
پنجره بررسی خطا به شما اطلاع می دهد که آیا باید اسکن را اجرا کنید یا خیر. در هر دو حالت این امکان را خواهید داشت که درایو را اسکن کنید. از این رو، اسکن را اجرا کنید تا خطاهایی را که پیدا می کند تعمیر کنید.
حتی اگر این روش اجرای اسکن CHKDSK می تواند به رفع فایل های خراب در درایوهای خاص کمک کند، اگر می خواهید سیستم نوع خاصی از اسکن را در یک مکان مشخص اجرا کند، می توانید با اجرای اسکن از Command Prompt کنترل بهتری داشته باشید.
درباره نحو دستوری که باید اجرا کنید و پارامترهایی که می توانید برای کنترل فعالیت CHKDSK در وب سایت مایکروسافت استفاده کنید، بیشتر بیاموزید.
4. نحوه استفاده از System Restore برای رفع خرابی فایل های ویندوز
سیستم عامل ویندوز مایکروسافت شامل ابزاری به نام System Restore است که فایلهای مهم سیستم را که در صورت بروز حادثه قابل بازیابی هستند، ردیابی میکند. اگرچه این ابزار مناسبی است، اما فقط میتواند فایلهای سیستمی خراب را تعمیر کند، نه فایلهای شخصی.
مراحل زیر را برای بازگرداندن سیستم عامل خود به نقطه بازیابی قبلی دنبال کنید:
- در نوار جستجوی ویندوز، عبارت “Create a restore point” را تایپ کنید و روی نتیجه مربوطه در نتایج جستجو کلیک کنید.
- در پنجره System Properties به تب System Protection بروید.
- بر روی System Restore کلیک کنید.
- پس از کلیک بر روی Next، نقطه بازیابی را که می خواهید به آن بازگردید انتخاب کنید، یک بار دیگر روی Next کلیک کنید و سپس روی Finish کلیک کنید.
- در اعلان هشدار، Yes را انتخاب کنید، و فرآیند شروع خواهد شد.

در پایان این فرآیند، رایانه شما یک بار راه اندازی مجدد می شود و دیگر نباید مشکل فایل ها و پوشه های خراب را نداشته باشید.
از طرف دیگر، اگر فایل شخصی شما خراب است، ممکن است بتوانید با استفاده از نسخه قبلی که ویندوز ذخیره کرده است، آن را بازیابی کنید. برای انجام این کار؛ این موارد را دنبال کنید:
- فایل یا پوشه خراب را پیدا کنید.
- به سادگی روی آن کلیک راست کرده و Restore versions previous versions را انتخاب کنید.
- نسخه قبلی را انتخاب کرده و بر روی Restore کلیک کنید.
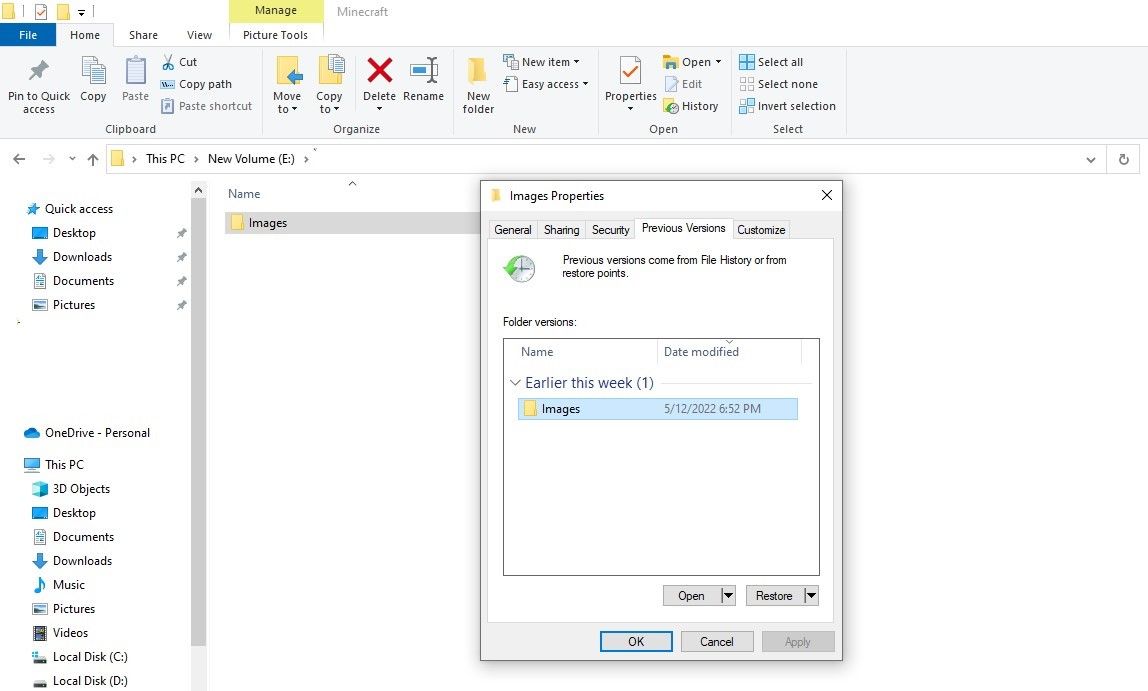
اگر نسخه قبلی ذخیره نشده باشد، این چرخش کار نخواهد کرد. شاید لازم باشد از ابزارهای شخص ثالث برای رفع فایل های خراب به عنوان آخرین راه حل استفاده کنید.
چهار اصلاح داخلی در ویندوز
امیدواریم اسکن ها و ابزارهای ذکر شده در بالا به شما کمک کند تا فایل ها و سیستم خراب خود را تعمیر کنید. اگر هیچ یک از راه حل ها کار نکرد، می توانید از ابزارهای شخص ثالث برای تعمیر فایل های آسیب دیده یا خراب در ویندوز استفاده کنید. ابزارهایی مانند Repair Toolbox، Steller Microsoft Office Repair Toolkit و Hetman File Repair همگی توصیه می شوند.