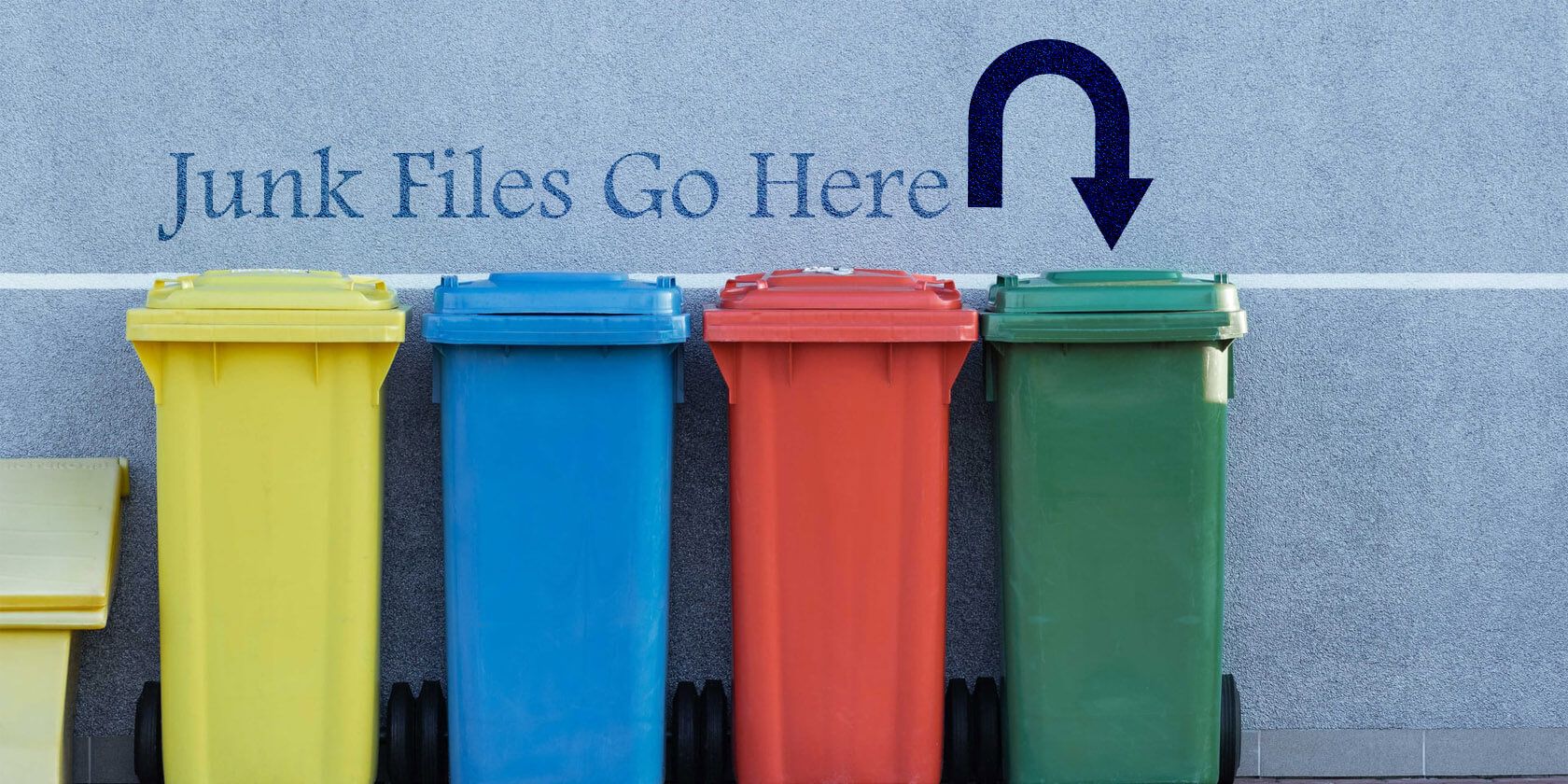ویندوز 10 می تواند به سرعت از فایل های ناخواسته پراکنده در سراسر سیستم مسدود شود. در اینجا نحوه تمیز کردن همه آنها آورده شده است.
فضاهای سازماندهی نشده و تمیز نشده تمایل به انباشته شدن درهم و برهم دارند. وقتی صحبت از رایانه شخصی شما می شود، این تفاوتی ندارد. هرچه بیشتر از رایانه خود استفاده کنید، آشغال بیشتری در آن ایجاد می شود.
در درایوهای کندتر مانند هارد دیسک های سنتی، فایل های ناخواسته می توانند سیستم عامل شما را تا حد خزیدن کند کنند. بنابراین، تمیز کردن مکرر آنها می تواند به بهبود عملکرد کمک کند. ویندوز 10 دارای ابزارهای داخلی برای حذف اکثر فایل های ناخواسته است و اگر چیزی باقی ماند، می توانید به صورت دستی آن را پاکسازی کنید. ما به شما نشان خواهیم داد که چگونه.
چرا باید فایل های ناخواسته خود را در ویندوز 10 پاک کنید؟
فایل های آشغال، مانند غذاهای ناسالم، هیچ مزیتی ندارند. در عوض، مدیریت سیستم شما را دشوار می کند. در رایانههایی که درایوهای SSD ضعیفی دارند، ممکن است با مشکلات ذخیرهسازی و عملکرد ناکافی مواجه شوید.
حذف سطل زباله میتواند به شما کمک کند فایلها و پوشههای خود را مرتب نگه دارید، حجم زیادی از فضای ذخیرهسازی گرانبها را ذخیره کنید، و عملکرد سیستم را بهبود ببخشید، زیرا دیگر مجبور نیستید رایانهتان را در میان فایلهایی که هیچ کاری برای شما انجام نمیدهند، بچرخانید.
انواع مختلف فایل های ناخواسته در یک کامپیوتر ویندوزی
همه انواع منابع می توانند یک فایل ناخواسته بر روی رایانه شخصی شما ایجاد کنند، از باقی مانده برنامه های نصب نشده گرفته تا آن والپیپر زیبا که سال ها پیش دانلود کرده اید اما در نهایت از آن خسته شده اید. در اینجا چند نوع رایج از فایل های ناخواسته که اکثر سیستم ها دارند آورده شده است:
- فایل ها در سطل بازیافت فایل های دور ریخته شده در سطل بازیافت شما احتمالاً غیر ضروری هستند، اما در پوشه باقی می مانند و گاهی اوقات گیگابایت فضای ذخیره سازی می گیرند.
- فایل های موقت ویندوز اینها فایل های ناخواسته هستند که استفاده از آنها موقتی است و پس از تکمیل کار فعلی اضافی می شوند.
- ویندوز و نرم افزارهای شخص ثالث باقی مانده. وقتی برنامه ای را حذف می کنید، همه فایل های مرتبط با نرم افزار حذف نمی شوند. این اغلب میتواند با سایر برنامههایی که میخواهید با آنها کار کنید تضاد داشته باشد.
- دانلودها. پوشه دانلودها معمولاً بخشی از فضای ذخیره سازی شما را می گیرد. معمولاً شامل نصبکنندههای ناخواسته، تصاویر، ویدیوها و سایر اسناد اضافی است که در طول زمان انباشته میشوند.
تصاویر کوچک و عکس های کوچک را می توان فایل های ناخواسته در نظر گرفت. با این حال، شما نیازی به تمیز کردن آنها ندارید مگر در موارد ضروری. اگر پاک شود، سیستم شما باید دوباره تصاویر کوچک تولید کند، که می تواند سرعت کار را کاهش دهد.
قبل از اینکه فایل های ناخواسته را پاک کنید، یک نقطه بازیابی ایجاد کنید
بازیابی سیستم در ویندوز به شما این امکان را می دهد که با برگرداندن رایانه خود به نقطه بازیابی قبلی، تغییرات سیستم را لغو کنید. در صورتی که یک فایل سیستمی حیاتی را حذف کنید و با مشکلاتی مواجه شوید مفید است.
برای ایجاد یک نقطه بازیابی در ویندوز، راهنمای ما را دنبال کنید. هنگامی که آن را آماده کردید، مراحل زیر را ادامه دهید.
1. سطل بازیافت را خالی کنید تا فضا آزاد شود
سطل بازیافت تمام فایل هایی را که از رایانه خود حذف کرده اید ذخیره می کند. این یک ابزار مفید است زیرا میتوانید فایلهای حذف شده را در صورت حذف تصادفی بازیابی کنید. با این حال، اگر مرتباً تمیز نشود، میتواند گیگابایت فایلهایی را در فضای ذخیرهسازی شما جمع کند.
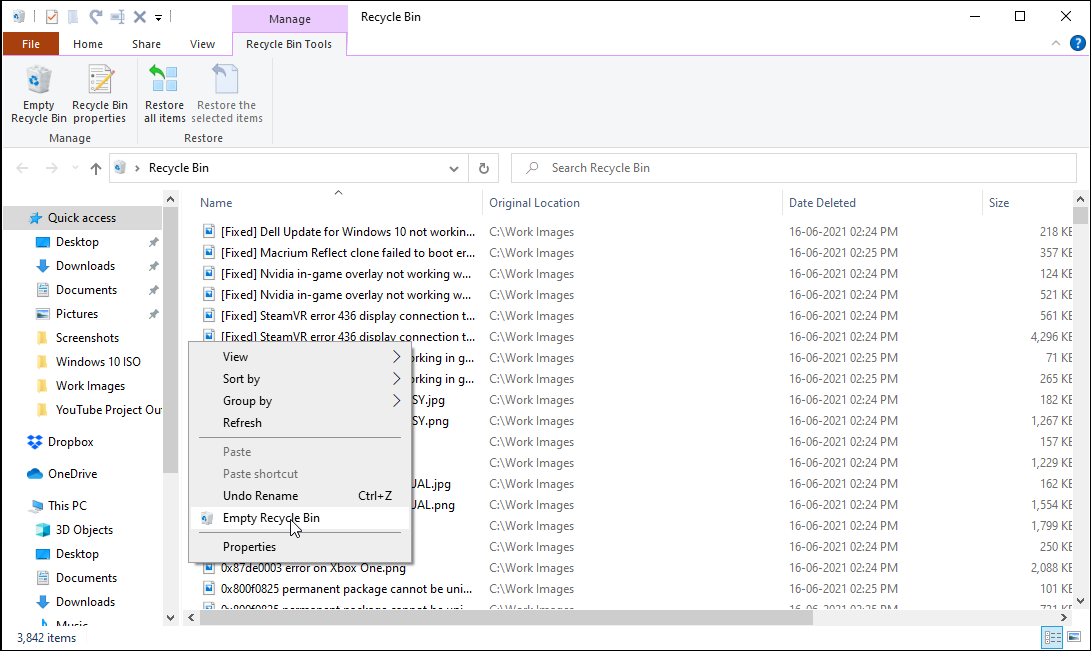
خوشبختانه، تمیز کردن سطل بازیافت آسان است. می توانید فایل های فردی را به طور دائم انتخاب و حذف کنید یا آنها را به یکباره خالی کنید.
- سطل بازیافت را از دسکتاپ باز کنید. اگر میانبر دسکتاپ در دسترس ندارید، Recycle Bin را در نوار جستجوی ویندوز تایپ کنید و روی بهترین مطابقت کلیک کنید.
- فایل های پاک شده را مرور کنید. اگر می خواهید هر کدام را بازیابی کنید، راست کلیک کرده و Restore را انتخاب کنید.
- برای حذف همه، داخل پوشه کلیک راست کرده و Empty Recycle Bin را انتخاب کنید.
- شما همچنین می توانید این عمل را از دسکتاپ انجام دهید. روی میانبر Recycle Bin کلیک راست کرده و Empty Recycle Bin را انتخاب کنید. برای تایید عمل روی Yes کلیک کنید.
2. برای حذف ناخواسته فایل های موقت را پاک کنید
فایل های موقت به طور خودکار ایجاد می شوند تا اطلاعات یک فایل در حال استفاده را نگهداری کنند. پس از اتمام کار، این فایل ها حذف می شوند. فایلهای Temp در پوشه Temp Windows ذخیره میشوند و میتوانید به صورت دستی فایلهای موقت را برای آزاد کردن فضای دیسک در ویندوز پاک کنید.
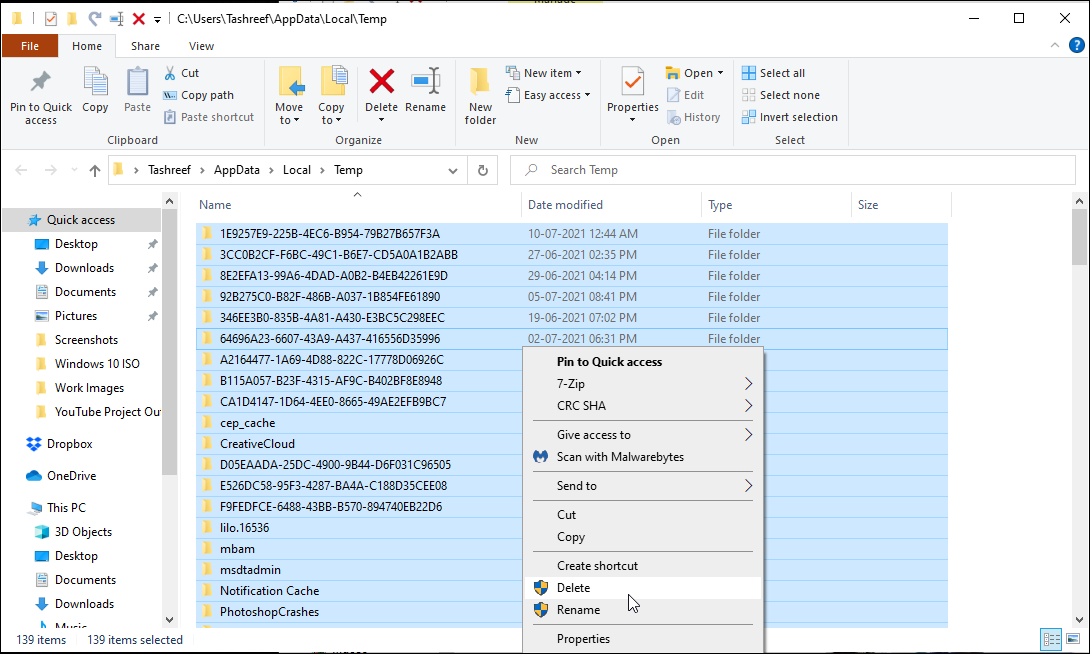
برای پاک کردن فایل های موقت:
- کلیدهای Win + R را فشار دهید تا Run باز شود.
- %temp% را تایپ کرده و OK کنید.
- در پوشه موقت، Ctrl + A را فشار دهید تا همه فایل ها انتخاب شوند و کلید Delete را بزنید. برای هر فایلی که به نظر می رسد در حال استفاده است، روی Skip کلیک کنید.
از طرف دیگر، ویندوز 10 با Storage Sense، یک ویژگی داخلی برای پاک کردن فایلهای ناخواسته از چندین منبع ارائه میشود. اگر صدای این را دوست دارید، می توانید آن را طوری پیکربندی کنید که فایل های موقت به طور خودکار حذف شود.
برای راهاندازی Storage Sense برای حذف فایلهای موقت، به Settings > System > Storage بروید. سوئیچ را برای فعال کردن Storage Sense تغییر دهید. در مرحله بعد، روی Configure Storage Sense کلیک کنید یا اکنون آن را اجرا کنید.
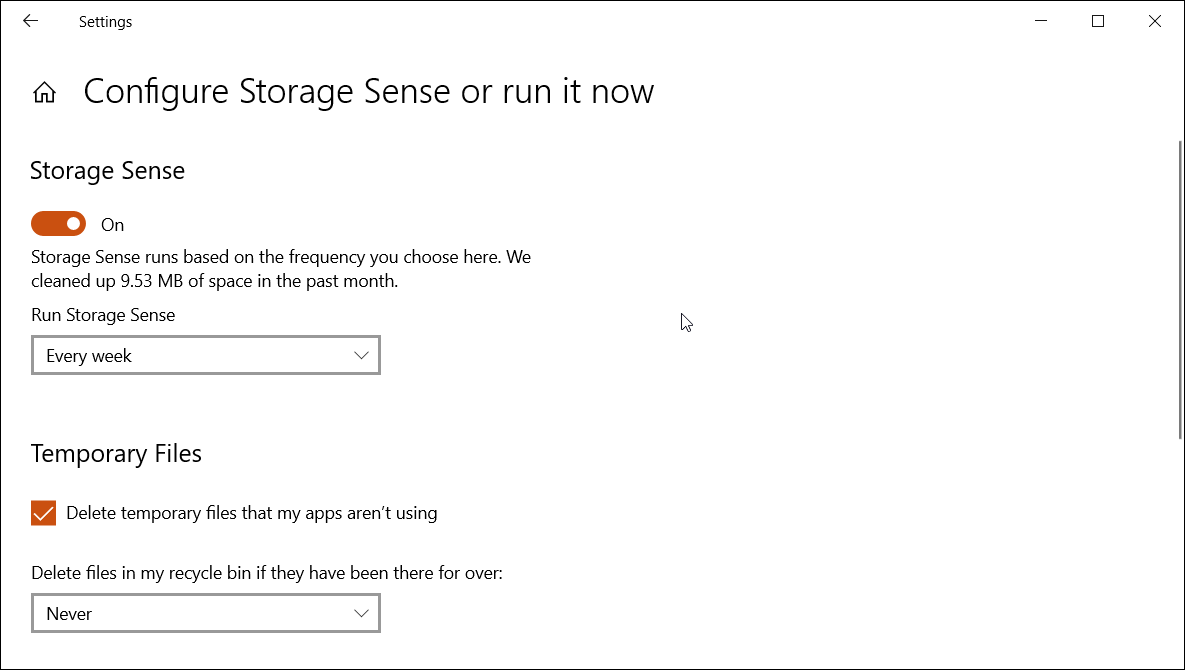
زمان اجرای Storage Sense را انتخاب کنید. در قسمت Temporary Files، گزینه Delete temporary files that apps my are not using را انتخاب کنید.
3. فایل های ناخواسته را با ابزار پاکسازی دیسک حذف کنید
ابزار Disk Cleanup در ویندوز یک راه حل یک مرحله ای برای پاک کردن فایل های ناخواسته از رایانه شما است. اسکن می کند و محاسبه می کند که چقدر فضایی را می توانید در درایو انتخاب شده آزاد کنید.
با استفاده از Disk Cleanup میتوانید از شر فایلهای ناخواسته مانند دانلود، فایلهای نصب موقت ویندوز، فایلهای موقت اینترنت، فایلهای بهینهسازی تحویل، Recycle Bin و موارد دیگر خلاص شوید.
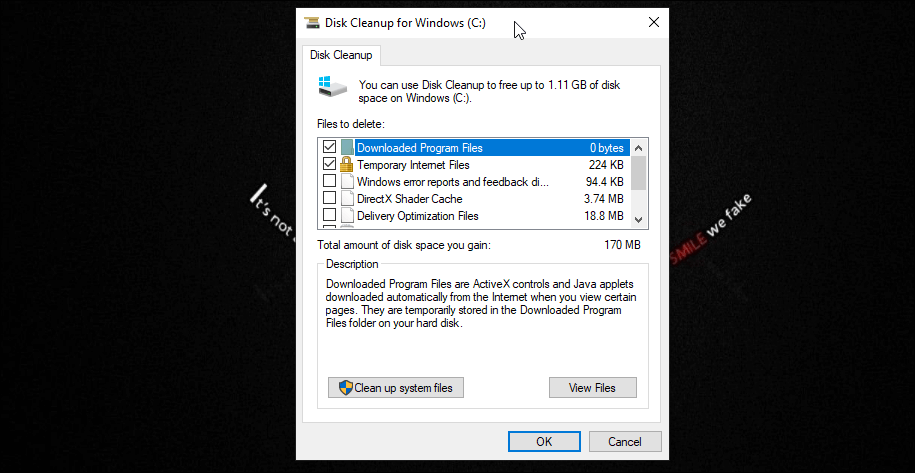
در اینجا نحوه استفاده از ابزار Disk Cleanup آورده شده است.
- در نوار جستجوی ویندوز، عبارت Disk Cleanup را تایپ کرده و اینتر را بزنید تا برنامه راه اندازی شود.
- درایوی را که میخواهید پاک کنید انتخاب کنید و روی OK کلیک کنید. درایو انتخاب شده را برای فایل های ناخواسته از منابع متعدد و معمولی اسکن می کند.
- در مرحله بعد، این ابزار صفحه را با مقدار فضایی که می توانید با حذف فایل های ناخواسته مختلف آزاد کنید، پر می کند.
- برای انتخاب نوع فایلی که میخواهید پاک کنید، کادر را علامت بزنید. برای مشاهده فایل هایی که حذف می شوند، روی View Files کلیک کنید.
- برای مشاهده فایلهای نصب موقت ویندوز و بستههای درایور دستگاه، روی Clean up system files کلیک کنید.
- برای حذف فایل های ناخواسته روی OK کلیک کنید. برای تایید عمل، گزینه Delete files را انتخاب کنید.
کادر Thumbnail را بدون علامت بگذارید. حذف کش تصویر کوچک می تواند چند مگابایت فضای ذخیره سازی را آزاد کند. با این حال، هنگامی که به دنبال فایلی هستید، سیستم باید آنها را دوباره تولید کند، که باعث کاهش سرعت رایانه شما می شود.
4. نحوه حذف فایل های ناخواسته با استفاده از Command Prompt
رابط کاربری گرافیکی را زیاد دوست ندارید؟ با استفاده از Command Prompt می توانید فایل های ناخواسته را پاکسازی کنید. در اینجا چند دستور وجود دارد که می توانید برای بیرون آوردن سطل زباله از آنها استفاده کنید.
برای استفاده از ابزار Disk Cleanup با استفاده از Command Prompt، از یکی از دستورات زیر استفاده کنید:
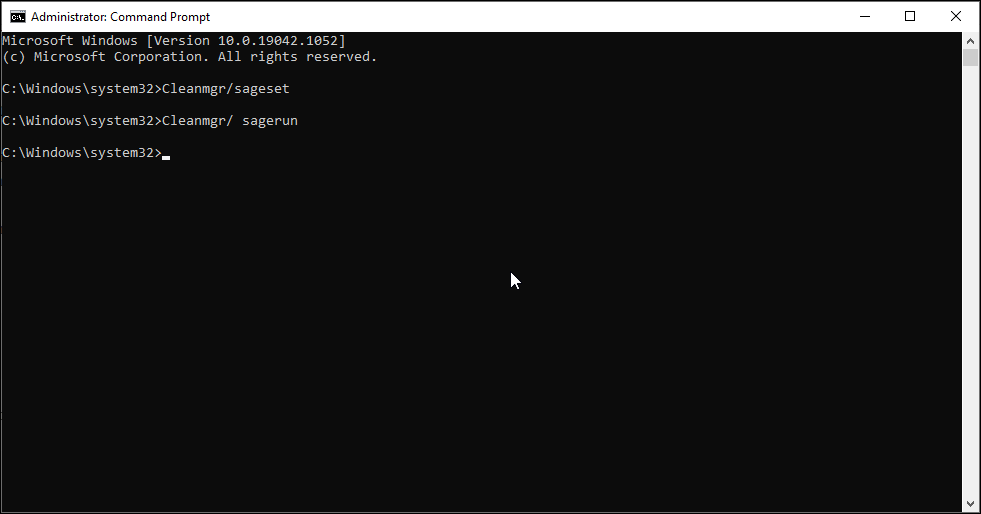
برای رد شدن از انتخاب دیسک و مشاهده منوی انتخاب دسته:
Cleanmgr/sagest
برای خودکار کردن فرآیند تمیز کردن دیسک بدون انتخاب هیچ دسته:
Cleanmgr/ sagerun
فضای دیسک کم است؟ از این دستور برای پاکسازی سریع استفاده کنید:
Cleanmgr/lowdisk
با استفاده از Command Prompt فایل های موقت را پاک کنید
اگر کار شما شامل پاکسازی مکرر فایلهای موقت (موقت) ایجاد شده توسط کاربر یا سیستم است، دستور cmd میتواند مفید باشد.
برای مشاهده فایل های موقت، این دستور را به عنوان مدیر اجرا کنید:
%SystemRoot%\explorer.exe %temp%\
برای حذف فایل های موقت، این دستور را به عنوان مدیر اجرا کنید:
del %temp%\*.*/s/q
Command Prompt یک ابزار مفید است. اگر در وارد کردن دستورات تازه کار هستید، ما نکات مفیدی برای تسلط بر Command Prompt در ویندوز 10 داریم تا به شما در شروع کار کمک کند.
5. نقاط بازیابی را پاک کنید
نقاط بازیابی سیستم می تواند نجات دهنده باشد. با این حال، تعداد زیادی از آنها می توانند فضای غیر ضروری را در درایو ذخیره سازی شما اشغال کنند. در حالی که ویندوز نشان نمی دهد که بازیابی سیستم چقدر فضای اشغال کرده است، می توانید نقاط بازیابی قدیمی را حذف کنید تا فضای بیشتری آزاد کنید.
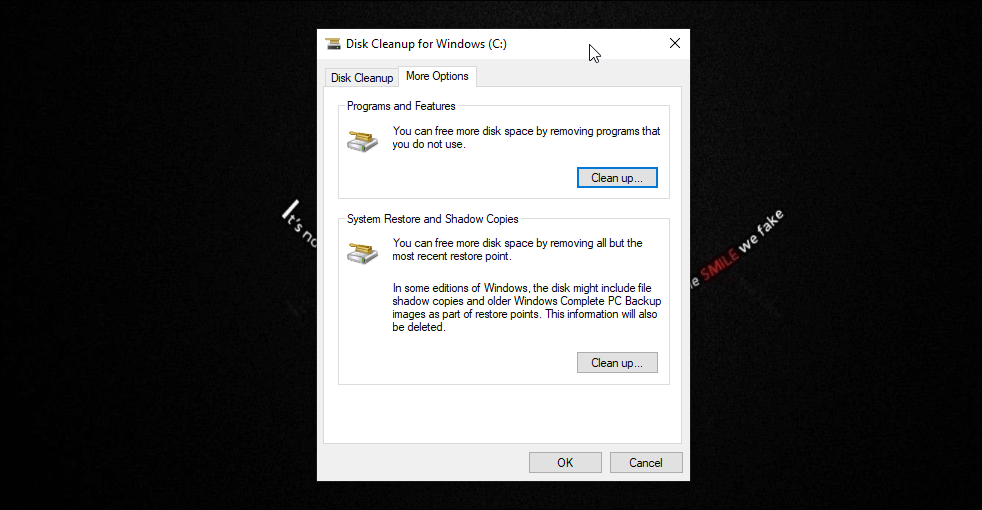
می توانید نقاط بازیابی را از ابزار Disk Cleanup پاک کنید. پاکسازی نقطه بازیابی همه نقاط بازیابی به جز جدیدترین نقاط را حذف می کند. در اینجا نحوه انجام آن آمده است.
- در ابزار Disk Clean، روی دکمه Cleanup system files کلیک کنید.
- یک درایو را انتخاب کنید و برای شروع اسکن روی OK کلیک کنید.
- بعد، تب More Options را باز کنید.
- در قسمت System Restore and Shadow Copies، روی دکمه Cleanup کلیک کنید.
- حذف را برای تایید عمل انتخاب کنید.
همچنین، میتوانید استفاده از فضای دیسک را برای نقاط بازیابی نیز مشخص کنید. اگر نمی خواهید مرتباً نقاط بازیابی را حذف کنید مفید است.
برای تعیین فضای استفاده از دیسک برای Restore Point:
- کلید Win را فشار دهید و Restore Point را تایپ کنید.
- سپس بر روی گزینه Create a restore point کلیک کنید تا پنجره System Properties باز شود.
- در تب System Protection بر روی دکمه Configure در قسمت Protection Settings کلیک کنید.
- در گفتگوی پاپ آپ، نوار لغزنده Max Usage را برای تعیین فضای استفاده از دیسک تنظیم کنید.
- برای ذخیره تغییرات روی Apply و OK کلیک کنید.
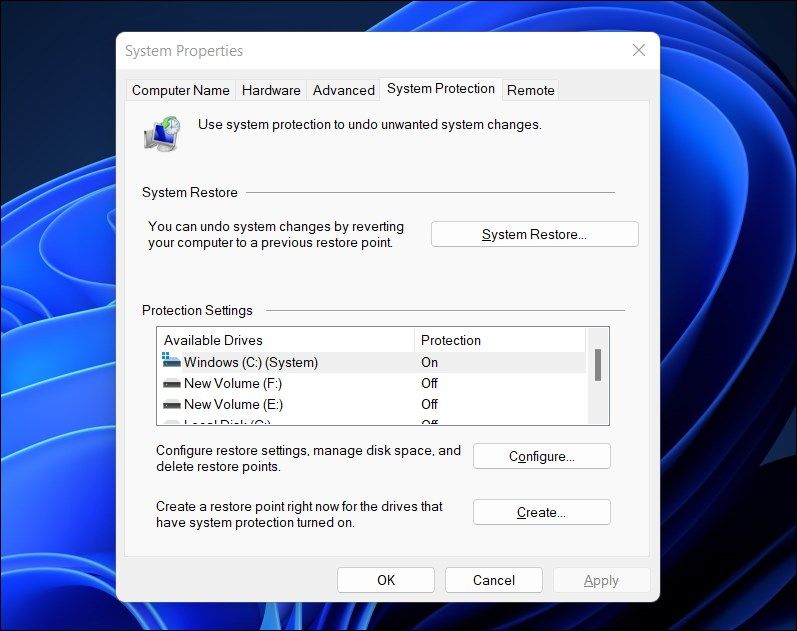
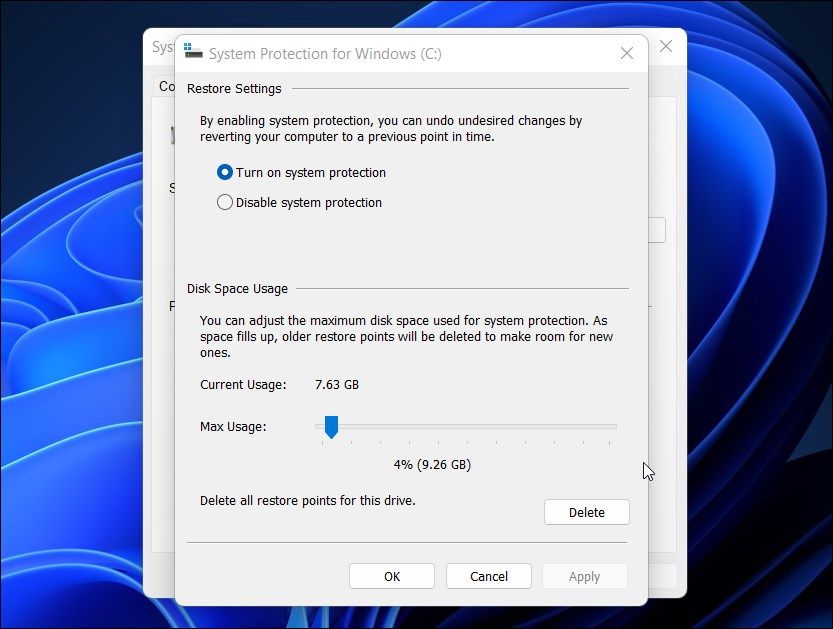
برای بهبود عملکرد ویندوز 10، فایل های ناخواسته را حذف کنید
فایل های ناخواسته منظره زیبایی نیستند و می توانند بر عملکرد سیستم شما تأثیر منفی بگذارند. با این حال، میتوانید آشغالها را بهصورت دستی پاکسازی کنید یا بهطور دورهای «پاکسازی دیسک» را اجرا کنید تا سیستمتان تمیز بماند.
برای به دست آوردن فضای بیشتر، برنامه های غیر ضروری مانند bloatware، ابزارهای پاکسازی سیستم شخص ثالث و سایر برنامه های اضافی را از سیستم خود حذف کنید.