رمزگذاری فایل ها یا پوشه های خود در ویندوز آسان تر از آن چیزی است که فکر می کنید. در اینجا نحوه شروع شما آمده است.
شما هرگز نمی توانید در دنیای نامشخص و دائماً در حال تغییر امنیت سایبری ایمن باشید. درست زمانی که فکر می کنید مجبور نیستید از عهده هیچ کاری برآیید همه چیز خراب می شود. حتی شرکت های فناوری نیز از همه چیز مصون نیستند. خواه خشم یک کارمند فعالی باشد که از مرحله افشاگر عبور می کند یا حتی یک نقض معمولی داده شخص ثالث، بنابراین محافظت از داده های شما از همه طرف بسیار ضروری است.
یکی از لایه های اضافی امنیت داده ها، رمزگذاری است. در ویندوز نیز، رمزگذاری فایلها یا پوشههای ویندوز شما، آنها را برای کاربران غیرمجاز از خارج از دسترس خارج میکند. بیایید ببینیم چگونه می توانید شروع کنید.
نحوه رمزگذاری فایل ها یا پوشه ها در رایانه شخصی ویندوز
شما می توانید به روش های مختلفی روی فایل ها یا پوشه های ویندوز خود رمزگذاری انجام دهید. ما با ساده ترین روش شروع می کنیم: استفاده از بخش Properties فایل یا پوشه های ویندوز شما.
نحوه رمزگذاری فایل ها یا پوشه های ویندوز از طریق Properties
ساده ترین راه برای رمزگذاری پوشه یا فایل خود در ویندوز استفاده از ابزارهای داخلی ویندوز است. یکی از این ابزارها بخش Properties هر فایل یا پوشه است که قابلیت رمزگذاری فایل های شما را نیز در خود جای می دهد. بیایید ببینیم چگونه.
- روی فایل یا پوشه ای که می خواهید رمزگذاری کنید کلیک راست کنید، Properties را انتخاب کنید و سپس روی Advanced کلیک کنید.
- سپس چک باکس Encrypt contents to safe data را انتخاب کنید و بر روی OK کلیک کنید و در نهایت روی Apply کلیک کنید.
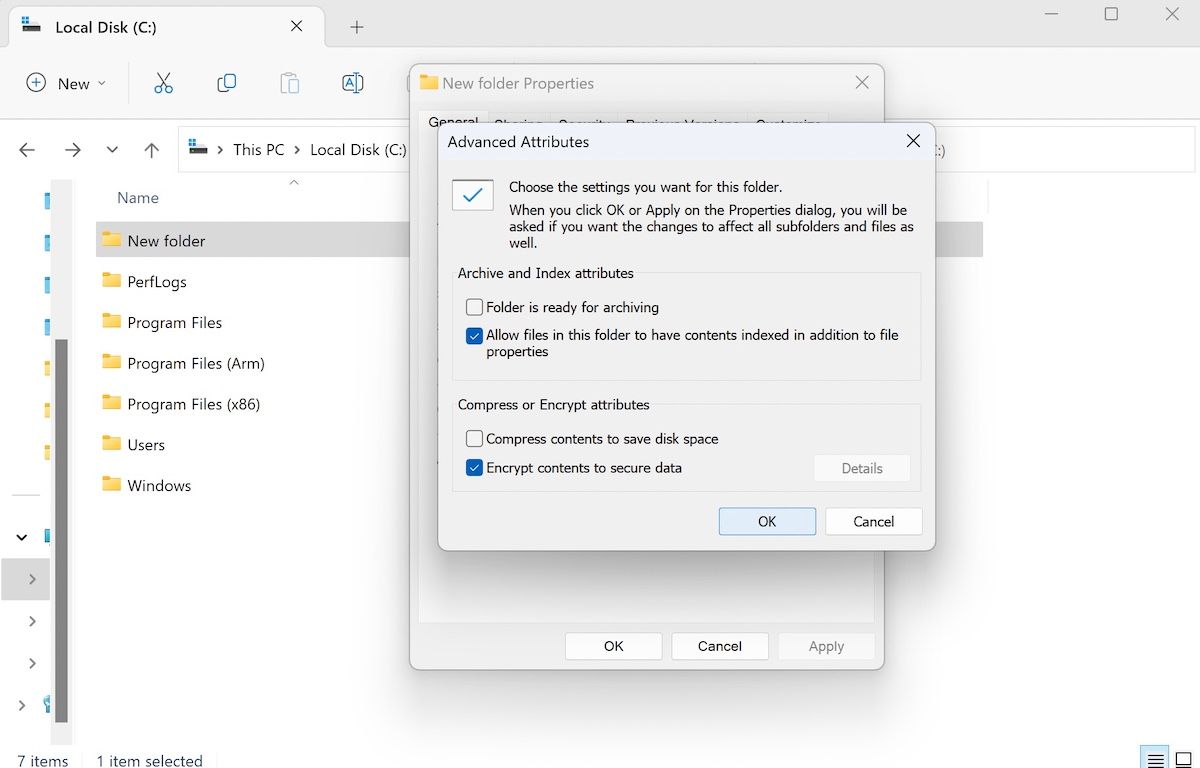
دوباره روی OK کلیک کنید، سپس برنامه تأیید می کند که آیا می خواهید این تغییرات را فقط در پوشه یا زیر پوشه ها و فایل های داخل پوشه اصلی خود انجام دهید. یکی از گزینه ها را انتخاب کنید و روی OK کلیک کنید. ممکن است به محض انجام این کار، یک کادر محاوره ای جدید دریافت کنید که از امتیازات مدیریت درخواست می کند. برای ادامه روی Continue کلیک کنید.
خودشه. پوشه یا فایل شما از این پس رمزگذاری خواهد شد.
نحوه رمزگذاری فایل ها و پوشه ها در ویندوز با 7-Zip
7-Zip همانطور که از نامش پیداست، در درجه اول یک نرم افزار فشرده سازی فایل است که هدف آن کاهش حجم فایل ها یا پوشه های شما بدون از دست دادن هیچ داده ای است که به طور همزمان برای کاربران ویندوز و لینوکس در دسترس است.
با این حال، علاوه بر زیپ کردن فایل های خود برای فشرده سازی مانند ابزارهای مشابه، این برنامه همچنین به شما امکان می دهد داده های خود را رمزگذاری کنید. 7-Zip از رمزگذاری AES-256 استفاده می کند، اولین و تنها رمزی که توسط NSA به اشتراک گذاشته شده است.
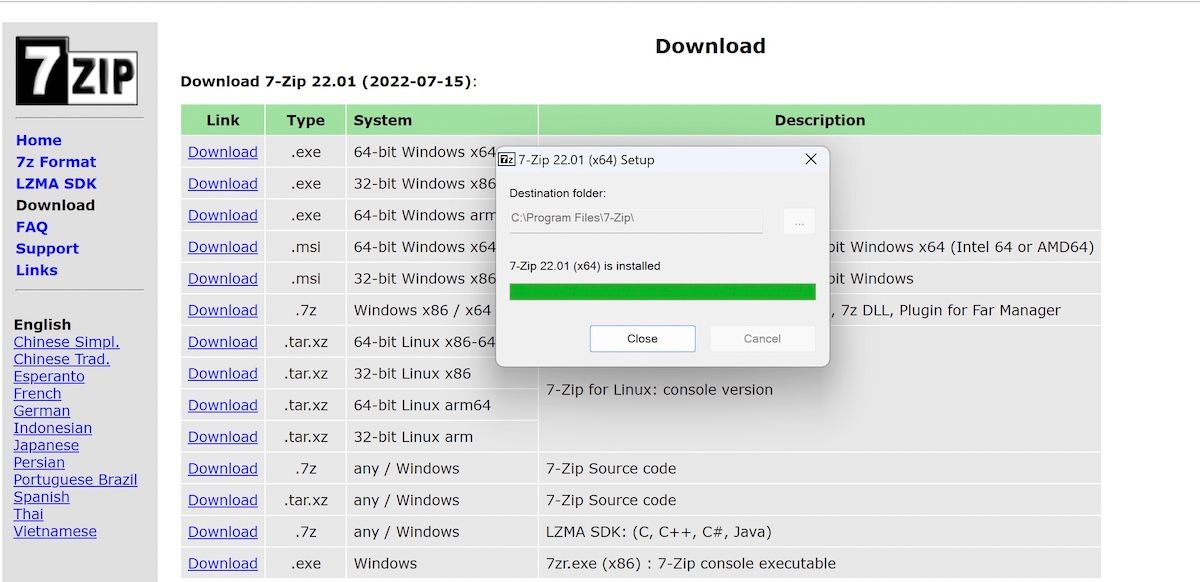
برای شروع، ابتدا نصب کننده 7-Zip را از قسمت دانلودها بردارید. به محض پایان دانلود، برنامه را نصب کنید و به فایل یا پوشه ای که می خواهید اکنون رمزگذاری کنید بروید.
هنگامی که به فایل یا پوشه رسیدید، روی آن کلیک راست کرده و 7-Zip -> Add to archive را انتخاب کنید.
از کادر محاوره ای افزودن به بایگانی، یک رمز عبور خاص را در بخش رمزگذاری تنظیم کنید. به غیر از انتخاب مکان برای فایل خود پس از اتمام فشرده سازی 7-Zip، در صورت تمایل می توانید تنظیمات دیگر را نیز انجام دهید. در نهایت، وقتی همه تنظیمات را انتخاب کردید، روی OK کلیک کنید.
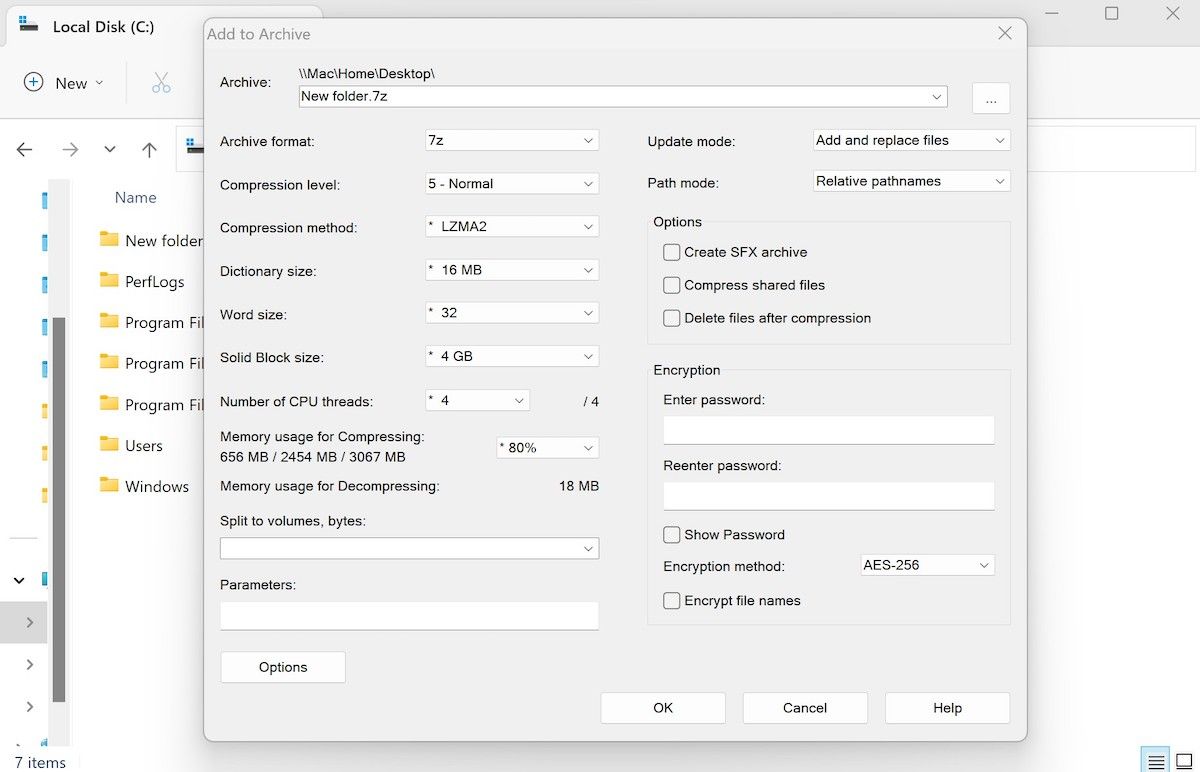
فایل یا پوشه شما با رمز عبوری که بعداً می توانید به آن اعتماد کنید، فشرده و محافظت می شود.
بعداً، وقتی میخواهید فایلها را از حالت فشرده خارج کنید، به فایل یا پوشه بروید، دوباره روی آن کلیک راست کرده و 7-Zip > Extract Here را انتخاب کنید.
به محض انجام این کار، ابتدا از شما یک رمز عبور برای رمزگشایی خواسته می شود. آن را وارد کرده و بر روی OK کلیک کنید تا اطلاعات شما رمزگشایی شود.
دانلود: 7-زیپ (رایگان)
رمزگذاری فایل ها یا پوشه های خود در رایانه شخصی ویندوز
حتی چند دهه پیش، رمزگذاری این چیز گسترده و مبهم بود که فقط توسط شرکتهای بزرگ یا دانشگاههای تحقیقاتی استفاده میشد. البته الان دیگر اینطور نیست. برای کاربران ویندوز، رمزگذاری فایلها و پوشههای شما به آسانی ایجاد پوشههای جدید در حال حاضر است، و ما در ادامه میگوییم، حتی یک امر عادی برای گروهی از ما که به حفظ حریم خصوصی علاقهمندیم.
با این حال، همانطور که احتمالاً قبلاً می دانید، علاوه بر رمزگذاری ساده، موارد دیگری نیز وجود دارد. ما همه چیزهایی را که برای حفظ امنیت و حریم خصوصی ویندوز شما در بالاترین سطح لازم است پوشش داده ایم. مطمئن شوید که آن را از دست ندهید
