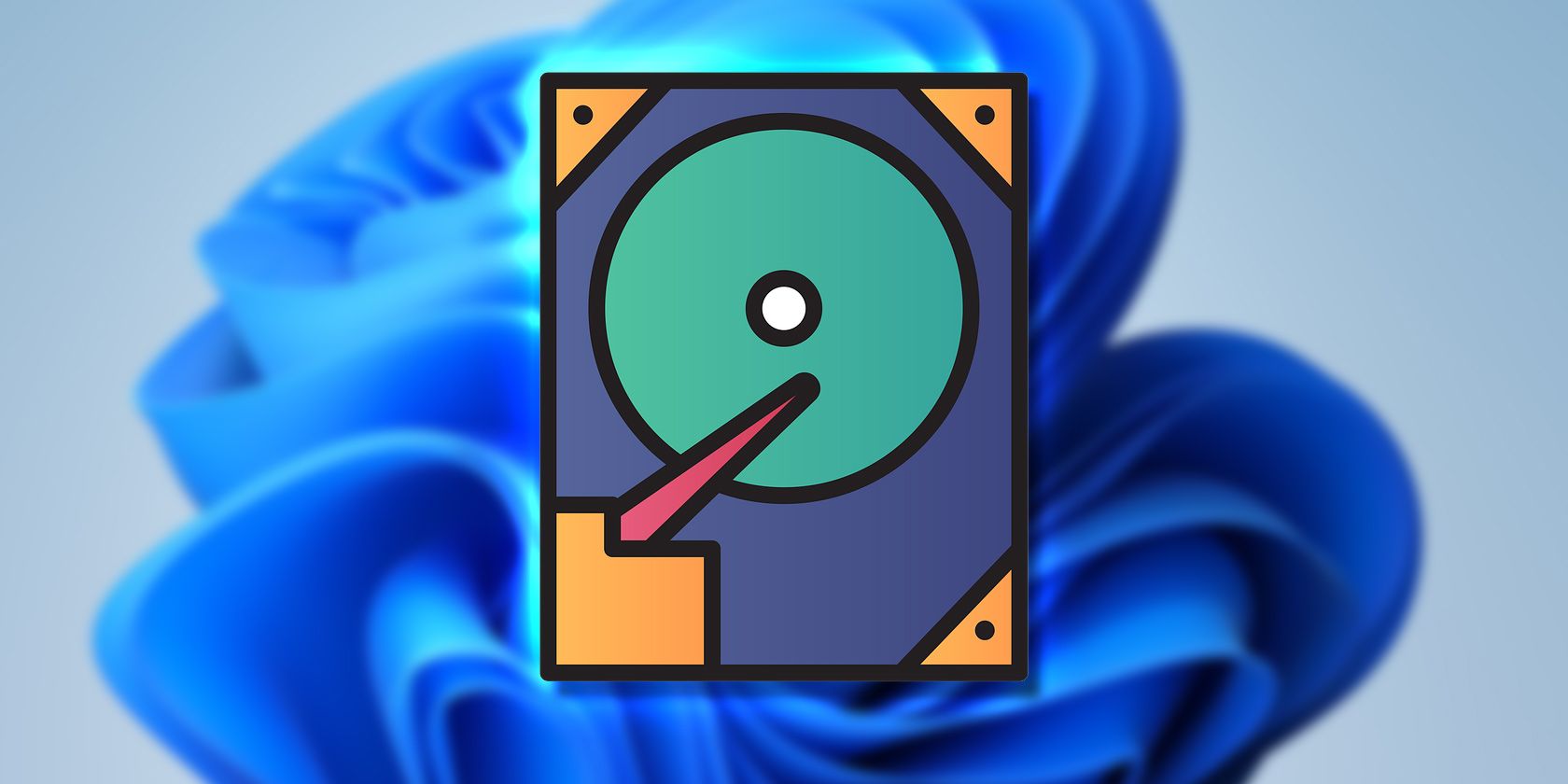بیاموزید که چگونه ویندوز 11 می تواند به شما کمک کند فضای ذخیره سازی بیشتری را با کمک یک ابزار سیستمی که در تنظیمات آن قرار دارد ایجاد کنید.
به روز رسانی ویندوز 11 شامل تغییرات و بهبودهای زیادی در سیستم عامل بود. بسیاری از ویژگی های جدید به راحتی قابل تشخیص هستند، اما چند مورد اضافه شده مفید در نگاه اول مشخص نیستند. یکی از این موارد، توصیه های پاکسازی است.
این ابزار جدید پاکسازی ایمن فضای ذخیره سازی رایانه شخصی شما را آسان می کند. این کار را با ارائه پیشنهادهایی برای فایل های مناسب برای حذف بر اساس سن و تعداد دفعات استفاده از آنها انجام می دهد.
چرا تمیز کردن منظم حافظه رایانه شخصی مهم است؟
اطمینان از اینکه رایانه شما دائماً در لبه پر بودن قرار نمی گیرد، به شما کمک می کند از موقعیت ناامیدکننده ای که در آن در طول یک به روز رسانی مهم یا نصب نرم افزار بزرگ کمبود فضا دارید، جلوگیری کنید.
یک هارد دیسک که به خوبی نگهداری شده و مملو از آشغال نباشد، کامپیوتری سریعتر و مطمئنتر نیز به همراه خواهد داشت. این امر مخصوصاً اگر هارد درایو نوری قدیمیتری دارید صادق است، اما در مورد SSD سریعتر نیز صادق است.
نحوه آزاد کردن فضای دیسک با Storage Sense را بررسی کنید تا در مورد یکی دیگر از ابزار تمیز کردن دیسک مفید بیشتر بدانید.
Cleanup Recommendations را در ویندوز 11 باز کنید
مشاهده توصیه های پاکسازی در ویندوز 11 ساده است. می توانید این کار را مستقیماً از برنامه تنظیمات انجام دهید. در اینجا به این صورت است:
- برای مشاهده توصیههای پاکسازی در رایانه ویندوز 11 خود، برنامه تنظیمات را باز کنید و به System > Storage بروید.
- در بالای صفحه، تمام درایوهای حافظه داخلی و کل فضای ذخیره سازی در هر درایو را خواهید دید.
- در زیر چندین دسته ذخیره سازی، از جمله برنامه ها و ویژگی ها و فایل های موقت وجود دارد. میتوانید روی نمایش بیشتر دستهها کلیک کنید تا همه دستههای ذخیرهسازی را در رایانه خود ببینید.
- روی هر دسته کلیک کنید، فایلهایی را که شامل میشود مرور کنید و هر گونه ناخواسته را حذف کنید. اما در ویندوز 11، ابزار Cleanup Recommendations گزینه قابل دسترس تری است.
- در پایین تنظیمات ذخیره سازی، دکمه Cleanup Recommendations را مشاهده خواهید کرد. این دکمه تخمینی از فضای ذخیره سازی اضافی که می توانید ایجاد کنید را نشان می دهد. برای مشاهده توصیه های خود روی آن کلیک کنید.
- توصیه های پاکسازی به چند بخش تقسیم می شوند. روی هر بخش کلیک کنید تا آن را بزرگ کنید و گزینه های پاکسازی را در هر یک ببینید.
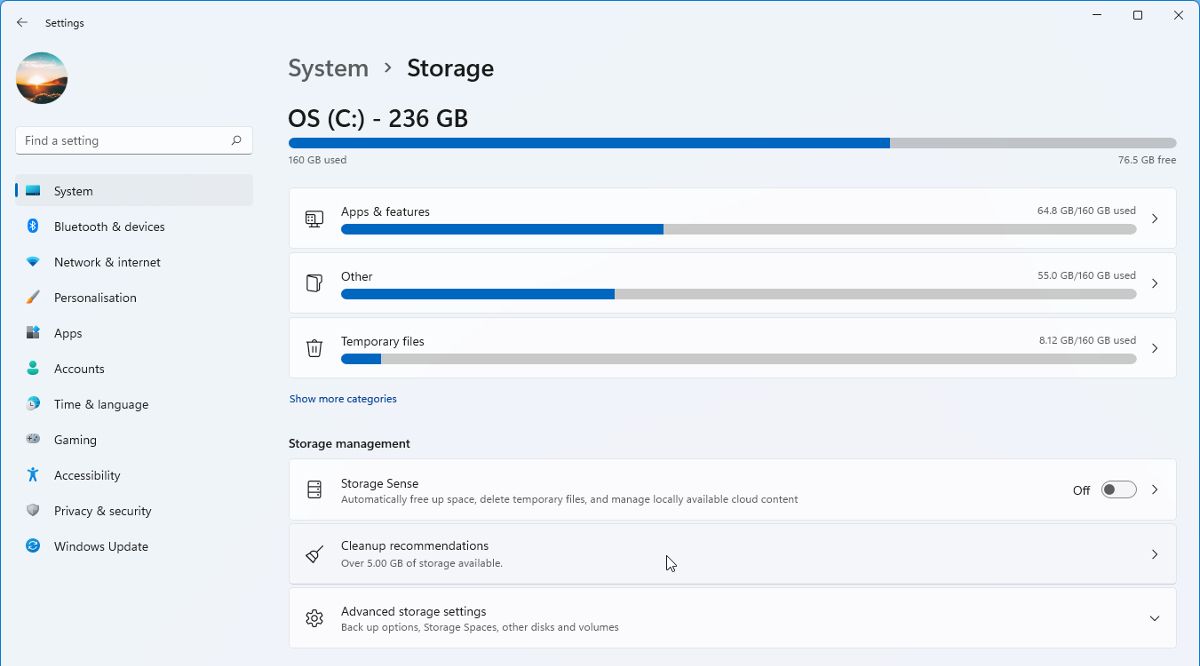
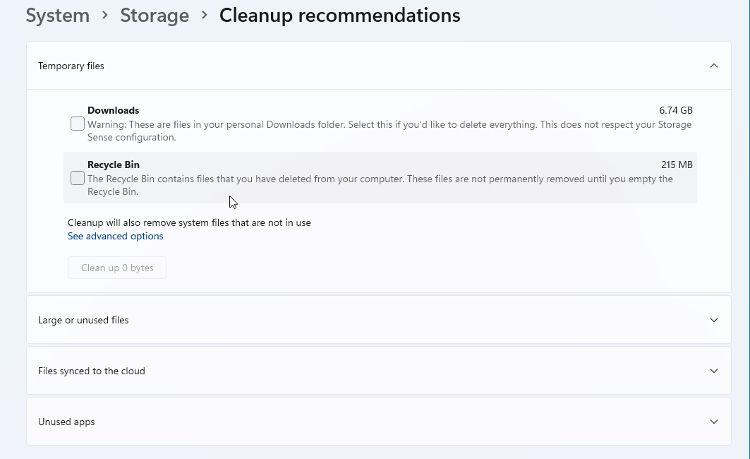
حذف فایل های موقت در ویندوز 11
دسته بندی فایل های موقت طیف وسیعی از انواع مختلف داده ها را پوشش می دهد. اینها شامل فایلهای موجود در پوشه دانلودها و سطل بازیافت، ریز عکسها و فایلهای گزارش ارتقای ویندوز میشود.
توصیهها برای تمیز کردن فایلهای موقت معمولاً به پوشه Downloads و سطل بازیافت محدود میشوند. به ویژه تمیز کردن پوشه دانلودها می تواند راهی آسان برای ایجاد فضای اضافی باشد. همانطور که می بینید، فایل ما حاوی بیش از 6 گیگابایت فایل است که می توانید آنها را تمیز کنید.
میتوانید گزینهها را در اینجا انتخاب کنید و برای صرفهجویی سریع در فضا، روی دکمه Clean Up کلیک کنید. اگر میخواهید همه دستههای فایل موقت را ببینید، روی گزینههای پیشرفته کلیک کنید. این دسته ها به طور خودکار بر اساس اندازه مرتب می شوند. همانطور که انواع فایل های مختلف را برای پاکسازی انتخاب می کنید، کل مقداری که ویندوز حذف می کند در بالا نشان داده می شود.
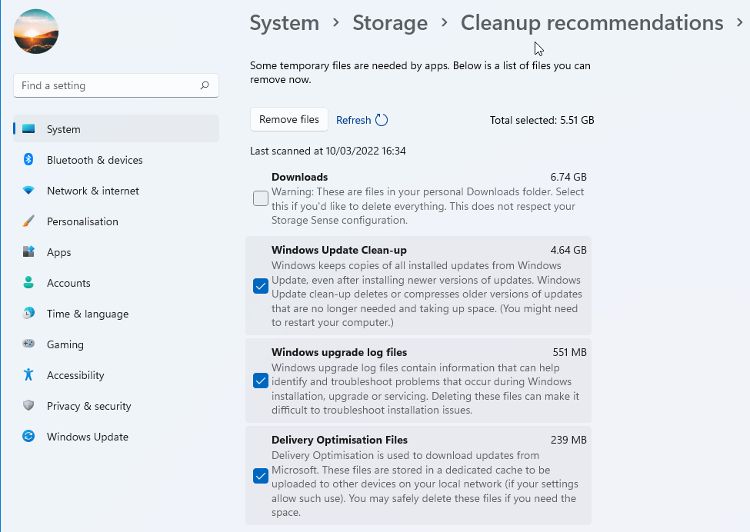
آیا حذف همه فایل های موقت در ویندوز بی خطر است؟
حذف اکثر فایل های موقتی که ویندوز ایجاد می کند بدون ایجاد مشکل بی خطر است. با این حال، چند دسته وجود دارد که باید قبل از پاکسازی به آنها فکر کنید:
- پاکسازی به روز رسانی ویندوز. این فایلهای موقت کپیهایی از بهروزرسانیهای نصب شده ویندوز هستند و میتوانند به اندازه قابل توجهی ساخته شوند. اگر رایانه شما به خوبی کار میکند و بهروزرسانیهای اخیر ویندوز را حذف نصب نمیکنید، تمیز کردن این دسته بیخطر است.
- فایل های نصب ویندوز ESD. ممکن است این دسته فایل را در لیست فایل های موقت نبینید، اما پیشنهاد می کنیم در صورت مشاهده آن را پاک نکنید. در صورت نیاز به بازنشانی رایانه شخصی خود به تنظیمات پیش فرض کارخانه، از فایل های نصب ESD استفاده می شود. نگران نباشید؛ حذف آنها باعث از کار افتادن رایانه شما نمی شود. با این حال، به این معنی است که در صورت نیاز به تنظیم مجدد رایانه، باید رسانه نصب جدیدی ایجاد کنید.
- دانلودها پوشه Downloads شما احتمالاً با نصبکنندههای نرمافزار، فایلهای تصادفی ذخیرهشده از اینترنت و سایر موارد ناخواسته پر شده است. با این حال، ارزش آن را دارد که آخرین فایلها را اسکن کنید تا مطمئن شوید چیزی که میخواهید در آن وجود ندارد. به طور کلی، هر چیزی قدیمیتر از یک یا دو ماه قبلاً استفاده شده است (نصبکنندهها) یا در قسمتهای دیگر رایانه شما کپی شده است (فایلهای دانلود شده).
اگر می خواهید بدانید که چرا فایل های موقت به طور خودکار حذف نمی شوند، ما پاسخ آن را داریم.
پاک کردن فایل های بزرگ یا استفاده نشده در ویندوز 11
لیست فایل های بزرگ یا استفاده نشده در توصیه ها به طور مفیدی بر اساس اندازه و سن مرتب شده است. فهرستی از فایلهای قدیمیتر، مرتبشده بر اساس اندازه، در ابتدا با فهرستی از فایلهای جدیدتر در زیر نشان داده میشود. فایل هایی را که می خواهید حذف کنید انتخاب کنید و روی دکمه Clean Up کلیک کنید.
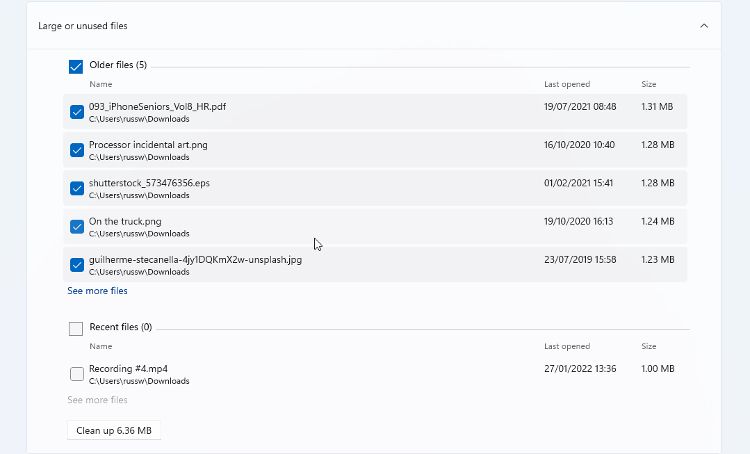
به نظر میرسد این بخش بیشتر شامل فایلهایی از پوشه دانلودهای شما است. ممکن است چیز زیادی برای دیدن اینکه آیا آن پوشه را هنگام حذف فایلهای موقت خود پاک کردهاید، وجود نداشته باشد. اگر این کار را نکردید، این یک راه آسان برای یافتن فایلهایی است که احتمال نیاز کمتری دارند.
برنامه های استفاده نشده را حذف کنید یا به جای آن آنها را بایگانی کنید
بخش برنامههای استفاده نشده توصیهها شامل فهرستی از برنامههایی است که برای مدت طولانی استفاده نکردهاید. برنامه ها با اندازه فایل و تاریخ آخرین استفاده از آنها نمایش داده می شوند. میتوانید برنامههای فهرستشدهای را که میخواهید حذف کنید انتخاب کنید و روی دکمه Clean Up کلیک کنید تا حذف شود.
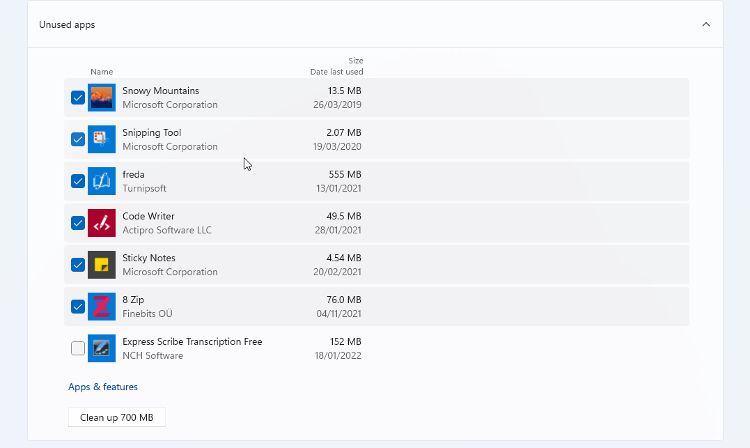
یک گزینه جایگزین برای کاهش فضای اشغال شده توسط برنامهها، فعال کردن Archive Apps است. می توانید این گزینه را در تنظیمات > برنامه ها > برنامه ها و ویژگی ها پیدا کنید. برای فعال کردن بایگانی برنامه از سوئیچ لغزنده استفاده کنید.
سپس ویندوز کنترل میشود و تا حدی برنامههایی را که اغلب استفاده نمیکنید حذف میکند. به محض اینکه بخواهید دوباره از آن استفاده کنید، برنامه به طور کامل به رایانه شما بازیابی می شود.
با توصیههای پاکسازی فضای ذخیرهسازی بیشتری ایجاد کنید
ایجاد فضای ذخیره سازی اضافی در رایانه شما ممکن است کاری باشد که اغلب باید انجام دهید. این امر مخصوصاً اگر لپتاپهای مقرون به صرفه یا میانرده دارید صادق است، زیرا این لپتاپها به ندرت بیش از 512 گیگابایت فضای ذخیرهسازی کل ارائه میدهند.
Cleanup Recommendations راهی آسان برای یافتن و حذف فایلهایی است که دیگر به آنها نیاز ندارید.