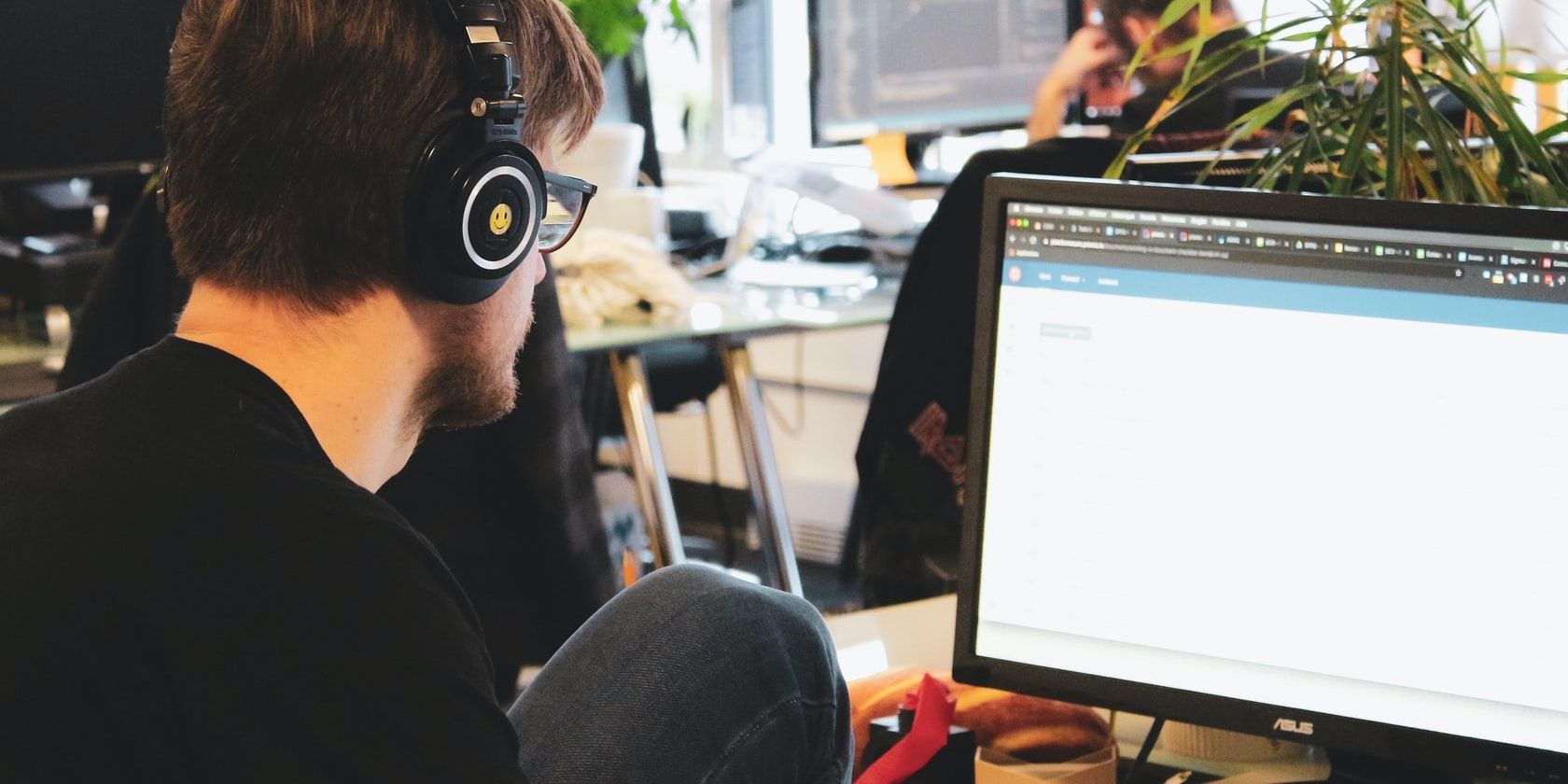آیا اتصال بلوتوث شما هنگام ارسال فایل ها از تلفن خود به رایانه شخصی ویندوزی خود قطع می شود؟ در اینجا اصلاحات وجود دارد.
در حالی که می توانید فایل ها را از تلفن خود به رایانه شخصی خود از طریق سیم انتقال دهید، گاهی اوقات بی سیم بودن بسیار راحت تر است. به این ترتیب، برخی از کاربران دوست دارند تلفن خود را از طریق بلوتوث به رایانه شخصی خود متصل کرده و از طریق آن فایل ارسال کنند.
در حالی که بلوتوث عموماً عالی کار می کند، مواقعی وجود دارد که در اواسط انتقال بارها شروع به قطع اتصال می کند و همه چیز را متوقف می کند. اگر بلوتوث رایانه شما همچنان قطع می شود، در اینجا چند راه حل وجود دارد که به شما در رفع آن کمک می کند.
1. هر دو دستگاه را راه اندازی مجدد کنید
با راهاندازی مجدد تلفن همراه و رایانه خود شروع کنید تا مطمئن شوید که یک نقص یا تداخل موقت باعث قطع مکرر بلوتوث نمیشود.
پس از آن، بلوتوث را در هر دو دستگاه روشن کنید، دوباره هر دو دستگاه را جفت کنید و فایلها را انتقال دهید تا ببینید کار میکند یا خیر. اگر اینطور نیست، وقت آن است که برخی از تکنیک های عیب یابی را اعمال کنید.
2. سایر دستگاه های بلوتوث متصل به رایانه شخصی را قطع کنید
اگر از بیش از یک دستگاه بلوتوث به طور همزمان استفاده می کنید، این امر همچنین می تواند منجر به از کار افتادن مکرر بلوتوث بدون دلیل واضح شود.
شما می توانید با غیرفعال کردن موقت تمامی تجهیزات جانبی بلوتوث و انتقال مجدد فایل ها از طریق دستگاه همراه خود، این امکان را از بین ببرید. اگر کار نکرد، وقت آن است که مشکلات مربوط به فایل را رد کنید.
3. مسائل خاص فایل را حذف کنید
اطمینان حاصل کنید که بلوتوث این رفتار را هنگام انتقال یک نوع فایل خاص نشان نمی دهد. میتوانید این کار را با اشتراکگذاری فایلهای دیگر انجام دهید تا ببینید آیا بلوتوث به همین شکل عمل میکند یا خیر.
اگر مشکل محدود به یک فایل خاص است، فایل را با استفاده از ابزارهای جایگزین، مانند اتصال به اینترنت به اشتراک بگذارید. با این حال، اگر مشکل برای هر انتقال فایل ادامه داشت، باید مطمئن شوید که مشکل از تلفن شما ناشی نمی شود.
4. مشکلات خاص دستگاه را رد کنید
بهترین راه برای رد کردن مشکل خاص دستگاه، اتصال همان دستگاه به رایانه دیگری و انتقال فایل ها از طریق بلوتوث است.
اگر مشکل در دستگاه های دیگر ادامه داشت، احتمالاً مشکل مربوط به تلفن شما است. در این صورت، باید گوشی خود را برای هر مشکلی بررسی کنید. خوشبختانه، اگر از طرفداران اپل هستید، قبلاً به رفع مشکلات انتقال بلوتوث در آیفون پرداخته ایم.
اگر تلفن شما می تواند بدون مشکل فایل ها را به رایانه های دیگر منتقل کند، سیستم عامل شما مقصر است. اگر چنین است، به اجرای اصلاحات سیستم عامل ذکر شده در زیر ادامه دهید.
5. عیب یاب بلوتوث را اجرا کنید
ویندوز دارای یک عیب یاب اختصاصی برای شناسایی و حل مشکلات دستگاه بلوتوث است. بنابراین، اجرای عیب یاب ممکن است به رفع مشکل کمک کند. علاوه بر این، از آنجایی که عیب یاب به تنهایی مشکلات را حل می کند، نیازی به تلاش اضافی نخواهید داشت.
برای اجرای عیب یاب مراحل زیر را دنبال کنید:
- روی دکمه Start ویندوز راست کلیک کرده و Settings را انتخاب کنید.
- به قسمت Update & Security بروید.
- به عیب یابی در نوار سمت چپ بروید.
- در قسمت سمت راست، روی Additional troubleshooters کلیک کنید.
- به بلوتوث بروید و روی Run the troubleshooter کلیک کنید.
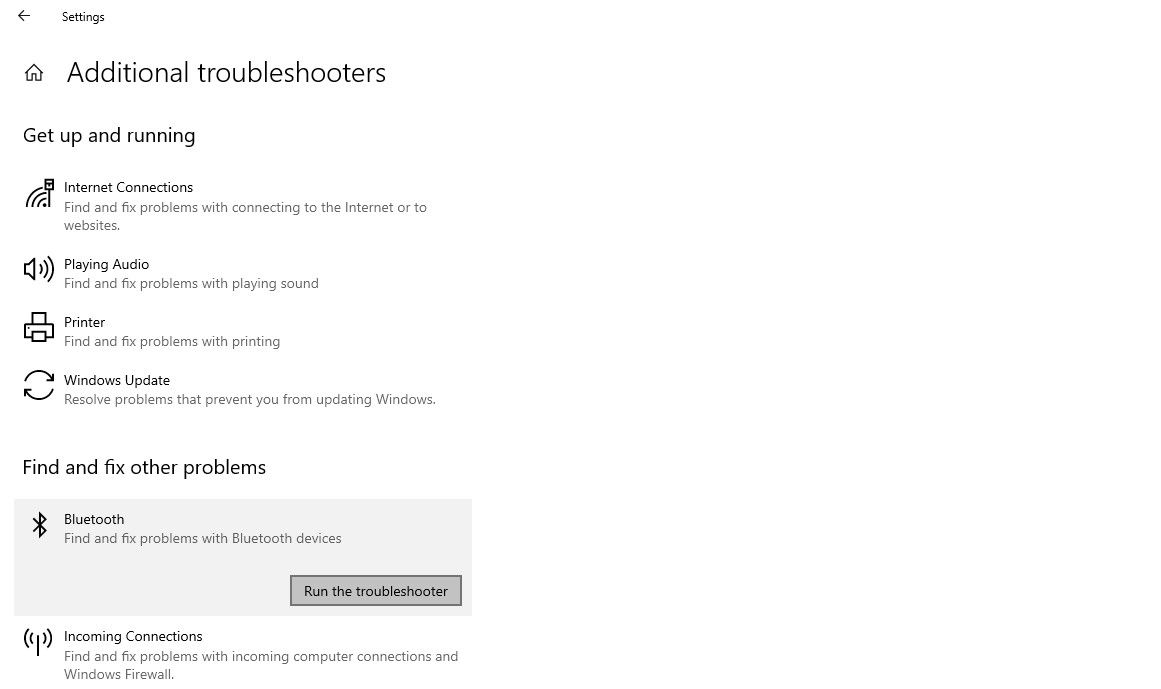
به عیب یاب اجازه دهید فرآیند خود را اجرا کند و همچنان دستورالعمل های روی صفحه را دنبال کند. اگر عیبیاب نتواند مشکل را شناسایی کند و مشکلات همچنان ادامه داشته باشد، درایور بلوتوث را بهروزرسانی کنید.
6. درایور بلوتوث را به روز کنید
یک درایور قدیمی بلوتوث همچنین می تواند باعث قطع مکرر بلوتوث شود. به همین دلیل به روز رسانی آن ضروری است.
برای به روز رسانی درایور بلوتوث مراحل زیر را دنبال کنید:
- روی دکمه Start ویندوز راست کلیک کنید.
- به Device Manager بروید.
- دسته بلوتوث را گسترش دهید.
- روی درایور بلوتوث مربوطه کلیک راست کرده و Update driver را کلیک کنید.
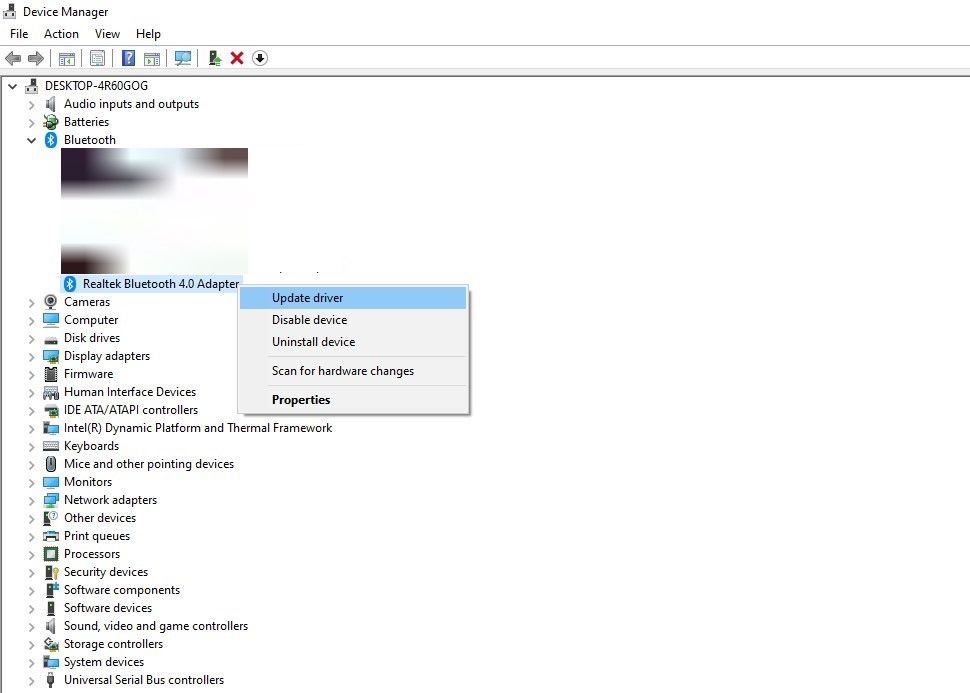
اگر بهروزرسانی درایور بلوتوث مشکل را برطرف نکرد، میتوانید درایور بلوتوث را دوباره نصب کنید. برای انجام این کار، روی همان درایور بلوتوث کلیک راست کرده و Uninstall device را انتخاب کنید. سپس، کامپیوتر خود را مجددا راه اندازی کنید. سپس ویندوز باید درایور گم شده را شناسایی کرده و آن را دانلود کند.
پس از اتمام، اکنون باید جدیدترین درایور بلوتوث را نصب کرده باشید. اکنون، یک بار دیگر انتقال فایل را امتحان کنید و ببینید که آیا مشکل حل شده است یا خیر.
7. ویندوز را به روز کنید
سیستم عامل های قدیمی نیز می توانند باعث اختلال در عملکرد بلوتوث شوند، درست مانند درایورهای قدیمی. برای به روز رسانی سیستم عامل خود به آخرین نسخه مراحل زیر را دنبال کنید:
- روی دکمه Start ویندوز راست کلیک کرده و به تنظیمات بروید.
- به قسمت Update & Security بروید.
- به Windows Update بروید.
- سپس بر روی Check for updates کلیک کنید.

هنگامی که به روز رسانی سیستم عامل نتوانست مشکل را حل کند، تنظیمات مدیریت انرژی بلوتوث را تغییر دهید.
8. تنظیمات مدیریت انرژی را بهینه سازی کنید
گاهی اوقات، تنظیمات نادرست مدیریت انرژی نیز می تواند مقصر باشد. به این ترتیب، اگر به ویندوز اجازه داده باشید ویژگی های خاصی را برای صرفه جویی در مصرف برق خاموش کند، می تواند باعث قطع اتصال بلوتوث در اواسط انتقال شود.
برای تغییر تنظیمات مدیریت انرژی بلوتوث مراحل زیر را دنبال کنید:
- روی دکمه Start ویندوز راست کلیک کنید.
- به Device Manager بروید.
- دسته بلوتوث را گسترش دهید.
- روی درایور بلوتوث مربوطه کلیک راست کرده و روی Properties کلیک کنید.
- در پنجره Properties به تب Power Management بروید.
- علامت کادر Allow the computer to off this device to save power را بردارید.
- روی OK کلیک کنید.
سپس، کامپیوتر خود را مجددا راه اندازی کنید، و امیدوارم اگر محدودیت های مدیریت انرژی مقصر باشد، مشکل حل شود.
اگر با غیرفعال کردن تنظیمات مدیریت انرژی مشکل حل نشد، نوع راه اندازی سرویس پشتیبانی بلوتوث را به عنوان آخرین راه حل تغییر دهید.
9. نوع راه اندازی را برای سرویس پشتیبانی بلوتوث تغییر دهید
برای تغییر نوع راه اندازی سرویس پشتیبانی بلوتوث، مراحل زیر را دنبال کنید:
- CTRL + R را فشار دهید تا برنامه Run باز شود.
- Services.msc را تایپ کرده و OK کنید.
- سرویس پشتیبانی بلوتوث را پیدا کرده و روی آن دوبار کلیک کنید.
- از منوی کشویی Startup type گزینه Automatic را انتخاب کنید.
- روی Apply کلیک کنید و OK را بزنید.
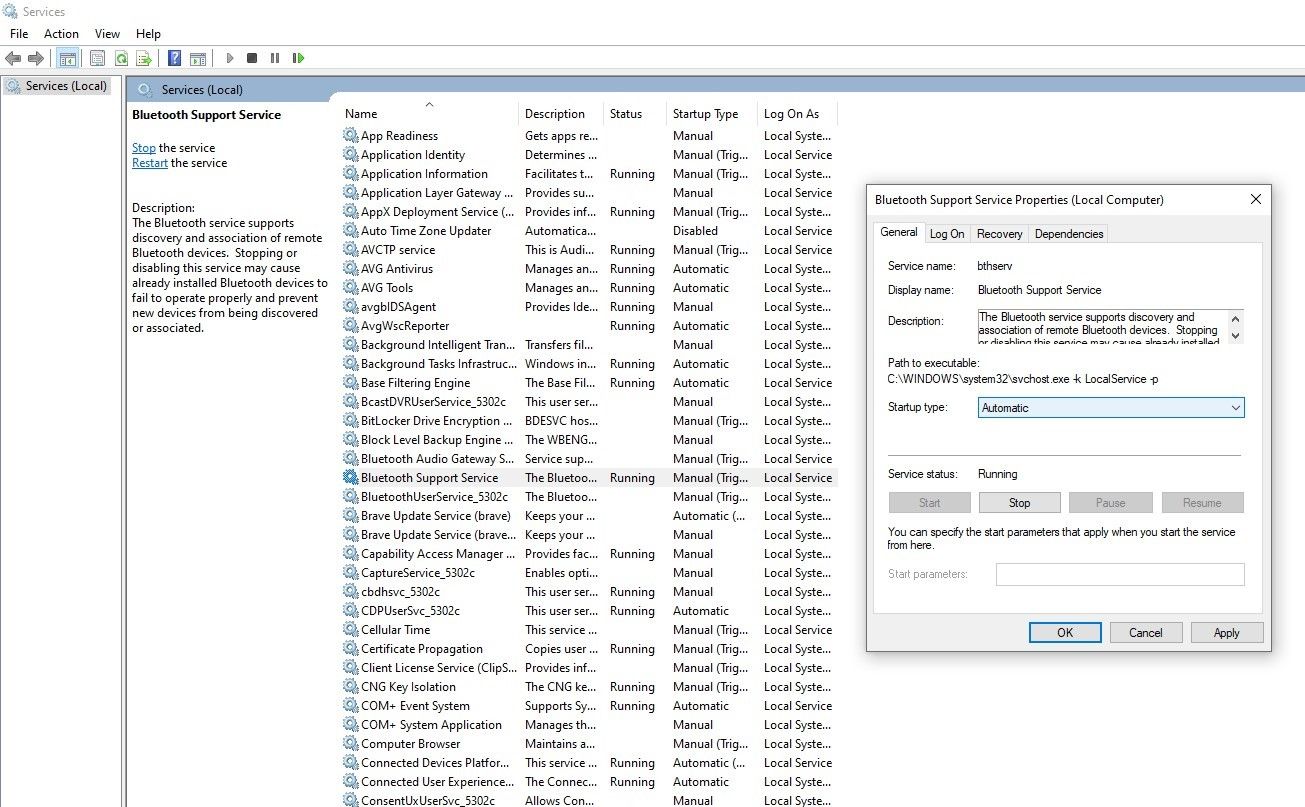
خودکار کردن سرویس بلوتوث شانس خوبی برای حل مشکل ارائه می دهد. اگر این نیز برای شما کار نمی کند، بهتر است به طور موقت از روش های دیگری برای انتقال فایل ها از اندروید به رایانه شخصی استفاده کنید تا مشکل حل شود.
به انتقال فایل های خود با انتقال بی سیم بلوتوث برگردید
امیدواریم که اصلاحات موجود در لیست مشکل قطع مکرر بلوتوث را حل کند. با این حال، اگر به نظر میرسد هیچ چیز کار نمیکند، همچنان میتوانید رایانه خود را به نقطه بازیابی قبلی که بلوتوث به خوبی کار میکرد، بازگردانید.
اگر قبلاً یک نقطه بازیابی ایجاد نکرده اید، ممکن است به عنوان آخرین راه حل، سیستم عامل ویندوز خود را بازنشانی کنید.