اگر تصویری با لامپ های بدون نور دارید، می توانید آنها را در فتوشاپ بدرخشید. بیایید به شما نشان دهیم که چگونه چراغ ها را روشن کنید.
آیا تا به حال خواسته اید چراغ های یک تصویر را با لامپ روشن کنید؟ در این آموزش، ما به شما نشان خواهیم داد که چگونه روی آن لامپ های روشن نشده در فتوشاپ رنگ آمیزی کنید تا چراغ ها به نظر روشن شوند و بدرخشند.
نمونه های ما شامل چراغ های یک تونل و یک آشپزخانه است. بیا شروع کنیم.
چگونه چراغ های تونل را روشن کنیم
راه های زیادی برای ایجاد افکت نور در فتوشاپ وجود دارد. ما قصد داریم رویکرد نقاشی را در پیش بگیریم که شامل ایجاد چند لایه خالی است که می توان نور را روی لامپ ها رنگ کرد. سپس برای تکمیل آن، یک لایه Curves ایجاد می کنیم تا نور محیط را به سطح محفظه اضافه کنیم.
اگر می خواهید ادامه دهید، می توانید تصویر نمونه را از Pexels دانلود کنید.
- با کلیک بر روی نماد + یا فشار دادن Shift + Ctrl + N یک لایه خالی جدید ایجاد کنید.
- Blend Mode را به Lighten تغییر دهید.
- B را برای ابزار Brush فشار دهید و یک براش Soft Round را انتخاب کنید.
- Flow را روی 10 درصد قرار دهید.
- رنگ پیش زمینه را به سفید تغییر دهید. برای تغییر رنگ سفید، کلیدهای D و X را فشار دهید.
- رشته های هر یک از لامپ ها را با برس بکشید. مطمئن شوید که لامپ های پیش زمینه کمی روشن تر از لامپ های پس زمینه هستند. با استفاده از کلیدهای براکت [و]، اندازه Brush را کم و زیاد کنید. همچنین اطمینان حاصل کنید که مرکز چراغ ها روشن تر از قسمت های بیرونی است.
- یک لایه خالی دوم در بالای پشته لایه ایجاد کنید.
- Blend Mode را روی Overlay قرار دهید.
- روی نماد رنگ پیش زمینه کلیک چپ کرده و رنگ نارنجی را انتخاب کنید. روی OK کلیک کنید.
- با انتخاب ابزار Brush، مطمئن شوید که Flow روی حدود 10 درصد تنظیم شده است.
- تمام چراغ ها را برس بکشید، به آرامی جلوه هر لامپ را در تونل ایجاد کنید. اشکالی ندارد که کمی از خطوط لامپ ها عبور کنیم.
- L را برای ابزار Lasso فشار دهید. همانطور که در زیر نشان داده شده است، منطقه ای را در اطراف چراغ ها در بالا انتخاب کنید که نور محیط در آن قرار گیرد.
- داخل قسمت انتخاب شده کلیک راست کرده و Feather را انتخاب کنید.
- Feather Radius را روی 350 قرار دهید و روی OK کلیک کنید.
- یک لایه تنظیم Curves ایجاد کنید.
- کانال آبی را از منوی کشویی انتخاب کنید.
- همانطور که در زیر نشان داده شده است، روی خط کلیک کنید و آن را به سمت پایین بکشید تا یک نور محیطی زرد در انتخاب ایجاد شود.
- به کانال RGB بروید.
- همانطور که در زیر نشان داده شده است، خط سفید را برای افزایش سایه ها تنظیم کنید.
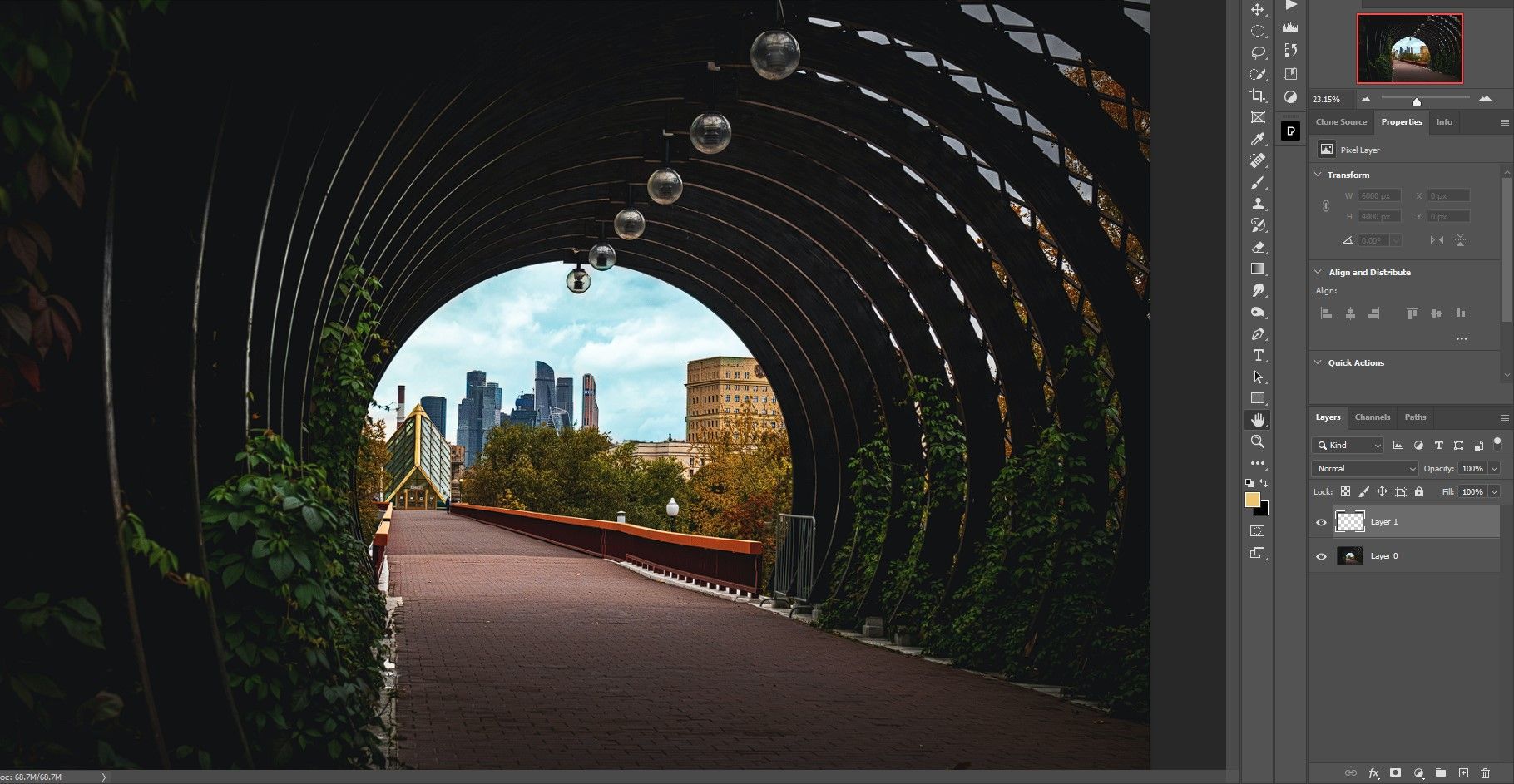
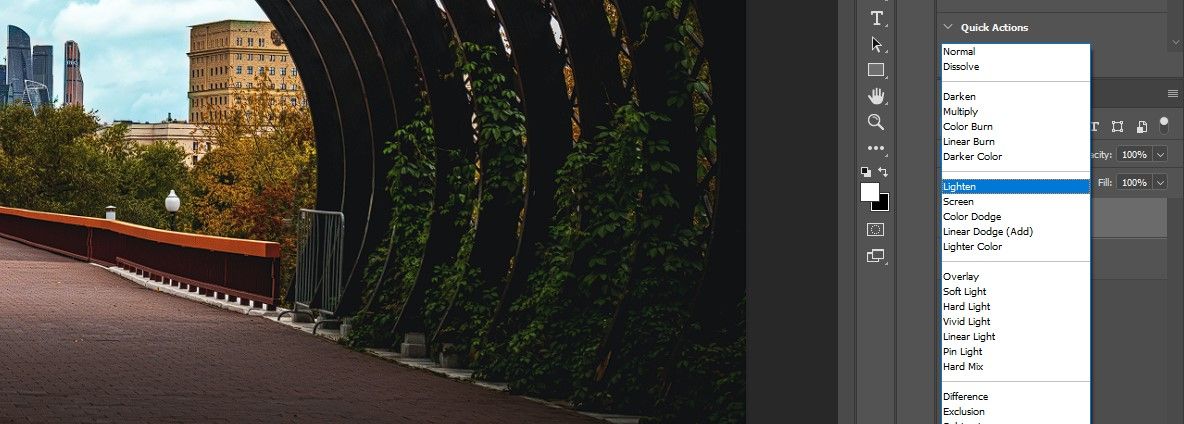
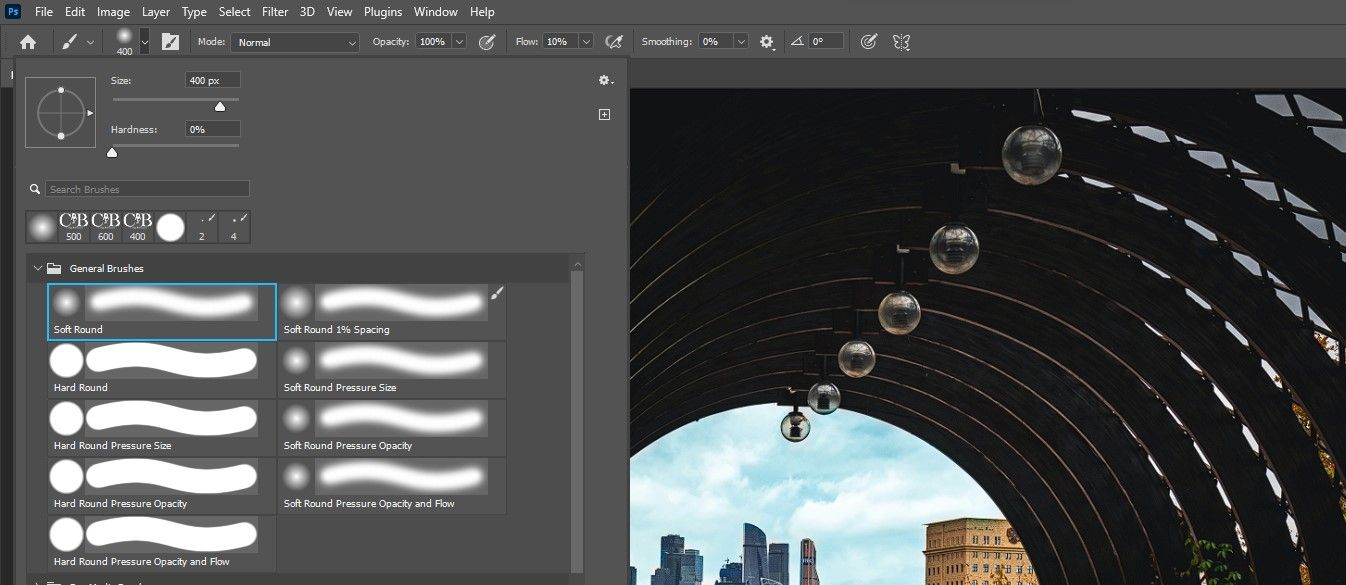
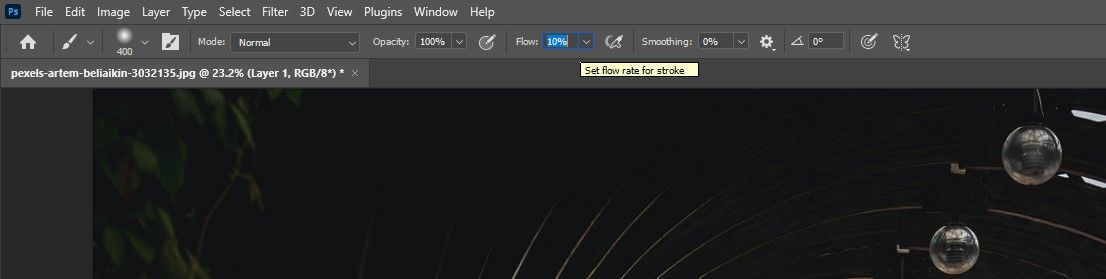
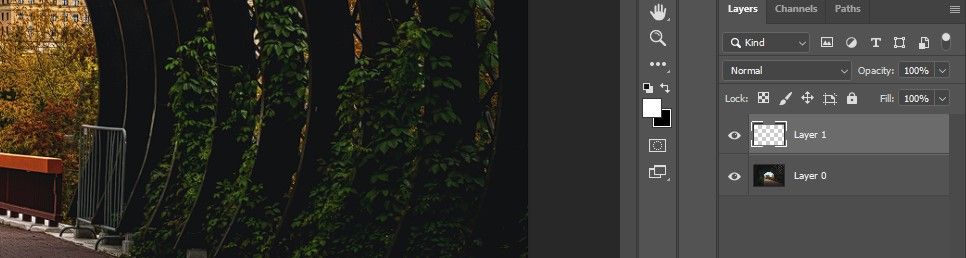
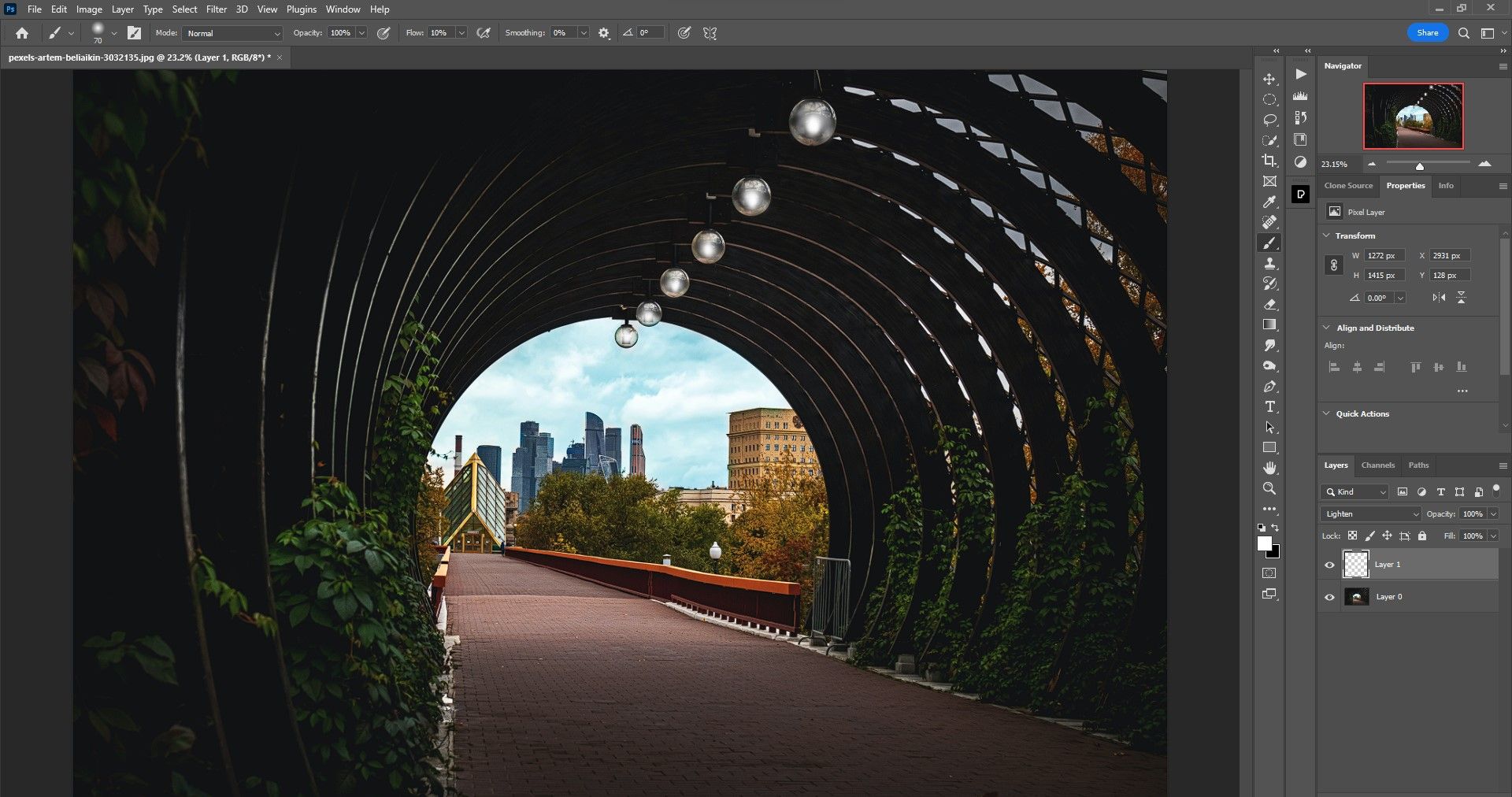
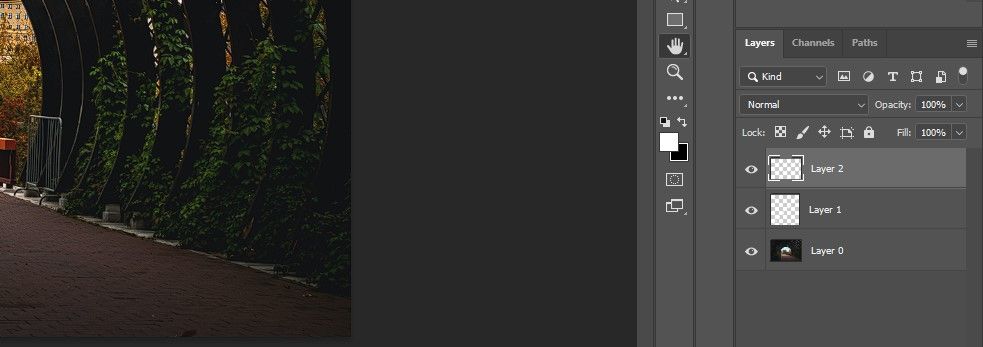
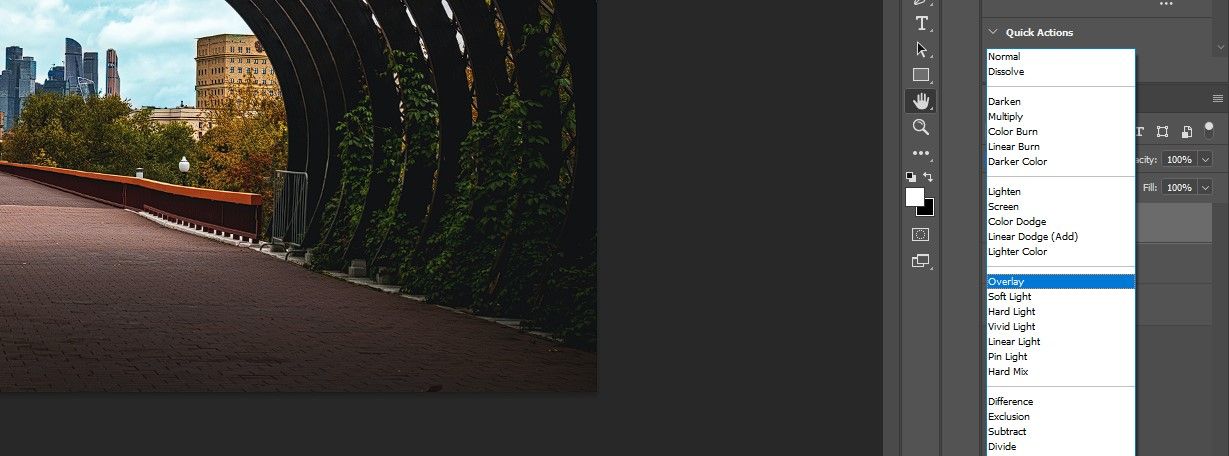
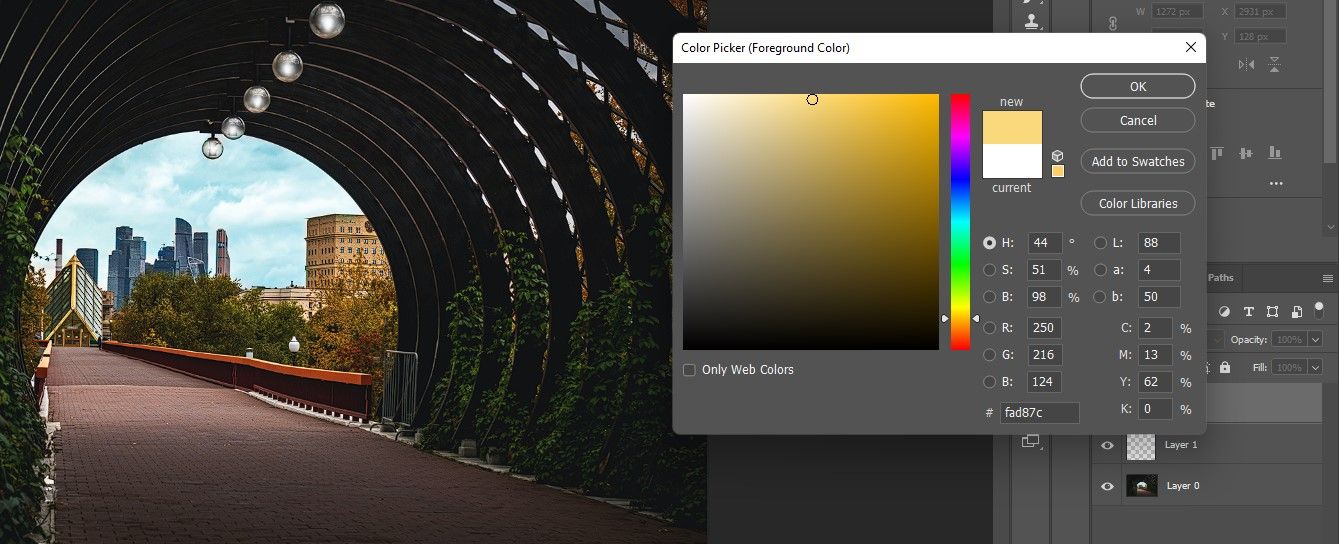

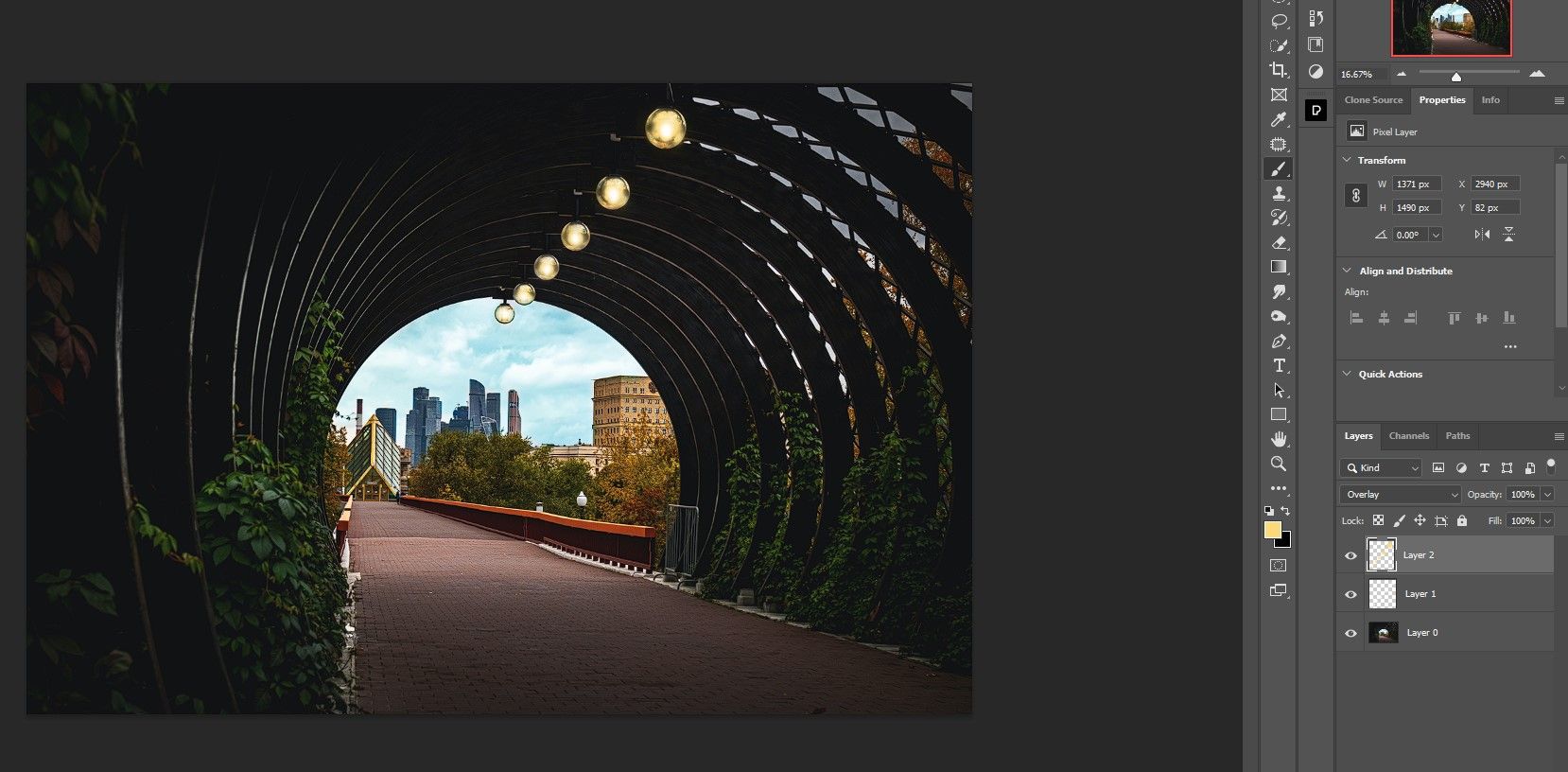
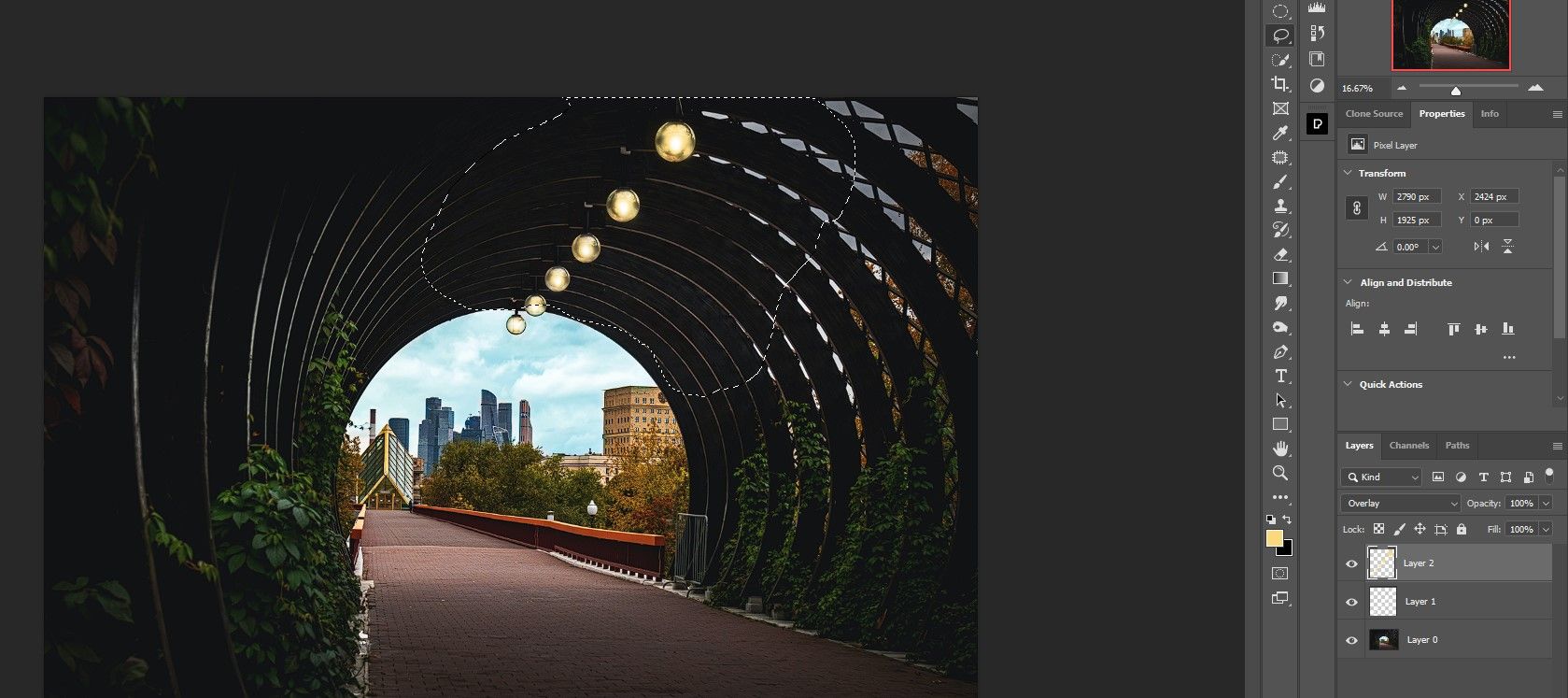
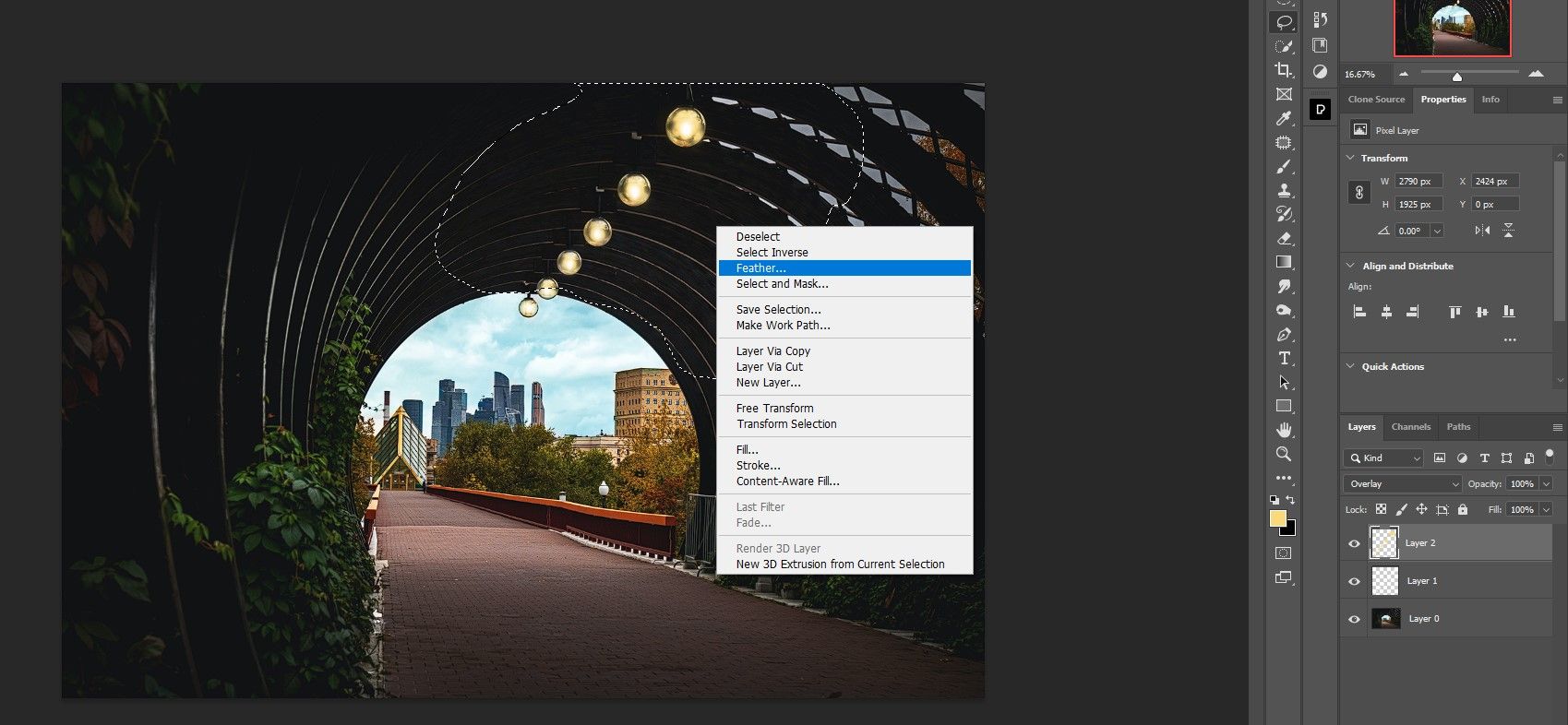
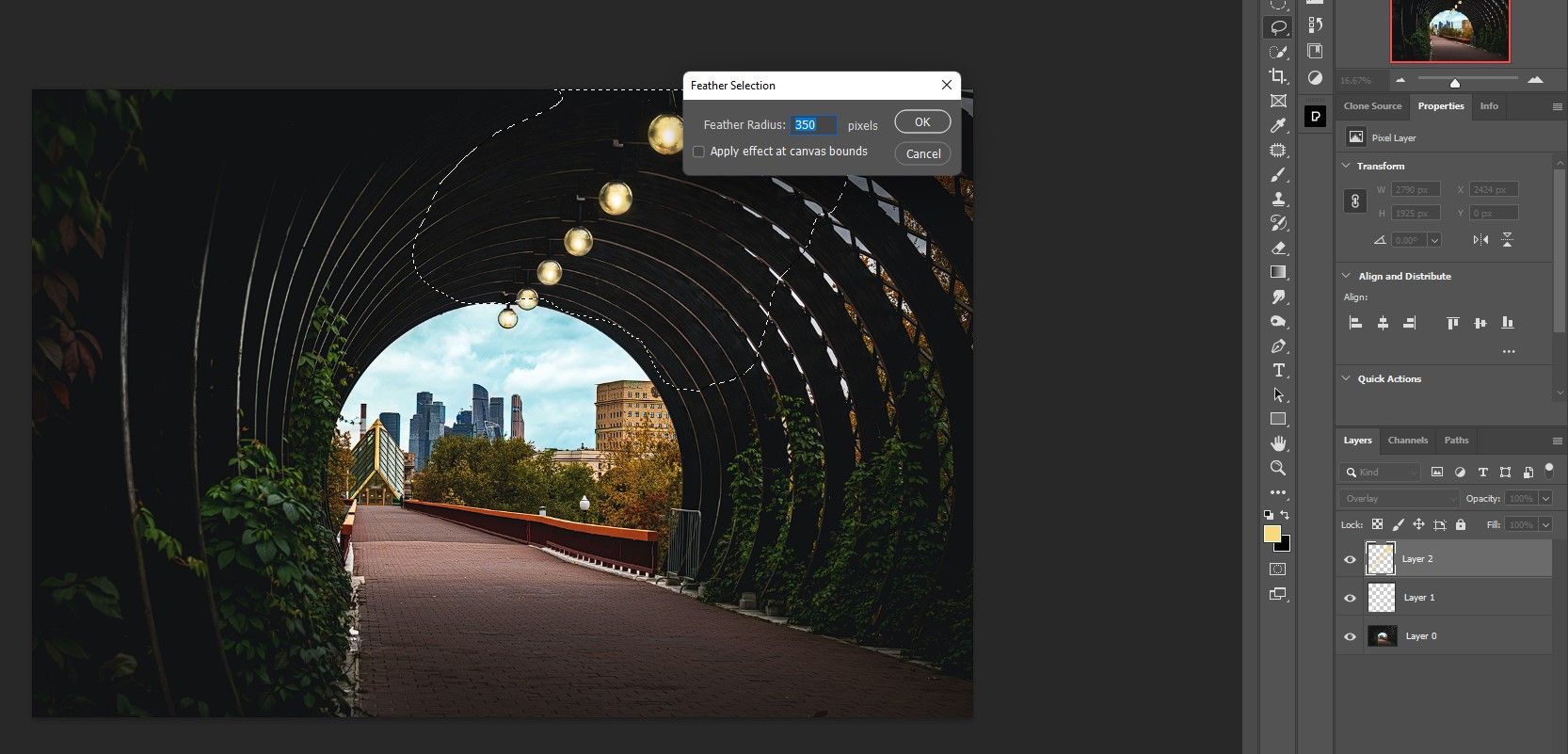
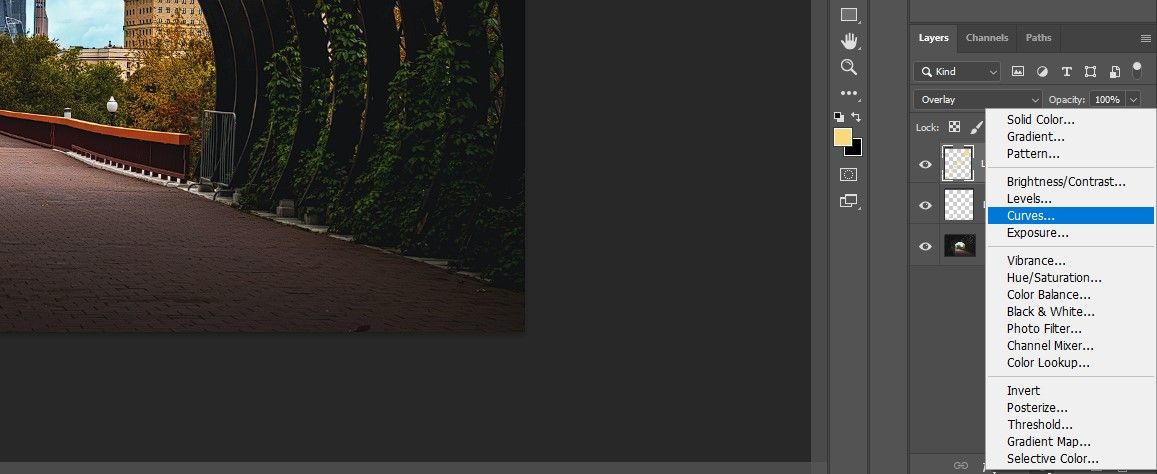
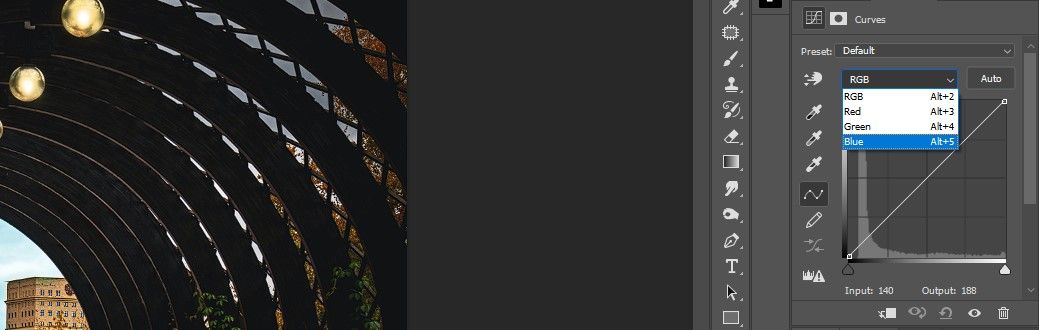
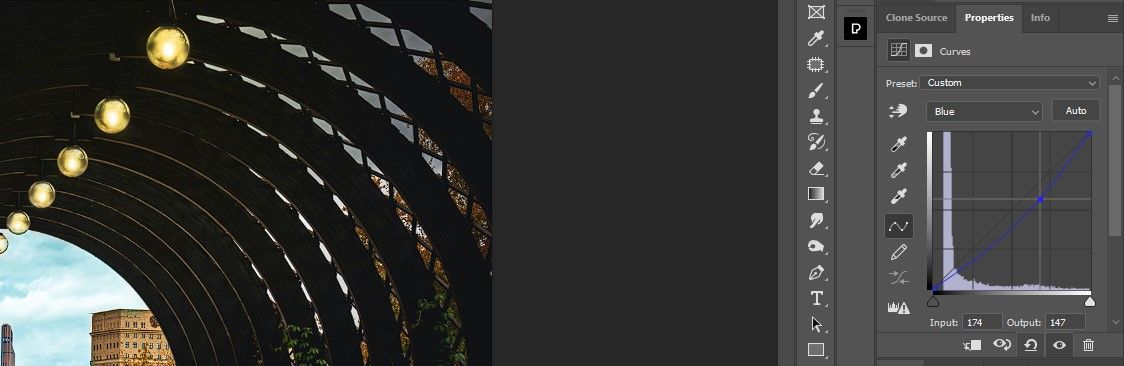
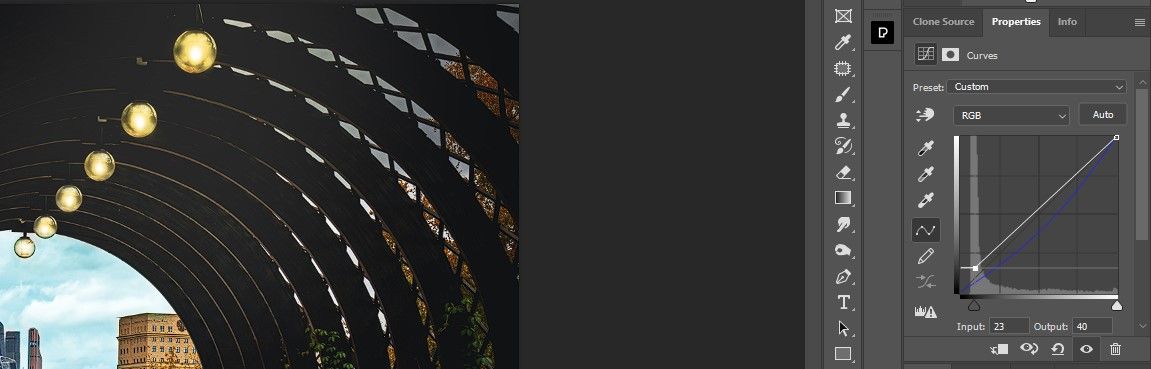
با ایجاد آهسته جلوه های نور، ما این توهم روشن شدن چراغ ها در داخل این تونل را ایجاد کرده ایم.
این تصویر قبل از ما است:
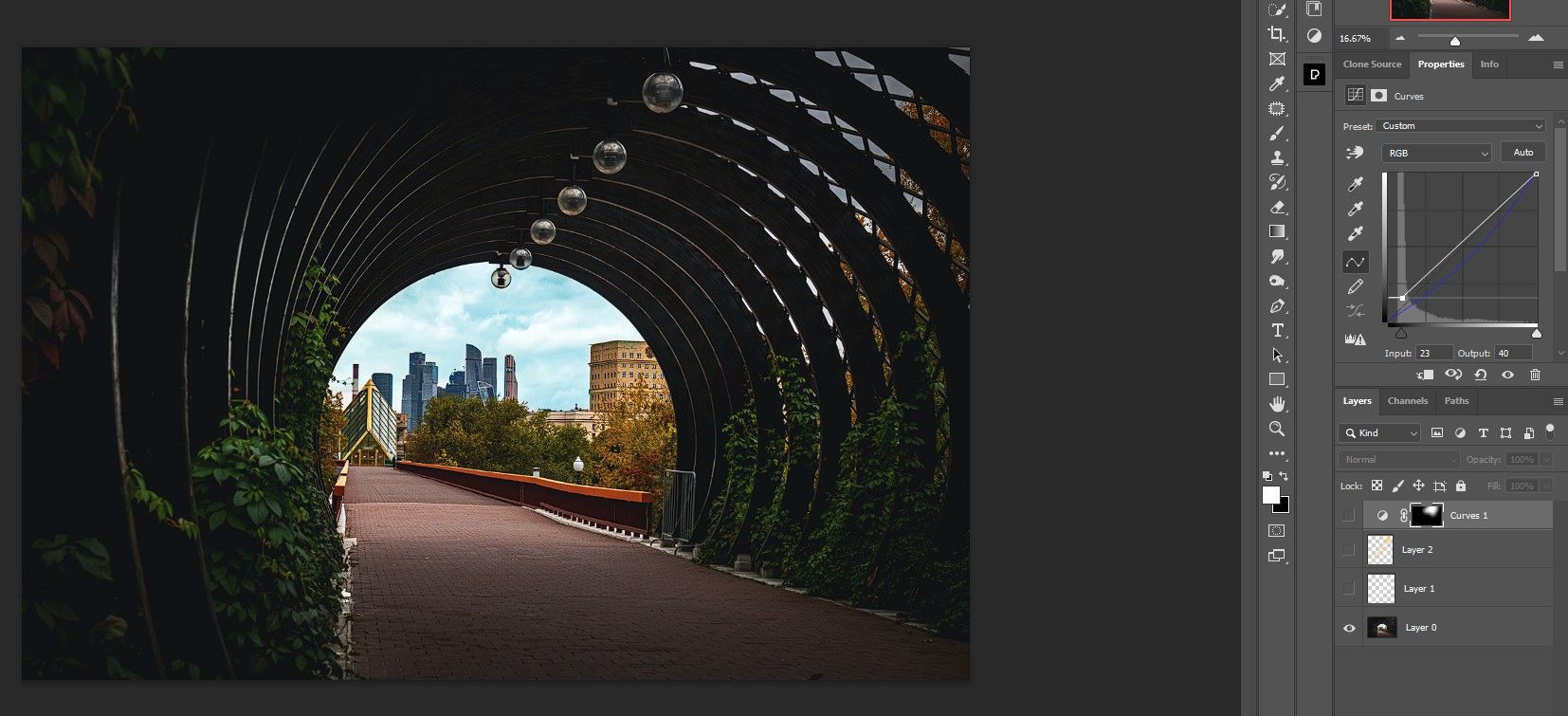
و در اینجا تصویر After با چراغ های روشن است:
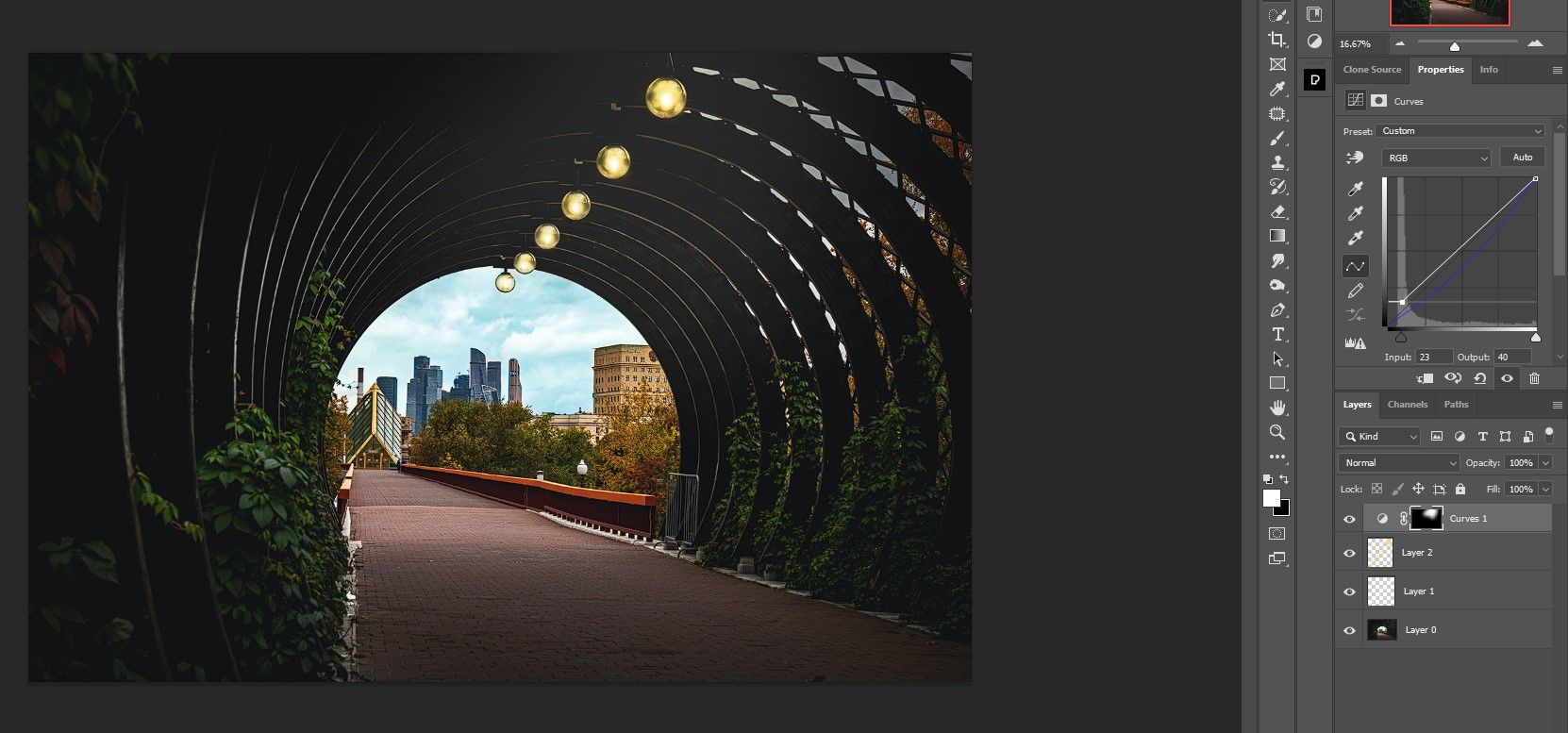
به طور طبیعی، می توانید به ویرایش نورها ادامه دهید و از تکنیک های جاخالی دادن و سوزاندن برای بهبود بیشتر تصویر استفاده کنید. حتی می توانید تصویر را به جز یک رنگ سیاه و سفید کنید.
روشن کردن چراغ های آشپزخانه
همین روش را می توان برای بسیاری از انواع تصاویر، از جمله یکی از یک آشپزخانه، اعمال کرد. ما دیگر مراحل مشابه را مرور نخواهیم کرد، اما اگر میخواهید خودتان آن را امتحان کنید، میتوانید تصویر آشپزخانه را از Pexels دانلود کنید.
این تصویر قبل از ما است:
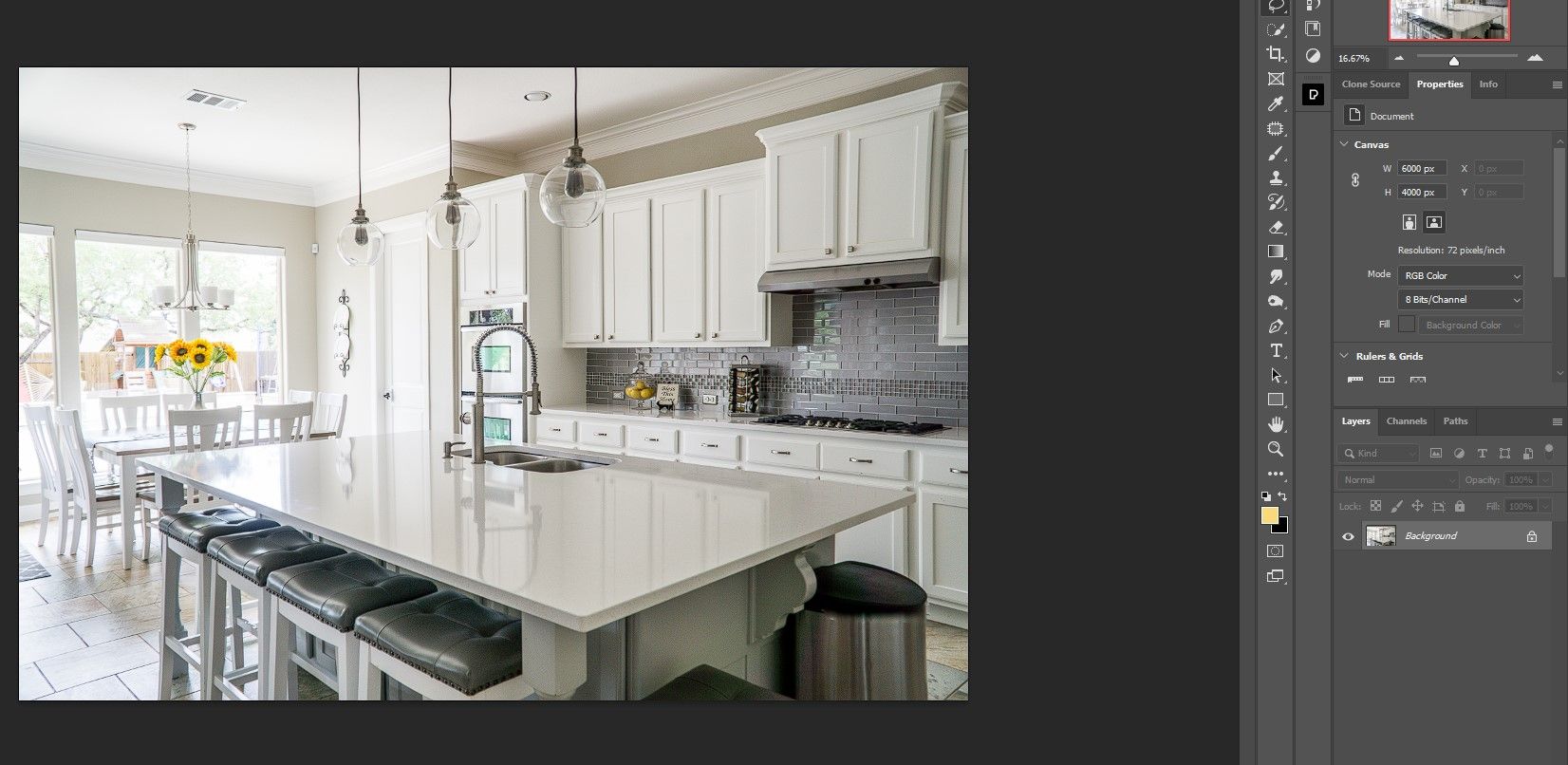
این تصویر پس از ما است:
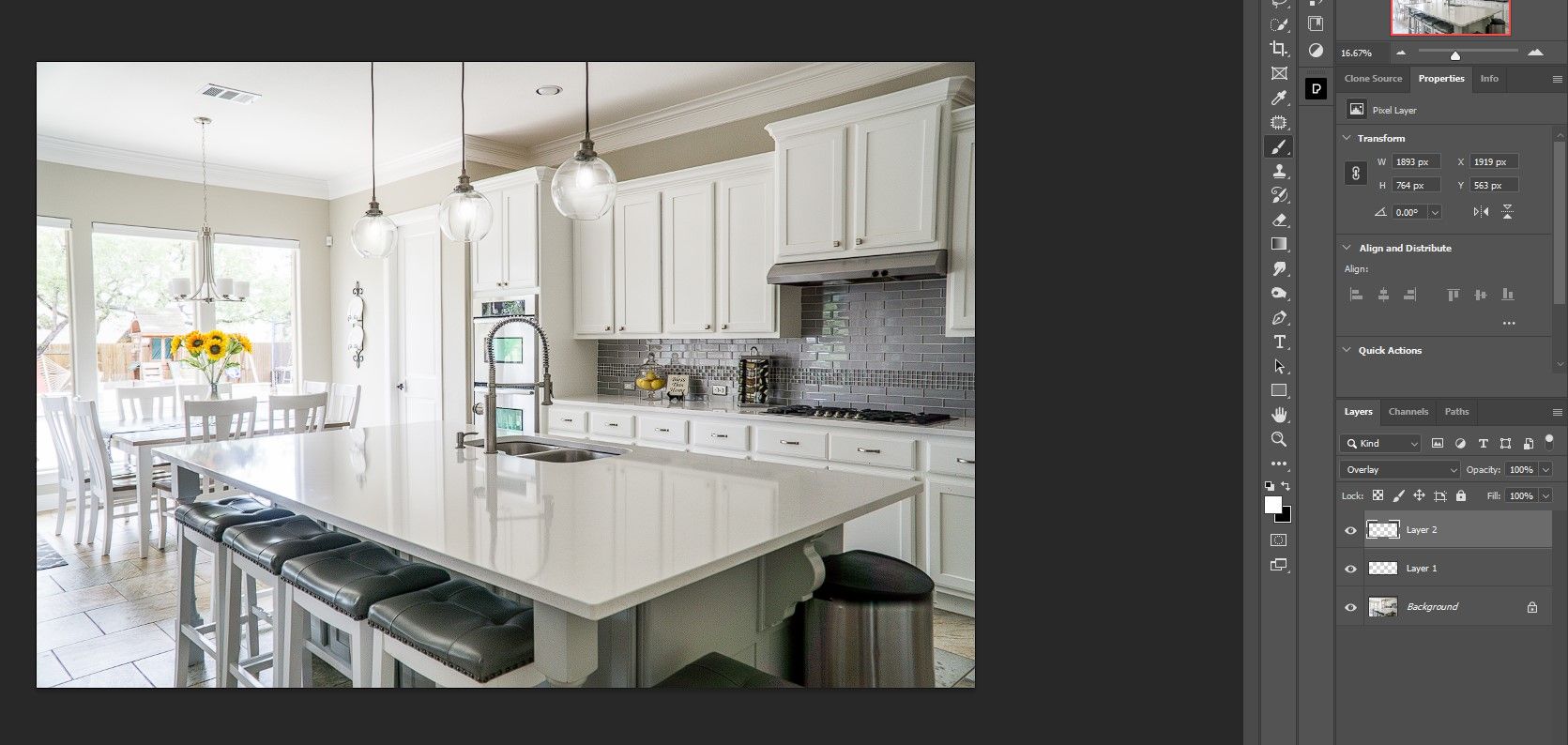
تنها تفاوت این است که ما از رنگ سفید برای هر دو لایه خالی استفاده کردیم، به جای رنگ نارنجی برای یکی از آنها، که در این تنظیمات ظاهر واقعی تری به ما می دهد. اما اگر میخواهید یک لایه رنگی دیگر در Overlay اضافه کنید، میتوانید جلوهای مشابه با مثال قبلی ما بدست آورید.
در تصویر زیر کمی رنگ اضافه کردیم:
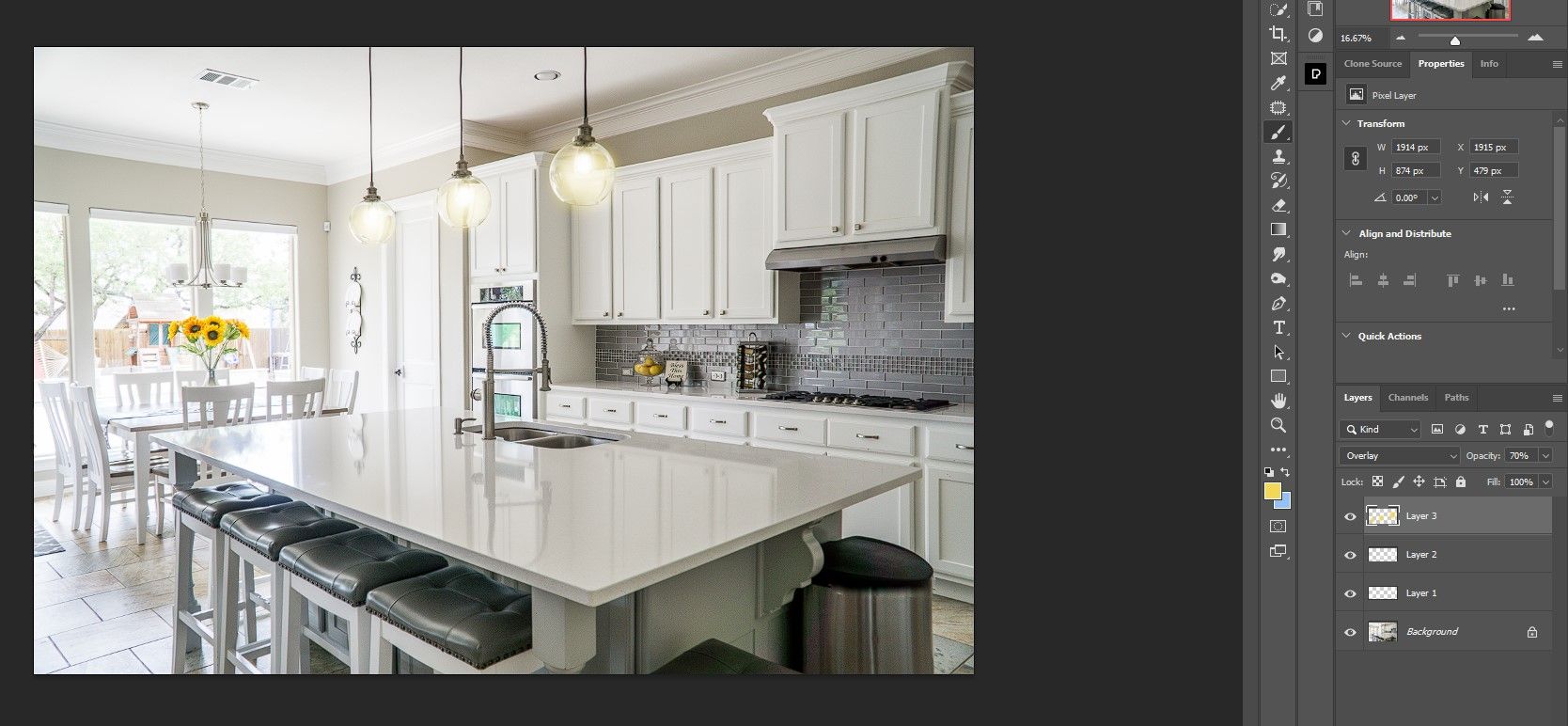
علاوه بر این، اگر ویرایشهای دیگری دارید، میتوانید لایهها را برای اهداف سازمانی در یک پوشه گروهبندی کنید. تنها کاری که باید انجام دهید این است که روی لایه بالایی کلیک کنید و Shift + روی لایه پایینی که می خواهید کلیک کنید و سپس Ctrl + G را فشار دهید تا همه چیز در یک پوشه گروه بندی شود.
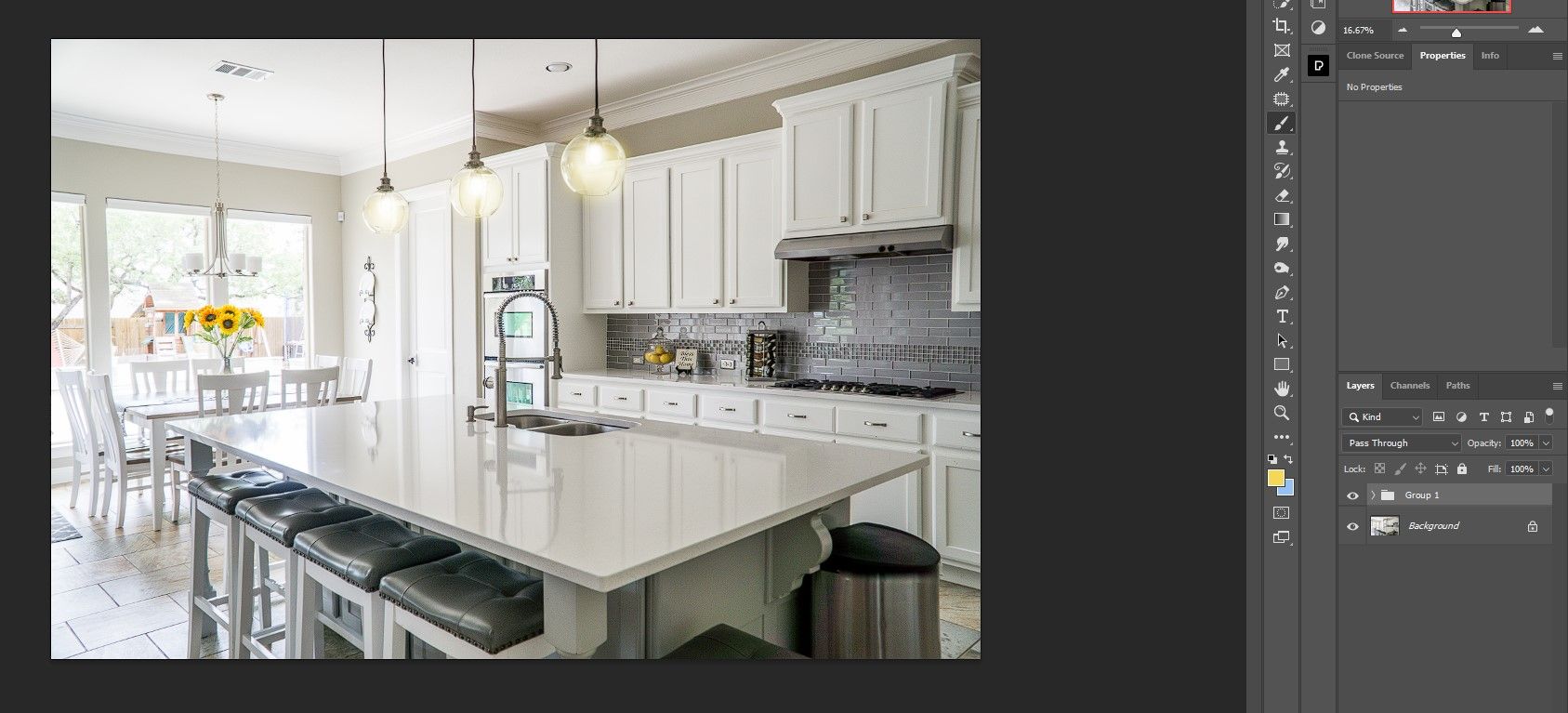
همچنین میتوانید از افکتهای شخص ثالث از مجموعه NIK برای بهبود بیشتر تصاویر خود استفاده کنید.
چراغ ها را در فتوشاپ روشن کنید
تنها کاری که باید انجام دهید این است که چند لایه در فتوشاپ اضافه کنید تا لامپ ها در هر تصویری بدرخشند. با کمی خلاقیت، میتوانید هر صحنهای با لامپها را با روشن کردن آنها واقعیتر جلوه دهید.
