صدای شما روی 100 گیر کرده است؟ با این نکات برای ویندوز مشکل را برطرف کنید.
گاهی اوقات وقتی نوار لغزنده نوار صدا را بکشید، سطح صدای شما تغییر نمی کند. گاهی اوقات، متوجه خواهید شد که صدا در سطح 100 درصد گیر می کند. در نتیجه، فقط میتوانید صدا را با کنترلهای صدا در پخشکنندههای رسانه یا مرورگرها تنظیم کنید.
آیا نوار لغزنده کنترل صدا در رایانه شخصی ویندوز شما کار نمی کند؟ اگر چنین است، به این صورت می توانید کار نکردن نوار لغزنده کنترل صدا را در ویندوز برطرف کنید.
1. Playing Audio Troubleshooter را اجرا کنید
ویندوز دارای یک عیبیاب Playing Audio است که به شما کمک میکند مشکلات مربوط به صدا را حل کنید. بنابراین، ابتدا آن عیبیاب را اجرا کنید تا ببینید آیا راهحلهای بالقوهای برای کار نکردن نوار لغزنده کنترل صدا ارائه میدهد یا خیر. می توانید عیب یاب Playing Audio را به این صورت باز کرده و اجرا کنید:
- برای باز کردن تنظیمات، کلیدهای Win + I را به طور همزمان فشار دهید.
- برای دسترسی به گزینه های پیمایش عیب یابی، سیستم > عیب یابی را انتخاب کنید.
- برای رسیدن به لیستی از ابزارهای عیب یابی دیگر، روی سایر عیب یابی ها کلیک کنید.
- برای عیبیابی Playing Audio که در آنجا نشان داده شده است، Run را انتخاب کنید.
- سپس انتخاب کنید تا همه رفعهای ارائه شده در عیبیاب Playing Audio اعمال شوند.
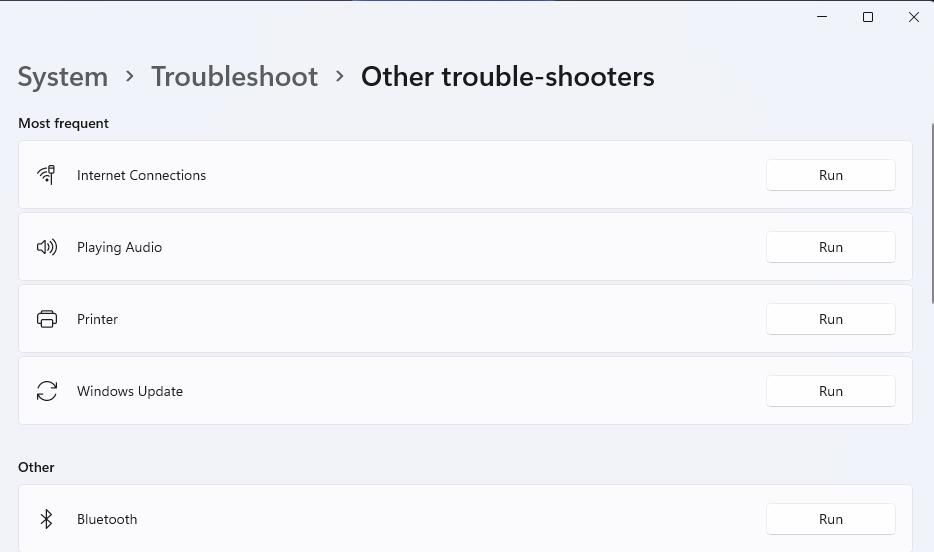
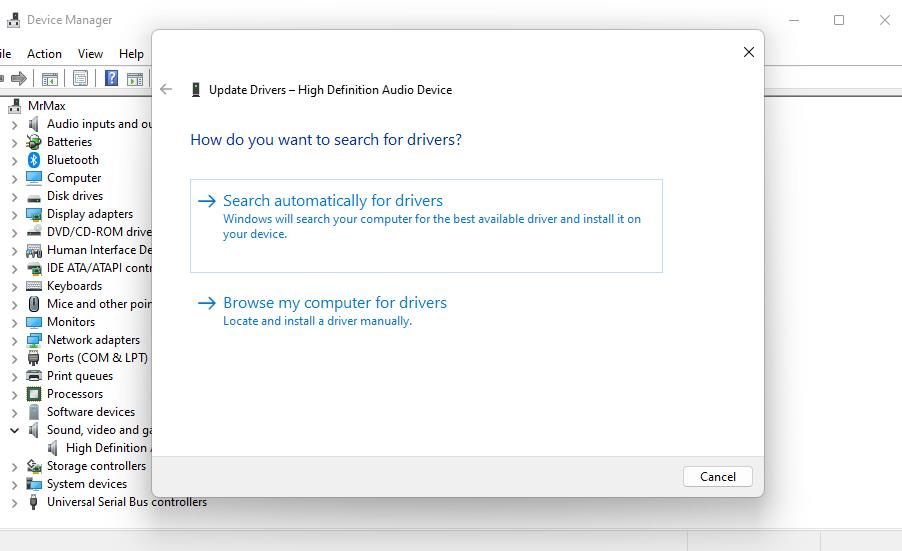
2. فایل های سیستم را اسکن و تعمیر کنید
لغزنده کنترل صدا ممکن است به دلیل خرابی فایل سیستم در رایانه شما کار نکند. بنابراین، یک اسکن System File Checker را برای بررسی و تعمیر فایل های خراب اجرا کنید. این راهنمای اجرای اسکن SFC به شما می گوید که چگونه فایل های سیستمی خراب را تعمیر کنید.
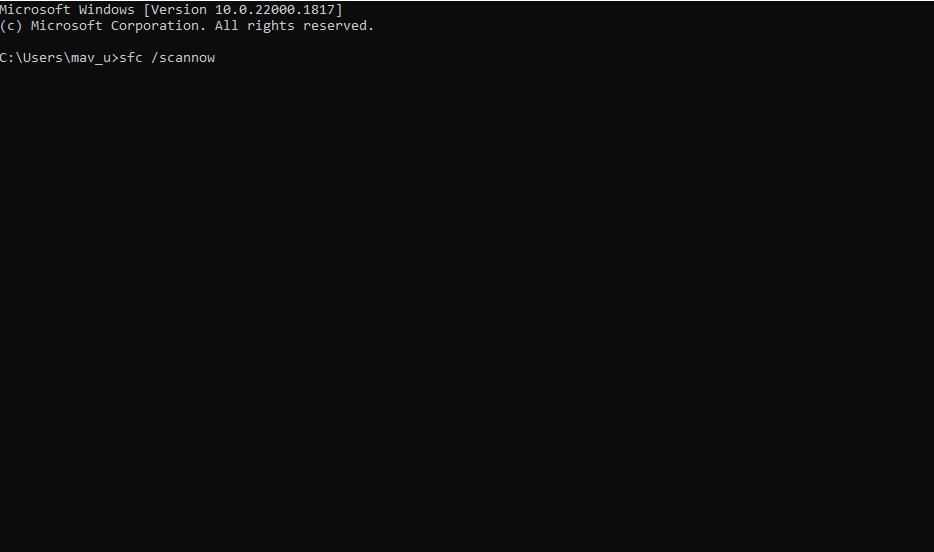
3. فرآیند Windows Explorer را مجدداً راه اندازی کنید
گاهی اوقات کنترل صدا به دلیل مشکلات File Explorer متوقف می شود. بنابراین، راهاندازی مجدد فرآیند Explorer ممکن است کار نکردن کنترل صدا را برای برخی از کاربران برطرف کند. اکسپلورر را به صورت زیر راه اندازی مجدد کنید:
- Task Manager را باز کنید که می توانید با میانبر صفحه کلید Ctrl + Shift + Esc به آن دسترسی داشته باشید.
- تب Processes را به پایین اسکرول کنید تا Windows Explorer را پیدا کنید.
- فرآیند Windows Explorer را انتخاب کنید.
- روی Restart در گوشه سمت راست پایین تب Processes کلیک کنید.
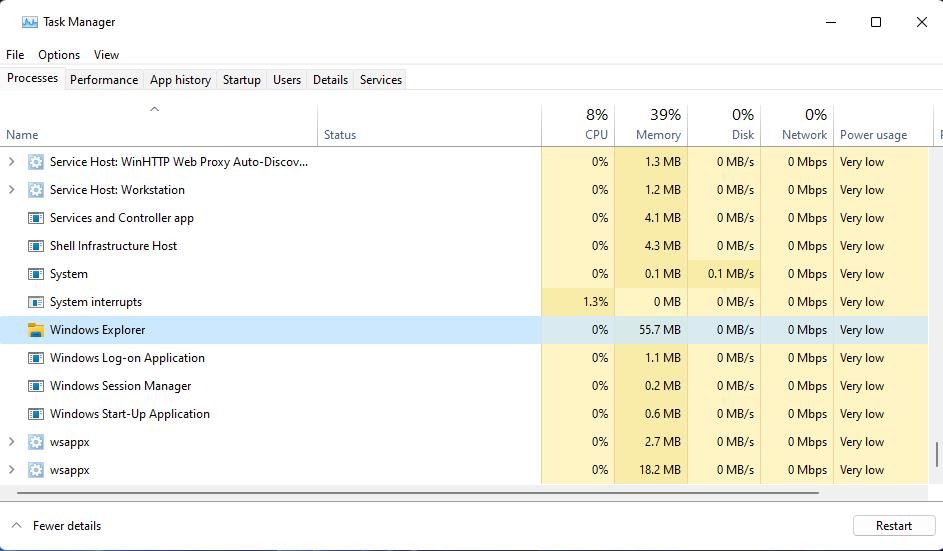
4. سرویس صوتی ویندوز را راه اندازی یا راه اندازی مجدد کنید
راه اندازی مجدد سرویس Windows Audio یک وضوح بالقوه است که کاربران تأیید می کنند می تواند نوار لغزنده کنترل صدا را برطرف کند. برخی از کاربران ممکن است نیاز داشته باشند که آن سرویس را راه اندازی کنند، اگر از قبل اجرا نشده باشد. به این صورت می توانید سرویس صوتی ویندوز را راه اندازی یا راه اندازی مجدد کنید:
- Win + S را فشار دهید تا جستجوی ویندوز باز شود.
- Services را در Windows Search تایپ کنید و روی نتیجه Services که در ابزار جستجو نشان داده شده است کلیک کنید.
- برای باز کردن تنظیمات مربوط به آن سرویس، روی Windows Audio دوبار کلیک کنید.
- منوی Startup type را باز کنید تا گزینه Automatic را برای سرویس انتخاب کنید.
- اگر سرویس در حال اجرا نیست، دکمه Start Windows Audio را انتخاب کنید. اگر Windows Audio در حال اجرا است، به جای آن با کلیک روی Stop and Start در پنجره خواص، آن سرویس را مجددا راه اندازی کنید.
- برای تنظیم گزینه های جدید سرویس Windows Audio، Apply و OK را فشار دهید.
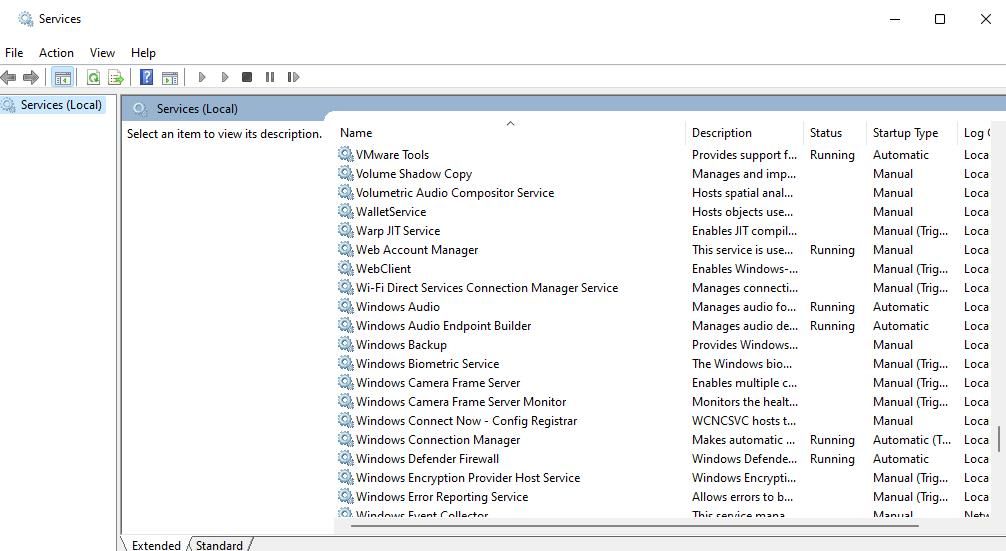
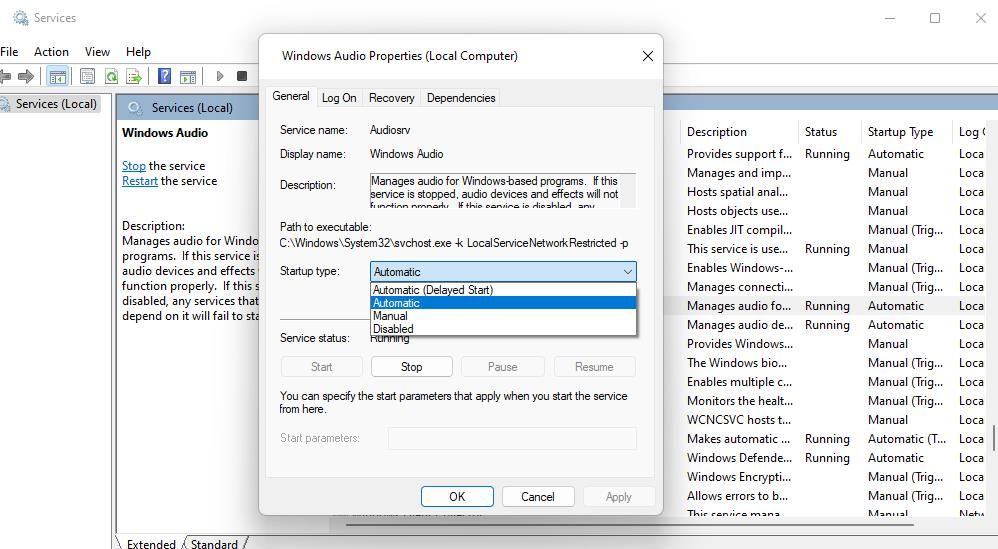
5. تنظیمات مقیاس را تغییر دهید
تغییر مقیاس یک راه حل بالقوه کمی عجیب برای کار نکردن نوار لغزنده کنترل صدا است. با این حال، برخی از کاربران گفته اند که تنظیم مقیاس نمایش روی 125 درصد کنترل صدا ثابت برای آنها کار نمی کند. بنابراین، سعی کنید تنظیمات مقیاس را به این صورت تغییر دهید:
- تنظیمات را باز کنید و دسته یا تب System را در آن برنامه انتخاب کنید.
- برای دسترسی به گزینه Scale روی Display کلیک کنید.
- در منوی کشویی Scale گزینه 125% را انتخاب کنید. یا اگر 125 درصد قبلاً انتخاب شده است، تنظیم مقیاس را به مقدار 100٪ یا 150 متفاوت تغییر دهید.
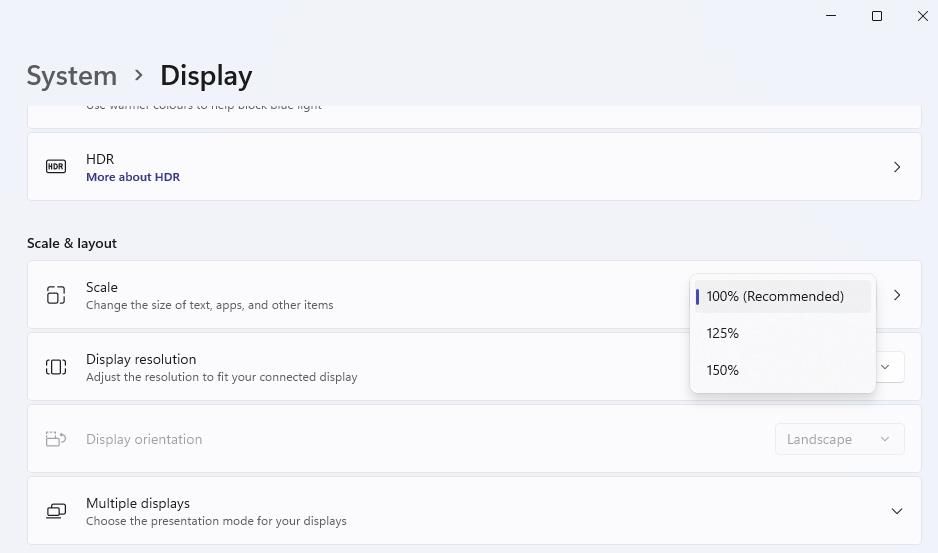
6. درایور دستگاه صوتی را به روز کنید
یک درایور دستگاه صوتی معیوب یا قدیمی در رایانه شما می تواند باعث مشکل کنترل صدا شود. برای رفع آن، سعی کنید درایور دستگاه صوتی رایانه شخصی خود را به روز کنید.
ساده ترین راه برای انجام این کار استفاده از بهترین نرم افزار به روز رسانی درایور مانند Driver Booster است. چنین نرم افزاری یک درایور صدای قدیمی یا معیوب را در رایانه شخصی شما شناسایی می کند و به شما امکان می دهد آن را به روز کنید. برای اطلاعات بیشتر نحوه بهروزرسانی ویندوز، برنامهها و درایورها را بررسی کنید.
با این حال، برخی از کاربران گفته اند که کنترل صدا را با ابزار Device Manager’s Update Driver رفع کرده اند. این کاربران یک درایور صوتی با کیفیت بالا از قبل روی رایانه شخصی خود انتخاب کردند. به این صورت می توانید درایور صدا را به صورت زیر به روز کنید:
- ابتدا Win + X را فشار دهید تا منوی Power User باز شود.
- میانبر Device Manager منو را انتخاب کنید.
- برای گسترش دسته کنترل صدا، ویدیو و بازی، روی فلش کلیک کنید.
- روی High Definition Audio کلیک راست کنید تا گزینه Update driver را انتخاب کنید.
- گزینه Browse my computer for drivers را انتخاب کنید.
- روی گزینه Let me pick کلیک کنید.
- High Definition Audio را انتخاب کرده و روی Next کلیک کنید.
- برای نصب درایور صوتی انتخاب شده روی Yes کلیک کنید.
- از Device Manager خارج شده و دسکتاپ/لپ تاپ خود را مجددا راه اندازی کنید.
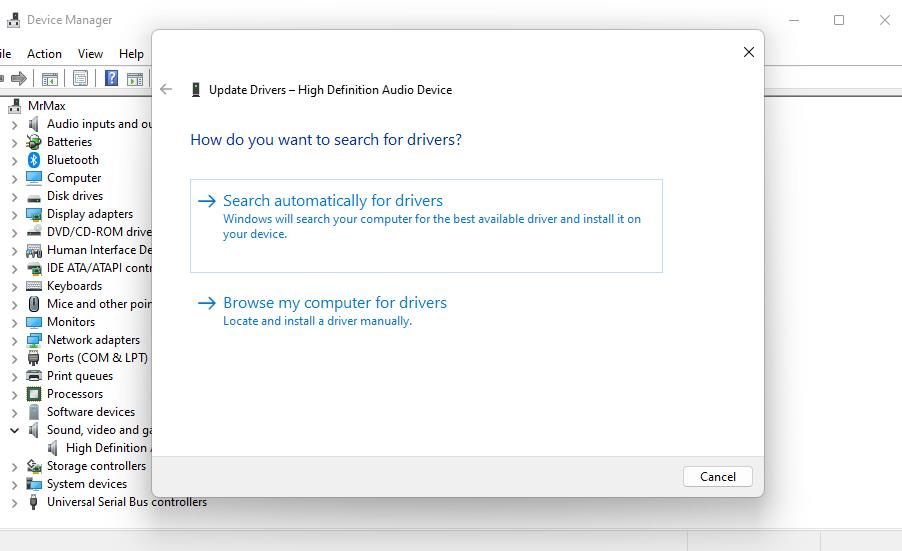
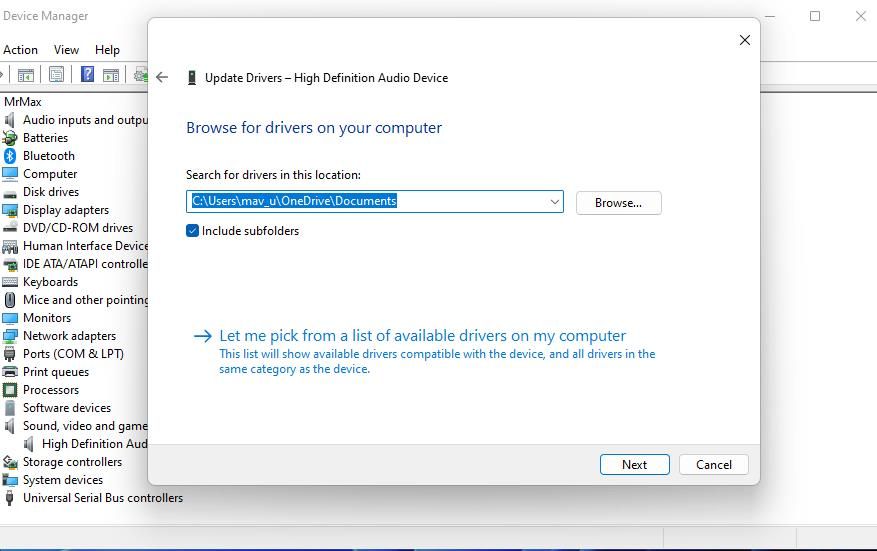
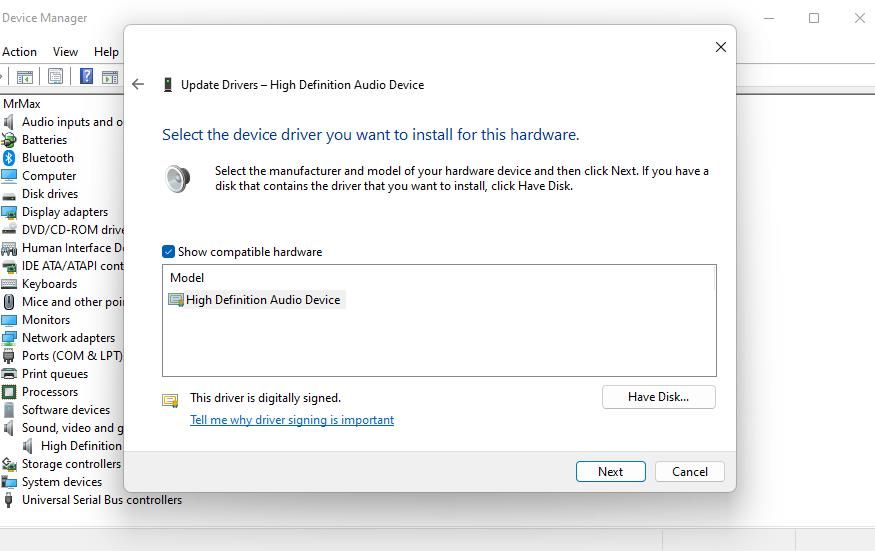
7. درایور دستگاه صوتی رایانه شخصی خود را مجدداً نصب کنید
اگر درایور دستگاه صوتی جدیدتر موجود نیست، دوباره نصب کنید. می توانید درایور دستگاه را به صورت زیر دوباره نصب کنید:
- همانطور که در قطعنامه قبلی ذکر شد، Device Manager را شروع کنید.
- سپس روی دسته صدا در داخل پنجره Device Manager دوبار کلیک کنید.
- با دکمه سمت راست ماوس روی High Definition Audio کلیک کنید و Uninstall device را انتخاب کنید.
- برای تایید آن اقدام، Uninstall را انتخاب کنید. همچنین، در صورت موجود بودن آن گزینه، روی کادر انتخاب Delete the driver for this device کلیک کنید.
- منوی استارت ویندوز را باز کرده و انتخاب کنید تا کامپیوتر از آنجا راه اندازی مجدد شود. ویندوز پس از راه اندازی مجدد یک درایور صدا را دوباره نصب می کند.
- یا میتوانید بدون راهاندازی مجدد، درایورهای دستگاه را با کلیک روی گزینه Scan for hardware changes در مدیریت دستگاه، مجدداً نصب کنید.
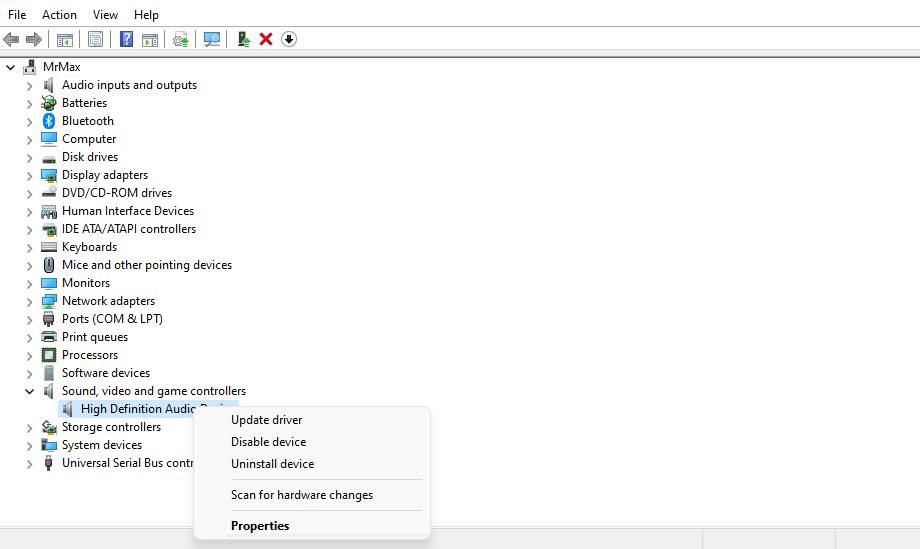
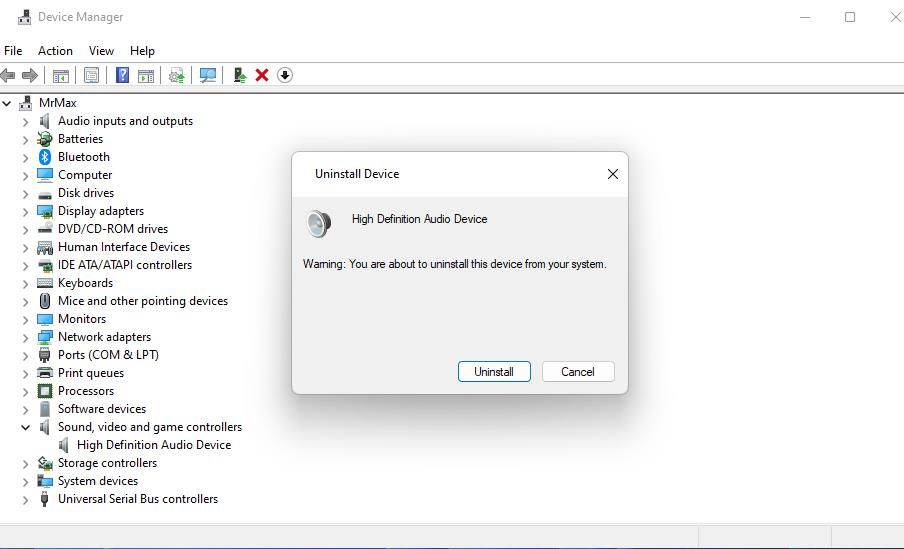
8. با ویرایش رجیستری، کنترل مطلق صدا را غیرفعال کنید
این وضوح بالقوه به طور خاص برای رفع عدم کارکرد لغزنده کنترل صدا با بلندگوهای بلوتوث است. ویژگی Absolute Volume می تواند باعث شود که کنترل صدا با دستگاه های بلوتوث ناسازگار کار نکند. کاربران دارای بلندگوهای بلوتوث تأیید کرده اند که غیرفعال کردن صدای مطلق با ویرایش کلید رجیستری CT این مشکل را حل می کند.
راهنمای ما در مورد غیرفعال کردن صدای مطلق در ویندوز شامل دستورالعملهای کامل برای نحوه اعمال این اصلاح بالقوه است.
9. ویندوز را با ارتقاء در محل مجدداً نصب کنید
اگر پس از انجام اصلاحات بالا، نوار لغزنده کنترل صدا همچنان کار نمیکند، ممکن است مشکل عمیقتری وجود داشته باشد که تنها با نصب مجدد (یا تنظیم مجدد) ویندوز برطرف میشود. میتوانید سیستمعامل را مجدداً نصب کنید و برنامهها و فایلهای کاربر را با انجام یک ارتقاء در محل حفظ کنید. بنابراین، همانطور که در راهنمای ما برای انجام یک ارتقاء در محل در ویندوز توضیح داده شده است، ویندوز را دوباره نصب کنید.
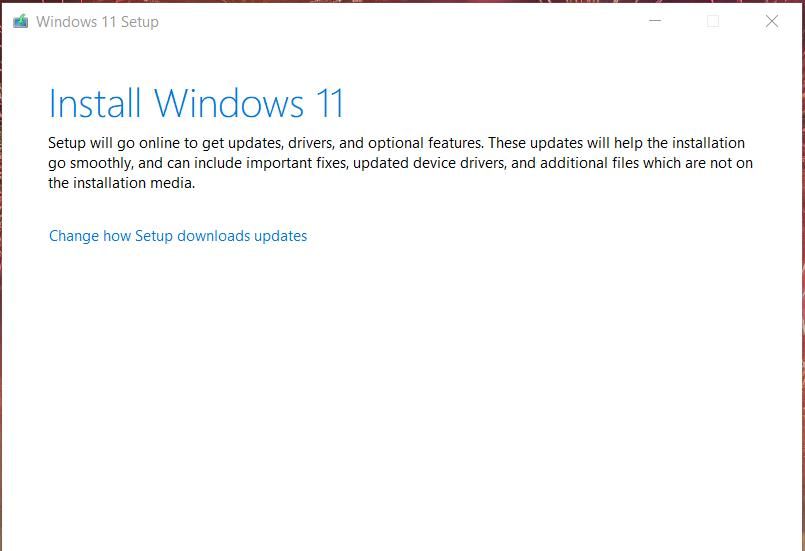
بازنشانی ویندوز یک روش عیبیابی مشابه با ارتقاء در محل است که پلتفرم را به تنظیمات پیشفرض باز میگرداند. با این حال، نمیتوانید تمام برنامههایی را که در ابزار «Reset this PC» نصب کردهاید حفظ کنید. این مقاله در مورد بازنشانی کارخانه ای ویندوز به شما می گوید که چگونه از ابزار “Reset this PC” استفاده کنید.
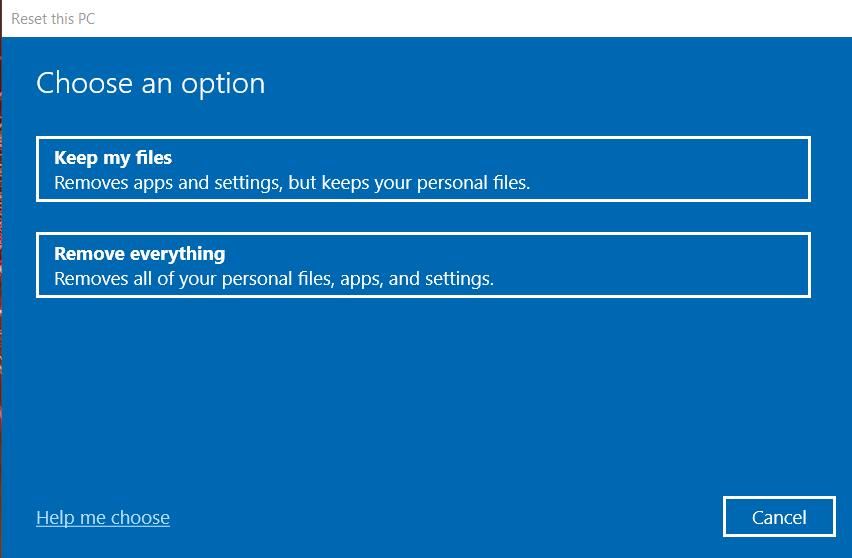
سطح صدا را دوباره با نوار لغزنده کنترل صدا در ویندوز تنظیم کنید
بدون شک زمانی که لغزنده کنترل صدا ویندوز کار نمی کند حتی اگر هنوز می توانید سطح صدا را در نرم افزار شخص ثالث تغییر دهید، آزاردهنده است. بهکارگیری راهحلهای بالقوه پوشش داده شده در اینجا تقریباً مطمئناً این نوار لغزنده کنترل صدا را برای اکثر کاربران برطرف میکند. با حل این مشکل، می توانید دوباره صدا را با نوار لغزنده کنترل در سینی سیستم ویندوز 11/10 تنظیم کنید.
