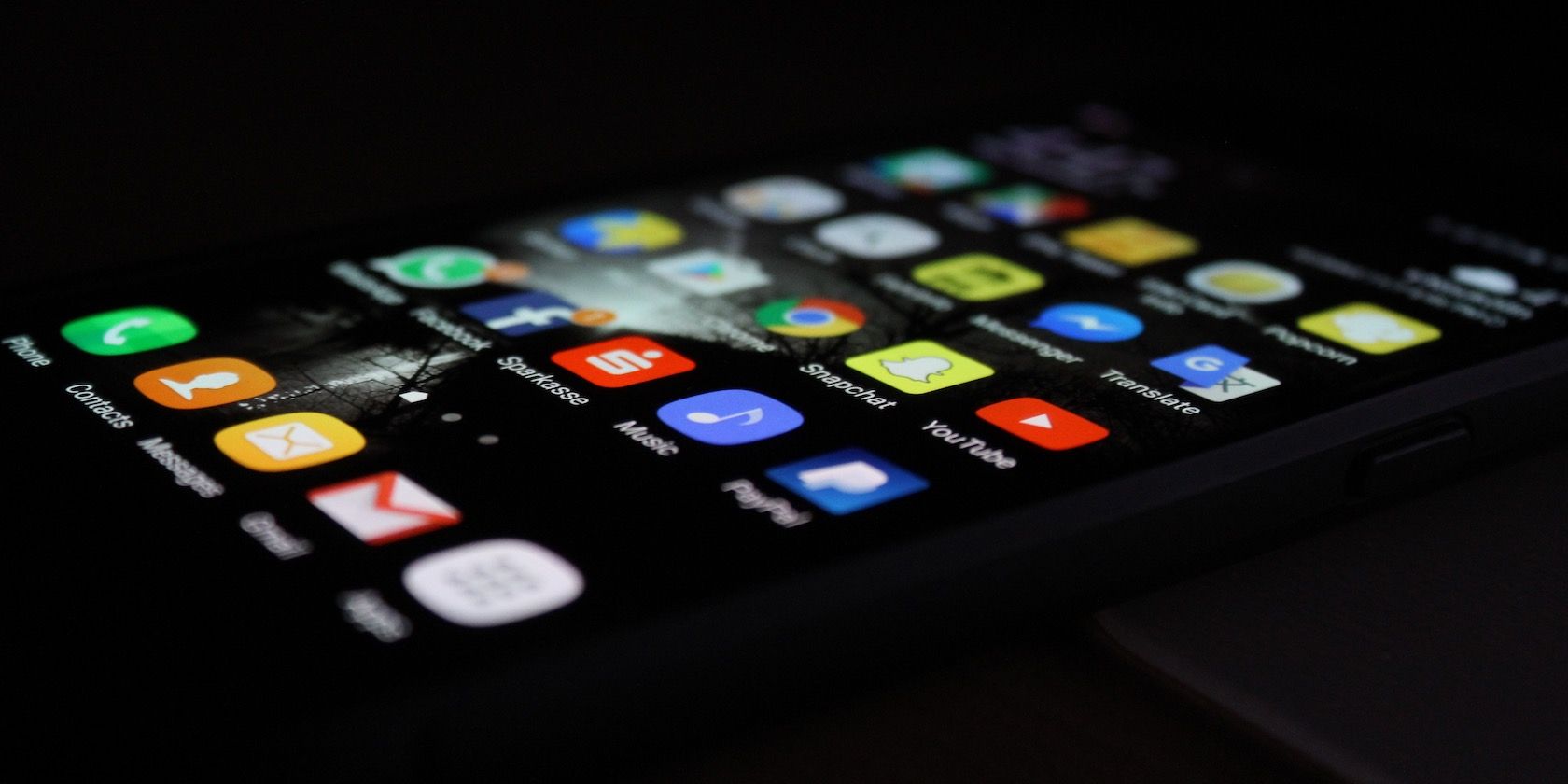آیا می خواهید لیستی از همه چیزهای نصب شده روی تلفن اندرویدی خود را مشاهده کنید؟ در اینجا سه راه برای انجام آن وجود دارد.
با تکامل مداوم تلفنهای هوشمند، برای انجام وظایف روزانهتان بیشتر و بیشتر به برنامههای موبایل وابسته شدهاید. یک برنامه برای همه چیز وجود دارد – از تماشای فیلم گرفته تا رسیدگی به امور مالی شما.
اما همانطور که تلفن شما قدیمی می شود، پیگیری همه برنامه های نصب شده روی آن دشوار می شود. و برای تکمیل آن، برخی از برنامه ها به طور پیش فرض در دستگاه شما تعبیه شده اند و بسیاری از برنامه های سیستم معمولاً پنهان هستند.
بنابراین بیایید سه راه برای دریافت لیستی از تمام برنامه های نصب شده بر روی تلفن Android خود را بررسی کنیم تا بتوانید آنها را به راحتی پیگیری و مدیریت کنید.
1. دریافت لیست از تنظیمات
ساده ترین راه برای پیدا کردن همه برنامه های نصب شده روی گوشی از طریق تنظیمات دستگاه شما است. سه مرحله اصلی برای دسترسی به این لیست وجود دارد.
- به تنظیمات بروید و بسته به گوشی خود، بخش مدیریت برنامه یا برنامه ها را پیدا کنید. اگر نمی توانید آن را پیدا کنید، به سادگی یک جستجوی سریع در تنظیمات انجام دهید.
- پس از ورود به مدیریت برنامه، روی مشاهده همه برنامهها یا تنظیمات برنامه ضربه بزنید تا لیست برنامههای نصب شده در دستگاه خود را مشاهده کنید، به استثنای برنامههای سیستم.
- با رفتن به منوی سه نقطه در گوشه بالا سمت راست و ضربه زدن روی Show System می توانید برنامه های سیستم را مشاهده کنید. اکنون لیست شامل تمام برنامه های موجود در دستگاه شما می شود.
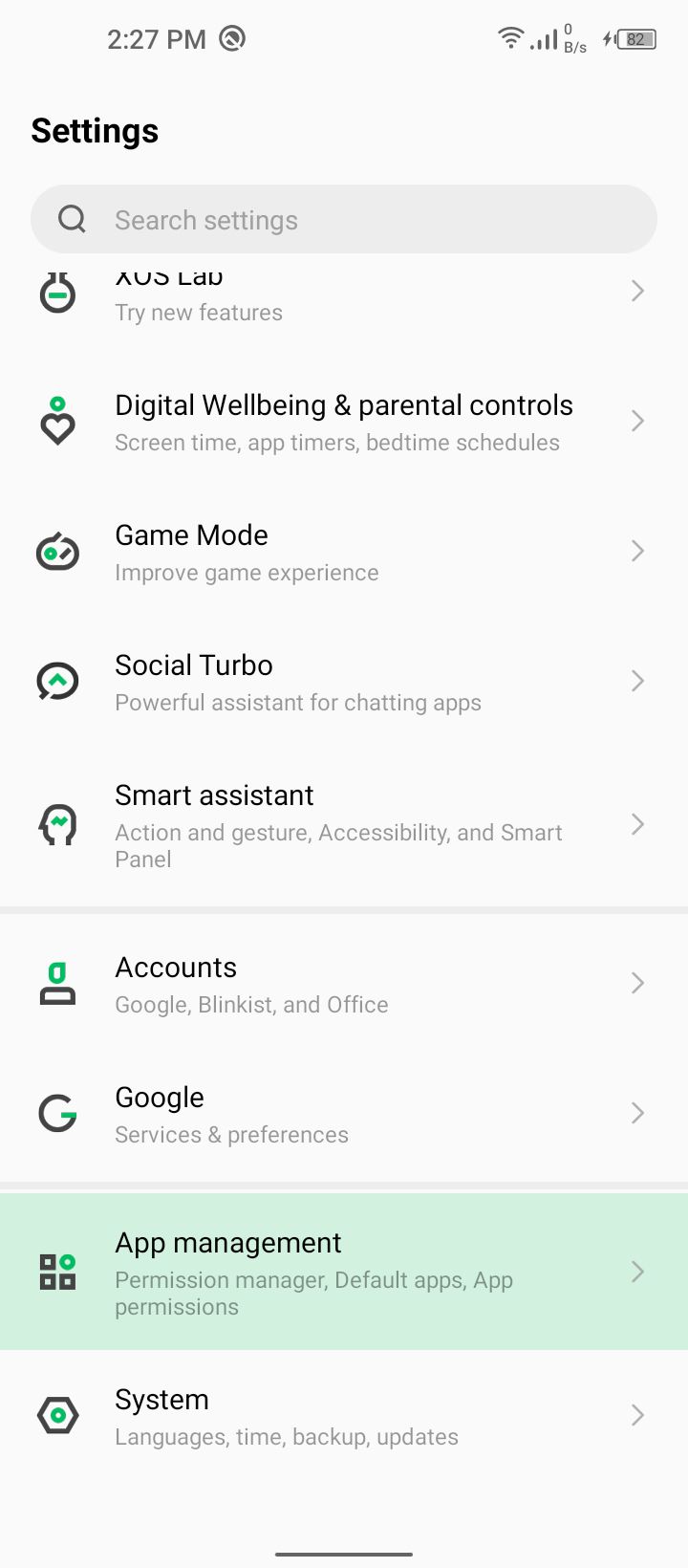
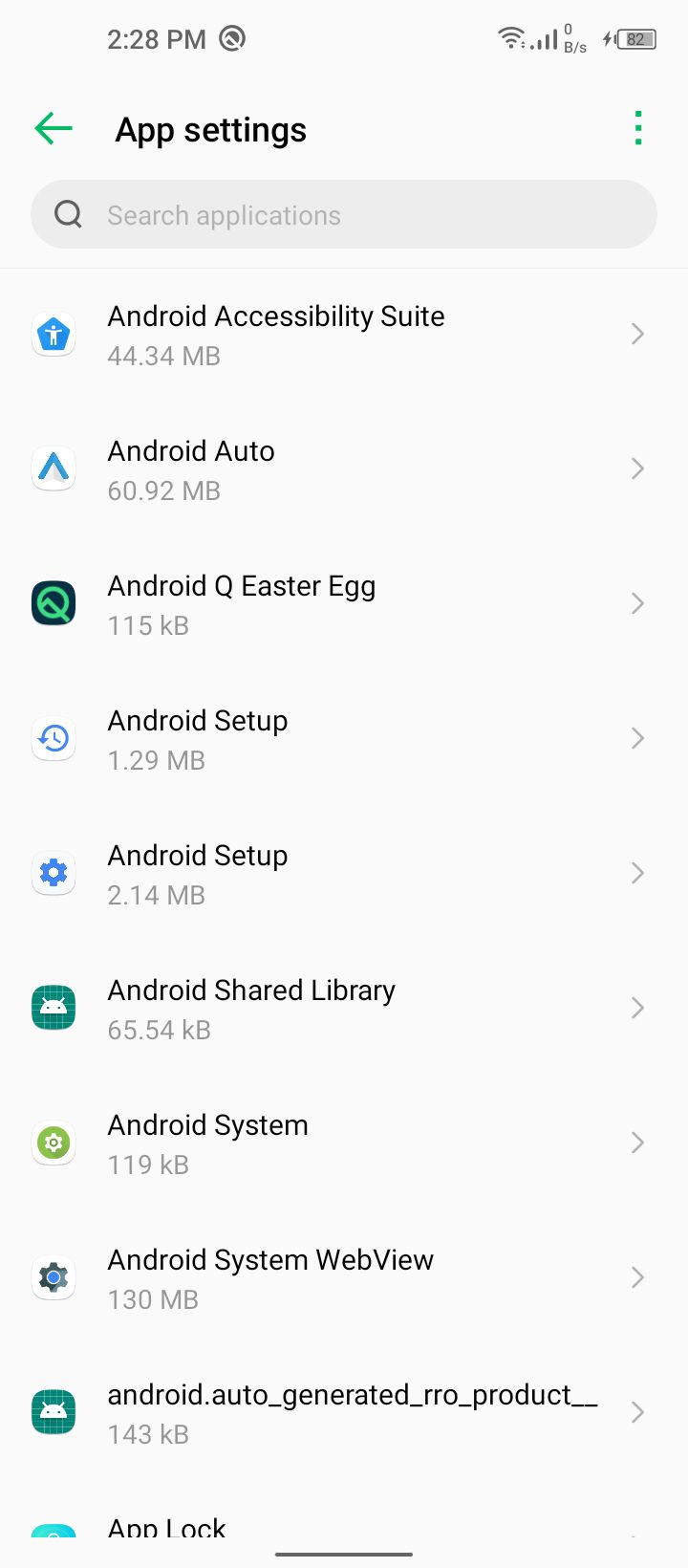
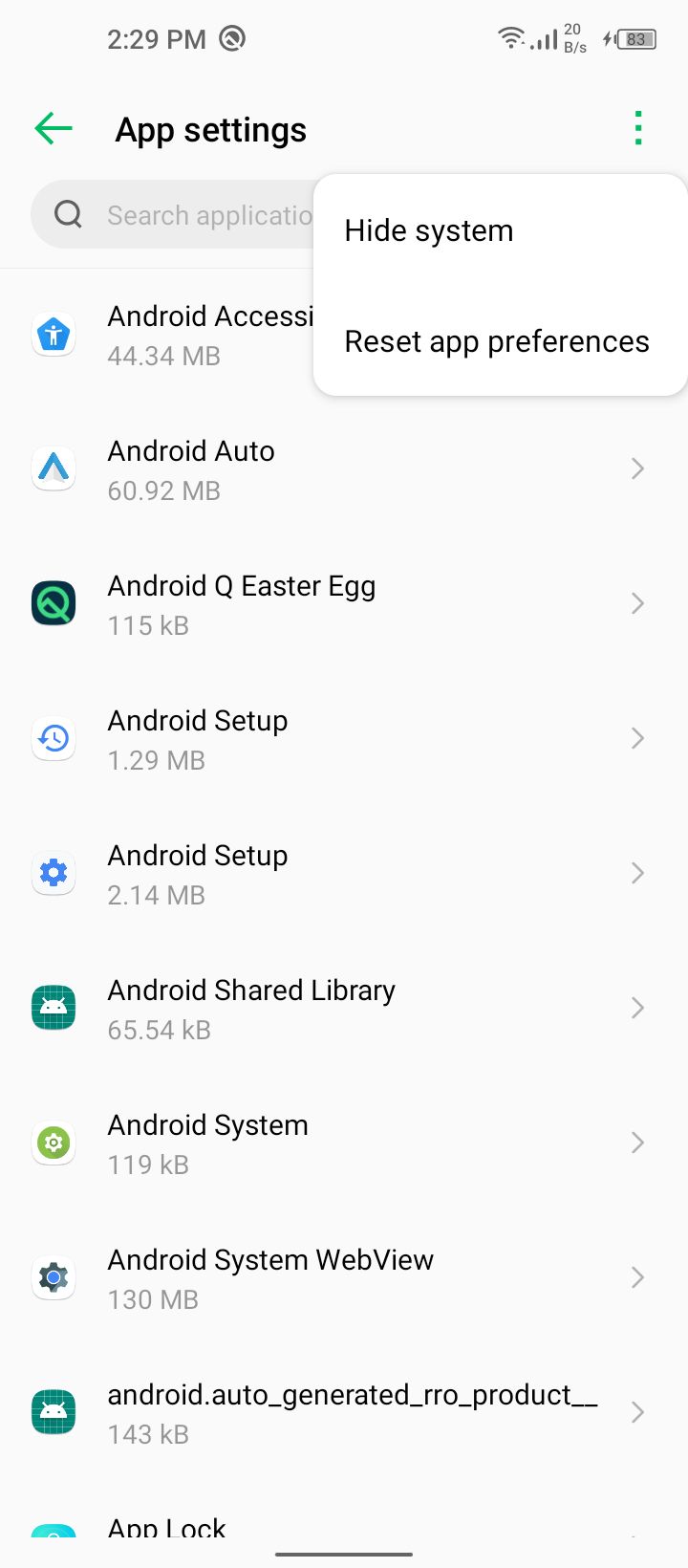
برای برنامههایی که به صورت دستی نصب کردهاید، میتوانید اعلانها، مجوزها، فضای ذخیرهسازی، حافظه پنهان، مصرف داده، زمان صفحه نمایش، تنظیمات باتری و اینکه آیا برنامه باید یک نوع فایل خاص را بهطور پیشفرض باز کند، مدیریت کنید. همچنین به شما این امکان را میدهد تا در صورت پشتیبانی، انتخاب کنید که آیا برنامه باید روی برنامههای دیگر نمایش داده شود، اگرچه این یک ویژگی پیشرفته است که باید با احتیاط از آن استفاده کنید.
علاوه بر این، برای برنامههایی که به صورت دستی نصب شدهاند، میتوانید هر یک را باز، حذف نصب و اجبار متوقف کنید. این گزینهها معمولاً برای برنامههایی که از طریق Google Play یا با استفاده از روش بارگذاری جانبی Android نصب کردهاید، بیخطر هستند.
برای برنامههای از پیش نصبشده و سیستمی، همه آن گزینهها به جز قابلیت حذف نصب آنها را دارید. اگرچه می توانید برخی از آنها را غیرفعال کنید، گزینه غیرفعال کردن برای بسیاری از برنامه های ضروری سیستم خاکستری است.
لیستی که از طریق این روش دریافت می کنید بسیار اساسی است. با این حال، در بیشتر موارد برای شما کافی است که برنامه های خود را به طور موثر مدیریت کنید. اگر همچنان گزینههای پیشرفتهتری میخواهید، میتوانید به سراغ یک برنامه مدیریت برنامه بروید.
2. استفاده از برنامه مدیریت برنامه
Smart App Manager به شما امکان می دهد لیستی از برنامه های نصب شده بر روی تلفن اندروید خود را دریافت کنید و مدیریت آنها را راحت می کند. هنگامی که برنامه را نصب و باز کردید، بدون انجام کاری لیست کامل را همانجا دریافت می کنید. می توانید این لیست را بر اساس نام، تاریخ نصب یا اندازه فایل از منوی سه نقطه در گوشه سمت راست بالا مرتب کنید.
می توانید برنامه های سیستم و کاربر را فیلتر کنید یا انتخاب کنید که همه آنها با هم نمایش داده شوند. می توانید یک برنامه را از لیست جستجو کنید و اطلاعاتی مانند تاریخ نصب و اندازه را در کنار نام برنامه دریافت می کنید. همچنین ظرفیت ذخیره سازی و فضای اشغال شده را در پایین صفحه خود مشاهده می کنید.
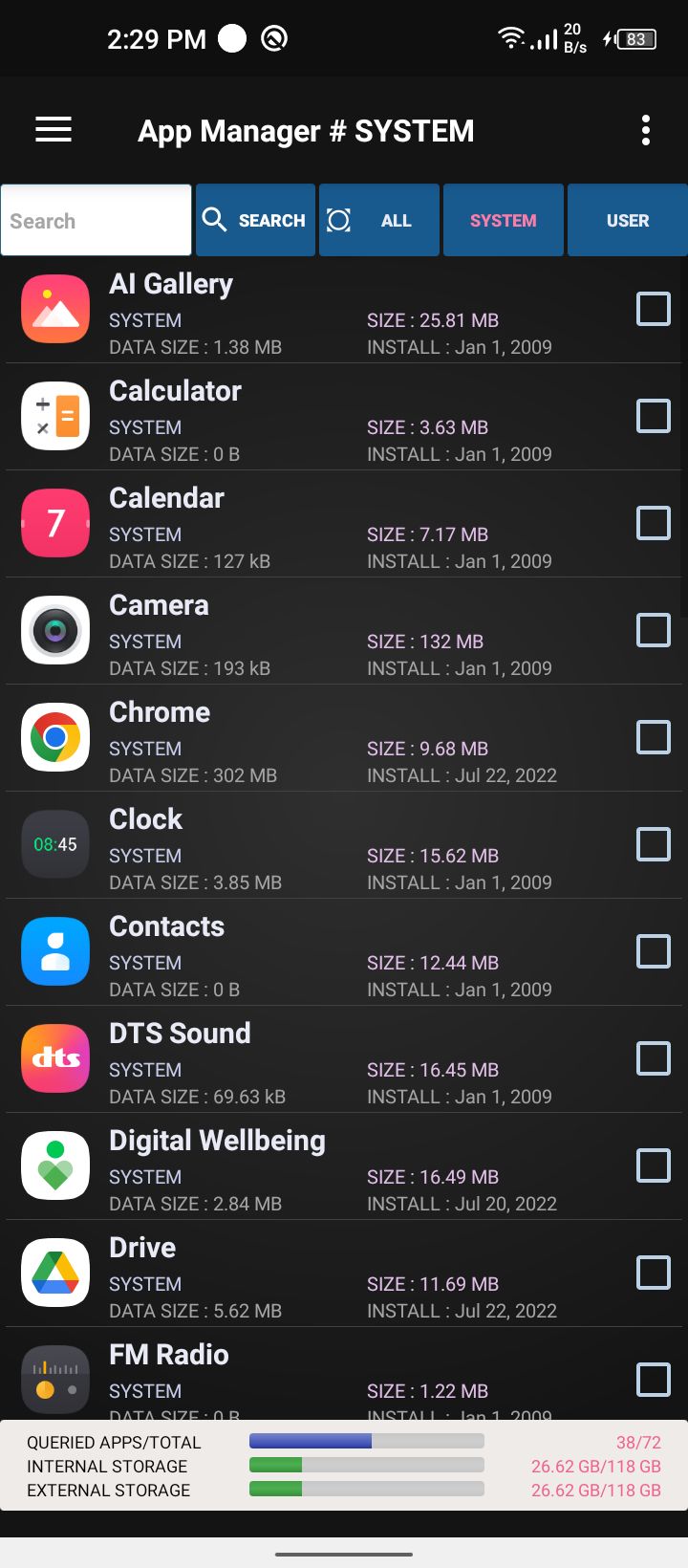
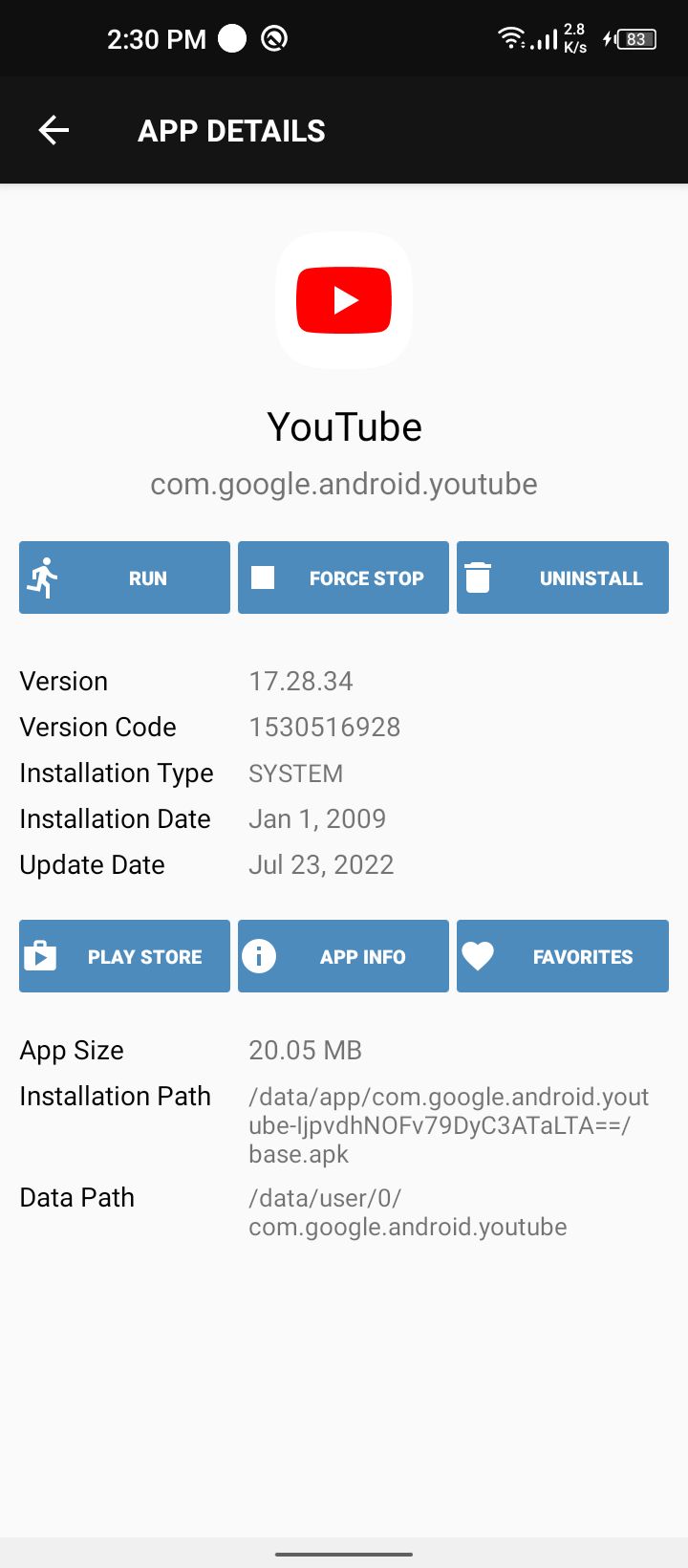
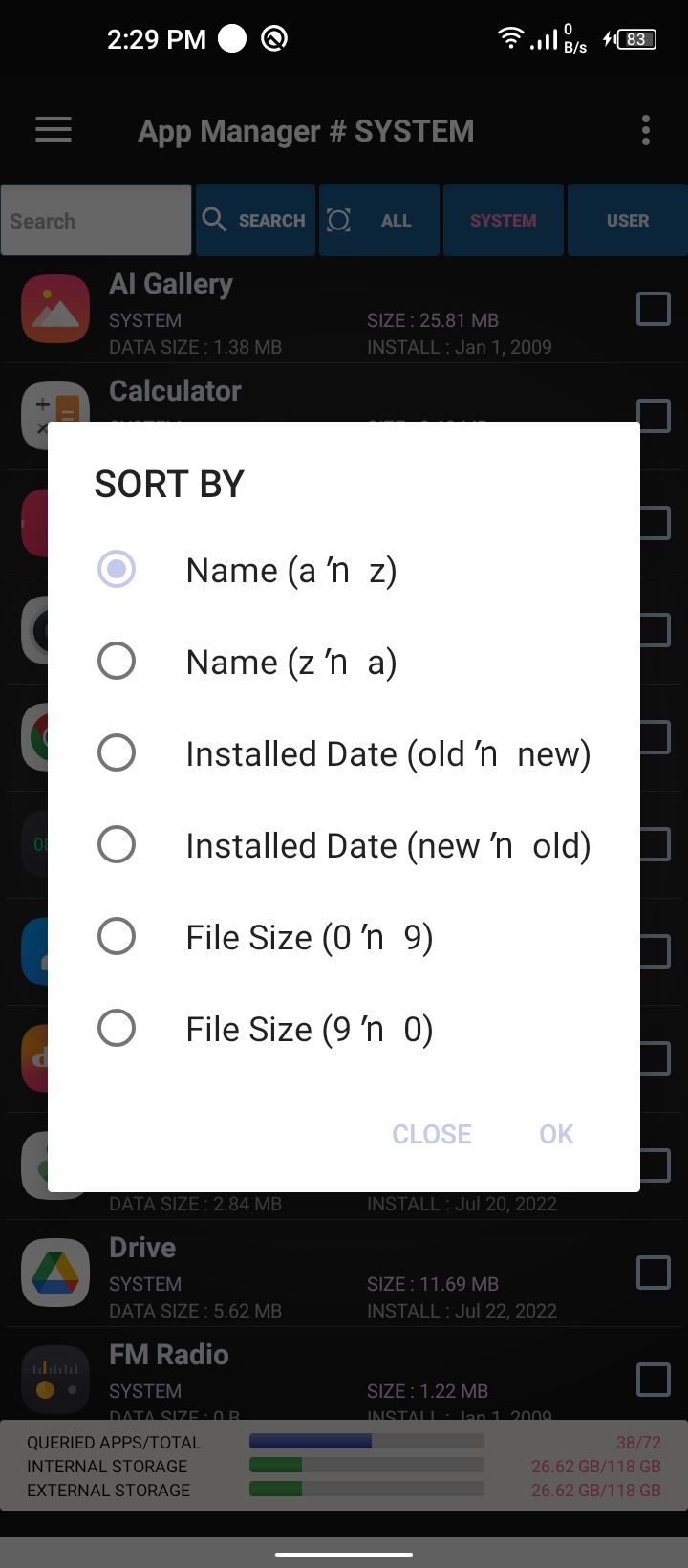
Smart App Manager به شما امکان می دهد چندین برنامه را همزمان انتخاب کنید. پس از انتخاب، می توانید از آنها نسخه پشتیبان تهیه کنید یا آنها را به موارد دلخواه خود اضافه کنید.
اگر میخواهید تنظیمات پیشرفته هر برنامه را مشاهده کنید، روی نام برنامه ضربه بزنید. از آنجا میتوانید اجرا کنید، اجباری توقف کنید یا آن را حذف کنید. همچنین بسیاری از اطلاعات اضافی مربوط به نسخه، جزئیات نصب، به روز رسانی ها، اندازه برنامه و مسیر را به شما نشان می دهد. می توانید از صفحه فروشگاه Play برنامه دیدن کنید و اطلاعات برنامه را در تنظیمات گوشی خود مشاهده کنید.
اگر اطلاعات صفحه اصلی بیش از حد است، میتوانید از منوی سه نقطه گزینه Simple & Fast View را انتخاب کنید تا طرحبندی فشرده برنامههای نصبشده با اطلاعات کمتر نمایش داده شود.
دانلود: Smart App Manager (رایگان)
3. استفاده از دستور ADB در رایانه شخصی شما
ADB یا Android Debug Bridge ابزاری است که به شما امکان می دهد از طریق رایانه شخصی با تلفن اندرویدی خود ارتباط برقرار کنید. از طریق برنامه های خط فرمان مانند Command Prompt در ویندوز یا ترمینال در macOS و Linux کار می کند. شما می توانید به دلایل مختلفی از جمله نصب و حذف برنامه ها روی گوشی خود از آن استفاده کنید.
اگر کاربر پیشرفته ای هستید، می توانید از ADB برای دسترسی به لیست برنامه های دستگاه اندرویدی خود استفاده کنید. به این ترتیب، می توانید به راحتی لیست را در هر جایی که می خواهید کپی و جایگذاری کنید.
برای انجام این کار، باید از ابزار ADB استفاده کنید. راهنمای ما را بررسی کنید که توضیح می دهد ADB چیست و چگونه آن را تنظیم کنید. در این راهنما، بخشی به نام «فهرست همه بستههای اندروید» را خواهید یافت که به شما نشان میدهد چگونه لیست برنامهها را در رایانه شخصی خود دریافت کنید.
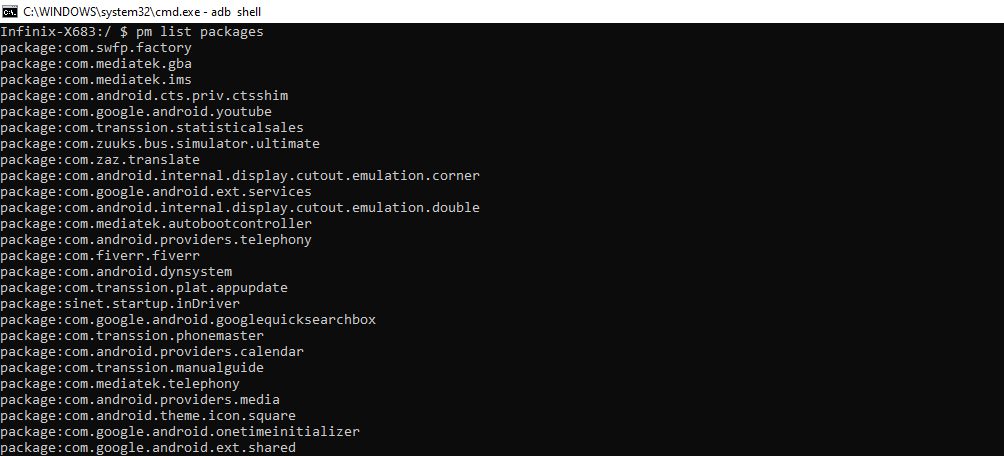
باید با تنظیم ADB در رایانه شخصی خود شروع کنید. در ویندوز، می توانید از 15 Second ADB Installer برای تنظیم درایورهای ADB استفاده کنید. اگر از مک یا لینوکس استفاده می کنید، این راهنما را در مورد نحوه تنظیم ADB در مک و لینوکس بررسی کنید.
هنگامی که رایانه شخصی شما آماده شد، باید دستگاه اندرویدی خود را از طریق کابل USB به رایانه شخصی خود متصل کنید و از طریق گزینه های توسعه دهنده USB Debugging را فعال کنید. ممکن است لازم باشد ابتدا Developer Options را فعال کنید.
اکنون که گوشی خود را به رایانه شخصی متصل کرده اید، می توانید با تایپ دستگاه های adb در Command Prompt یا Terminal اتصال را آزمایش کنید. باید فهرستی از دستگاههای پیوست شده و شماره دستگاه تصادفی با Device نوشته شده در کنار آن نمایش داده شود. تبریک می گویم، شما با موفقیت یک اتصال ADB بین تلفن و رایانه شخصی خود برقرار کرده اید! (در صورتی که کار نکرد، می توانید عیب یابی اتصال ADB را امتحان کنید.)
- پس از تنظیم همه چیز، کافیست adb shell pm list packages را تایپ کنید تا لیست برنامه های نصب شده روی صفحه نمایش خود را دریافت کنید.
- میتوانید لیست را با تایپ -d در انتهای دستور برای نمایش فقط بستههای غیرفعال، -e برای نمایش فقط بستههای فعال و -s برای نمایش فقط بستههای سیستم فیلتر کنید. بنابراین، برای مثال، بستههای لیست pm پوسته adb -d برای بستههای غیرفعال است.
- اگر میخواهید برنامهای را حذف کنید، adb uninstall
را تایپ کنید تا آن بسته خاص حذف شود. - همچنین می توانید با استفاده از adb shell pm uninstall -k –user 0
برنامه های از پیش نصب شده را بدون روت حذف کنید. از این دستور با احتیاط استفاده کنید، زیرا برخی از برنامه های از پیش نصب شده قرار نیست حذف شوند. - و در نهایت، اگر می خواهید لیست اجزای برنامه را مشاهده کنید، بسته adb shell dumpsys <نام بسته> را تایپ کنید. این به شما امکان می دهد فعالیت های برنامه، خدمات و موارد دیگر را مشاهده کنید.
اگر می خواهید بیشتر بدانید، این لیست از دستورات مفید ADB را بررسی کنید.
برنامه های اندروید خود را مشاهده و مدیریت کنید
اندروید یک سیستم عامل قدرتمند است که دسترسی در سطح پیشرفته را برای کاربران خود فراهم می کند. مهم است که برنامه های موجود در دستگاه خود را برای اهداف مختلف پیگیری کنید.
مدیریت برنامه به شما کمک میکند فضای ذخیرهسازی و عملکرد دستگاه خود را مدیریت کنید و میتوانید تنظیمات را برای برنامههای جداگانه با توجه به نیاز خود تنظیم کنید. این راهنما مراحل دقیقی را به شما نشان می دهد تا به راحتی برنامه های نصب شده روی دستگاه خود را به سه روش مختلف بررسی کنید.