اگر فقط از برنامه یادآوریهای اپل برای اضافه کردن یادآورهای اولیه استفاده میکنید، پتانسیل کامل آن را از دست میدهید. در حالی که به دلیل سادگی شهرت دارد، میتوانید از یادآوریهای اپل بهعنوان یک سازماندهنده کار کاملاً حرفهای نیز استفاده کنید.
خلاصه عناوین
- یک لیست صندوق ورودی برای گرفتن کارهای انجام شده ایجاد کنید
- برای دسته بندی کارهای انجام شده، لیست های جداگانه ایجاد کنید
- بخش هایی را برای پروژه های فردی در فهرست ایجاد کنید
- کارها را بر اساس اولویت مرتب کنید و لیست های هوشمند ایجاد کنید
- ایجاد قالب برای کارهای تکراری
- یک فرآیند بررسی هفتگی تنظیم کنید
اگر فقط از برنامه یادآوریهای اپل برای اضافه کردن یادآورهای اولیه استفاده میکنید، پتانسیل کامل آن را از دست میدهید. در حالی که به دلیل سادگی شهرت دارد، میتوانید از یادآوریهای اپل بهعنوان یک سازماندهنده کار کاملاً حرفهای نیز استفاده کنید.
1 یک لیست صندوق ورودی برای گرفتن کارهای انجام شده ایجاد کنید
اگر چندین کلاه به سر میکنید، این احتمال وجود دارد که اغلب با کارهایی که از جهات مختلف انجام میشوند غرق شوید. این به تعویق انداختن و از دست دادن ضرب الاجل ها منجر می شود، زیرا زمان بیشتری را صرف فکر کردن به کارهای خود می کنید تا انجام آنها. برای جلوگیری از این امر، من از روش Getting Things Done (GTD) با برنامه Reminders استفاده می کنم.
اولین قدم این است که یک لیست Inbox در Reminders ایجاد کنید تا همه کارهای شما را ثبت کنید. اینجا جایی است که همه کارهای خود از جمله وظایف، ایمیل ها، وظایف و موارد دیگر را رها خواهید کرد. این محل نگهداری موقتی است که در آن همه چیزهایی را که برای پاک کردن ذهن و جلوگیری از دور ریختن ایده ها نیاز دارید جمع آوری کنید.
در اینجا نحوه ایجاد لیست Inbox در برنامه Reminders در Mac شما آمده است:
- Reminders را باز کنید و روی فهرست پیشفرض یادآوریها در زیر فهرستهای من دوبار کلیک کنید.
- نام این لیست را به Inbox تغییر دهید، یک رنگ و نماد را انتخاب کنید و روی OK کلیک کنید.
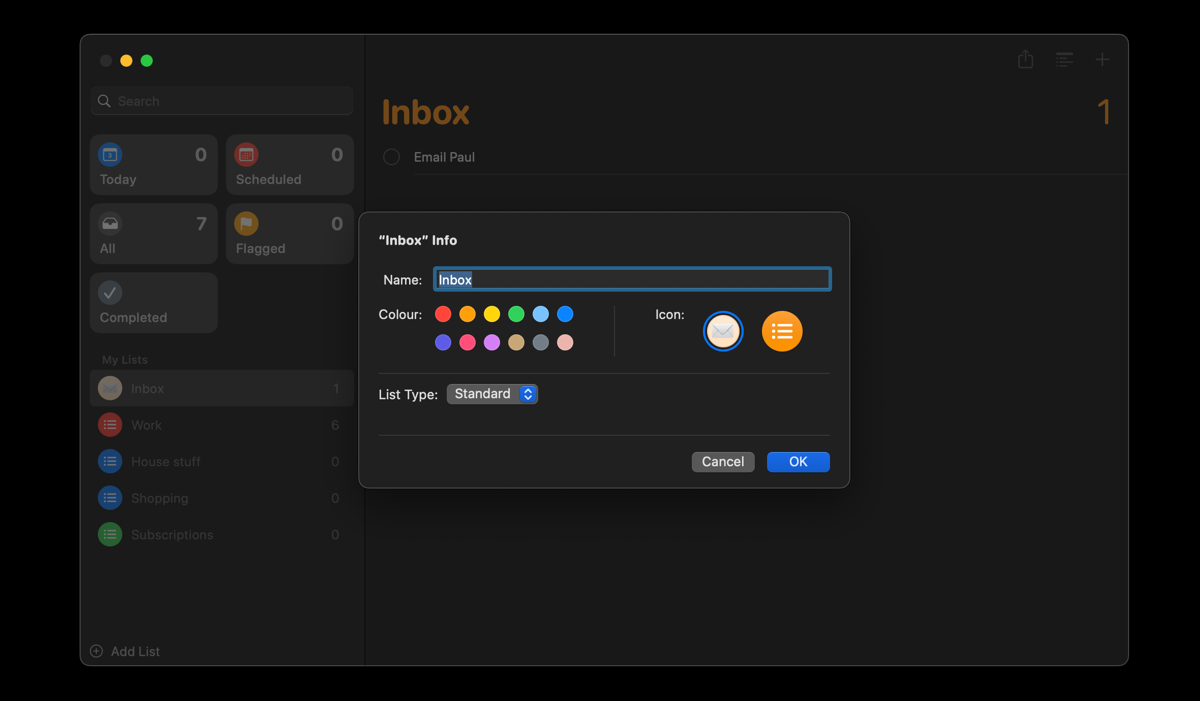
در حالی که می توانید یک لیست جدید برای این منظور ایجاد کنید، بهتر است نام لیست پیش فرض موجود را تغییر دهید، جایی که همه یادآوری های شما به طور خودکار در آن قرار می گیرند. به این ترتیب، هر زمان که کاری را اضافه کنید و زمان لازم برای سازماندهی فوری آن را نداشته باشید، به طور پیش فرض به فهرست Inbox می رود.
2 لیست های جداگانه برای دسته بندی کارهای انجام شده ایجاد کنید
اکنون که تعداد زیادی کار در لیست Inbox خود دارید، باید آنها را بسته به ماهیت آنها در لیست های مختلف سازماندهی کنید. با این حال، قبل از انجام این کار، فهرستهای جداگانهای ایجاد کنید که تمام زمینههای زندگی شما را شامل میشود، مانند کار، شخصی، خانواده، مدرسه، سفر و موارد دیگر.
به عنوان مثال، تمام تکالیف و وظایف مربوط به مدرسه شما میتوانند در فهرست مدرسه قرار گیرند، در حالی که فهرست کار شما میتواند یادآوریهایی برای وظایف، مهلتها و جلسات مربوط به کار داشته باشد. این به شما کمک می کند تا دید کلی روشنی از مسئولیت ها و تعهدات خود در هر زمینه داشته باشید.
در اینجا نحوه ایجاد لیستهای جدید در برنامه Reminders در Mac آورده شده است:
- برنامه Reminders را باز کنید و روی Add List در My Lists کلیک کنید.
- نام مورد نظر را وارد کرده و رنگ و نماد را انتخاب کنید.
- برای افزودن لیست جدید روی OK کلیک کنید.
- این روند را برای لیست های باقی مانده تکرار کنید.
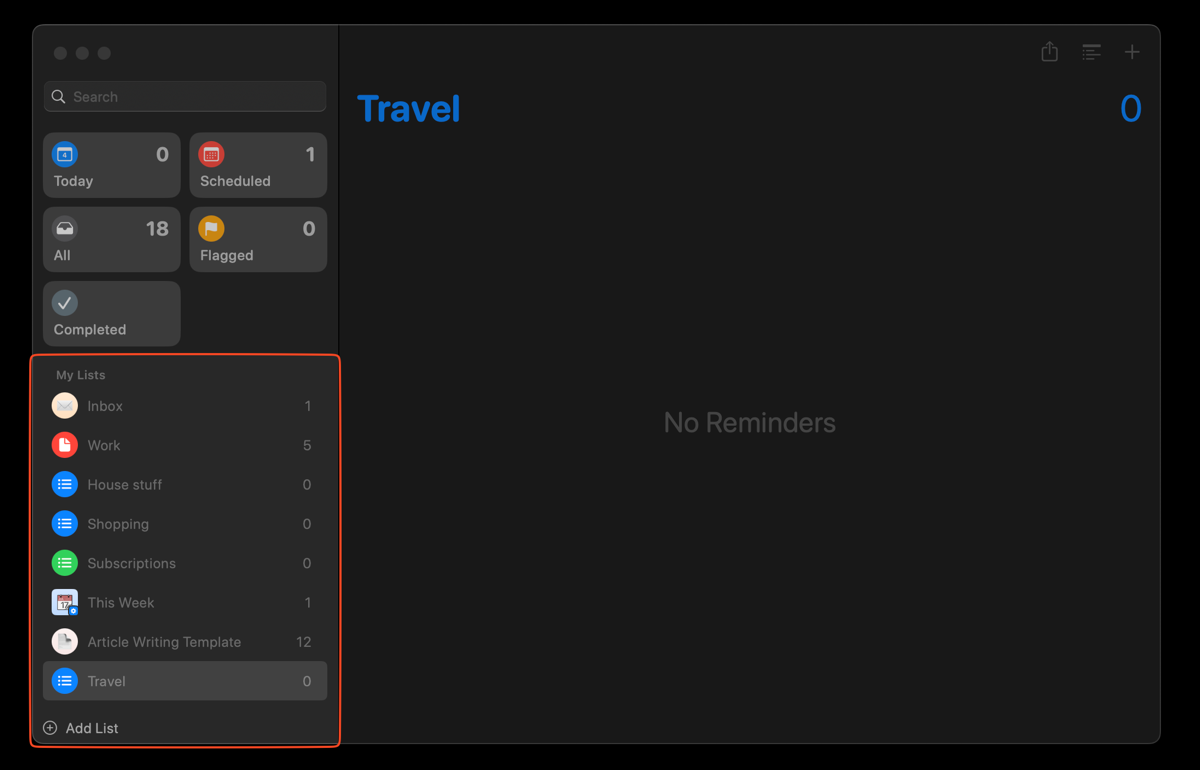
هنگامی که لیستها (دستهها) جدید ایجاد میشوند، سازماندهی کارهای خود از فهرست Inbox در زمانی که وقت آزاد دارید آسانتر خواهد بود.
3 بخش هایی را برای پروژه های فردی در فهرست ایجاد کنید
من چندین دسته (فهرست) را در برنامه یادآوری ایجاد کرده ام، اما اغلب نیاز دارم آنها را به پروژه ها یا بخش های جداگانه تقسیم کنم. در این سناریو، یک پروژه می تواند گروهی از وظایف فرعی مرتبط باشد که دارای یک هدف مشترک هستند یا به یک نتیجه خاص منجر می شوند.
به عنوان مثال، در زیر لیست کار، ممکن است یک پروژه (بخش) برای یک کمپین بازاریابی برای راه اندازی محصول جدید با چندین کار مانند ایجاد پست های رسانه های اجتماعی، طراحی مواد تبلیغاتی، هماهنگی با تیم فروش، و برنامه ریزی جلسات با مشتریان بالقوه داشته باشید. .
به طور مشابه، در فهرست سلامتی خود، ممکن است پروژه ای (بخش) به نام اهداف تناسب اندام با وظایف فرعی مانند دویدن، انجام 50 حرکت فشاری و نوشیدن یک لیوان آب داشته باشید.
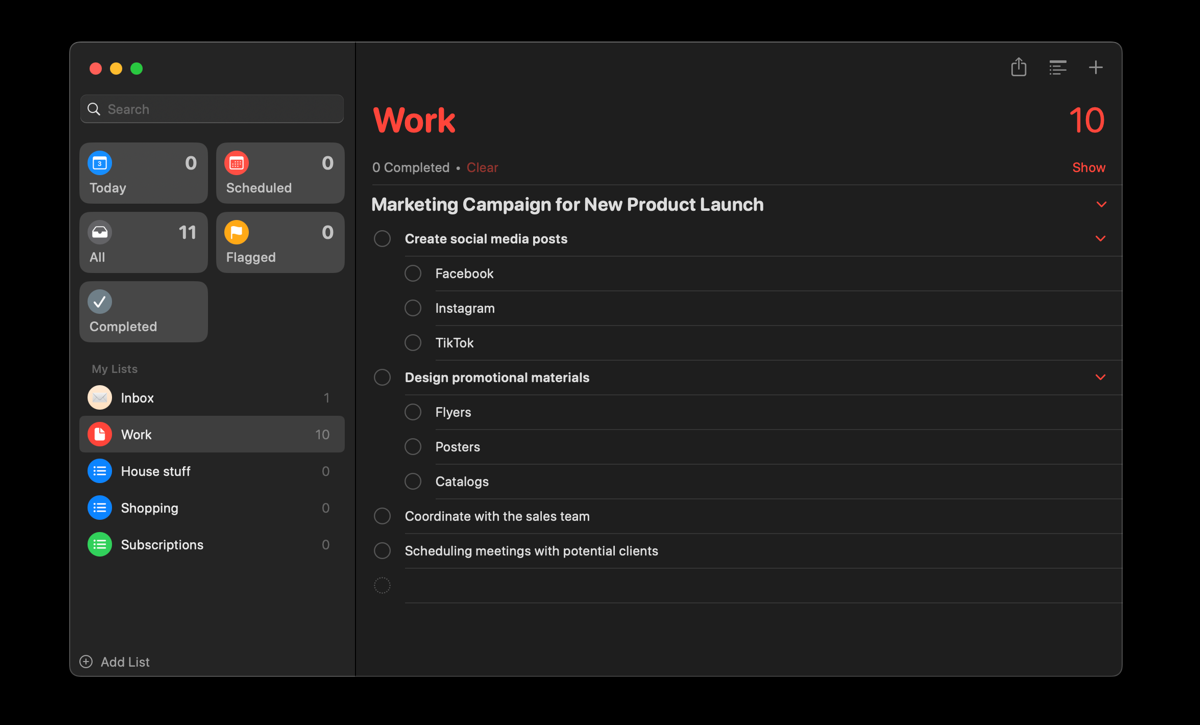
در اینجا نحوه ایجاد بخش ها در یک لیست در Reminders آورده شده است:
- لیست خاصی را که می خواهید بخشی به آن اضافه کنید انتخاب کنید و روی نماد افزودن بخش جدید در نوار ابزار کلیک کنید یا به File > New Section بروید.
- نام بخش را وارد کنید و شروع به اضافه کردن وظایف با سررسید کنید.
- همچنین میتوانید زیر تکالیف را در یک بخش اضافه کنید. فقط باید با رفتن به Edit > Indent Reminder یک کار را تورفتگی کنید.
پس از افزودن چندین بخش به یک لیست، نمای ظاهری ممکن است کمی درهم و برهم به نظر برسد. با استفاده از ویژگی View as Columns می توانید این مشکل را برطرف کنید. این باعث می شود هر بخش به عنوان یک ستون جداگانه ظاهر شود و به شما امکان می دهد وظایف خود را در نمای سبک کانبان تجسم کنید. به View > as Columns بروید.
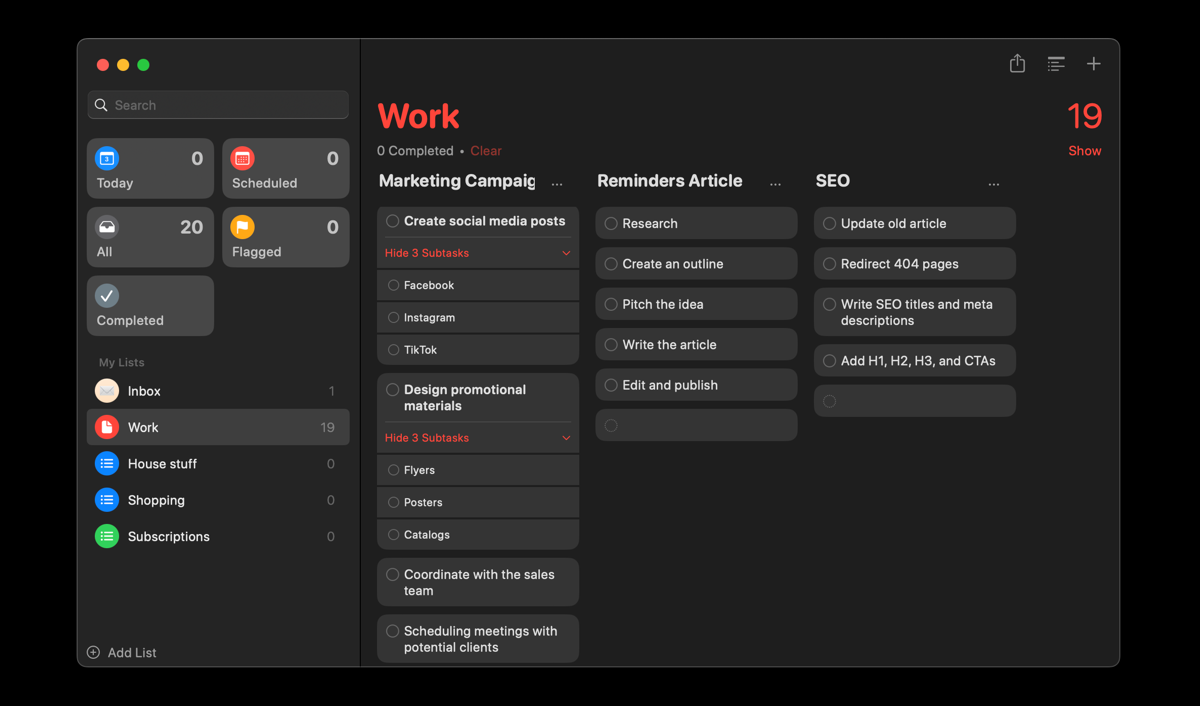
4 کارها را بر اساس اولویت مرتب کنید و لیست های هوشمند ایجاد کنید
همه کارها از نظر اهمیت یا فوریت یکسان نیستند، که وقتی زمان محدودی در اختیار داشته باشید بیشتر مرتبط می شود. به همین دلیل ضروری است که پس از سازماندهی وظایف خود در لیست ها و بخش های مربوطه، برچسب های اولویت را در برنامه یادآوری ها تنظیم کنید.
برای تنظیم سطوح اولویت کار، به یادآوری که می خواهید اولویت بندی کنید بروید، روی نماد اطلاعات کلیک کنید و یک سطح اولویت را از منوی کشویی اولویت انتخاب کنید. همچنین می توانید با رفتن به View > Sort By > Priority، وظایف را بر اساس اولویت مرتب کنید.
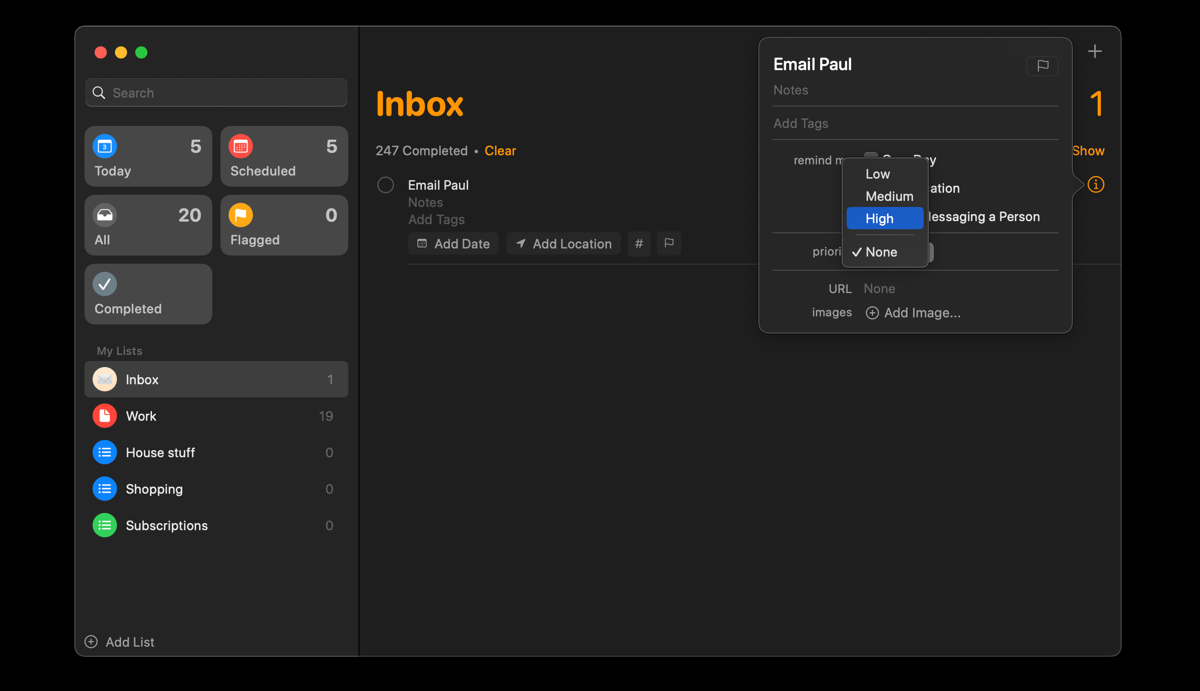
علاوه بر این، یکی از بهترین راهها برای استفاده حداکثری از برنامه Reminders، ایجاد لیستهای هوشمند است. این ویژگی مفید به شما امکان می دهد تمام وظایف خود را از لیست های مختلف در یک مکان بر اساس معیارهای خاص از جمله تاریخ، زمان، اولویت، مکان و موارد دیگر مشاهده کنید.
به عنوان مثال، من از ویژگی Smart List در Reminders برای مشاهده تمام کارهایی که باید طی هفت روز آینده انجام دهم استفاده می کنم. بنابراین، وقتی این فهرست هوشمند را انتخاب میکنم، میتوانم تمام کارهایم را از لیستهای مختلف که قرار است ظرف هفت روز آینده انجام شود، ببینم.
در اینجا نحوه ایجاد یک لیست هوشمند در برنامه یادآوری آورده شده است:
- روی دکمه افزودن لیست در گوشه سمت چپ پایین برنامه کلیک کنید.
- نامی را برای لیست هوشمند خود وارد کنید، روی منوی کشویی List Type کلیک کنید و از میان گزینه ها Smart List را انتخاب کنید.
- معیارهای مورد نظر خود را برای لیست انتخاب کنید. برای مثال، اگر میخواهید کارهای هفتگی خود را مشاهده کنید، تاریخ را در منوی کشویی برچسبها انتخاب کنید.
- در مرحله بعد، Relative Range را در منوی کشویی بعدی انتخاب کنید و تعداد روزهایی را که می خواهید اضافه کنید را وارد کنید. در این صورت 7 می شود.
- وقتی همه معیارهای خود را تنظیم کردید روی OK کلیک کنید.
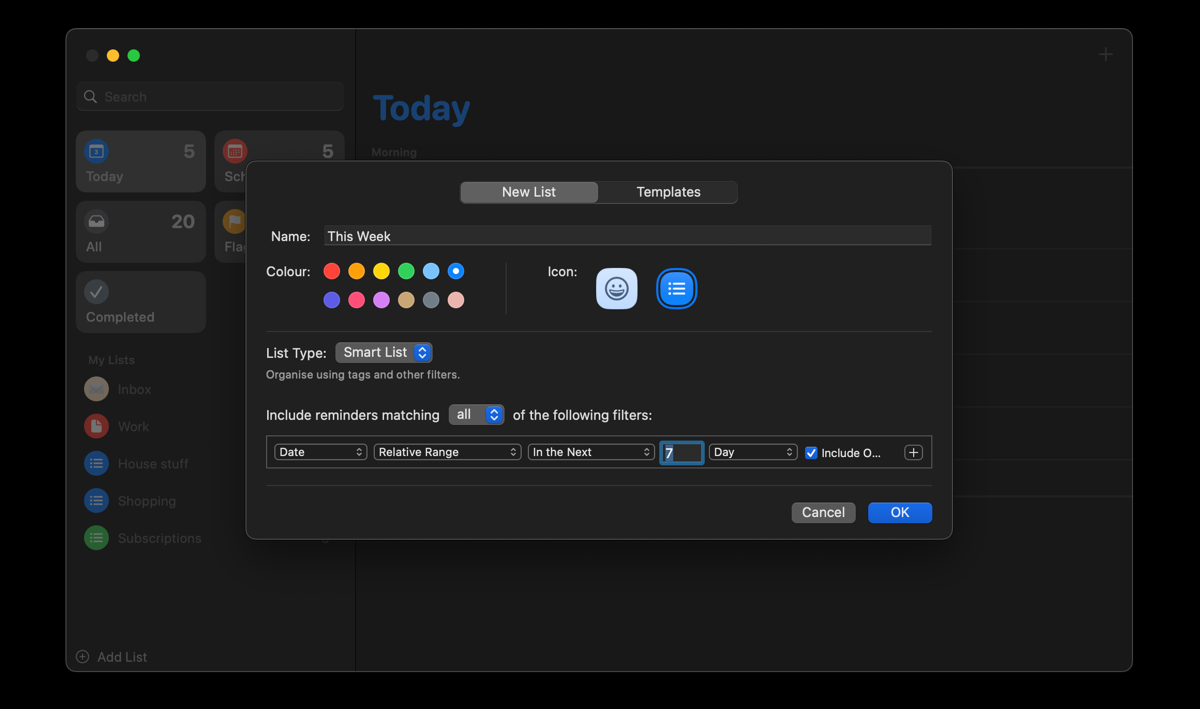
5 الگوهایی برای کارهای تکراری ایجاد کنید
شما احتمالاً به طور مکرر روی انواع یکسانی کار می کنید و ایجاد هر کار از ابتدا زمان بر خواهد بود. خوشبختانه، میتوانید فهرست یادآوریها را بهعنوان یک الگو در Reminders ذخیره کنید و از آن برای تنظیم سریع کارهای روتین استفاده کنید.
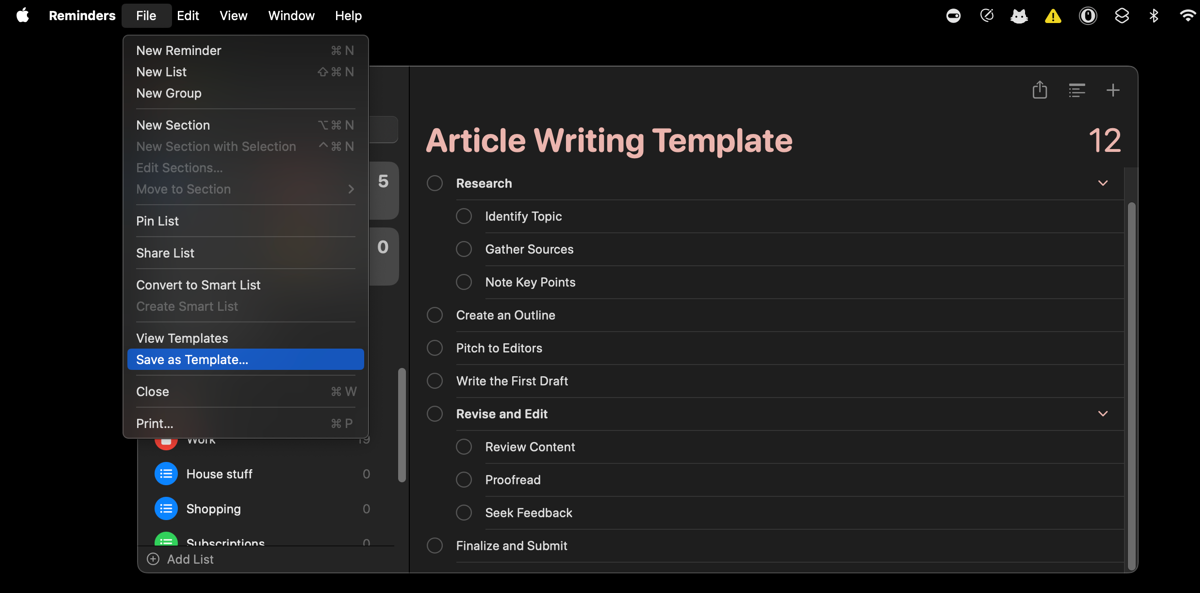
در اینجا نحوه ایجاد یک الگوی لیست یادآوری در برنامه Reminders آورده شده است:
- یک لیست یادآوری موجود را که میخواهید به عنوان الگو استفاده کنید، انتخاب کنید.
- روی File > Save as Template کلیک کنید، یک نام وارد کنید و روی Save کلیک کنید.
- همچنین می توانید یک لیست یادآوری جدید ایجاد کنید و همان مراحل را برای ذخیره آن به عنوان یک الگو دنبال کنید.
- برای استفاده از یک الگوی فهرست یادآوری ذخیره شده، روی افزودن فهرست در گوشه پایین سمت چپ کلیک کنید، سپس برگه Templates را انتخاب کنید. الگویی را که می خواهید استفاده کنید انتخاب کنید و روی Create List کلیک کنید.
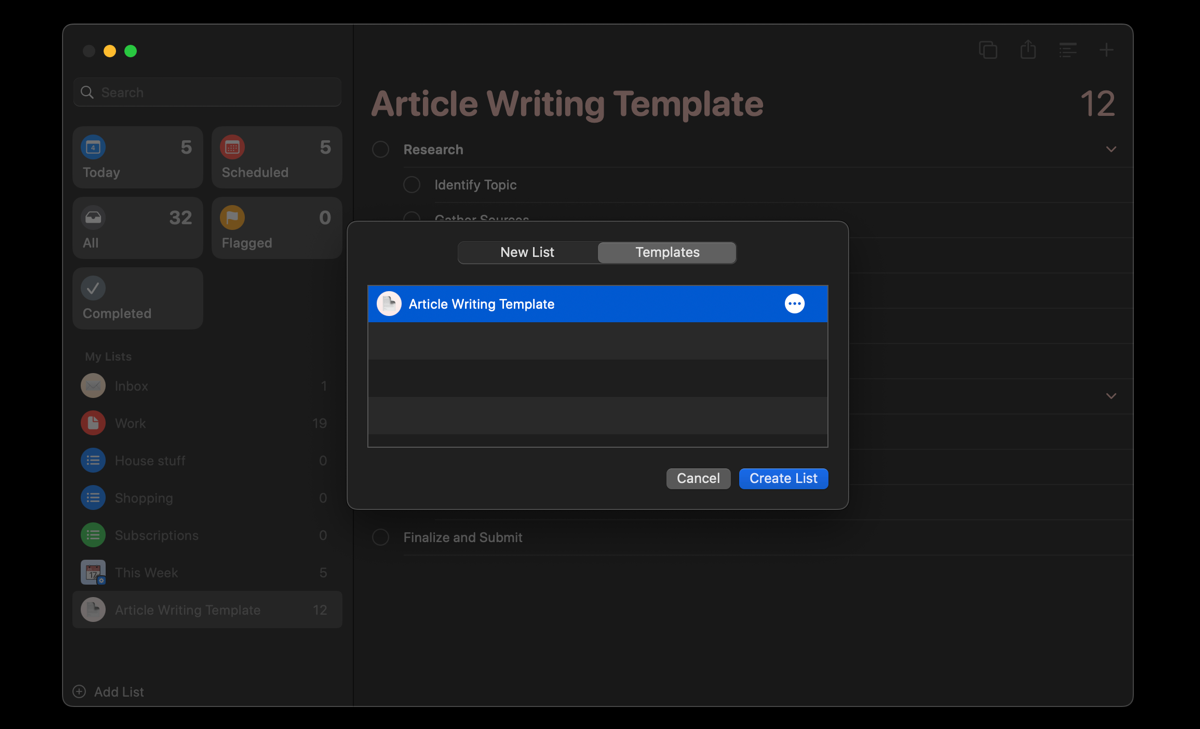
6 یک فرآیند بررسی هفتگی را تنظیم کنید
یک فرآیند بررسی هفتگی برای سازماندهی و سازنده ماندن و اطمینان از اینکه هیچ مهلت یا هدف مهمی را از دست نمی دهید ضروری است. از آنجایی که ایمیل ها، تعهدات شخصی، تکالیف و سایر وظایف انباشته می شوند، می توان به راحتی ردیابی کارهای انجام شده و آنچه را که باید انجام داد از دست داد. به عنوان مثال، من هر یکشنبه وظایفم را مرور می کنم تا برای هفته آینده برنامه ریزی کنم.
در اینجا نحوه تنظیم یک بررسی هفتگی در برنامه یادآوری آورده شده است:
- برنامه Reminders را باز کنید و لیستی را انتخاب کنید که میخواهید یادآوری مرور هفتگی خود را در آن اضافه کنید. من خودم را در لیست کار ایجاد کردم.
- برای افزودن یک یادآوری جدید، روی علامت + (+) در گوشه سمت راست بالا کلیک کنید. عنوانی مانند بررسی هفتگی را وارد کنید.
- وظایف فرعی (با تورفتگی همانطور که در بالا توضیح داده شد) را در زیر یادآور اصلی (یادآوری مرور هفتگی) اضافه کنید که همه حوزه هایی را که می خواهید مرور کنید، از جمله صندوق ورودی ایمیل، لیست صندوق ورودی یادآوری، رویدادهای تقویم آتی و غیره را پوشش می دهد.
- یادآوری اصلی (وظیفه مرور هفتگی) را برای روز و زمانی که میخواهید مرور هفتگی خود را تکمیل کنید، برنامهریزی کنید. به عنوان مثال، من برای هر یکشنبه ساعت 18:00 ساعت خود را تنظیم می کنم.
- برای انجام این کار، روی نماد اطلاعات در کنار یادآوری مرور هفتگی کلیک کنید، کادر On a Day را علامت بزنید و روز هفته را که میخواهید بررسی خود را تکمیل کنید انتخاب کنید. در مرحله بعد، کادر «در زمان» را علامت بزنید و زمانی را که میخواهید کارهایتان را مرور کنید انتخاب کنید.
- در نهایت، روی منوی کشویی تکرار کلیک کنید، Weekly را انتخاب کنید و روی Custom در پایین کلیک کنید. در منوی پاپ آپ بعدی، هر 1 هفته را انتخاب کنید، روزی از هفته را که می خواهید کارهایتان را مرور کنید انتخاب کنید و برای ذخیره روی OK کلیک کنید.
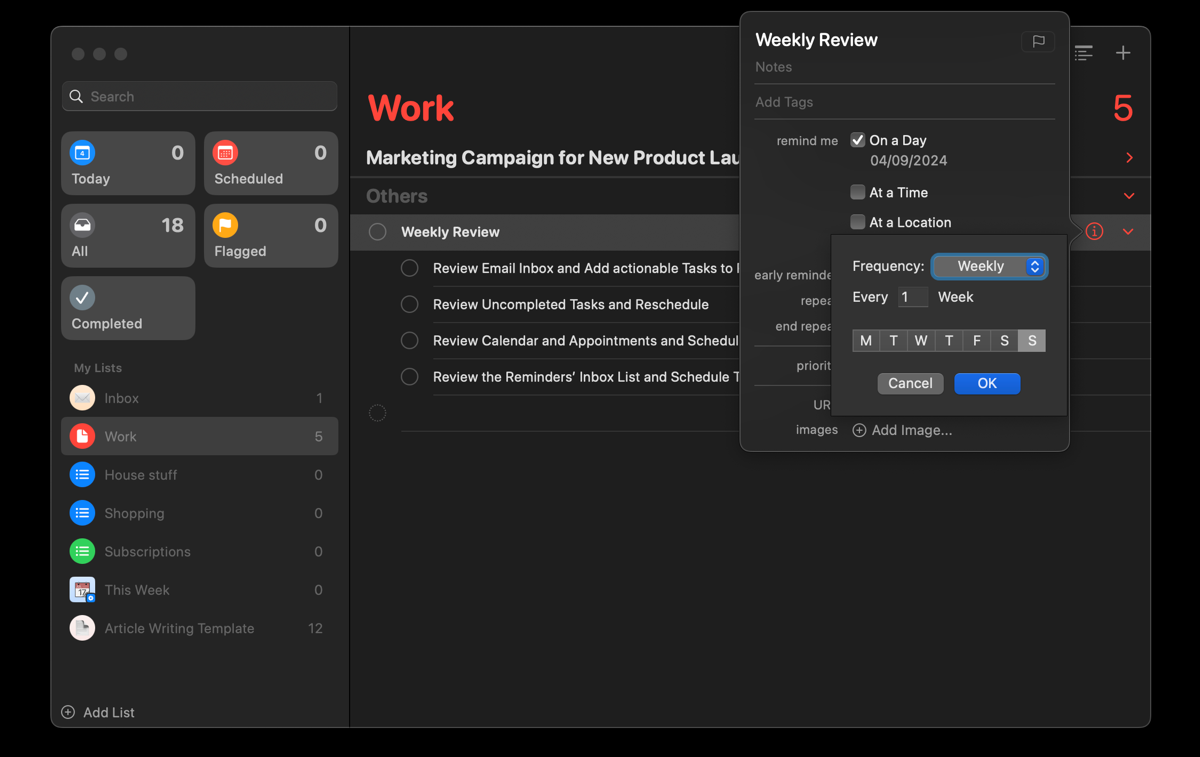
اگر صاحب یک یا چند دستگاه اپل هستید، برنامه Reminders تنها چیزی است که برای سازماندهی و انجام وظایف خود به آن نیاز دارید. تنها کاری که باید انجام دهید این است که برای تنظیم آن وقت بگذارید و عادت به استفاده منظم از آن کنید.