هنگامی که یک محیط لینوکس را در Chromebook خود راه اندازی کردید، توصیه می شود بسته های لینوکس نصب شده را به روز رسانی و ارتقا دهید.
لینوکس در Chromebook به شما تطبیق پذیری و ابزار بهتری می دهد، به خصوص در هنگام استفاده از برنامه های Google و Linux. اگر Chromebook دارید و میخواهید لینوکس را از طریق ترمینال اجرا کنید، میتوانید برای نصب آخرین بهروزرسانیهای موجود، دستگاه خود را بهروزرسانی و ارتقا دهید.
ضروری است که Chromebook خود را مرتباً بهروزرسانی و ارتقا دهید، تا دستگاه شما بتواند از مزایای جدیدترین نسخههای Google بهرهمند شود.
چگونه میتوانید لینوکس را فعال کنید و بستههای خود را از طریق ترمینال Chromebook بهروزرسانی و ارتقا دهید:
چگونه لینوکس را در Chromebook خود فعال کنیم
لپتاپهای Chromebook اخیر از قبل پیکربندی و با کانتینرهای لینوکس بارگیری شدهاند، که میتوانید بسته به نیازتان آنها را روشن/خاموش کنید. برای روشن کردن لینوکس، ابتدا باید حالت برنامهنویس را در Chromebook خود فعال کنید.
برای فعال کردن لینوکس در Chromebook خود کافی است مراحل زیر را دنبال کنید:
- از طریق منوی اصلی به نماد تنظیمات بروید و روی زیر منوی Advanced کلیک کنید.
- در قسمت Advanced روی Developers کلیک کنید.
- در منوی Developers روی دکمه Turn On در قسمت Linux Development Environment کلیک کنید.
- در صفحه تنظیم محیط توسعه لینوکس، روی Next کلیک کنید.
- نام کاربری خود را وارد کنید. نام کاربری که در اینجا تنظیم کرده اید در پنجره ترمینال شما نشان داده می شود. پس از آن، حتی می توانید حافظه را برای کانتینر لینوکس خود از طریق دکمه رادیویی سفارشی تنظیم کنید یا با مقدار پیش فرض بروید. پس از اتمام روی Install کلیک کنید.
- هنگامی که کانتینر را راه اندازی کردید، نصب شروع می شود. اگر برای اولین بار است که ظرف لینوکس را روی دستگاه خود راه اندازی می کنید، این فرآیند کمی طول می کشد.
- پس از اتمام نصب، ترمینال بلافاصله ظاهر می شود.
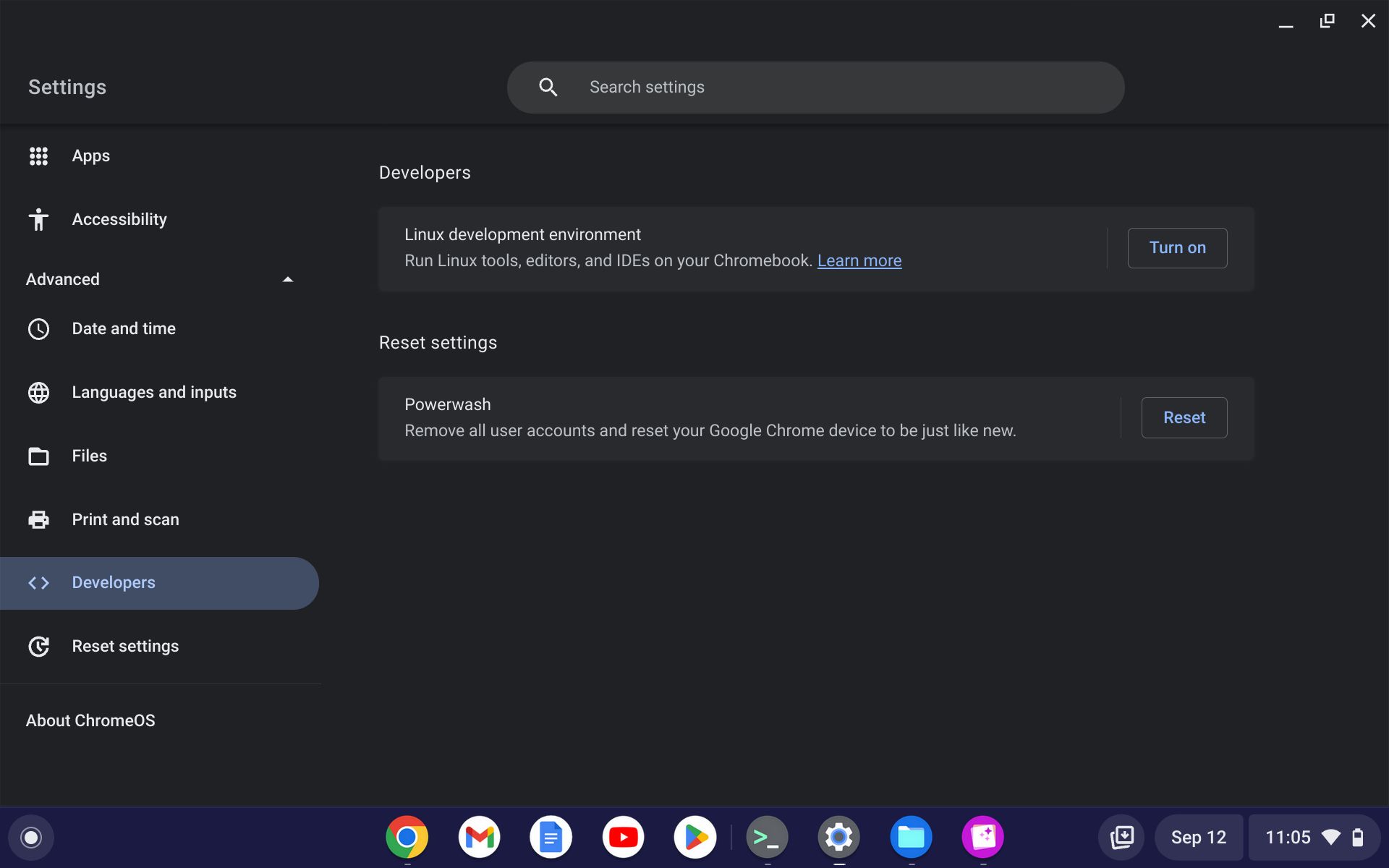
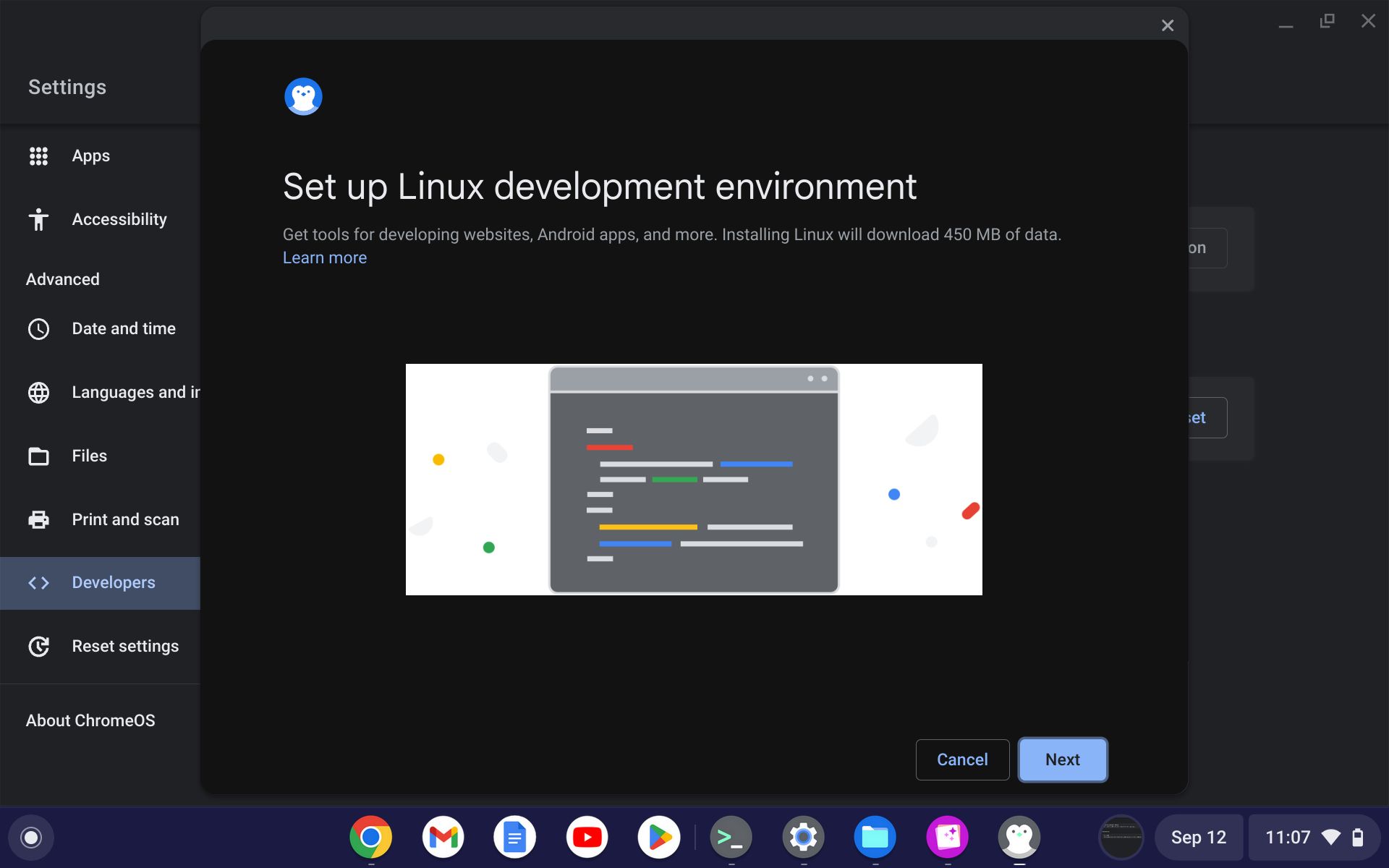
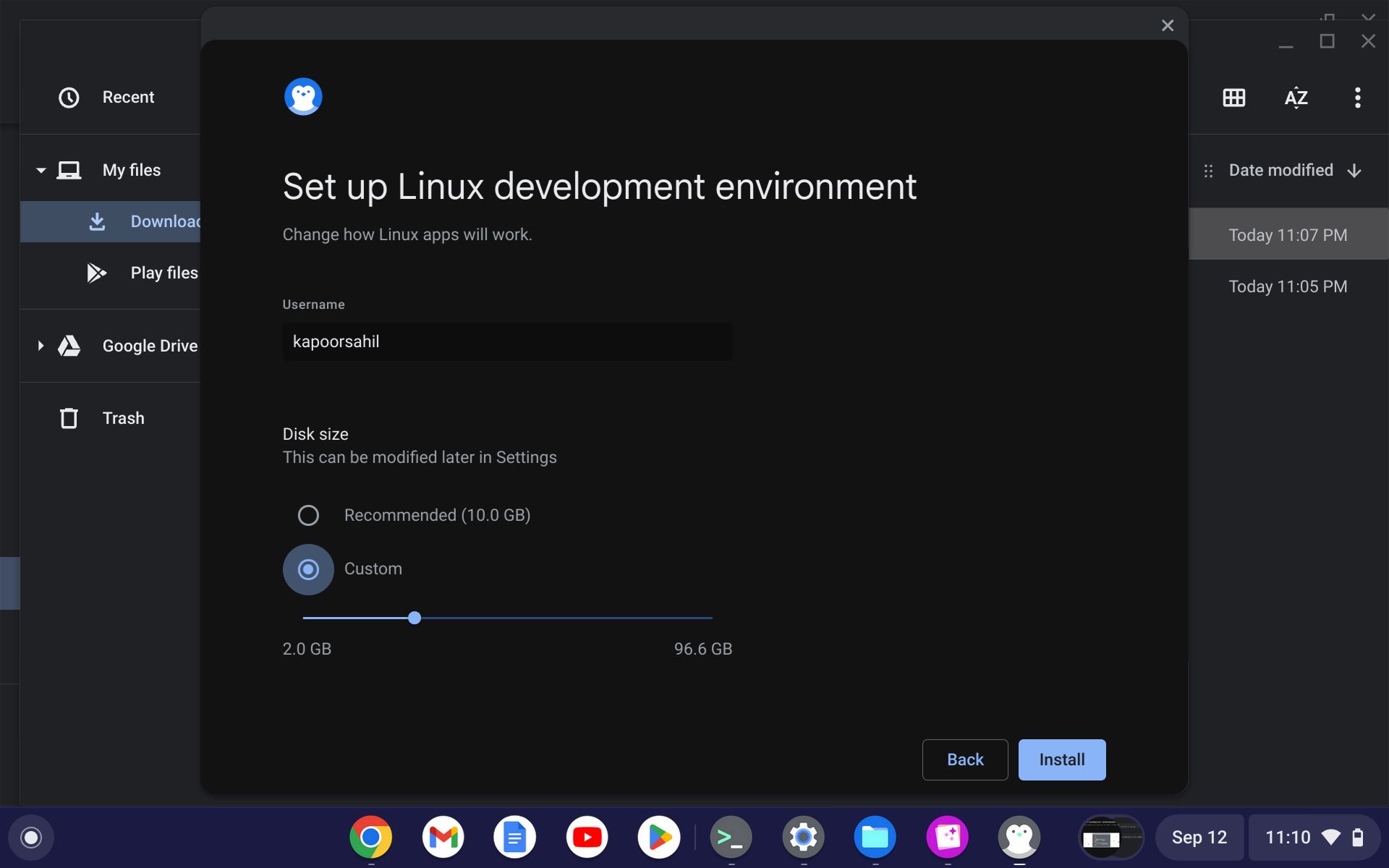
رابط لینوکس جدید Chromebook ممکن است کمی گیج کننده باشد، اما با ورودی های مناسب، می توانید به سرعت آن را در کمترین زمان راه اندازی و اجرا کنید.
به پنگوئن در Chromebook دسترسی پیدا کنید
برای ادامه، باید به ترمینال پنگوئن دسترسی داشته باشید، به خصوص اگر لینوکس را فعال کرده اید و می خواهید بسته های لینوکس خود را به روز رسانی و ارتقا دهید. می توانید ترمینال را با مراحل ذکر شده در زیر باز کنید:
- به منوی اصلی بروید و روی نماد برنامه لینوکس کلیک کنید.
- روی نماد ترمینال کلیک کنید.
- در منوی ایجاد شده، چند گزینه برای تغییر تنظیمات ترمینال و گزینه ای برای راه اندازی پنگوئن مشاهده خواهید کرد. روی نماد پنگوئن کلیک کنید تا ترمینال روشن شود.
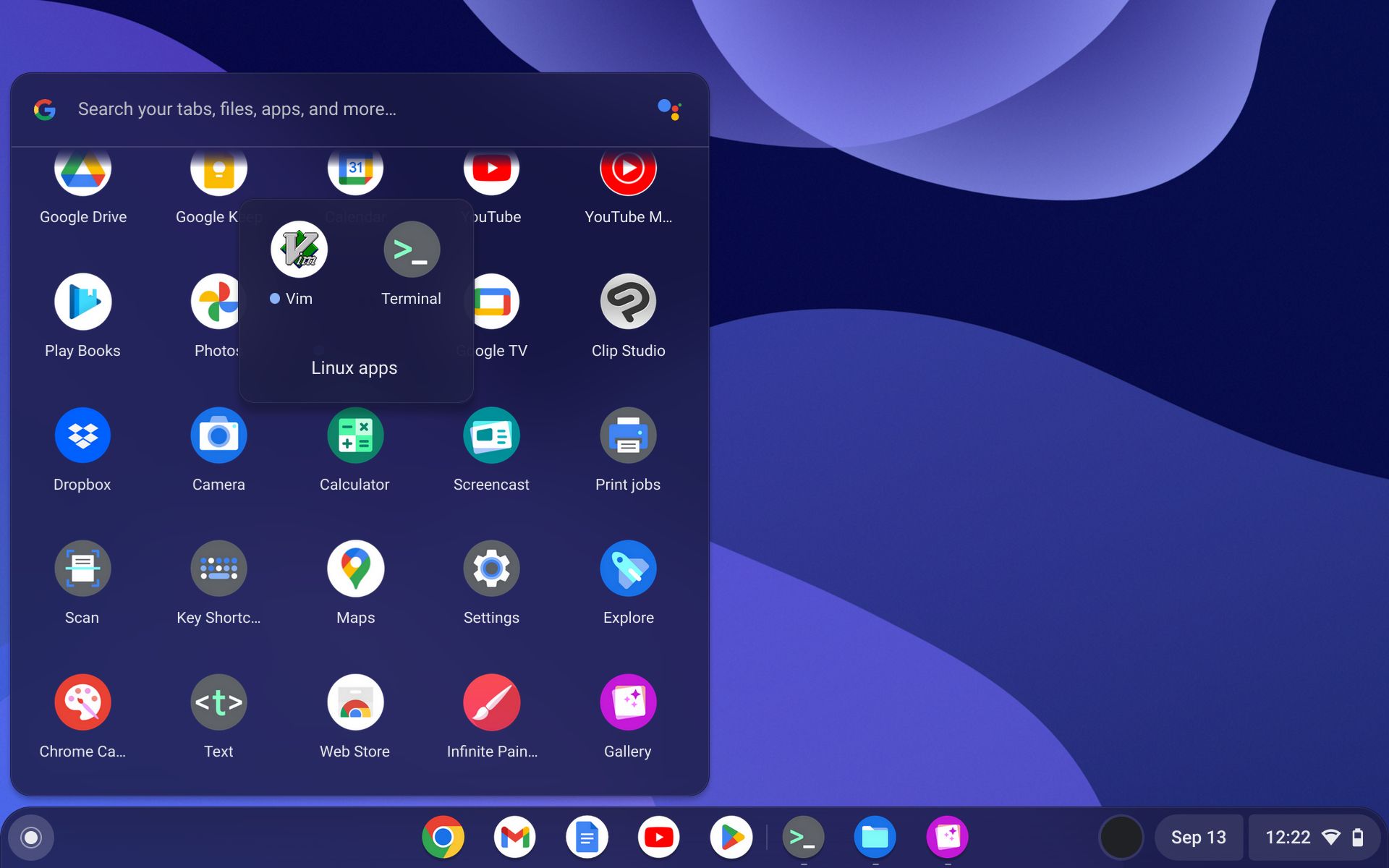
Chromebook خود را از ترمینال بهروزرسانی و ارتقا دهید
پس از فعال شدن لینوکس و راهاندازی پنجره ترمینال، میتوانید لینوکس را در Chromebook خود بهروزرسانی و ارتقا دهید. مانند هر توزیع دیگر مبتنی بر دبیان، میتوانید از دستورات بهروزرسانی و ارتقا در Chromebook خود استفاده کنید.
برای به روز رسانی دستگاه خود از موارد زیر استفاده کنید:
sudo apt update
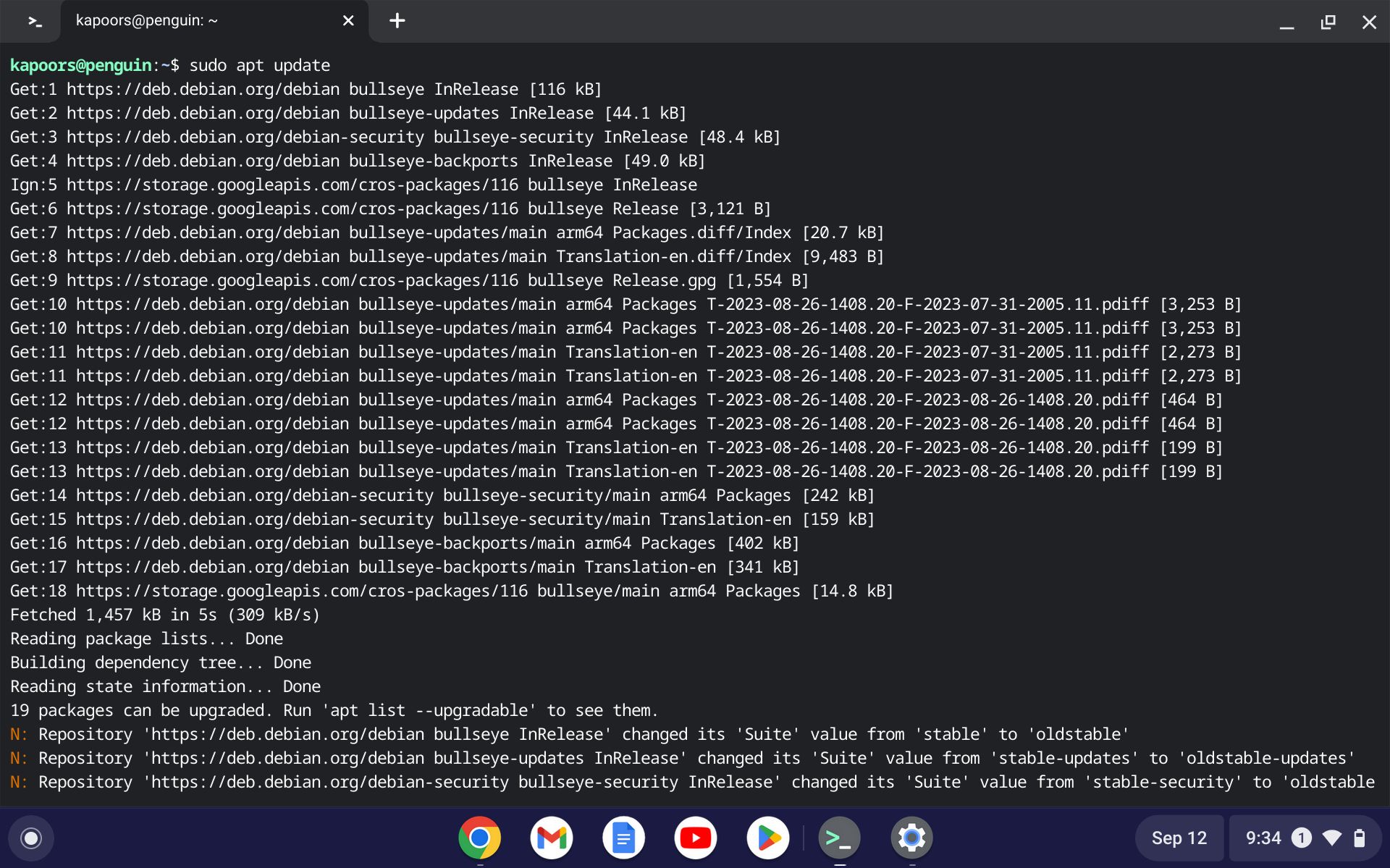
اجازه دهید روند به روز رسانی کامل شود. هنگامی که فرآیند با موفقیت اجرا شد، از شما خواسته می شود بسته های موجود دستگاه خود را ارتقا دهید. از دستور apt upgrade برای ارتقا به آخرین نسخه بسته استفاده کنید.
sudo apt upgrade -y
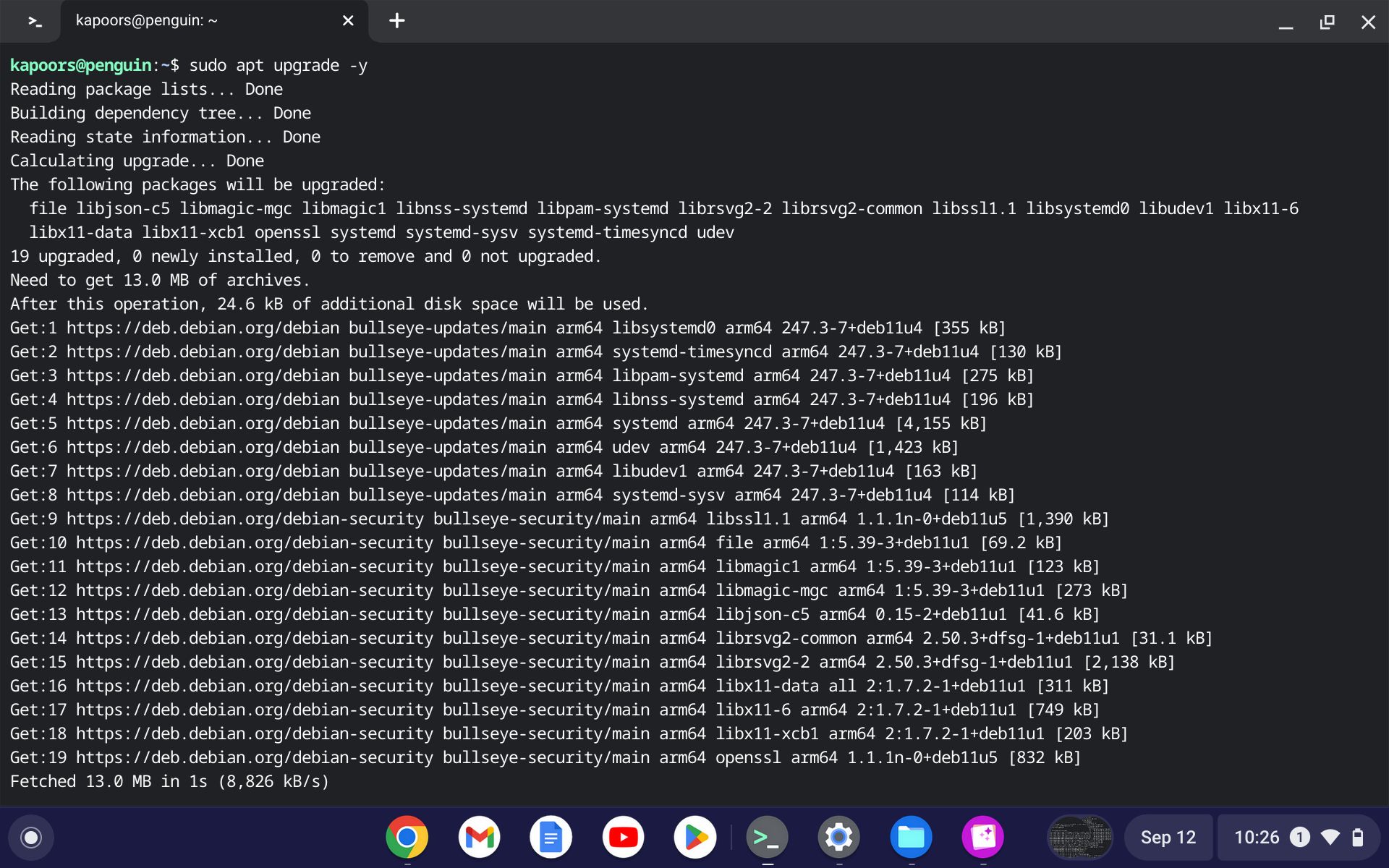
حتی می توانید هر دو دستور را با هم اجرا کنید. لینوکس بسته ها را به روز و ارتقا می دهد. از دستور زیر برای به روز رسانی و ارتقاء یکجا لینوکس استفاده کنید:
sudo apt update && sudo apt upgrade -y
هنگامی که کل چرخه با موفقیت اجرا شد، زمان آن است که ChromeOS را به آخرین نسخه ارتقا دهید. برای این منظور می توانید از dist-upgrade به شرح زیر استفاده کنید:
sudo apt dist-upgrade -y
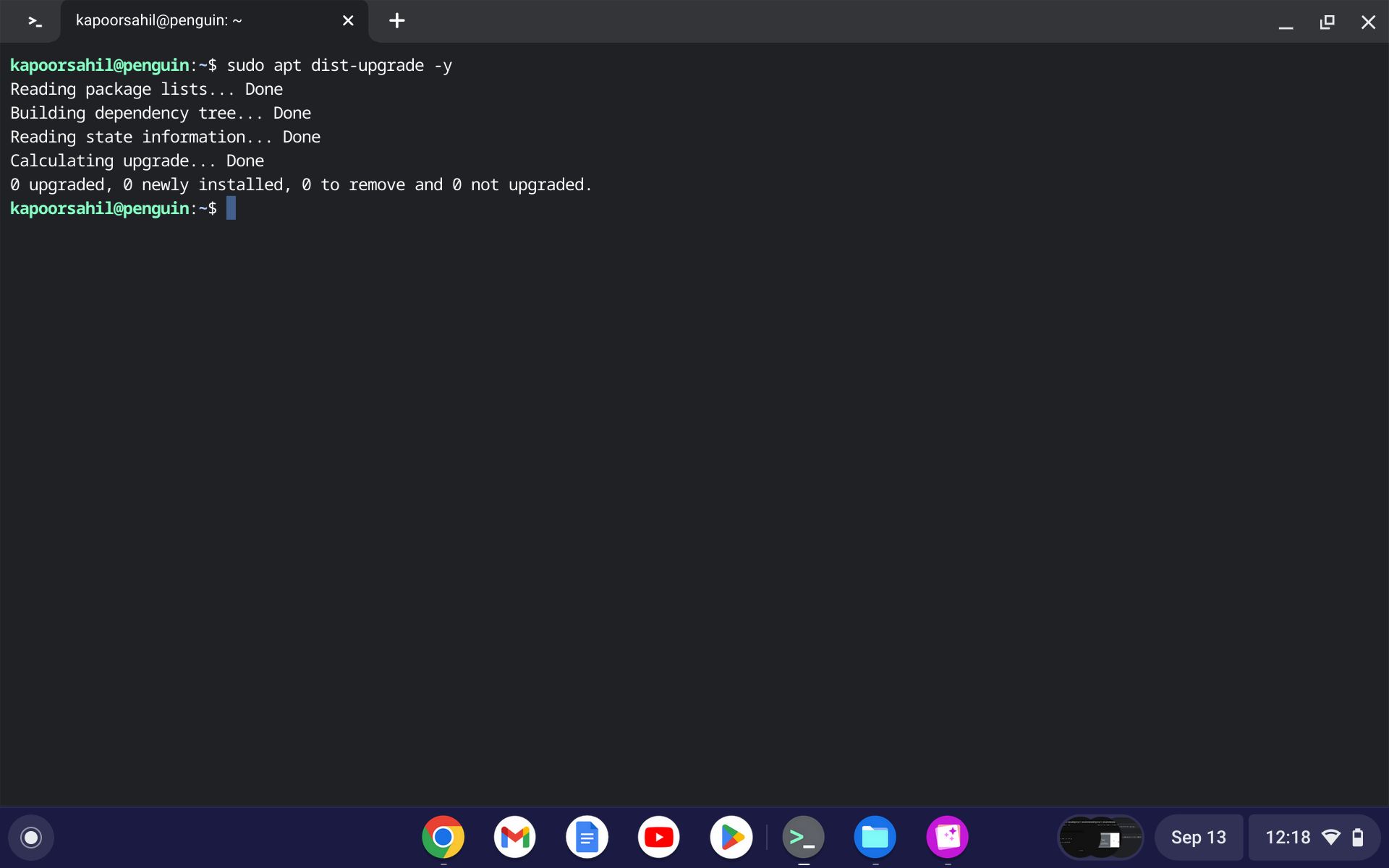
از آنجایی که Google بهروزرسانیهای منظم را برای ChromeOS منتشر میکند، این دستور کاملاً مفید است، بهویژه زمانی که میخواهید آخرین نسخه موجود را نصب کنید.
بعد از ارتقا، نسخه سیستم عامل را بررسی کنید
یک ارتقاء سیستم عامل ارسال کنید، می توانید بررسی کنید که آیا سیستم شما با موفقیت ارتقا یافته است یا خیر. برای انجام این کار، به سادگی اجرا کنید:
cat /etc/os-release
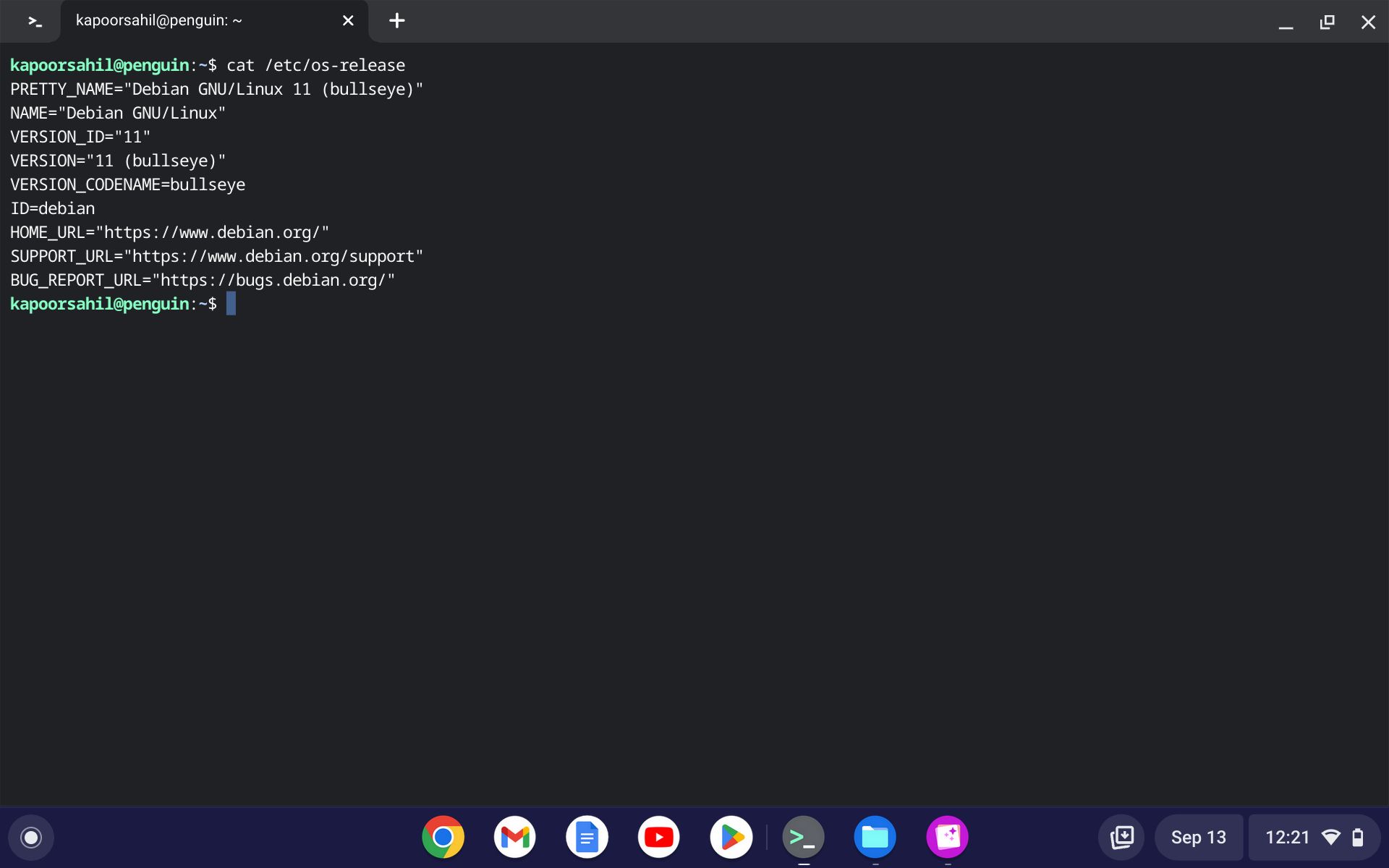
شماره نسخه روی صفحه ترمینال چاپ شده است که می توانید برای تایید به آن مراجعه کنید.
بهآسانی لینوکس را در Chromebook خود بهروزرسانی و ارتقا دهید
تطبیق پذیری لینوکس به عنوان یک سیستم عامل واضح است، به خصوص زمانی که بتوانید بسته های مختلف را در ChromeOS اجرا، دانلود و استفاده کنید. کل فرآیند به روز رسانی و ارتقا ساده است، به راحتی قابل پیگیری است و کار را انجام می دهد.
به هر حال، وقتی با دو تا از بهترین سیستمعاملهای شهر سروکار دارید، بدون شک فرآیندهای بهروزرسانی خود را ساده خواهید داشت.
