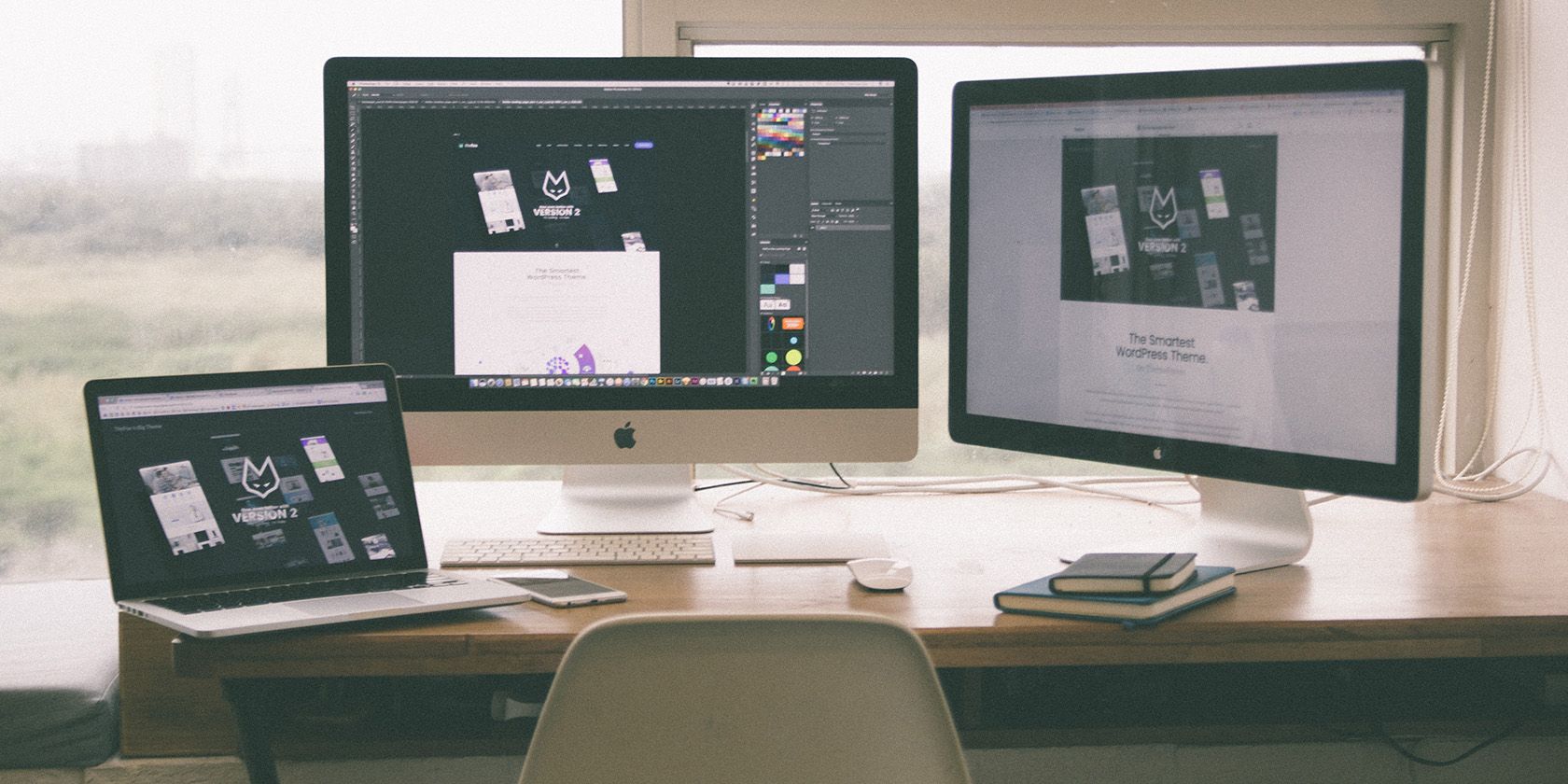آرایش پیشفرض نمایشگر در macOS ممکن است برای تنظیمات میز چند مانیتور برای همه ایدهآل نباشد. در اینجا نحوه رفع آن آمده است.
macOS اپل رابط کاربری ساده ای دارد، اما سیستم عامل قدرتمندی است. و درست مانند ویندوز، مکهای مک میتوانند به چندین نمایشگر متصل شوند تا دسکتاپ شما را در چندین بوم گسترش دهند، که این کار چندوظیفهای را بسیار افزایش میدهد.
بنابراین، اگر تنظیم میز خاصی را در ذهن دارید، باید نمایشگرها را به صورت مجازی از طریق macOS تنظیم مجدد کنید تا گردش کار مناسب ایجاد شود زیرا آرایش پیش فرض ممکن است برای همه مناسب نباشد.
چرا می خواهید نمایشگرهای مک خود را تغییر دهید؟

بهطور پیشفرض، وقتی یک نمایشگر دوم را به مک خود متصل میکنید، macOS معمولاً آنها را در کنار یکدیگر مرتب میکند. با این حال، همه افراد دارای تنظیمات مانیتور دوتایی یا سه گانه جانبی نیستند. افرادی که بازوهای مانیتور دارند و نمایشگرهای خود را به اطراف حرکت می دهند احتمالاً می توانند با هم ارتباط برقرار کنند.
همچنین، هنگامی که یک مک بوک را به یک صفحه نمایش خارجی متصل می کنید، macOS به جای گسترش دادن آن برای ایجاد فضای کاری بیشتر، به سادگی صفحه مک بوک شما را روی مانیتور منعکس می کند. و به همین دلیل است که ما فکر می کنیم مدیریت تنظیمات چند مانیتور Mac شما ضروری است.
بنابراین، بسته به جایی که رایانه و مانیتور روی میز قرار دارند، باید طرح پیشفرض را تغییر دهید تا بدانید کجا به درستی پنجرهها را به صفحه دیگر بکشید.
نحوه تنظیم مجدد نمایشگرها در macOS
چیدمان نمایشگرهای خود در macOS ممکن است ترسناک به نظر برسد، اما نسبتا آسان است. هنگامی که مانیتور(های) را به رایانه خود متصل کردید، می توانید نمایشگرها را در تنظیمات برگزیده سیستم تنظیم کنید. برای انجام این:
- System Preferences را باز کنید، سپس روی Displays کلیک کنید.
- صفحه نمایشی را که می خواهید در اطراف حرکت کنید انتخاب کرده و بکشید. macOS صفحه نمایش را با یک کادر قرمز برجسته می کند تا به شما کمک کند تأیید کنید که صفحه نمایش درستی است که می خواهید جابجا کنید.
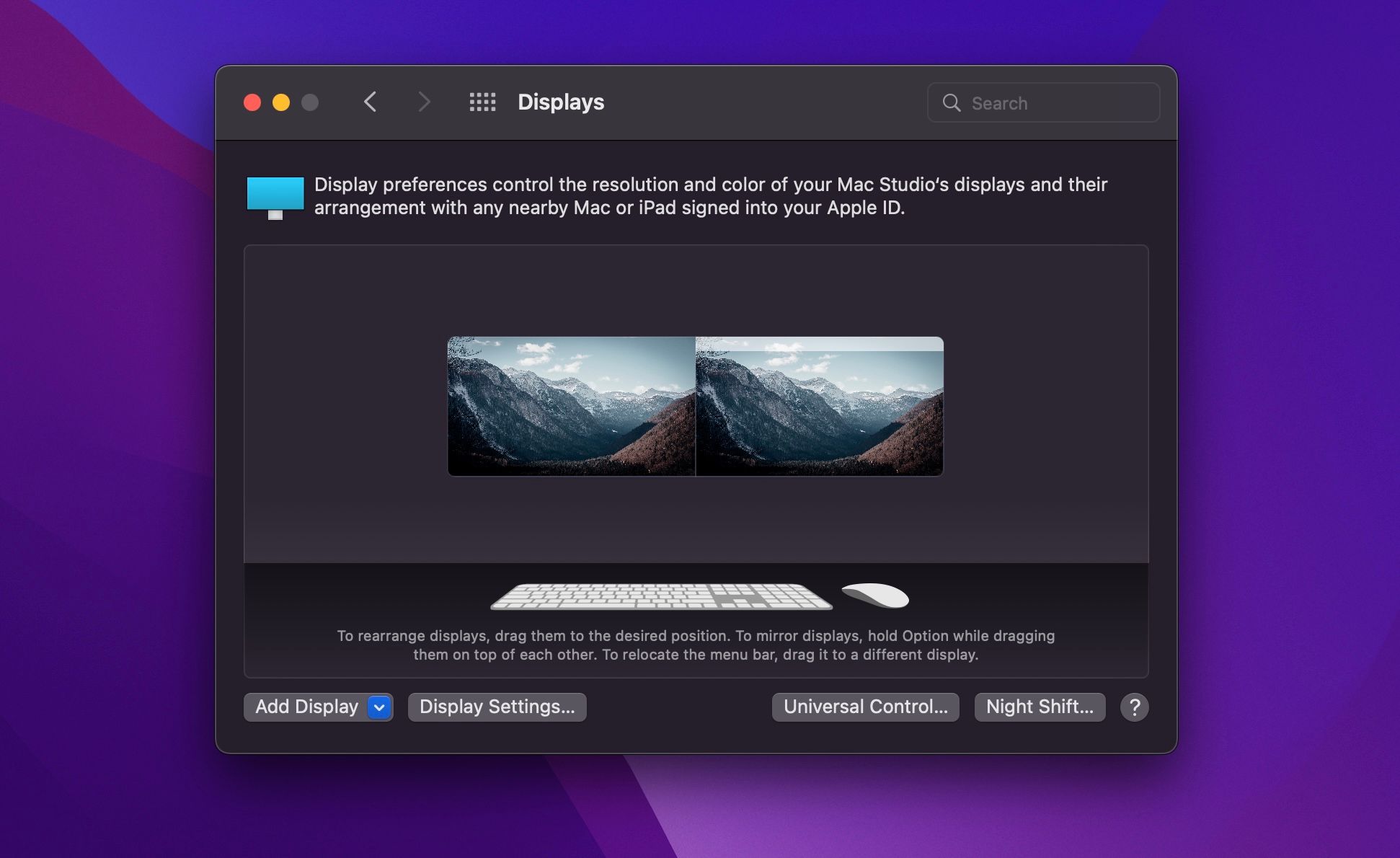
همچنین میتوانید روی نمایشگرها کلیک راست کنید تا یکی از آنها صفحه اصلی شما باشد، یک صفحه نمایش را گسترش دهید یا نمایشگر دیگری را آینه کنید. از اینجا می توانید تنظیمات هر مانیتور مانند روشنایی و وضوح را نیز تغییر دهید و اگر صفحه نمایش شما از آن پشتیبانی می کند True Tone را فعال یا غیرفعال کنید.
تغییر وضوح نمایشگرهای شما می تواند اندازه متن را در مک شما افزایش دهد. این کار خواندن متن را در مقایسه با وضوح پیش فرض آسان تر می کند.
کنترل کامل چیدمان نمایشگر خود را در دست بگیرید
سفارشی کردن تنظیمات چند مانیتور یکی از مهم ترین بخش های ایجاد یک ایستگاه کاری عالی است. خوشبختانه macOS به شما این امکان را می دهد که نمایشگرهای خود را مطابق میل خود مرتب کنید و از آنها به بهترین شکل ممکن استفاده کنید.
اکنون که می دانید چگونه مانیتورهای خود را مجدداً مرتب کنید، ممکن است بخواهید صفحه نمایش استودیو اپل را بررسی کنید تا تنظیمات میز خود را بهبود ببخشید. اگر یک مک بوک پرو جدید یا مک استودیو دارید، این گزینه عالی است.