اگر شما یک طراح گرافیک یا هنرمند دیجیتال هستید، کالیبره کردن رنگهای مانیتور ضروری است.
خلاقیت های دیجیتال به یک مانیتور کالیبره شده رنگی نیاز دارند، به ویژه آنهایی که با عکس ها و فیلم ها کار می کنند. کالیبراسیون اطمینان حاصل می کند که رنگ هایی که روی صفحه نمایش خود می بینید دقیق هستند. اگر صفحهنمایش شما رنگهای درست را نشان نمیدهد، چیزی که برای شما طبیعی به نظر میرسد ممکن است هنگام مشاهده در دستگاههای دیگر یا هنگام چاپ، رنگها و دماهای متفاوتی داشته باشد.
اما چگونه رنگ های مانیتور خود را اصلاح می کنید؟ در اینجا نحوه دریافت رنگ های معتبر روی صفحه نمایش آمده است.
1. از ابزارهای داخلی رایانه خود استفاده کنید
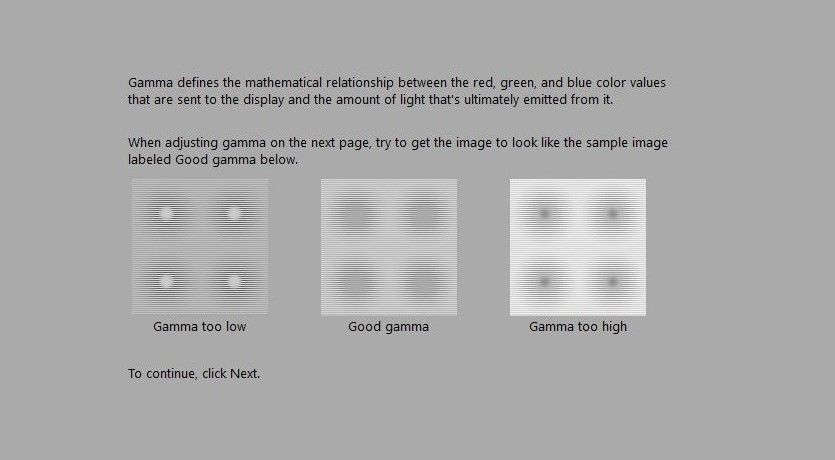
چه از مک یا رایانه شخصی استفاده می کنید، رایانه شما دارای یک ابزار داخلی است که به شما امکان می دهد رنگ های نمایش داده شده را تنظیم کنید. اگرچه این راه حل ساده به دید و قضاوت شما نیاز دارد، اما رایگان است، نیازی به نصب ندارد و انجام آن آسان است. اگر به یک راه حل حرفه ای نیاز ندارید و فقط می خواهید رنگ مناسبی برای سرگرمی خود داشته باشید، می توانید از این استفاده کنید.
همچنین، قبل از شروع کالیبراسیون با هر ابزاری، اطمینان حاصل کنید که شرایط روشنایی در محل کار شما کم و بیش ثابت می ماند. این به این دلیل است که هر گونه تغییر در نور محیط شما ممکن است بر نحوه دیدن رنگ ها توسط شما یا دستگاه کالیبره تأثیر بگذارد. به همین دلیل باید مانیتور خود را بر اساس محیط کاری خود کالیبره کنید.
ویندوز 10 و ویندوز 11
برای باز کردن ابزار Display Color Calibration در ویندوز 10، روی Start Menu کلیک کنید، سپس Calibrate Display Color را در نوار جستجو تایپ کنید.
روی اولین نتیجه کلیک کنید و ابزار Display Color Calibration باز می شود. اگر چندین مانیتور دارید، مطمئن شوید که برنامه روی مانیتوری که میخواهید کالیبره کنید باز است.
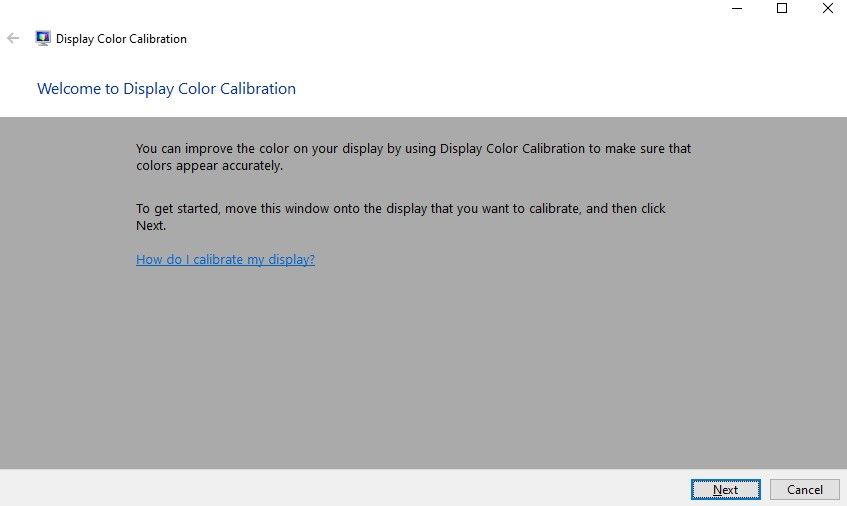
هنگامی که برای کالیبره کردن آماده شدید، دستورالعمل های روی صفحه را دنبال کنید. این ابزار به شما کمک می کند تا گاما، روشنایی، کنتراست و تعادل رنگ مانیتور انتخابی خود را تنظیم کنید. وقتی کارتان تمام شد، اکنون مانیتور شما باید رنگ ها را با دقت بیشتری نشان دهد.
macOS Ventura
اگر کاربر مک هستید، برای کالیبره کردن مانیتور خود به تنظیمات سیستم > نمایشگر بروید. در قسمت نمایشگرها، به نمایه رنگی بروید. هر نمایه ای را که با صفحه نمایش فعلی شما مطابقت دارد در منوی کشویی انتخاب کنید.
همچنین می توانید برای ایجاد نمایه رنگی متناسب با مانیتور فعلی خود، Customize را انتخاب کنید. با کلیک بر روی آن دکمه، پنجره پروفایل رنگی باز می شود. در نزدیکی پایین پنجره، روی نماد + کلیک کنید تا دستیار کالیبراتور نمایشگر راه اندازی شود.
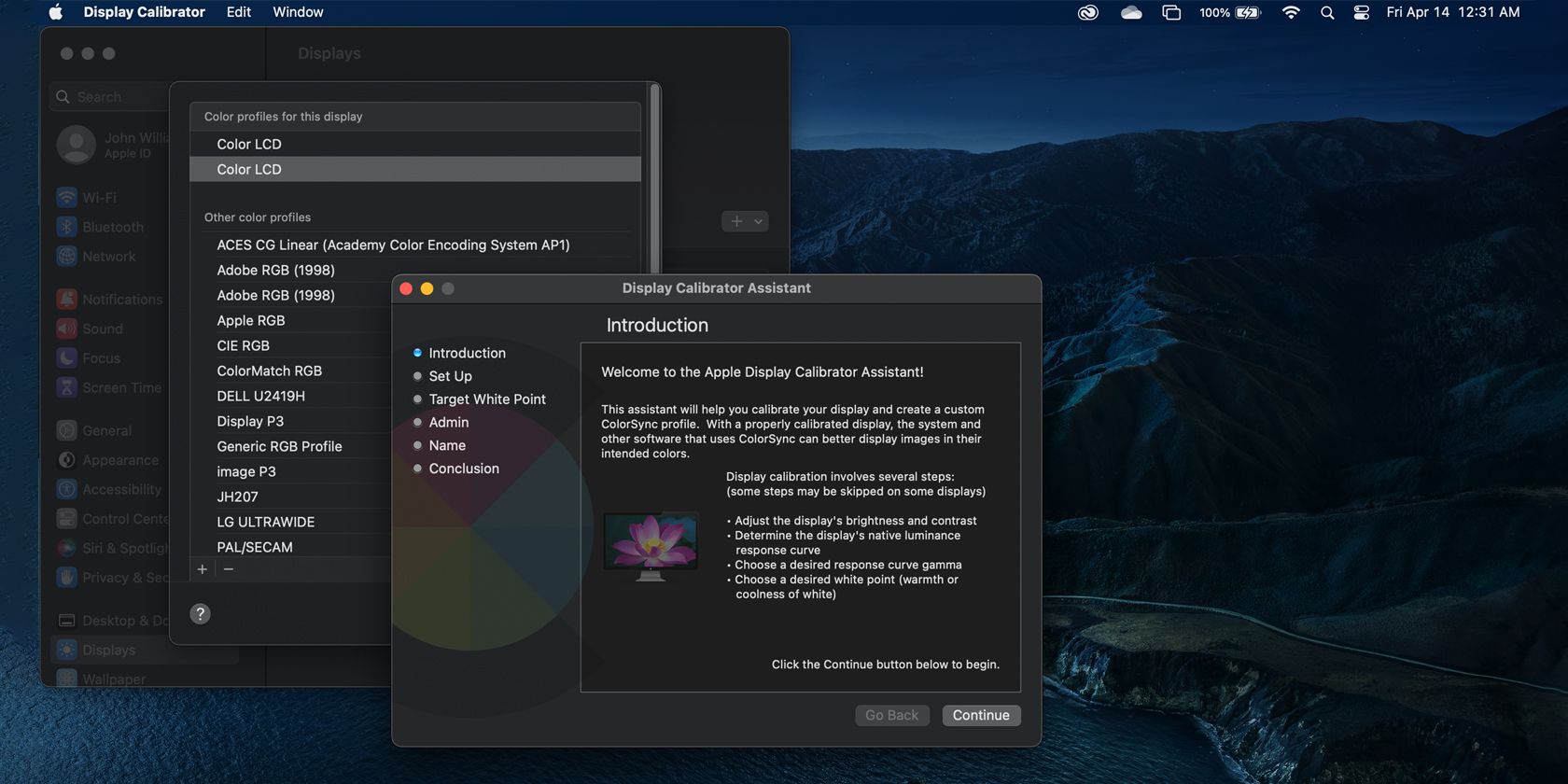
مراحل را دنبال کنید تا مطمئن شوید که یک مانیتور به درستی کالیبره شده دارید. پس از انجام این تغییرات، macOS به شما اجازه میدهد نمایه رنگ را ذخیره کنید و در صورت نیاز به تغییراتی که ایجاد کردهاید بازگردید.
2. از ابزارهای کالیبراسیون مانیتور آنلاین استفاده کنید

اگر به کالیبراسیون بهتر نیاز دارید، ابزارهای کالیبراسیون رایگان به صورت آنلاین برای استفاده شما در دسترس هستند. اگرچه اینها نمایه رنگ رایانه شما را از طریق نرم افزار تغییر نمی دهند، اما می توانند به شما در تنظیم رنگ، روشنایی و کنتراست دقیق کمک کنند.
یکی از این نمونه ها صفحات تست مانیتور LCD Lagom است. این وب سایت به شما امکان می دهد کنتراست، وضوح، وضوح، گاما و موارد دیگر را مشاهده کنید. وقتی روی صفحه ای کلیک می کنید، وب سایت تصویری را نشان می دهد که به شما در تنظیم مانیتور کمک می کند. همچنین شامل دستورالعمل های دقیق در مورد آنچه که باید ببینید و کارهایی که می توانید انجام دهید تا به نتایج بهتری برسید، می باشد.
با این حال، برای استفاده از آن باید یک مانیتور با تنظیمات دستی در دسترس داشته باشید. شما باید بررسی کنید که چه کنترل هایی با مانیتور خود در دسترس دارید، اما اکثر نمایشگرهای خارجی به شما امکان تنظیم روشنایی و کنتراست را می دهند. مانیتورهای پیشرفته تر و دقیق تر به شما امکان می دهند سطوح گاما، دمای رنگ و RGB خود را تغییر دهید.
3. نرم افزار کالیبراسیون رنگ را دانلود کنید
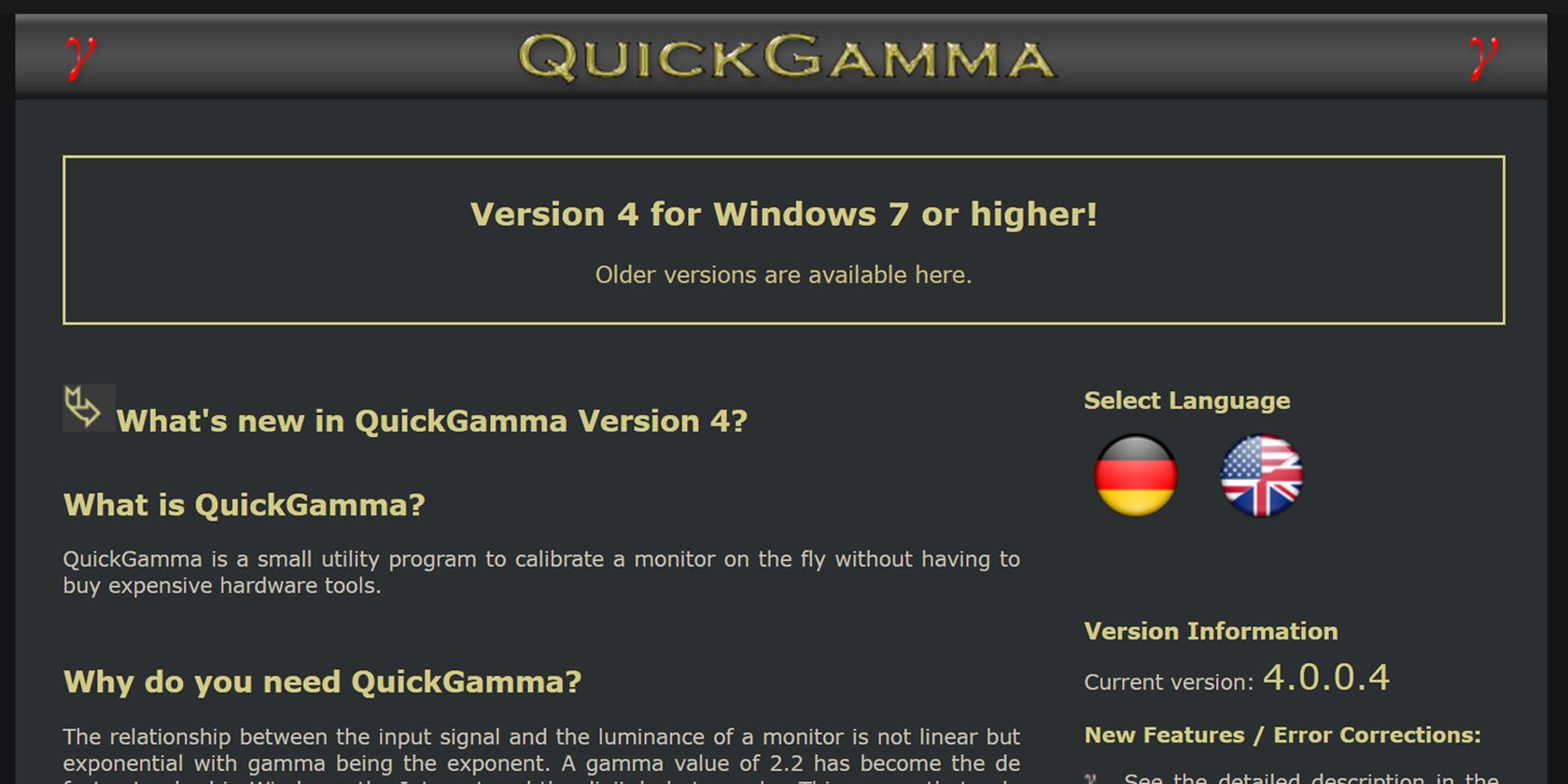
اگر مانیتور شما تنظیمات دستی ندارد و متوجه شدید که برنامه کالیبراسیون داخلی وجود ندارد، می توانید به جای آن از نرم افزار کالیبراسیون رنگ استفاده کنید. یکی از این برنامه ها به نام QuickGamma به شما امکان می دهد مقادیر گامای صفحه نمایش خود را با دقت تغییر دهید.
هنگامی که می خواهید گامای صفحه نمایش خود را در ویندوز تنظیم کنید، فقط یک نوار لغزنده و یک صفحه تنظیم خاکستری دریافت می کنید. اما با QuickGamma، می توانید تنظیمات گاما را برای هر رنگ اصلی ببینید. تنظیم گاما همچنین دارای مقادیر صحیح است که به شما امکان می دهد مقادیر دقیق را تنظیم کنید.
برنامه QuickGamma یک راهنمای راهنمای عمیق نیز دارد. این راهنما به شما کمک می کند تا اصلاحات گامای مناسب را انجام دهید تا اطمینان حاصل کنید که روشنایی، کنتراست و رنگ عالی را روی صفحه نمایش خود دریافت می کنید.
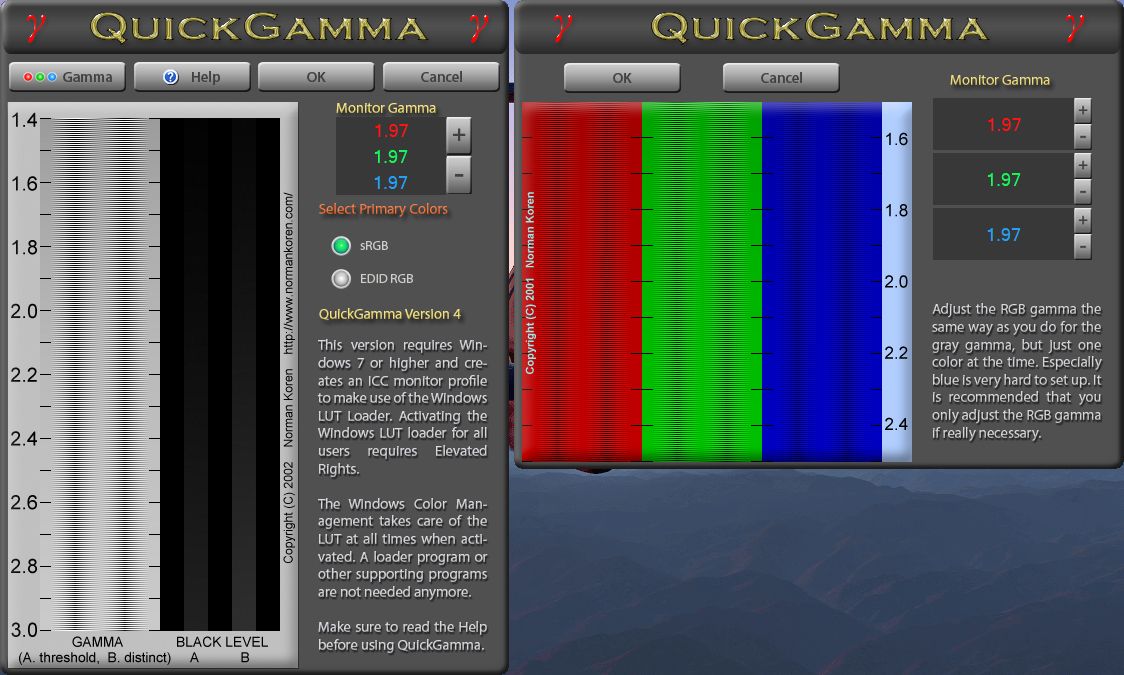
اساسا، هدف اصلی شما این است که یک خاکستری خنثی نزدیک به مقیاس گاما 2.2 در برنامه داشته باشید. شما نباید هیچ خط تیره ای را در ستون های 2.2 مشاهده کنید. خطوط باید با پس زمینه ترکیب شوند. می توانید از دکمه های تنظیم مثبت و منفی برای تنظیم دقیق صفحه نمایش خود استفاده کنید و به نتیجه دلخواه برسید.
علاوه بر این، ستون های سیاه رنگ در سمت راست ترازو برای تنظیم روشنایی و کنتراست مانیتور شما هستند. تنظیم عالی باید ستون سطح سیاه A را به سختی در مقیاس گاما 2.2 نشان دهد، در حالی که ستون سطح سیاه B باید به وضوح دیده شود.
در حالی که این ابزار رایگان و استفاده از آن آسان است، تنظیم تنظیمات آن می تواند خسته کننده باشد. همچنین باید بر روی دید و قضاوت خود تکیه کنید تا مشخص کنید آیا تغییرات درستی ایجاد کرده اید یا خیر.
دانلود: QuickGamma برای ویندوز (رایگان)
4. ابزار کالیبراسیون مانیتور سخت افزاری را دریافت کنید

اگر به تصحیح دقیق تری نیاز دارید، به اندازه کافی به خود اعتماد ندارید تا خوانش های مناسب را دریافت کنید، یا نمی خواهید با فرآیند تنظیم خسته کننده مقابله کنید، می توانید دستگاه های کالیبراسیون مانیتور را انتخاب کنید. Datacolor SpyderX Pro نمونه ای از یکی از این دستگاه ها است.
این ابزارها یک اسپکتروفتومتر یا رنگ سنج دارند که خروجی مانیتور شما را تشخیص می دهد. همچنین دارای یک برنامه است که به طور خودکار نمایشگر شما را تنظیم می کند. برخی از مدل های پیشرفته دارای سنسور نور محیطی برای تشخیص نور محیط اطراف صفحه نمایش هستند.
هنگامی که دستگاه کالیبراسیون مانیتور را روی صفحه نمایش خود قرار می دهید، از یک لنز در قسمت زیرین (سمت مانیتور) استفاده می کند تا بخشی از نمایشگر را روی یک حسگر رنگی متمرکز کند. ناحیه فوکوس مجموعه ای از رنگ ها و تصاویر را نمایش می دهد و به سنسور اجازه می دهد آن را بگیرد.
هنگامی که داده ها را جمع آوری کرد، آن را با پایگاه داده ای از رنگ های استاندارد مقایسه می کند. ابزار کالیبراسیون به برنامه دستور می دهد تا رنگ های مانیتور و سایر تنظیمات را در صورت لزوم تنظیم کند.
این راه حل برای حرفه ای هایی که نیاز به رنگ دقیق برای کار خود دارند عالی است. عکاسان، فیلمبرداران، طراحان گرافیک و هنرمندان دیجیتال باید مانیتورهای خود را به صورت ماهانه یا در صورت تغییر نور در محل کارشان در اسرع وقت کالیبره کنند.
این به این دلیل است که رنگ مانیتور به تدریج در طول زمان تغییر می کند، حتی اگر برای اکثر انسان ها مشخص نیست. نور محیط همچنین بر نحوه درک ما از رنگ ها تأثیر می گذارد، بنابراین هر تغییری در محیط شما نیاز به کالیبراسیون مجدد صفحه نمایش دارد.
همه می توانند از کالیبراسیون بهره ببرند
چه یک هنرمند حرفه ای باشید و چه کسی که فقط می خواهد سرگرمی با کیفیت بالا داشته باشد، باید مانیتور خود را کالیبره کنید. شما نیازی به استفاده از دستگاه های کالیبراسیون پیشرفته ندارید که صدها دلار به شما کمک می کند. تنها چیزی که نیاز دارید یک منطقه تاریک یا خنثی و کمی صبر برای به دست آوردن رنگ مناسب صفحه نمایش است.
اگر از خود میپرسید که چرا وقتی عکسهای خود را در رایانه مشاهده میکنید، شبیه پرتقالهای ساحل به نظر میرسید اما در تلفن هوشمندتان عادی به نظر میرسید، این فقط یک چیز دارد: باید مانیتور خود را کالیبره کنید.
