آیا می خواهید متن فایل های PDF را تیره کنید تا اسنادی با ظاهر حرفه ای و خوانا ایجاد کنید؟ در اینجا نحوه انجام آن آمده است.
اگر اغلب روی اسناد PDF کار میکنید یا اغلب میخوانید – چه کتاب، مجلات یا فایلهای دیگر، مطمئناً با مواردی مواجه میشوید که برخی از کپیهای اسکنشده به سختی خوانده میشوند، احتمالاً به دلیل اندازه فونت کوچکتر یا پسزمینه تیرهتر.
یکی از راههایی که میتوانید این مشکل را برطرف کنید، افزایش روشنایی یا کنتراست و اضافه کردن مقداری رنگ است که باعث میشود آن را خواناتر و برای چشم راحتتر کنید. بیایید نگاهی دقیق تر به برخی از روش های موثر برای تیره کردن متن در یک فایل PDF و خوانایی بیشتر آن بیندازیم.
1. رنگ ها و تنظیمات پس زمینه را در Adobe Acrobat Reader تنظیم کنید
Acrobat Reader دارای ویژگی های دسترسی داخلی برای تنظیم دقیق تنظیمات پس زمینه و متن است. این به افزایش کیفیت چاپ و همچنین خوانایی و اسکن بیشتر آن کمک می کند. در اینجا نحوه انجام این کار آمده است:
- در دستگاه دسکتاپ خود، Adobe Reader را نصب و باز کنید.
- به Edit > Preferences بروید و از گزینه های کشویی موجود در بخش Categories روی Accessibility کلیک کنید. همچنین می توانید از میانبر Ctrl + K برای همین کار استفاده کنید.
- کادر کنار Replace Document Colors را علامت بزنید.
- رنگ های با کنتراست بالا را انتخاب کنید و رنگ مورد نظر خود را از لیست گزینه های کشویی موجود انتخاب کنید.
- یا می توانید رنگ های سفارشی را بررسی کنید. ترکیب رنگ های مناسب را برای پس زمینه صفحه (از رنگ های روشن تر) و متن سند (از رنگ های تیره تر استفاده کنید) انتخاب کنید.
- هنگام انتخاب گزینه سفارشی، مطمئن شوید که چک باکس های فقط تغییر رنگ متن سیاه یا هنر خط و تغییر رنگ هنر خط و همچنین متن را علامت بزنید.
- پس از اتمام، روی OK کلیک کنید تا این تغییرات در سند شما اعمال شود.
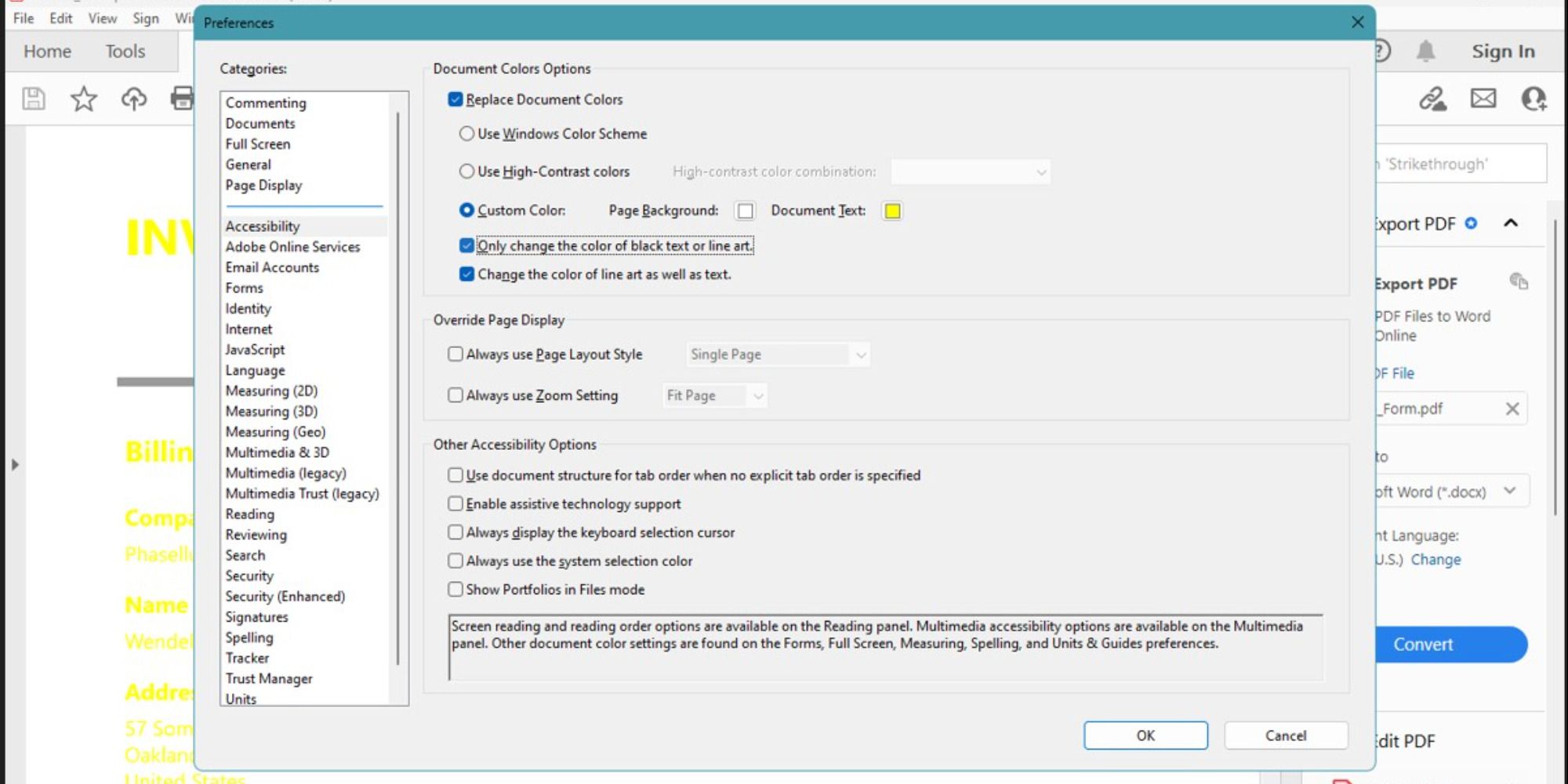
دانلود: Adobe Reader برای اندروید | iOS | وب (رایگان، اشتراک در دسترس)
همچنین توصیه می کنیم از ابزار رایگان بررسی کنتراست WebAIM برای تجزیه و تحلیل نسبت کنتراست در اسناد و تصاویر خود استفاده کنید.
2. صادرات به مایکروسافت ورد
شما می توانید فایل PDF خود را به یک سند Word تبدیل کنید و انواع فونت ها، اندازه ها و رنگ های مختلف را برای بهبود خوانایی متن اعمال کنید. برای انجام این کار، مراحل ذکر شده در زیر را دنبال کنید:
- با استفاده از یک ابزار تبدیل آنلاین مانند SmallPDF، فایل PDF را به یک فایل Word تبدیل کنید.
- هنگامی که PDF خود را به فرمت فایل .doc تبدیل کردید، می توانید آن را در Word باز کنید. متن باید قبلاً به طور پیش فرض تیره باشد. اگر نه، می توانید به راحتی فونت را به سبک تیره تر تغییر دهید.
- روی تب Home کلیک کنید و به قسمت Font بروید.
- برای برجسته کردن متن و خواندن آن، روی نماد مداد کلیک کرده و رنگ مورد نظر را انتخاب کنید. ناحیه مورد نظر خود را انتخاب کنید و در هر نقطه از صفحه ضربه بزنید.
- همچنین می توانید با انتخاب فلش کنار رنگ فونت با رنگ ها و اندازه های فونت بازی کنید.
- روی نماد A رنگی ضربه بزنید تا در صورت لزوم سایه، گرادیان و افکتهای مشابه اعمال شود تا قابل خواندن باشد.
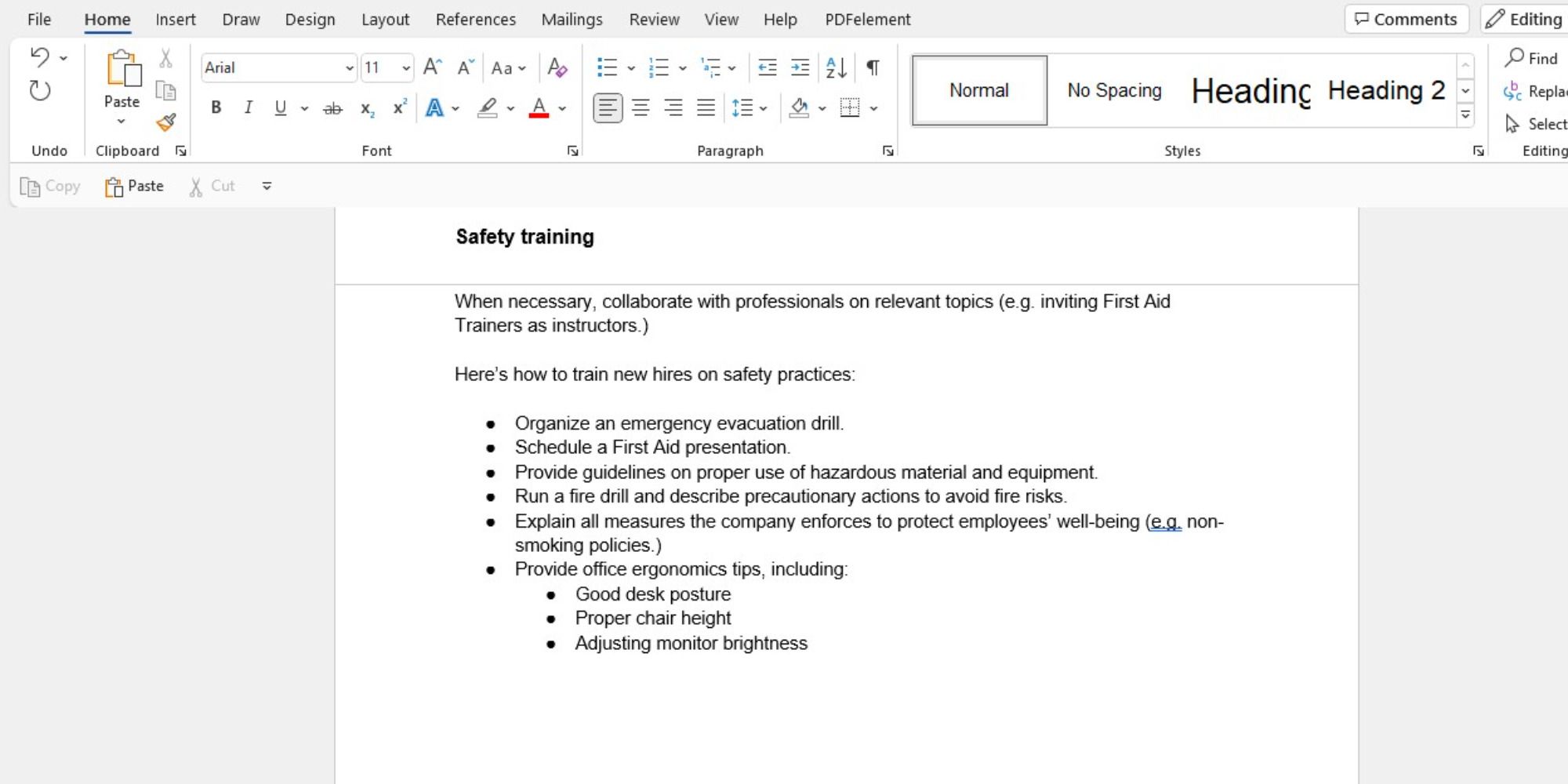
دانلود: Microsoft Word برای اندروید | iOS | وب (رایگان)
3. Windows & Mac: از تنظیمات چاپ و اسکن پیش فرض استفاده کنید
هنگامی که در حال چاپ یک سند یا فایل هستید، می توانید تنظیمات چاپگر خود را طوری تنظیم کنید که متن در فایل های PDF تیره شود. در مواردی که چاپ ها نامشخص یا ناخوانا هستند، می خواهید این کار را انجام دهید. این را می توان در ویندوز و همچنین در مک انجام داد.
افزایش تراکم چاپ برای ویندوز
میتوانید تنظیمات چاپگر را در دستگاه ویندوز خود تنظیم کنید تا در صورت نیاز، تراکم چاپ را افزایش یا کاهش دهید. در اینجا چگونه است:
- در دسکتاپ ویندوز خود، روی منوی Start ضربه بزنید. در منوی سمت چپ به Settings > Printers and Scanners > Devices بروید.
- چاپگر خود را از لیست گزینه ها انتخاب کنید و روی Manage کلیک کنید.
- یک کادر محاوره ای ظاهر می شود. به تنظیمات دستگاه بروید و تراکم چاپ را از 1 تا 5 افزایش دهید تا متن تیره شود. از طرف دیگر، میتوانید جوهر چاپگر خود را دوباره پر کنید تا خروجی چاپ را بهبود ببخشید.
.jpeg)
.jpeg)
.jpeg)
تنظیمات کاهش نور را در مک اعمال کنید
وقتی میخواهید اسناد را در Mac خود چاپ کنید، میتوانید تنظیمات مشابهی را اعمال کنید. برای این کار مراحل زیر را دنبال کنید:
- سند PDF را باز کرده و روی File > Export کلیک کنید. یک کادر محاوره ای ظاهر می شود.
- در قسمت Quartz filter گزینه Lightness Decrease را انتخاب کنید. اکنون می توانید اسناد خود را با تنظیمات اصلاح شده چاپ کنید.
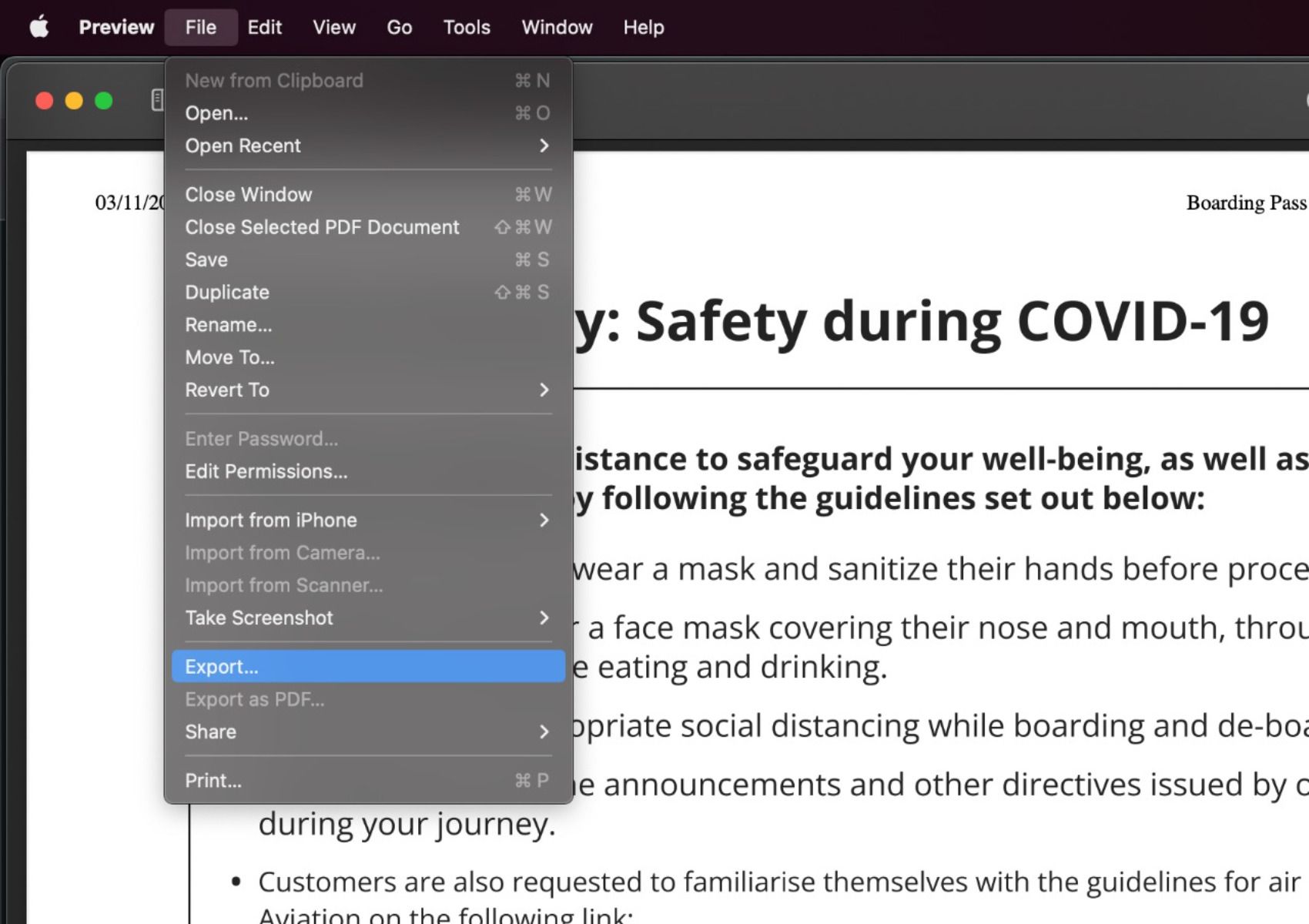
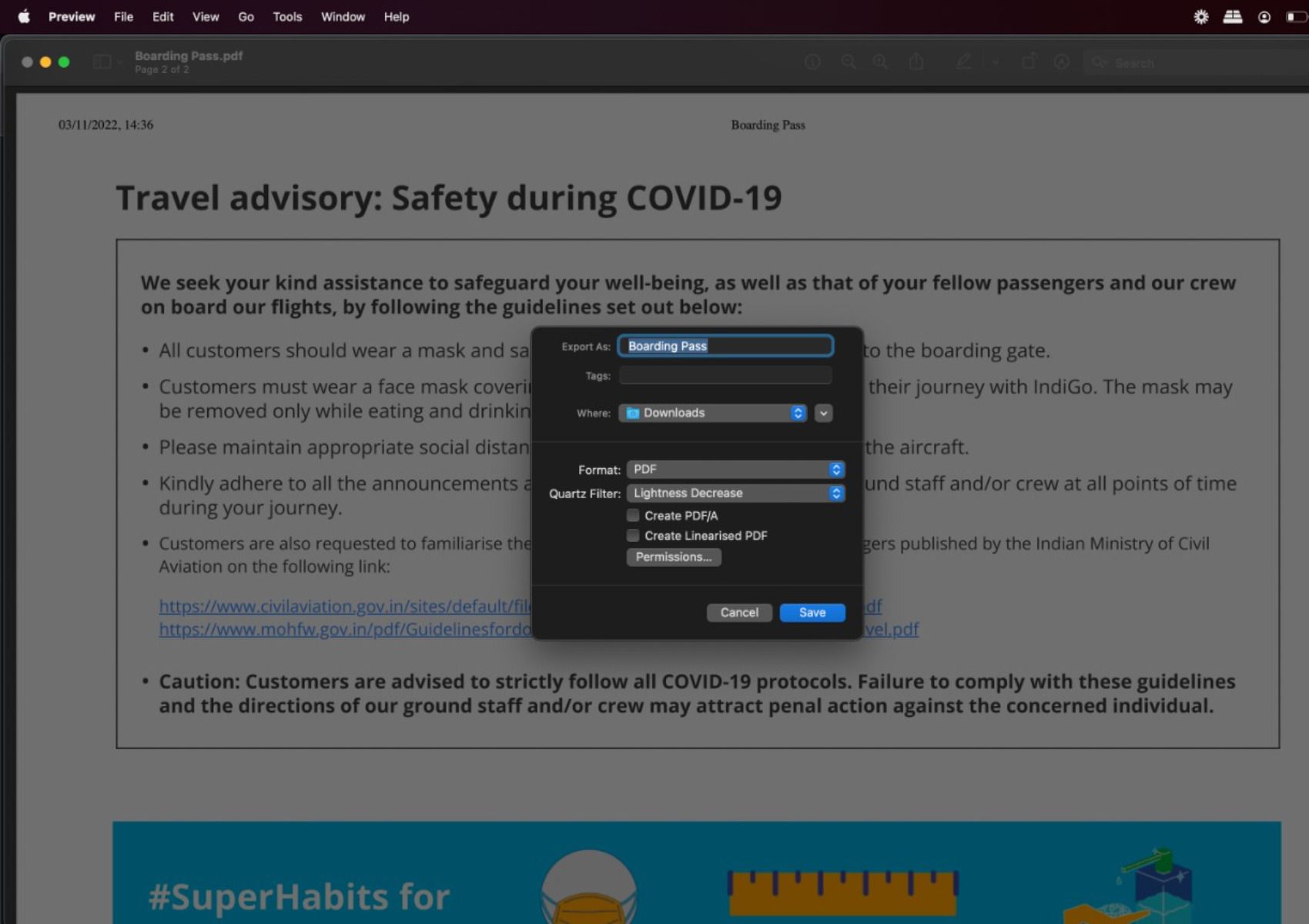
4. از ابزارهای PDF رایگان آنلاین استفاده کنید
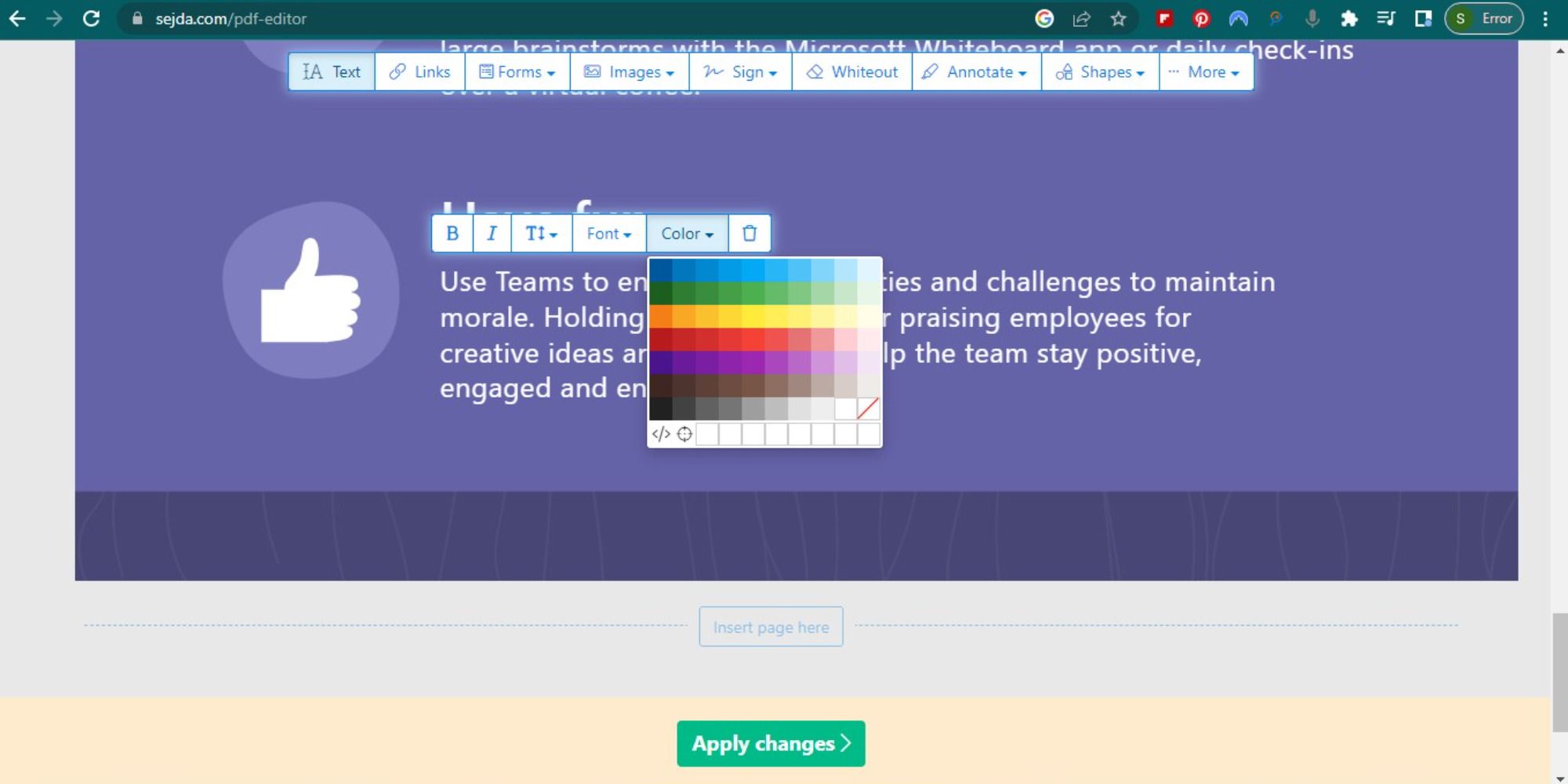
همانطور که قبلاً اشاره کردیم، میتوانید با تغییر رنگ متن و تنظیم اندازه فونت، فایلهای PDF را خوانا کنید.
Sejda یک نرم افزار ویرایش PDF رایگان است که به شما امکان می دهد ویژگی های فونت سند یا هر پیشرفت دیگری را که می خواهید تغییر دهید. همچنین برخی از توابع مفید را پیدا خواهید کرد که میتوانند به آسانتر کردن تجربه ویرایش شما کمک کنند.
برای شروع، باید سند PDF خود را آپلود کنید. در گوشه سمت چپ بالا گزینه Text را انتخاب کنید. هنگامی که فیلدها قابل ویرایش شدند، ناحیه مورد نظر متن را انتخاب کنید. یک نوار ابزار کوچک برای تنظیم اندازه فونت، رنگ و موارد دیگر ظاهر می شود. سپس می توانید در صورت نیاز تغییرات قالب بندی را اعمال کنید.
5. تبدیل به تصاویر و اعمال ابزار تصحیح رنگ
میتوانید با افزودن برخی ویژگیهای تصحیح رنگ مانند روشنایی و کنتراست، هایلایتها و موارد دیگر، در صورت امکان، خوانایی اسناد PDF خود را بهبود بخشید. برای انجام این کار، ابتدا باید فایل های PDF خود را به تصویر تبدیل کنید. همچنین می توانید از ابزارهای محبوب ویرایش عکس مانند PhotoDirector استفاده کنید.
برای ویرایش تصاویر خود در PhotoDirector، برنامه را باز کنید و در منوی پایین به Adjust بروید. میتوانید انواع جلوههای بهبود تصویر – نوردهی، کنتراست، برجستهسازی، سایهها، وضوح و غیره را مشاهده کنید. فیلتر مورد نظر خود را از لیست انتخاب کنید و در صورت لزوم اسلایدرها را در سراسر محدوده حرکت دهید.
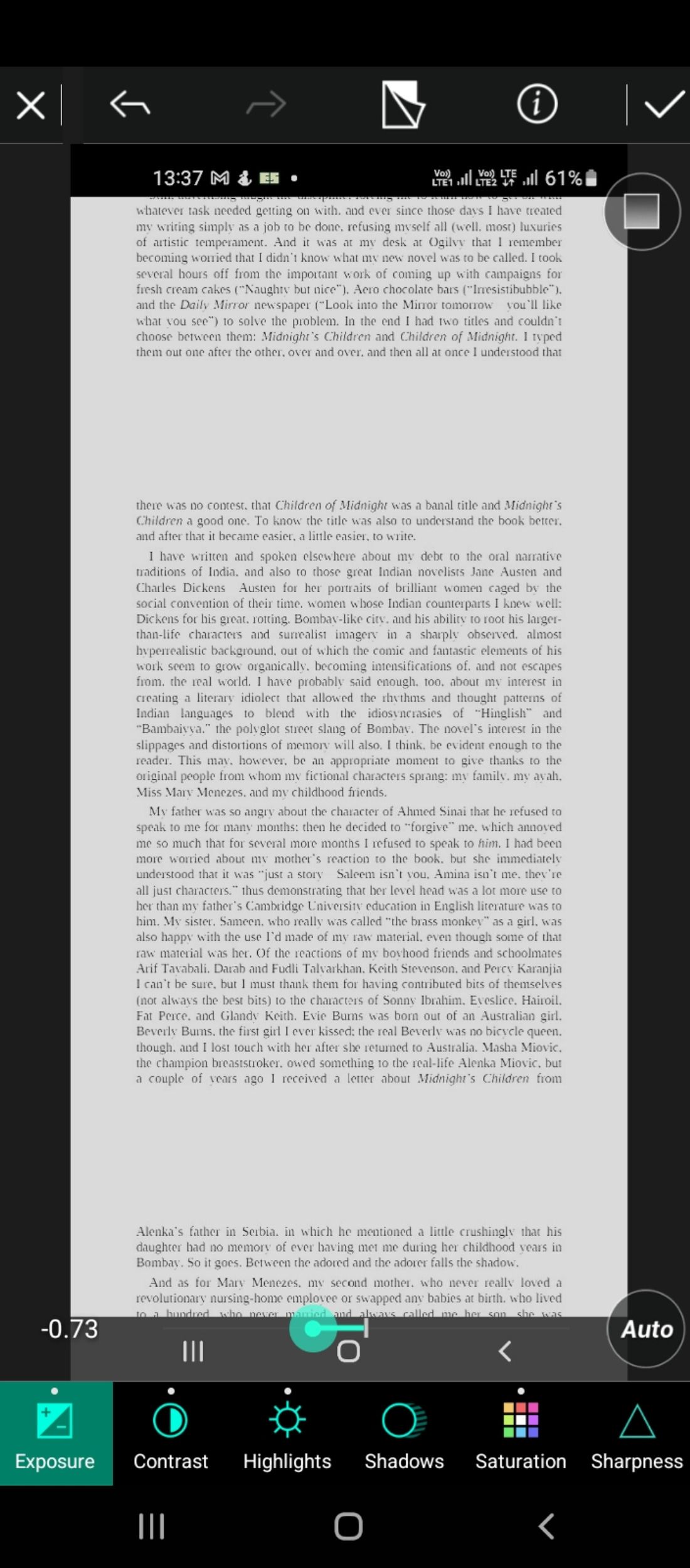
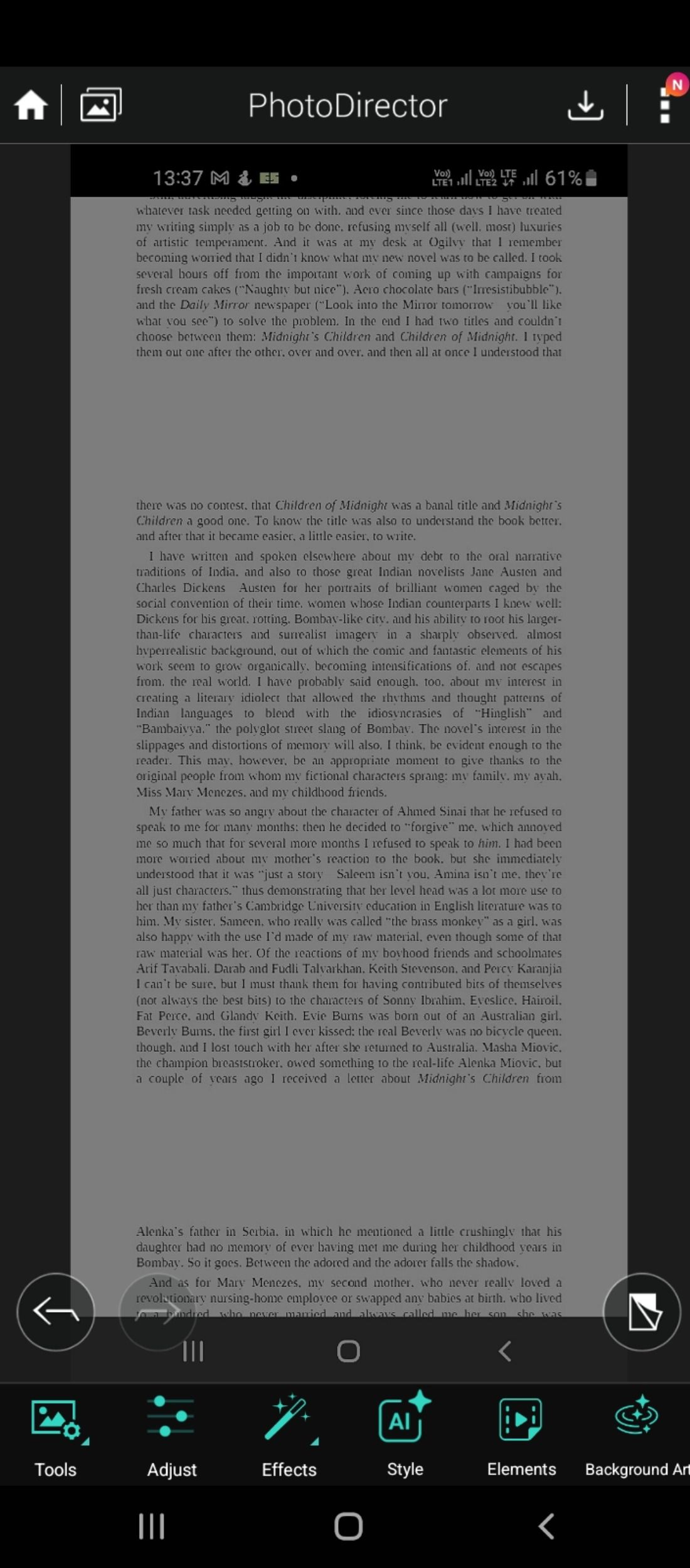
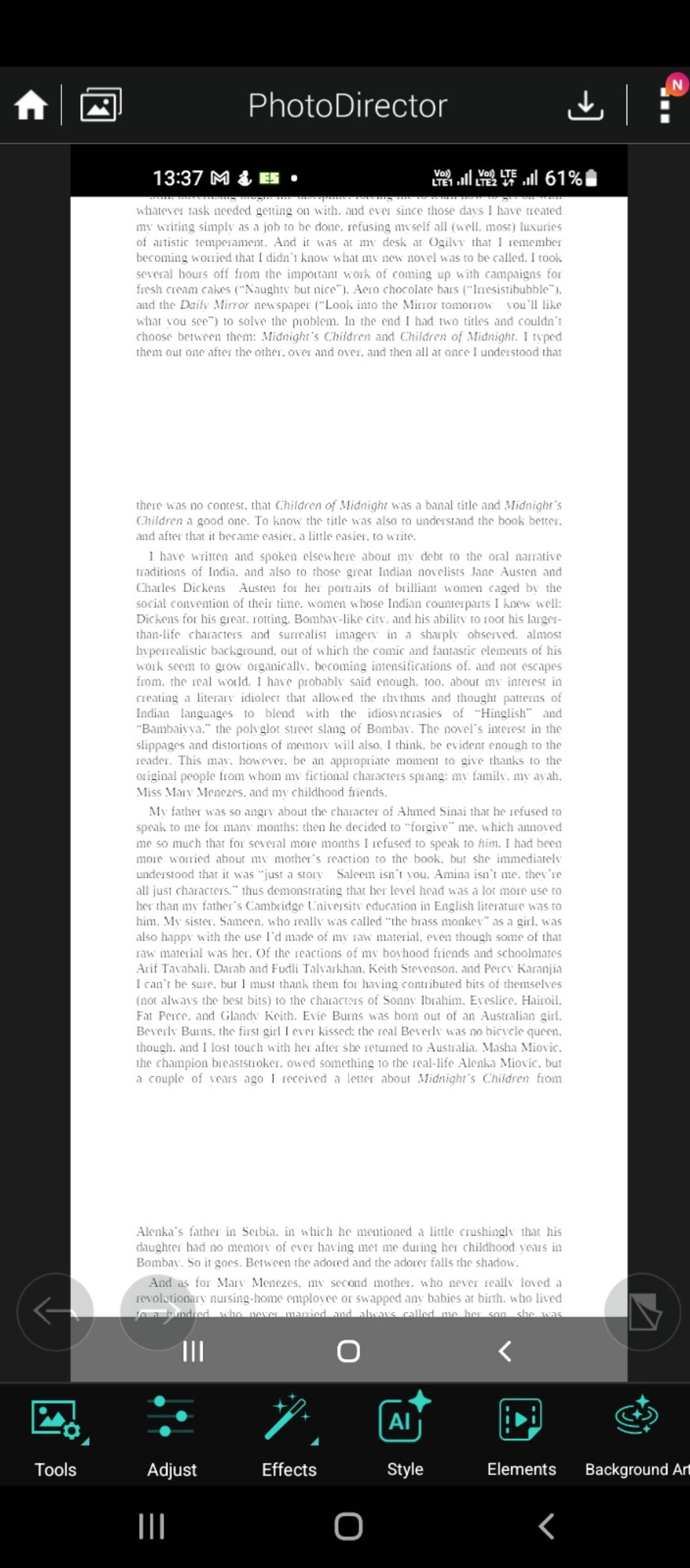
همچنین می توانید پس زمینه تصویر را با استفاده از Adobe Photoshop تغییر داده و تغییر دهید.
6. گزینه های بیشتر: از یک ابزار جامع ویرایش PDF استفاده کنید
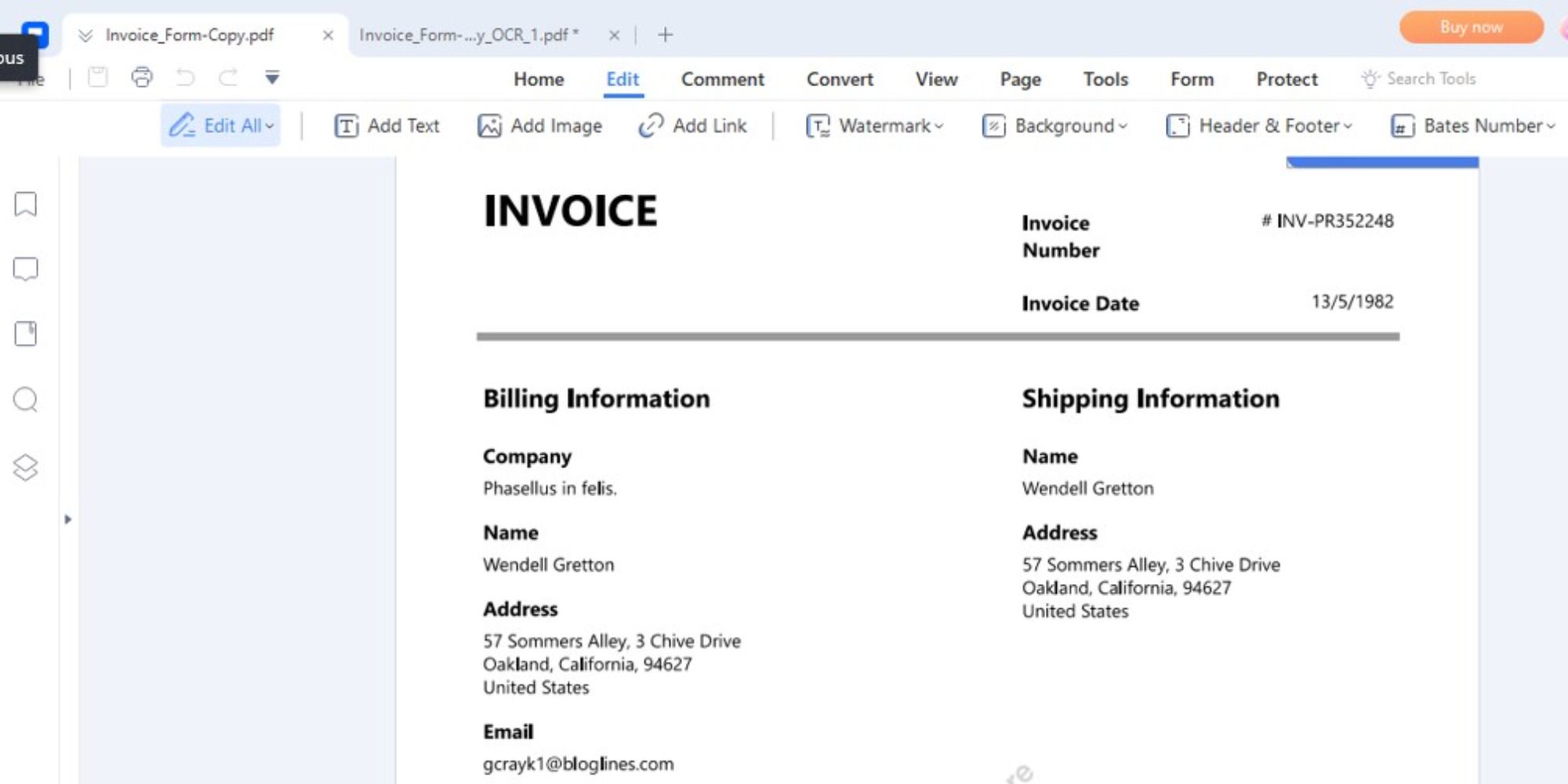
PDFElement ابزار ویرایش جامع دیگری است که مجموعه ای از ویژگی ها را ارائه می دهد که به شما امکان می دهد تنظیمات سند پیش فرض خود را تغییر دهید – فونت ها، پس زمینه ها و رنگ ها را متناسب با نیاز خود انتخاب کنید. می توانید برای یک دوره آزمایشی رایگان ثبت نام کنید و بعداً با یک اشتراک پولی ادامه دهید. در اینجا نحوه کار آن آمده است:
نکات برجسته را روی متون خود اعمال کنید
میتوانید قسمت خاصی از متن را برجسته کنید تا کنتراست بیشتری به آن اضافه کنید. برای انجام این کار، ویرایشگر PDF را باز کنید، روی Comment کلیک کنید، روی نماد نشانگر در گوشه سمت چپ بالا ضربه بزنید و ناحیه ای را که می خواهید برجسته کنید انتخاب کنید. برای اعمال تغییرات روی هر نقطه از صفحه ضربه بزنید.
از ویژگی های OCR استفاده کنید
شما می توانید ویژگی OCR را از بخش ابزارها برای اسکن و “تشخیص” متن از PDF خود انتخاب کنید، در صورت نامشخص بودن. در اینجا نحوه انجام این کار آمده است:
- ویرایشگر PDF را باز کنید و گزینه OCR Area یا OCR را انتخاب کنید.
- سند خود را آپلود کنید سپس، در کادر محاورهای، کادر چک Scan to editable text و زبان مورد نظر خود را انتخاب کنید.
- روی هر نقطه از صفحه ضربه بزنید تا نوار ابزار کوچک نمایش داده شود. روی ویرایش در سمت راست کلیک کنید تا شناسایی ظاهر شود.
- پس از اتمام، روی متن کلیک راست کرده و روی Properties ضربه بزنید.
- پس از آن، میتوانید فونتها را تغییر دهید، متنها را پررنگ و مورب کنید، رنگها را انتخاب کنید و اندازه فونت را افزایش دهید تا متن قابل فهم باشد.
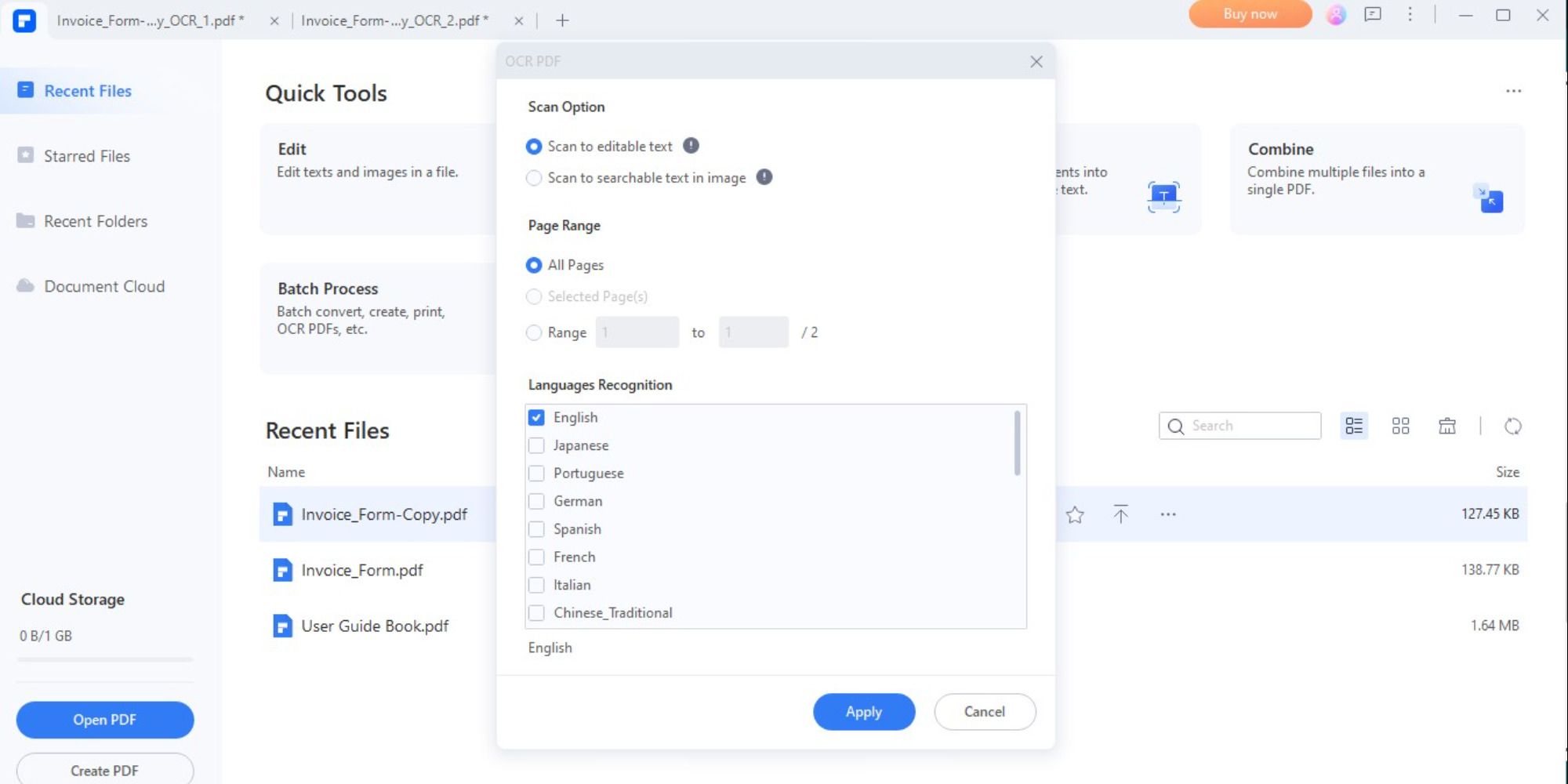
همچنین می توانید PDF خود را به فرمت Word یا PowerPoint صادر کنید و تغییرات لازم را انجام دهید.
بهبود کیفیت و خوانایی اسناد PDF
چه به سادگی امیدوار باشید که به فایل های خود کمی ذوق بیافزایید یا به دنبال راه های اساسی تری برای خوانایی بیشتر آنها باشید، پیشنهادات بالا می تواند به شما کمک کند.
برقراری تعادل مناسب بین خوانایی و سبک میتواند به آزمون و خطا نیاز داشته باشد، اما امیدواریم که این فهرست کمک کند تا کمی کارها را برطرف کند. علاوه بر این، بیشتر این روش ها رایگان هستند. پیش بروید و آنها را امتحان کنید.
