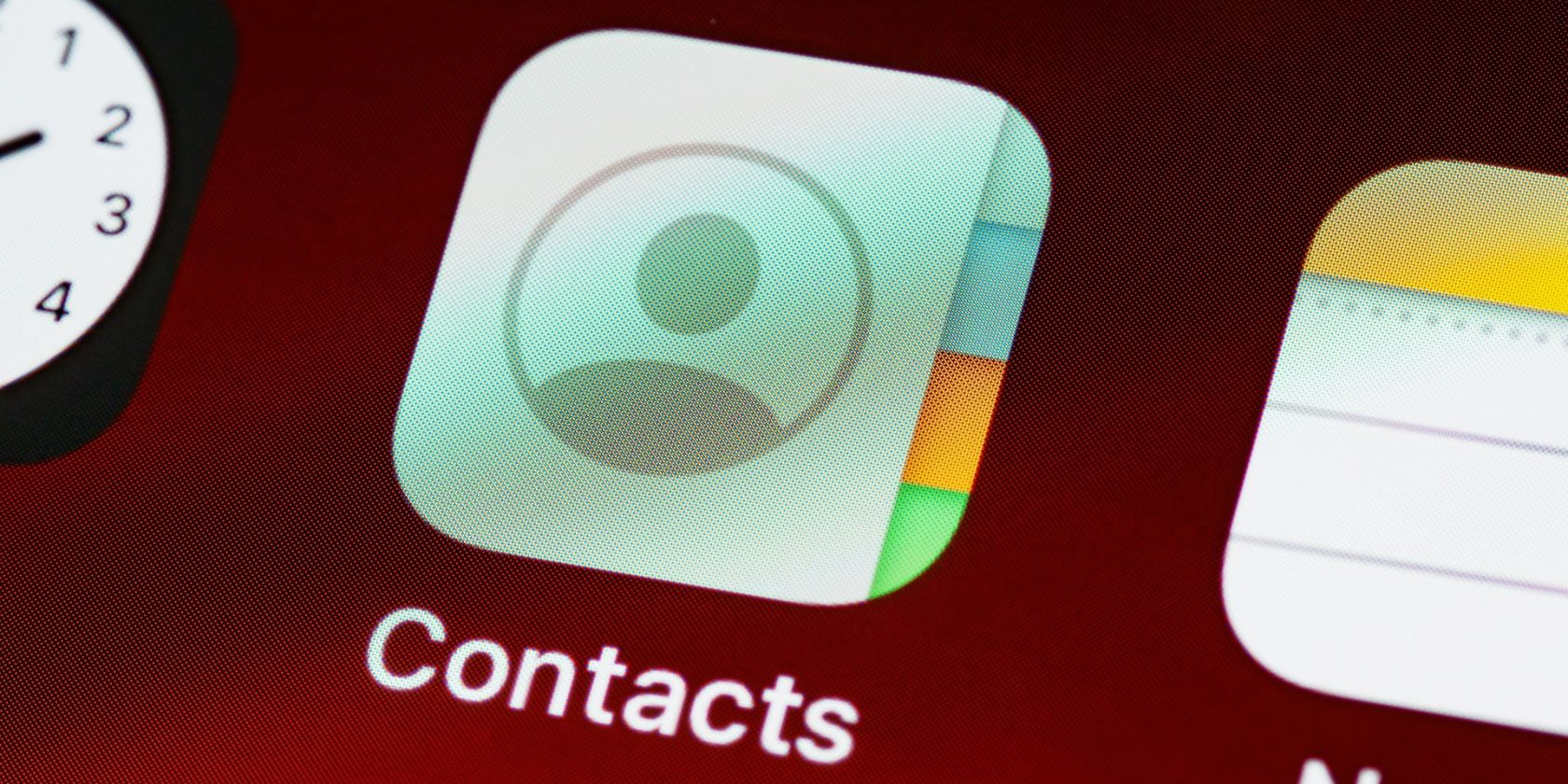به لطف اپلیکیشن مخاطبین اپل، انتقال مخاطبین خود به دستگاه ها و پلتفرم ها دردسرساز نیست.
جابجایی مخاطبین بخشی جدایی ناپذیر از مدیریت اطلاعات دیجیتال شماست. مخاطبین می توانند حاوی اطلاعات حیاتی باشند که ما به صورت شخصی و حرفه ای به آن نیاز داریم. و به لطف برنامه مخاطبین اپل، انجام این کار در مک هرگز آسانتر نبوده است.
مخاطبین به شما امکان میدهد کارتهای مخاطب خود را ویرایش، اضافه و حذف کنید، در حالی که به شما امکان میدهد آنها را در قالب کارت مجازی وارد و صادر کنید. در اینجا، ما به شما نشان خواهیم داد که چگونه مخاطبین خود را در مک خود وارد و صادر کنید تا بتوانید به راحتی آنها را به صورت آنلاین و آفلاین منتقل کنید.
زمان استفاده از واردات و صادرات
اما چرا باید از واردات و صادرات استفاده کنید؟ به خصوص که شما فقط می توانید وارد حساب های خود شوید و مخاطبین خود را همگام سازی کنید.
ابتدا، در نظر بگیرید که خدمات مبتنی بر ابر خطا ناپذیر نیستند و ممکن است لازم باشد به مخاطبین خود به صورت آفلاین دسترسی داشته باشید. صادرات می تواند یک پشتیبان قابل اعتماد برای مخاطبین شما باشد.
دلیل دیگر ممکن است این باشد که می خواهید برخی از این مخاطبین را با دستگاه دیگری به اشتراک بگذارید. میتوانید صادرات مخاطبین را با دستگاه دیگری با استفاده از Apple ID متفاوت از دستگاهی که مخاطبین دارد به اشتراک بگذارید. اگر می خواهید بفهمید که چگونه این کار را برای دستگاه های تلفن همراه خود انجام دهید، باید راهنمای ما در مورد نحوه انتقال مخاطبین از iPhone به Android را بررسی کنید.
چگونه کارت های مجازی را در مک خود وارد و صادر کنیم

برنامه Contacts مخاطبین را در مک شما به عنوان کارت مجازی (کارت های تماس مجازی) ذخیره می کند و آنها فرمت استاندارد فایل برای ذخیره جزئیات تماس در پلتفرم ها و دستگاه های مختلف هستند. به لطف vCard ها، می توانید به راحتی یک کارت ویزیت مجازی در مک خود ایجاد کنید. آنها همچنین وارد کردن و صادر کردن مخاطبین شما را آسان می کنند، و در اینجا چند راه اصلی برای انجام این کار در Mac شما وجود دارد:
یاب
Finder به عنوان مکان پیش فرض برای دسترسی به اسناد ذخیره شده در Mac شما عمل می کند. به سادگی صادر کردن یک مخاطب، یک فایل کارت مجازی را در Finder ذخیره می کند. سپس می توانید از یک دستگاه ذخیره سازی خارجی برای دانلود آن و انتقال آن به دستگاه دیگری استفاده کنید.
در اینجا نحوه صادرات از Finder آمده است:
- مخاطبین را از Dock یا Launchpad راه اندازی کنید.
- با استفاده از نوار جستجو در بالای لیست، مخاطبی را که میخواهید صادر کنید، جستجو کنید.
- اکنون در نوار منو روی File کلیک کنید و از منوی بازشو Export را انتخاب کنید.
- Export vCard را انتخاب کنید. انجام این کار باعث می شود یک پنجره گفتگو ظاهر شود. می توانید نام فایل را تغییر دهید یا انتخاب کنید که در Finder کجا می خواهید آن را ذخیره کنید.
- وقتی کارتان تمام شد روی ذخیره کلیک کنید.
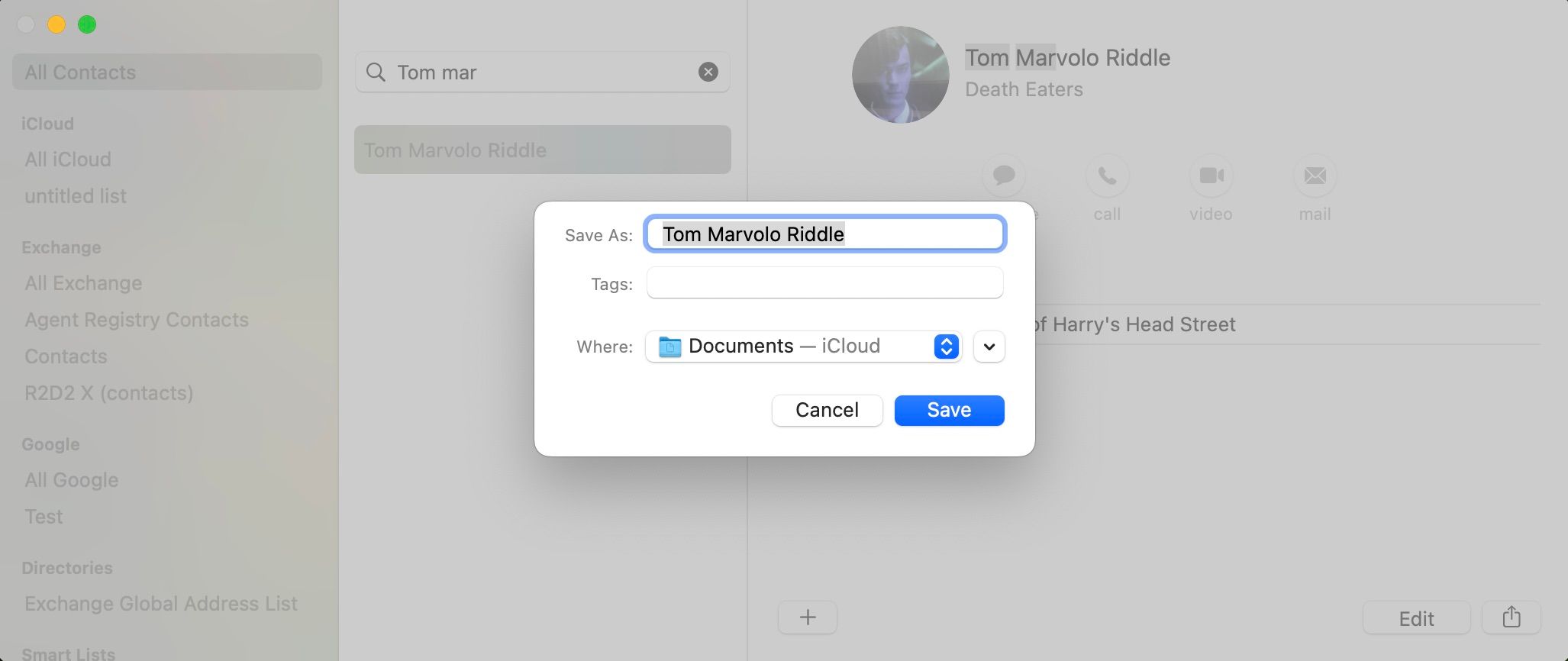
اگر میخواهید مخاطبین را به صورت انبوه صادر کنید، این مراحل را دنبال کنید:
- Command را نگه دارید و هر تعداد که می خواهید در لیست صادر شود کلیک کنید (یا برای همه مخاطبین خود Command + A را فشار دهید).
- کنترل کلیک کنید (یا راست کلیک کنید) و Export vCard را انتخاب کنید.
پس از انتقال این کارت مجازی به یک دستگاه ذخیرهسازی خارجی، اگر میخواهید آنها را به برنامه Contacts در مک دیگری وارد کنید، مراحل زیر را دنبال کنید:
- دستگاه ذخیره سازی خارجی خود را وصل کنید و مطمئن شوید که کارت مجازی در Finder قابل مشاهده است.
- مخاطبین را راه اندازی کنید، ماوس را روی نوار منو قرار دهید و File را انتخاب کنید.
- روی Import کلیک کنید و پنجره Finder باز می شود.
- به جایی که کارت مجازی در Finder است بروید، آن را انتخاب کنید و روی Open کلیک کنید.
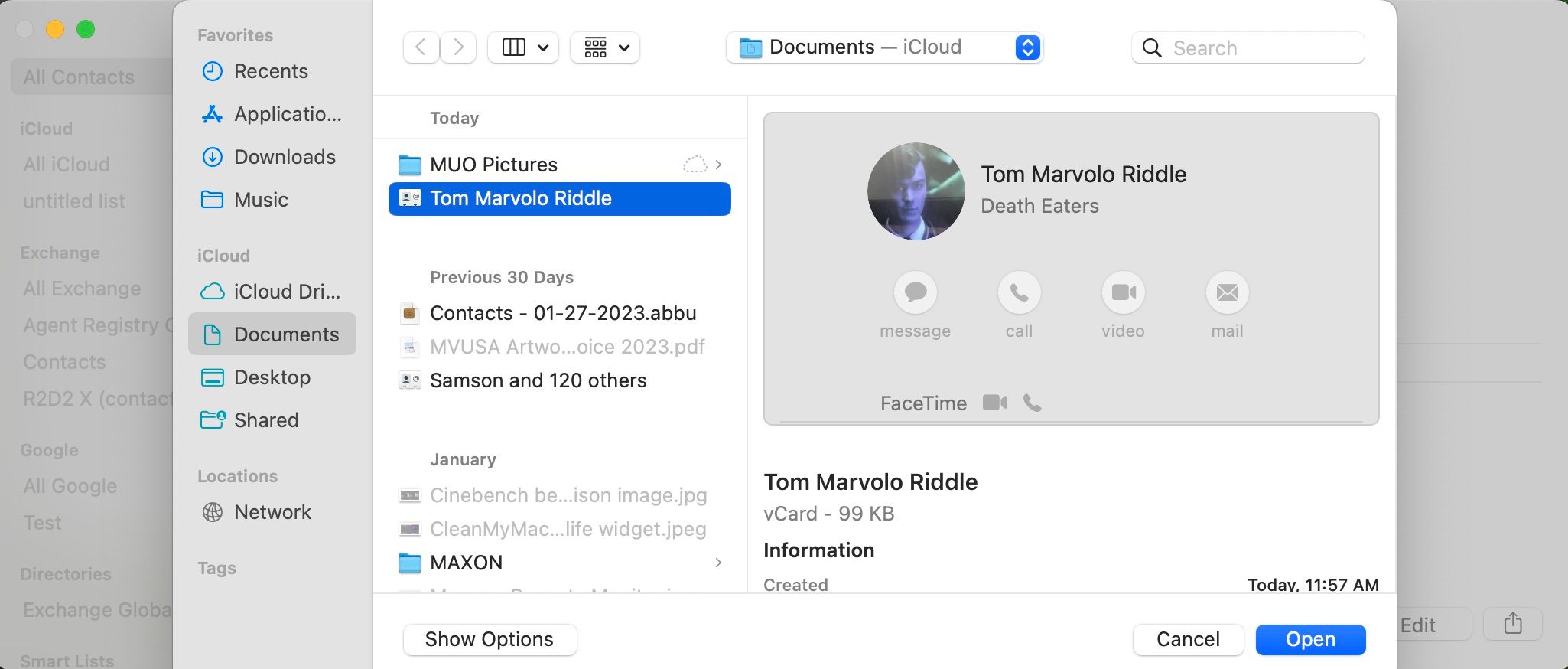
البته این روش برای پیوست کردن کارت های مجازی در ایمیل یا از طریق پلتفرم های پیام رسانی مانند واتس اپ، تلگرام و غیره کاربرد دارد.
استراق سمع کردن
اگر می خواهید کارت مجازی را از مک خود به دستگاه اپل دیگری (مک، آی پد و آیفون) انتقال دهید، می توانید از AirDrop برای انجام این کار به راحتی استفاده کنید.
برای AirDrop یک مخاطب این مراحل را دنبال کنید:
- مخاطب مورد نظر را در برنامه مخاطبین پیدا کنید.
- روی نماد اشتراک گذاری در پایین سمت راست کلیک کنید (با فلشی که از یک مستطیل بیرون زده است).
- AirDrop را انتخاب کنید و پنجره ای با لیستی از دستگاه های موجود ظاهر می شود.
- دستگاه مورد نظر خود را انتخاب کنید و باید ارسال شود.
- وقتی کارتان تمام شد، روی Done در Mac خود کلیک کنید.
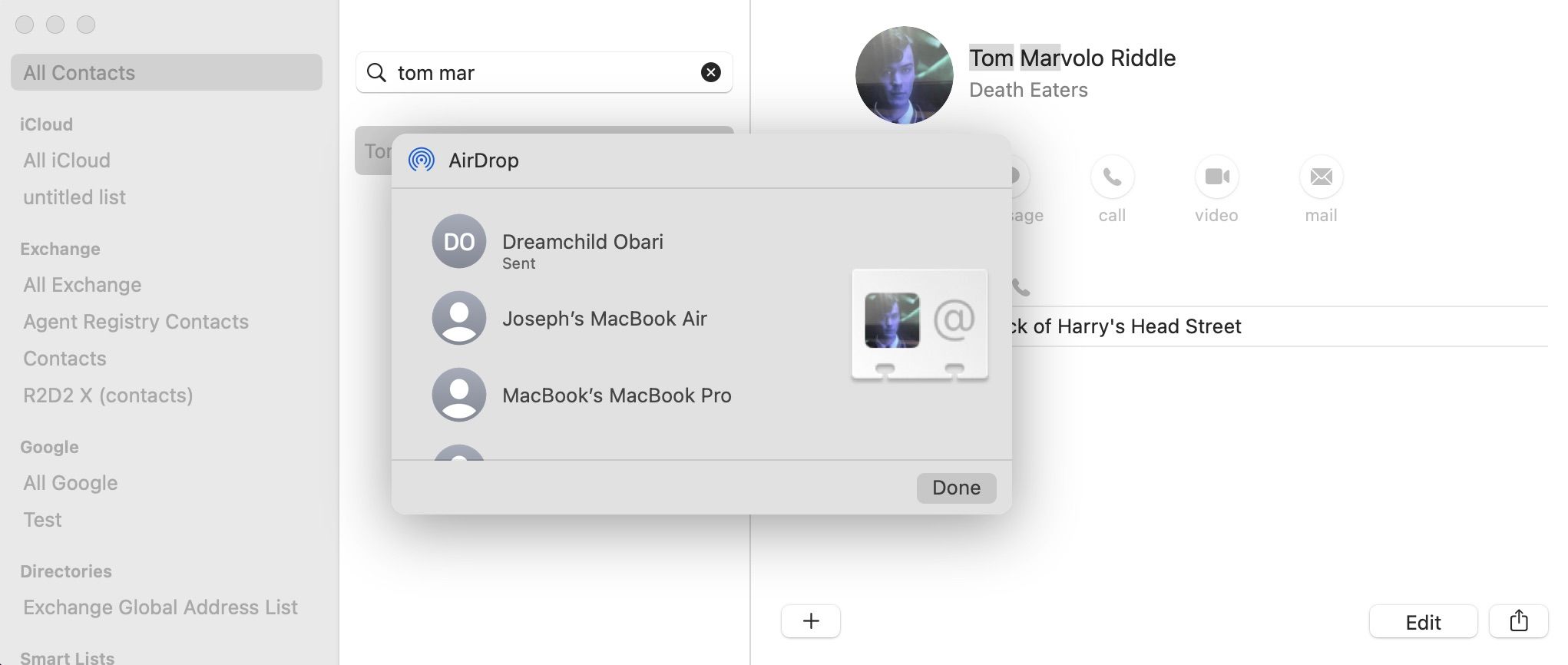
اگر در استفاده از AirDrop تازه کار هستید و با مشکلاتی مواجه شدید، آماده باشید تا برخی از مراحل عیبیابی را برای رفع AirDrop در دستگاه خود دنبال کنید.
اگر در گیرنده هستید و میخواهید مخاطبی را از طریق AirDrop به مک خود اضافه کنید، این مراحل را دنبال کنید:
- هنگامی که اعلان برای دریافت مخاطب می آید، روی Accept کلیک کنید.
- این فایل را دانلود کرده و در Downloads در Finder ذخیره می کند.
- Finder را باز کنید، به Downloads بروید، vCard را پیدا کنید و آن را انتخاب کنید.
- این به طور خودکار مخاطبین را با درخواستی راه اندازی می کند که از شما می پرسد آیا مطمئن هستید که می خواهید کارت را اضافه کنید.
- افزودن را انتخاب کنید.
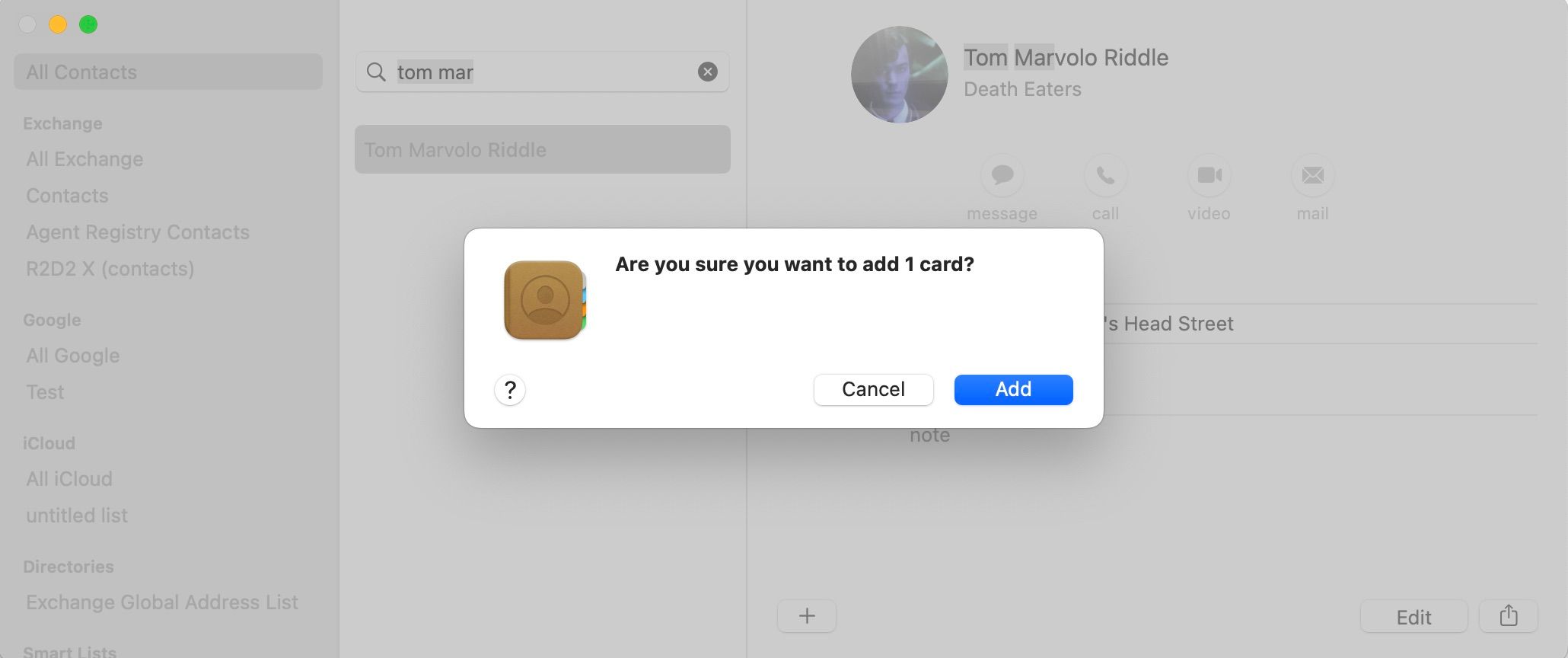
پیام ها
اگر به Apple ID خود وارد شده اید و می خواهید مخاطبی را برای شخصی که در iMessage دارید ارسال کنید، می توانید این کار را با برنامه Messages در مک خود انجام دهید. دسترسی به iMessage یکی از دلایلی است که توصیه می کنیم از Apple ID در مک خود استفاده کنید.
در اینجا نحوه ارسال یک مخاطب در پیام ها آمده است:
- مخاطبین را راه اندازی کنید و کارت تماسی را که می خواهید به اشتراک بگذارید پیدا کنید.
- پس از انتخاب آن، روی دکمه اشتراک گذاری در سمت راست پایین پنجره کلیک کنید.
- برای راه اندازی خودکار پیام ها، پیام ها را انتخاب کنید.
- مخاطب انتخابی شما به کادر ورودی شما پیوست خواهد شد.
- با کلیک بر روی پیکان کشویی در بالای صفحه، فردی را که میخواهید مخاطب را برای او ارسال کنید، انتخاب کنید.
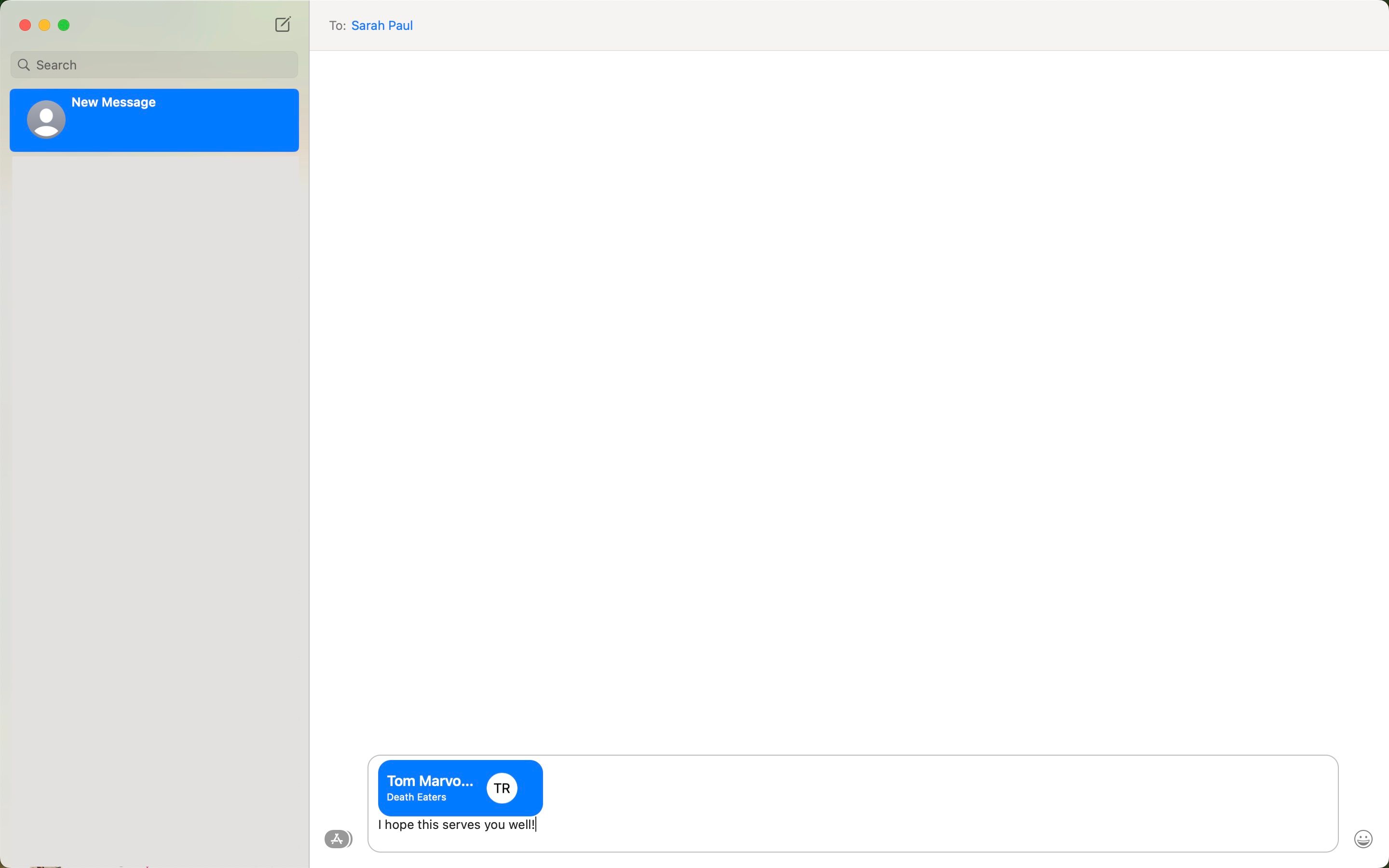
فقط مخاطبینی که نامشان آبی است به iMessage دسترسی دارند. اگر مخاطب مورد نظر شما به رنگ سبز ظاهر شود، ممکن است نتوانند پیام کارت مجازی شما را دریافت کنند.
اگر در عوض یک کارت تماس در پیامها دریافت میکنید، نحوه ذخیره آن به این صورت است:
- روی کارت مخاطب در پیام کلیک کنید تا یک پنجره پیش نمایش باز شود.
- افزودن به مخاطبین را انتخاب کنید.
- با انجام این کار، Contacts راه اندازی می شود و از شما برای تأیید درخواست می شود. برای تأیید، افزودن را انتخاب کنید.
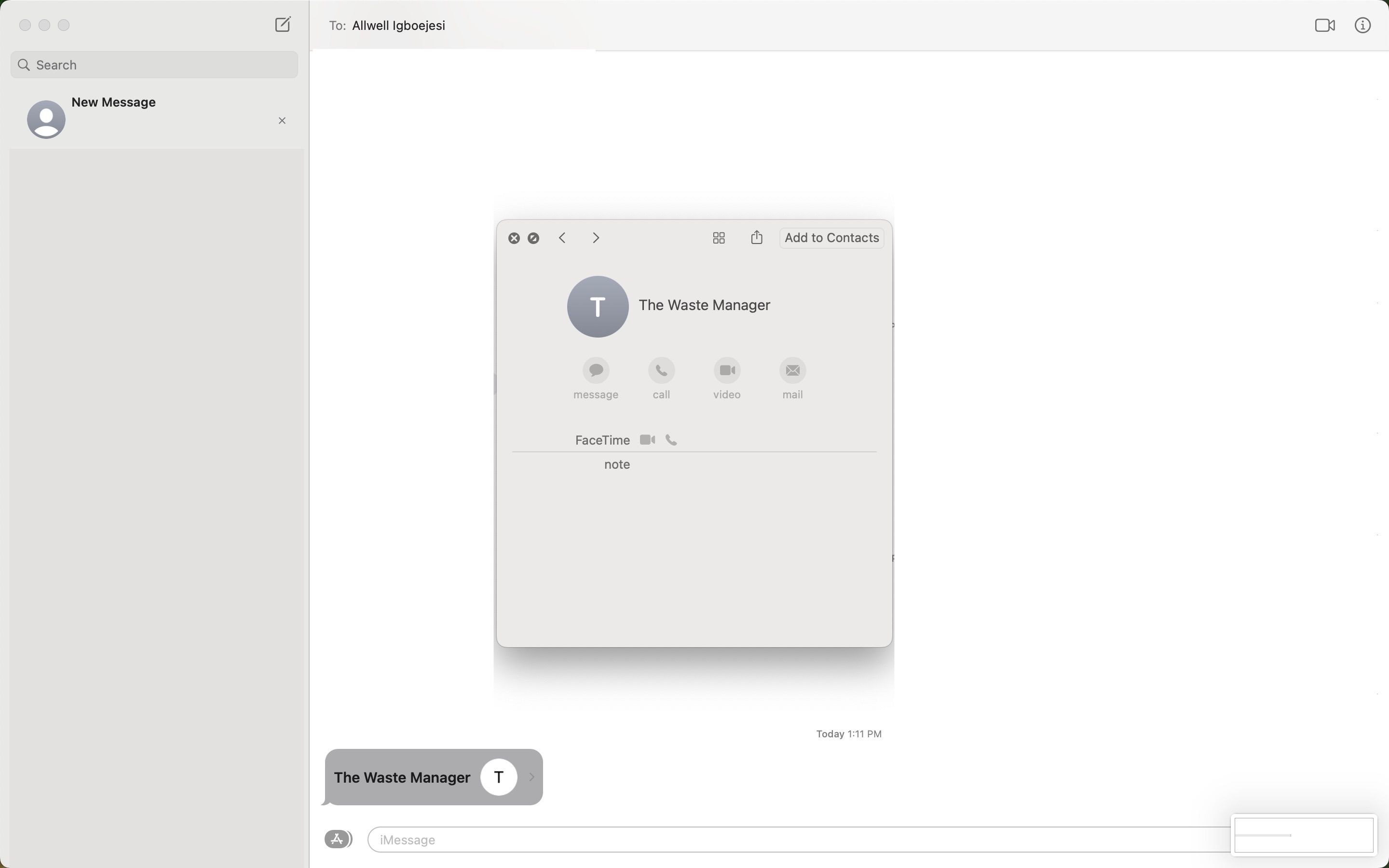
مک ها اشتراک گذاری مخاطبین را آسان می کنند
شاید به دلیل درهم تنیده بودن اکوسیستم اپل باشد، اما اشتراک گذاری مخاطبین در مک نسبت به سایر جایگزین های مشابه آسان تر است. رابط کاربری ساده است و فرآیند سریع و ساده است. این ویژگیها، مدیریت تماس در مکها را به انتخاب ترجیحی تبدیل میکند.
مخاطبین خود را از طریق Messages و AirDrop ارسال و دریافت کنید، یا آنها را از طریق Finder صادر و وارد کنید. روشهای متعددی وجود دارد، و یافتن روشی که کاملاً برای شما کار میکند آسان است.
اما واردات و صادرات همه پیشنهادات مخاطبین نیستند. این برنامه به شما امکان می دهد کارت های تماس خود را به راحتی ویرایش کنید و آن را به یک راه حل مدیریت تماس ایده آل تبدیل می کند.