مطمئن نیستید مدل یا شماره سریال هارد دیسک شما چیست؟ در اینجا نحوه یافتن این اطلاعات به راحتی آورده شده است.
مدل و شماره سریال هارد دیسک شما احتمالاً ارقامی نیستند که هر روز با آن سروکار داشته باشید. اما، زمانی که می خواهید مشخصات دقیق هارد دیسک خود را بررسی کنید یا آن را برای گارانتی ثبت کنید، این اعداد بسیار مهم می شوند.
با تشکر از Device Manager و Command Prompt در ویندوز 10، یافتن این جزئیات سریع و آسان است. این روش ها برای هارد دیسک ها، SSD ها و هر نوع هارد دیسک دیگری کار می کنند.
چرا باید مدل و شماره سریال هارد دیسک خود را بدانید؟
در برخی شرایط، مانند زمانی که مشکلات گارانتی دارید، ممکن است لازم باشد مشخصات دقیق هارد دیسک خود را بدانید. هارد دیسک ها یک مدل دارند که برای همه هارد دیسک های آن مدل یکسان است و توضیح می دهد که چه نوع هارد دیسکی است.
اگر از هارد دیسک خود ناراضی هستید و می خواهید یک هارد دیسک جدید بخرید، بهتر است شماره مدل و مشخصات هارد دیسک قبلی را بررسی کنید تا یک اشتباه را دو بار مرتکب نشوید. همچنین باید تمام نکاتی را که باید هنگام خرید یک هارد دیسک جدید بدانید، بررسی کنید تا از هرگونه غافلگیری ناخوشایند جلوگیری کنید.
جدا از شماره مدل، هارد دیسک ها و تقریباً تمام اجزای کامپیوتر نیز دارای شماره سریال هستند. شماره سریال منحصر به فرد است و به عنوان یک شناسه برای سخت افزار شما عمل می کند.
به هر دلیلی، اگر به مدل و شماره سریال دیسک خود نیاز دارید، یک روش ساده این است که جعبه محصول را علامت بزنید و جزئیات مورد نیاز خود را در آنجا بیابید. به احتمال زیاد مدل و شماره سریال روی خود هارد هم حک شده است.
با این حال، اگر صاحب یک لپتاپ یا یک رایانه شخصی از پیش ساخته هستید، یا نمیخواهید کادر را علامت بزنید، میتوانید به این اطلاعات در رایانه خود نیز دسترسی داشته باشید.
چگونه مدل هارد دیسک خود را در Device Manager پیدا کنیم
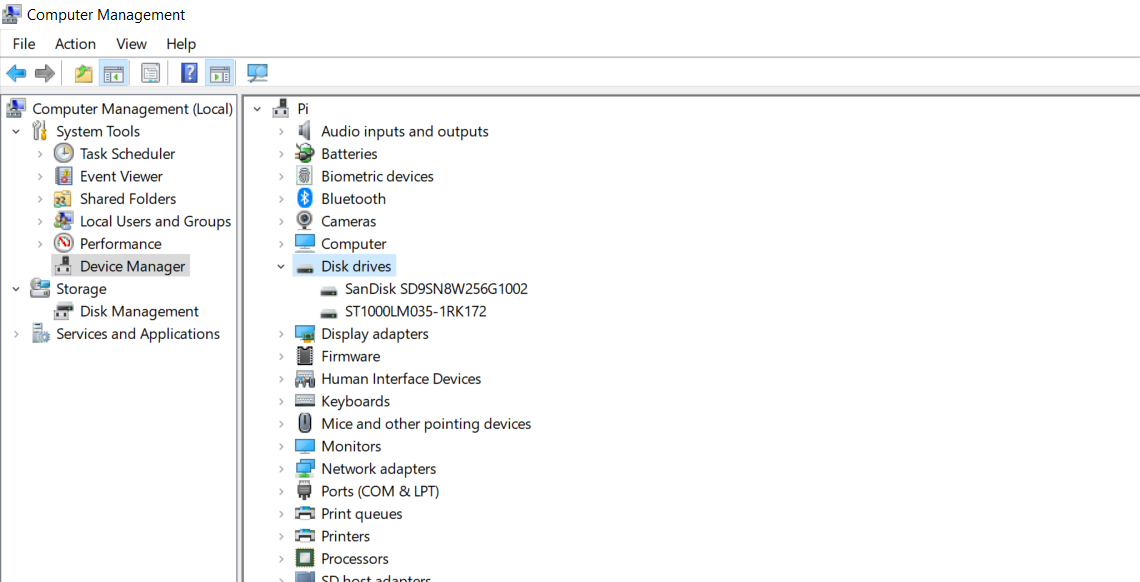
Device Manager خلاصه ای از تمام دستگاه هایی را که روی رایانه خود نصب کرده اید به شما ارائه می دهد. همچنین به شما امکان می دهد عملکردها و درایورهای آنها را بررسی کنید. می توانید مدل هارد دیسک را با Device Manager به صورت زیر بررسی کنید:
- به File Explorer بروید.
- روی This PC کلیک راست کنید.
- از منو، Manage را انتخاب کنید. با این کار پنجره Computer Management باز می شود.
- در مدیریت کامپیوتر، در قسمت System Tools، روی Device Manager کلیک کنید.
- از لیست دستگاه ها، روی Disk drives کلیک کنید.
اکنون می توانید هارد دیسک هایی را که روی رایانه خود نصب کرده اید به همراه مدل های آنها مشاهده کنید. اگر درایو اکسترنال را به برق وصل کرده اید و نمایش داده نمی شود، می توانید اقداماتی را برای تشخیص و تعمیر درایو خارجی خود انجام دهید.
مدیر دستگاه اطلاعات ارزشمندی را ارائه می دهد، اگرچه شماره سریال هارد دیسک را شامل نمی شود. با این حال، Command Prompt می تواند آن اطلاعات و موارد دیگر را در اختیار شما قرار دهد.
چگونه شماره سریال هارد دیسک خود را با خط فرمان پیدا کنید
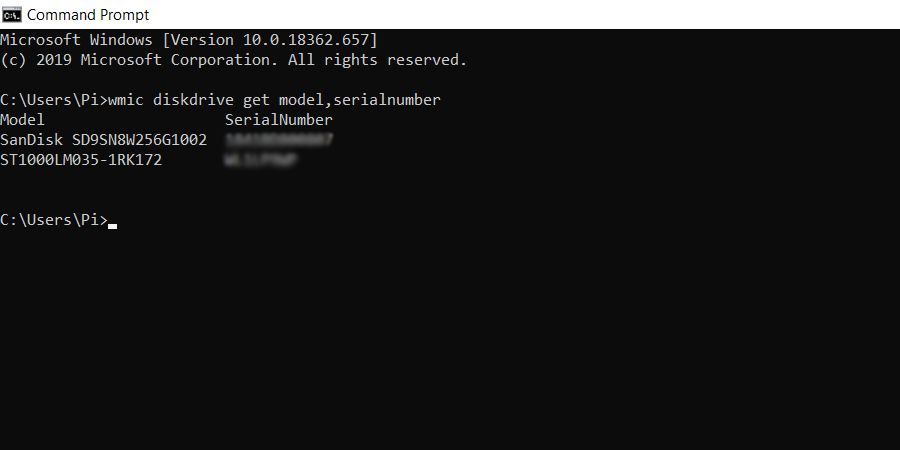
دستورات WMI و WMIC به شما امکان دسترسی خط فرمان به ابزار مدیریت ویندوز را می دهد و به شما امکان می دهد جزئیات سخت افزار و نرم افزار خود را مشاهده کنید. ما قصد داریم از WMIC برای بدست آوردن مدل و شماره سریال هارد دیسک های نصب شده استفاده کنیم:
- منوی Start را باز کنید و Command Prompt را جستجو کنید.
- Command Prompt را راه اندازی کنید.
- در داخل Command Prompt، دستور زیر را تایپ کنید و Enter را فشار دهید: wmic diskdrive get model, serialnumber این دستور ابتدا از WMIC استفاده می کند و سپس روی درایوهای دیسک ضربه می زند تا مدل ها و شماره سریال آنها را دریافت کند.
- Command Prompt مدل ها و شماره سریال هارد دیسک های شما را برمی گرداند.
wmic diskdrive get model,serialnumber
هنگامی که شماره مدل هارد دیسک خود را دریافت کردید، می توانید آن را در Google جستجو کنید تا در مورد آن بیشتر بدانید. همچنین میتوانید از پایگاههای اطلاعاتی مانند Hard Disk Sentinel برای دریافت اطلاعات بیشتر در مورد هارد دیسک خود استفاده کنید.
بهتر است دستگاه خود را با استفاده از شماره سریال موجود در پایگاه داده سازنده ثبت کنید. به این ترتیب، سازنده هارد دیسک متوجه می شود که شما صاحب این دستگاه هستید و هر زمان که نیاز به استفاده از گارانتی داشته باشید، کار راحت تری خواهید داشت.
با مدل و شماره سریال هارد دیسک خود را بهتر بشناسید
اگر میخواهید آن را برای گارانتی ثبت کنید، مدل و شماره سریال هارد دیسک شما میتواند ناگهان به اطلاعات حیاتی تبدیل شود. همچنین دانستن سخت افزاری که با آن کار می کنید احساس خوبی است.
هنگام خرید هارد دیسک، مدل و شماره سریال آن را می توانید از جعبه هارد دریافت کنید و روی خود دیسک نیز حک شده است. اما، شما همچنین می توانید آنها را از راحتی صندلی کامپیوتر خود تهیه کنید.
Device Manager و Command Prompt دو ابزار ساده در ویندوز 10 هستند که می توانند سریال و شماره مدل هارد دیسک را در اختیار شما قرار دهند. اکنون که دو روش را برای این کار می شناسید، وقت آن است که از آنها استفاده کنید و هارد دیسک خود را در سطح شخصی بشناسید!
