Intel Graphics Command Center یک ابزار عالی برای مدیریت پردازنده گرافیکی اینتل شما است، اما گاهی اوقات با رایانه های شخصی ویندوز 11 به خوبی بازی نمی کند.
مرکز فرماندهی گرافیک اینتل به شما امکان می دهد کارت گرافیک اینتل خود را در ویندوز 11 پیکربندی و بهینه سازی کنید. این به شما امکان می دهد بهترین عملکرد گرافیکی را از آن دریافت کنید. مخصوصاً اگر فردی هستید که برنامه های گرافیکی زیادی را اجرا می کنید، مانند بازی کردن یا استفاده از نرم افزارهای طراحی سه بعدی، بسیار مفید است.
اگر متوجه شدید که Intel Graphics Command Center کار نمی کند، یا به دلیل راه اندازی نشدن یا همیشه خراب است، می توانید به سرعت مشکل را عیب یابی و رفع کنید. در اینجا چند راه برای انجام این کار وجود دارد.
1. عیب یابی مشکلات درایور
هنگامی که مشکلی در درایور گرافیک شما پیش آمده باشد، مرکز فرماندهی گرافیک اینتل می تواند به شما مشکل دهد. اگر با درایورها آشنایی ندارید، راهنمایی داریم که توضیح میدهد درایورهای رایانه برای افزایش سرعت شما چیست.
با مطالعه راهنمای ما در مورد تعمیر درایورهای خراب در ویندوز، می توانید تمام اطلاعات مورد نیاز خود را در مورد رسیدگی به مشکلات درایورها، به ویژه نحوه به روز رسانی و نصب مجدد آنها بیابید.
2. مرکز فرماندهی گرافیک اینتل را بازنشانی یا تعمیر کنید
اگر پس از عیب یابی و رفع مشکلات احتمالی درایور، مرکز فرماندهی گرافیک Intel هنوز کار نمی کند، باید سعی کنید آن را تعمیر یا تنظیم مجدد کنید.
وقتی یک برنامه را تعمیر میکنید، ویندوز تمام فایلهای آن را اسکن میکند و آنهایی را که آسیب دیده یا گم شدهاند جایگزین یا اصلاح میکند. داده های برنامه، مانند تنظیمات و پیکربندی های سفارشی، دست نخورده باقی می مانند. با این حال، بازنشانی، برنامه را تعمیر میکند، اما همچنین دادههای برنامه را پاک میکند تا آن را به حالت اولیه خود بازگرداند – گویی به تازگی نصب شده است.
برای تعمیر یا بازنشانی Intel Graphics Command Center در ویندوز 11، مراحل زیر را دنبال کنید.
- Win + I را فشار دهید تا برنامه تنظیمات باز شود.
- به برنامه ها > برنامه ها و ویژگی ها بروید.
- در زیر عنوان لیست برنامه، کادر جستجو را مشاهده خواهید کرد. روی آن کلیک کنید و Intel را تایپ کنید.
- در نتایج جستجو، روی سه نقطه عمودی کنار Intel Graphics Command Center کلیک کنید و گزینه های پیشرفته را انتخاب کنید.
- در قسمت Reset بر روی Repair کلیک کنید.
- بررسی کنید که آیا Intel Graphics Command Center دوباره کار می کند یا خیر.
- اگر Intel Graphics Command Center هنوز کار نمی کند، مراحل 1 تا 4 را تکرار کنید و در بخش Reset، این بار روی Reset کلیک کنید.
- در پنجره پاپ آپ روی Reset کلیک کنید تا تأیید کنید که می خواهید برنامه را بازنشانی کنید. سپس ویندوز سعی می کند برنامه را بازنشانی کند.
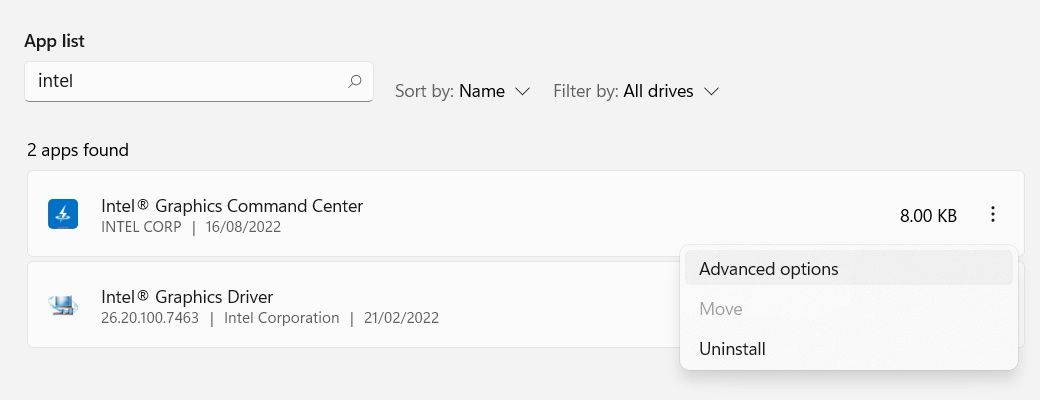
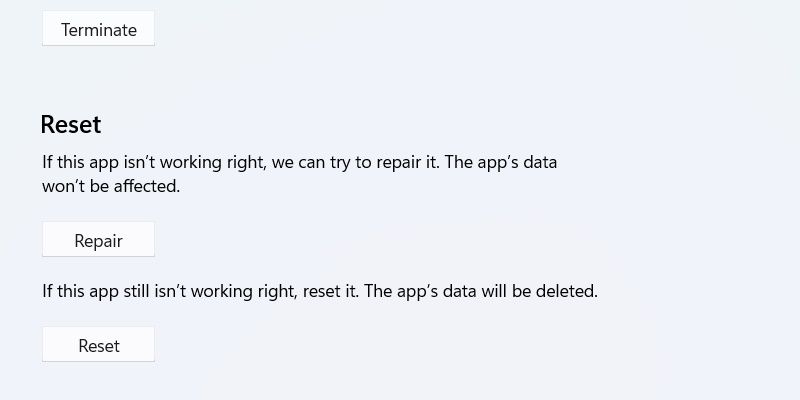
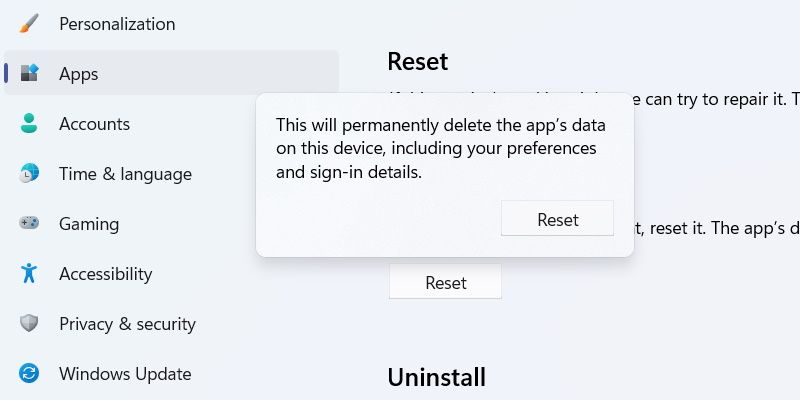
اکنون، بررسی کنید که آیا مرکز فرماندهی گرافیک اینتل دوباره شروع به کار کرده است یا خیر.
3. Intel Graphics Command Center را دوباره نصب کنید
اگر هنوز با مرکز فرماندهی گرافیک اینتل مشکل دارید، شاید لازم باشد با حذف نصب برنامه و سپس نصب مجدد آن، آن را بهروزرسانی کنید. برای انجام این کار، مراحل زیر را دنبال کنید:
- برای دانلود برنامه مطمئن شوید که اتصال اینترنتی فعال دارید. اگر برنامه ندارید، نمیتوانید پس از حذف آن، آن را جایگزین کنید.
- Win + I را فشار دهید تا برنامه تنظیمات باز شود.
- به برنامه ها > برنامه ها و ویژگی ها بروید.
- در زیر عنوان لیست برنامه، کادر جستجو را مشاهده خواهید کرد. روی آن کلیک کنید و Intel را تایپ کنید.
- در نتایج جستجو، روی سه نقطه عمودی کنار Intel Graphics Command Center کلیک کرده و Uninstall را انتخاب کنید.
- دوباره در پنجره پاپ آپ روی Uninstall کلیک کنید تا تأیید کنید که این کاری است که می خواهید انجام دهید.
- دستورالعمل ها را دنبال کنید تا حذف نصب برنامه تمام شود.
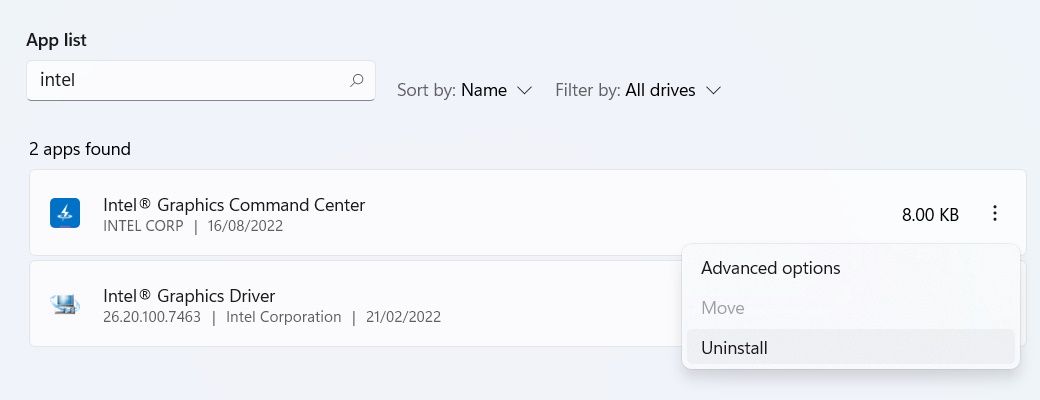
هنگامی که ویندوز برنامه را حذف نصب کرد، زمان آن است که دوباره آن را نصب کنید:
- Win + S را فشار دهید تا جستجوی ویندوز باز شود.
- Microsoft Store را در کادر جستجو تایپ کنید و کلید Enter را بزنید.
- در فروشگاه مایکروسافت، Intel Graphics Command Center را در بالا تایپ کنید و روی برنامه در نتایج جستجو کلیک کنید.
- در صفحه برنامه در فروشگاه، روی Install کلیک کنید.
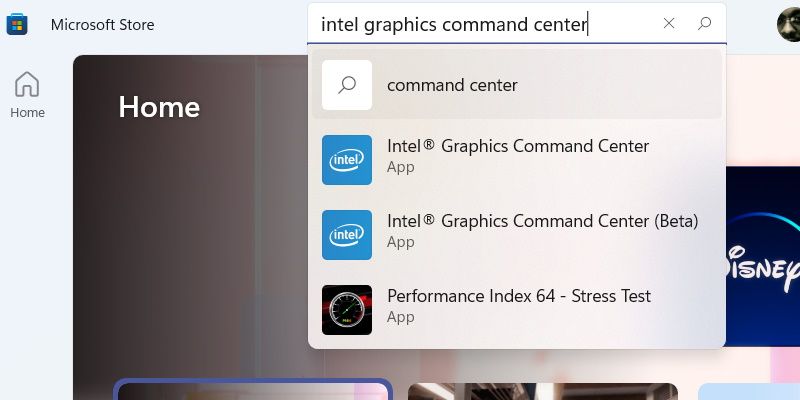
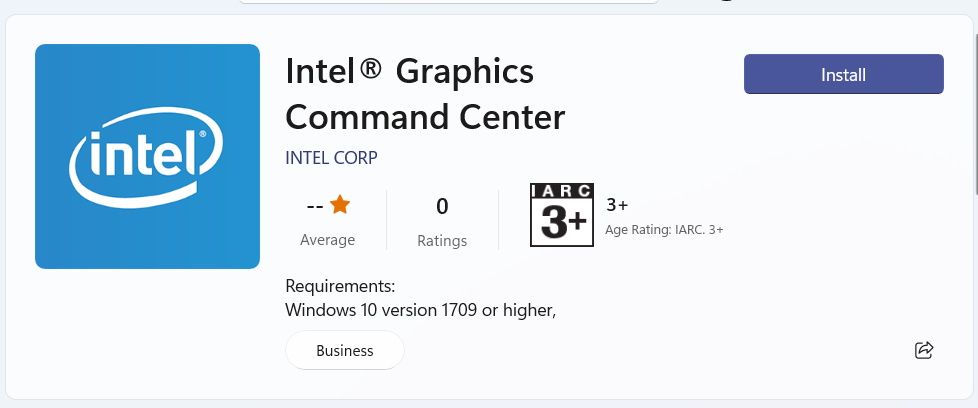
هنگامی که ویندوز نصب مجدد Intel Graphics Command Center را تمام کرد، برنامه را باز کنید و امیدواریم که دوباره شروع به کار کند.
بازگشت به استفاده از مرکز فرماندهی گرافیک اینتل در ویندوز 11
با راه اندازی و اجرای مجدد Command Graphics Intel، می توانید بهترین عملکرد گرافیکی را از رایانه شخصی ویندوز 11 خود دریافت کنید. با این حال، اگر هیچ یک از راه حل های بالا جواب نداد، ممکن است بخواهید سیستم عامل را به حالت کارخانه بازنشانی کنید. این آخرین راه حل است اگر شما کاملاً نیاز به استفاده از مرکز فرماندهی گرافیک اینتل دارید.
