سرویس تله متری ویندوز 10 می تواند مشکلاتی را در رایانه شما ایجاد کند، اما رفع این مشکلات ساده تر از آن چیزی است که فکر می کنید.
تله متری یک ویژگی ویندوز 10 است که داده ها را در مورد نحوه استفاده شما از رایانه جمع آوری می کند. با این حال، تله متری گاهی اوقات ممکن است با مشکلاتی مانند خطاهای جمع آوری داده ها، تأثیر عملکرد و نگرانی های مربوط به حریم خصوصی مواجه شود.
برای این منظور، چالشهای رایج مرتبط با تلهمتری ویندوز 10 را مورد بحث قرار میدهیم و راهحلهای مؤثری برای حل آنها ارائه میکنیم.
تله متری ویندوز 10 چیست؟
تله متری ویندوز 10 بخشی جدایی ناپذیر از سیستم عامل ویندوز است که اطلاعاتی را در مورد نحوه تعامل کاربران با رایانه های خود جمع آوری می کند. این داده ها شامل جزئیات برنامه های مورد استفاده، وب سایت های بازدید شده، خرابی ها، پیکربندی های سخت افزاری و الگوهای استفاده است.
با استفاده از این مجموعه داده گسترده، مایکروسافت می تواند در رسیدگی به مسائلی که ممکن است بر شما تأثیر بگذارد، مانند خرابی برنامه، خطاهای سیستم و آسیب پذیری های امنیتی، فعالانه عمل کند. این امر تجربه محاسباتی روان تر و ایمن تر را تضمین می کند.
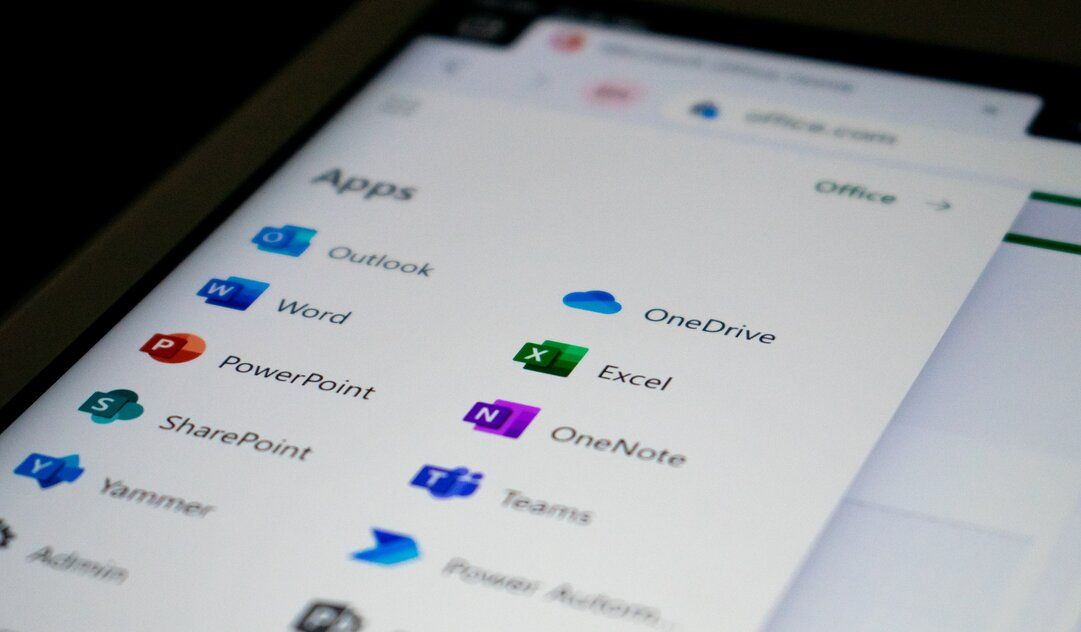
فراتر از افزایش عملکرد و امنیت سیستم، تله متری همچنین نقش مهمی در شخصی سازی تجربه ویندوز 10 شما ایفا می کند. مایکروسافت با تجزیه و تحلیل داده هایی که جمع آوری می کند، بینش های ارزشمندی در مورد علایق، ترجیحات و عادات شما به دست می آورد.
برای مثال، اگر اغلب با برنامهها و وبسایتهای مرتبط با عکاسی تعامل دارید، ویندوز 10 میتواند بهطور هوشمندانه توصیههای محتوایی و تبلیغات خود را متناسب با علایق شما تنظیم کند.
سه سطح مجزا برای جمع آوری داده های تله متری وجود دارد: پایه، پیشرفته و کامل. تنظیم پیش فرض Basic است که داده های ضروری را برای بهبود سیستم جمع آوری می کند. تله متری پیشرفته اطلاعات دقیق تری را جمع آوری می کند، در حالی که تله متری کامل جامع ترین مجموعه داده را برای تجزیه و تحلیل عمیق فراهم می کند.
شما می توانید تنظیمات برگزیده اشتراک گذاری داده خود را بر اساس نگرانی های مربوط به حریم خصوصی خود سفارشی کنید، اما به خاطر داشته باشید که غیرفعال کردن کامل تله متری ممکن است بر تجربه شما تأثیر منفی بگذارد. به این دلیل که مایکروسافت قادر به شناسایی و رفع مشکلات بدون تله متری نخواهد بود.
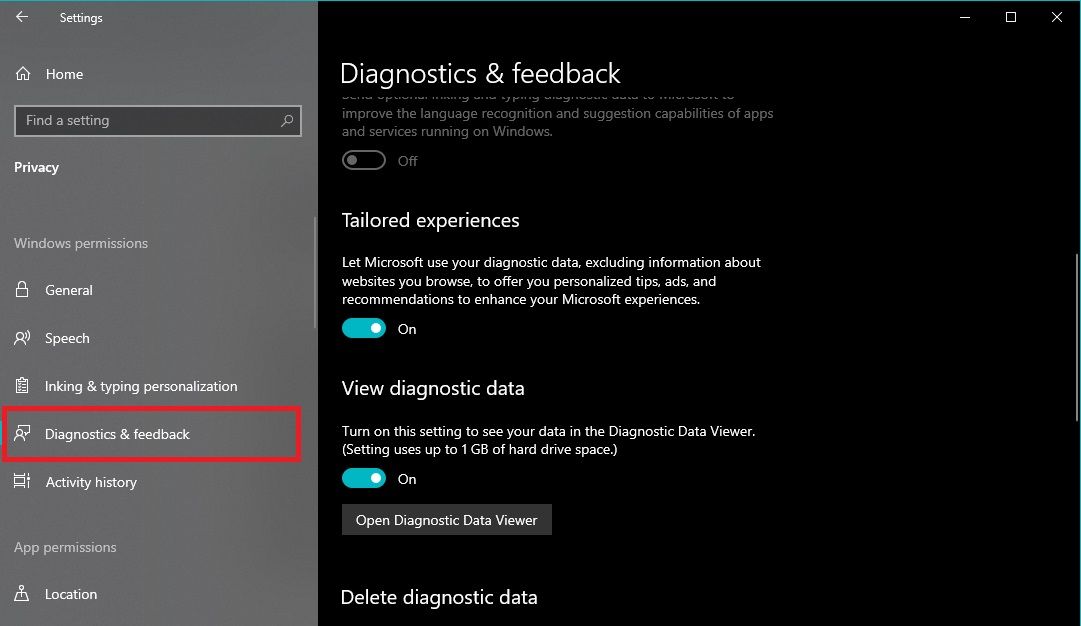
چگونه خطاهای جمع آوری داده های تله متری ویندوز 10 را برطرف کنیم
اگر در ویندوز 10 با خطاهای جمعآوری دادهها در تلهمتری مواجه شدید، مراحل زیر میتواند به شما در حل این مشکل و اطمینان از عملکرد روان این ویژگی کمک کند.
ابتدا، پایداری اتصال اینترنت خود را بررسی کنید تا مطمئن شوید که رایانه شما می تواند به درستی داده های تله متری را به سرورهای مایکروسافت منتقل کند. همچنین می توانید از عیب یاب Windows Update برای شناسایی و رفع مشکلات احتمالی که ممکن است باعث خطاهای جمع آوری داده ها شود استفاده کنید.
برای انجام این کار، برنامه Settings را باز کنید و به Update & Security بروید. عیب یابی را از نوار کناری سمت چپ انتخاب کنید و روی لینک Additional Troubleshooters کلیک کنید.
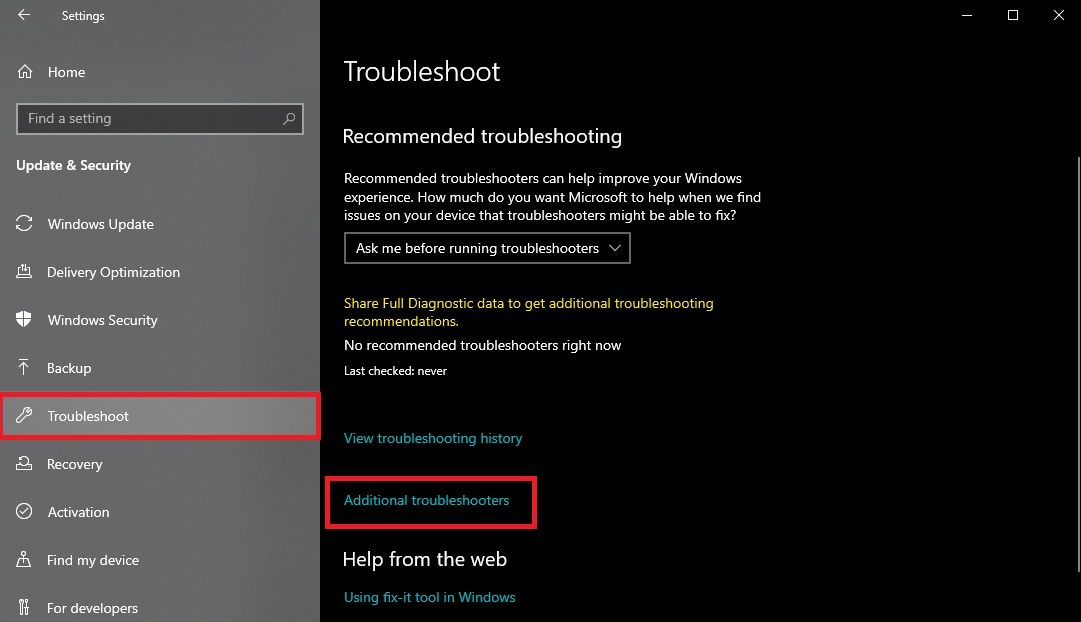
در صفحه جدید، Windows Update را از لیست گزینه ها برای اجرای عیب یاب انتخاب کنید. دستورالعملها را دنبال کنید تا مشکلات مربوط به سرویس بهروزرسانی را پیدا کرده و برطرف کنید.
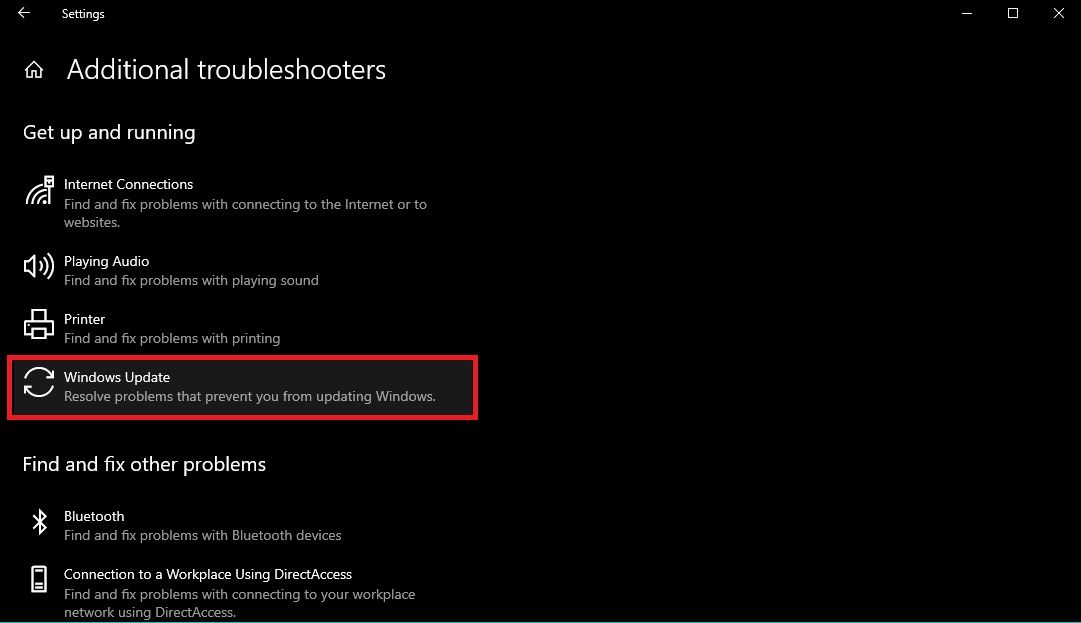
اگر مشکل برطرف نشد، سرویس Windows Telemetry را بازنشانی کنید. کادر محاورهای دستور Run را باز کرده و services.msc را تایپ کرده و Enter را فشار دهید.
به پایین اسکرول کنید تا Connected User Experiences and Telemetry را در لیست خدمات پیدا کنید، روی آن کلیک راست کرده و Restart را انتخاب کنید.
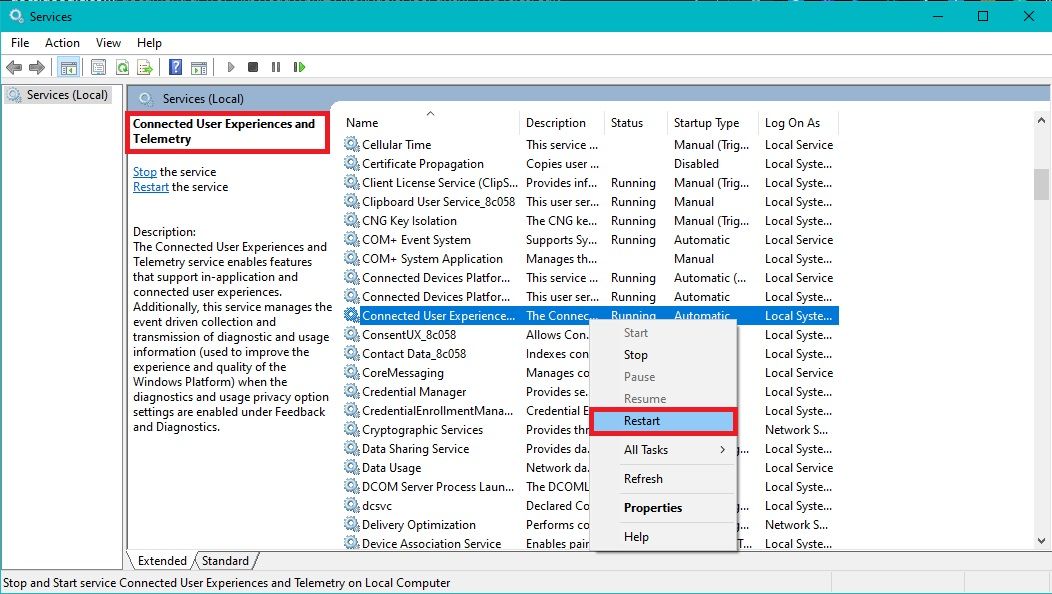
اگر تمام این مراحل را انجام داده اید و همچنان با خطاهای جمع آوری داده ها مواجه هستید، توصیه می شود از پشتیبانی مایکروسافت کمک بیشتری بگیرید. آنها می توانند راهنمایی های خاص تری را بر اساس پیکربندی سیستم شما ارائه دهند.
نحوه رفع افت عملکرد سیستم به دلیل تله متری
اگر متوجه شدید که عملکرد رایانه شما کاهش یافته است و مشکوک هستید که تله متری ویندوز 10 اشتباه است، اقداماتی وجود دارد که می توانید برای رفع این افت عملکرد انجام دهید.
یکی از روشهای مؤثر برای بهبود عملکرد، بهینهسازی برنامههای راهاندازی برای کاهش بار روی رایانه شما است. برای انجام این کار، Task Manager را باز کرده و به تب Startup بروید.
در برگه راهاندازی، برنامههای غیرضروری را که نیازی به اجرای آن در پسزمینه ندارید، غیرفعال کنید. این می تواند منابع سیستم را آزاد کند و به عملیات روان تر کمک کند.
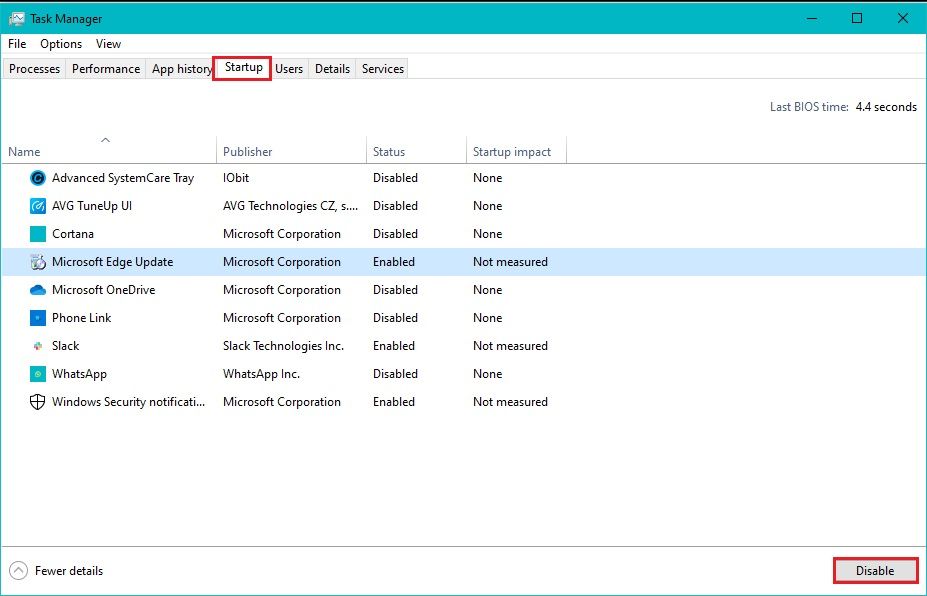
علاوه بر این، شما باید ویندوز، برنامه ها و درایورها را به طور منظم به روز کنید. این به این دلیل است که مایکروسافت اغلب بهروزرسانیهای بهبود عملکرد و بهینهسازی را منتشر میکند که مشکلات ناشی از نرمافزار قدیمی را برطرف میکند.
چگونه با نگرانی های حفظ حریم خصوصی تله متری مقابله کنیم

ویندوز 10 علاوه بر بهینه سازی تنظیمات تله متری برای حل مشکلات عملکرد، گزینه های مختلفی برای حفظ حریم خصوصی ارائه می دهد که به شما امکان می دهد سایر جنبه های جمع آوری داده ها را کنترل کنید.
به عنوان مثال، می توانید مجوزهای برنامه، دسترسی به موقعیت مکانی و استفاده از دوربین را مدیریت کنید. این به شما امکان می دهد تنظیمات مختلف را بررسی کنید و آنها را مطابق سلیقه خود تنظیم کنید.
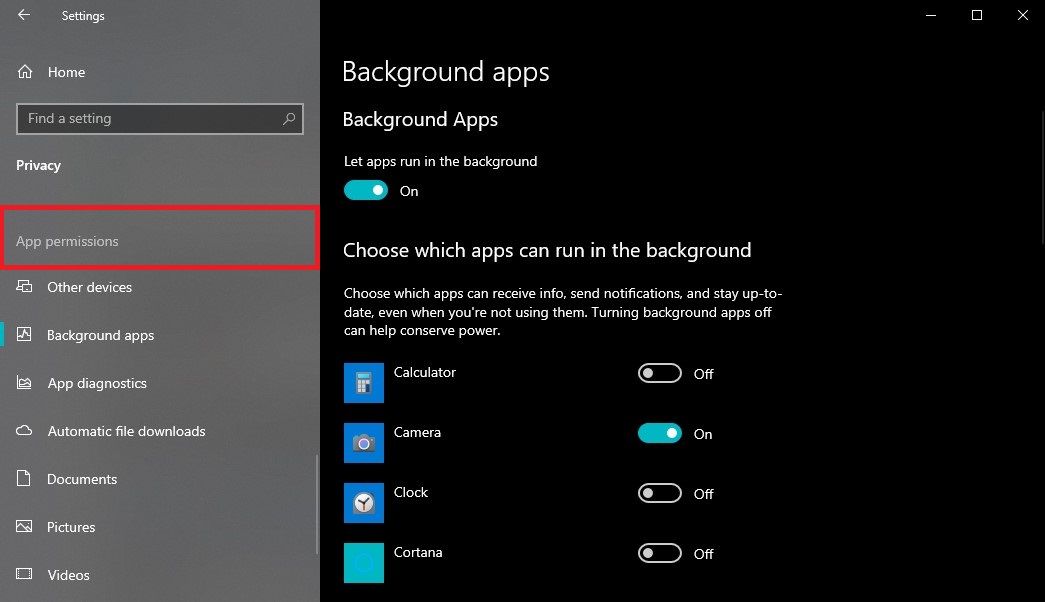
اگر نگرانیهای مهمی در مورد حفظ حریم خصوصی دارید و میخواهید جمعآوری دادهها را محدود کنید، این گزینه را دارید که تله متری را در ویندوز 10 خود به طور کامل غیرفعال کنید. با این حال، به خاطر داشته باشید که انجام این کار ممکن است بر اثربخشی بهبود سیستم و تشخیص تأثیر بگذارد.
همچنین می توانید از ابزارهای شخص ثالث برای مدیریت تنظیمات حریم خصوصی خود استفاده کنید. این ابزارها گزینههای بیشتری را برای شخصیسازی حریم خصوصی شما فراهم میکنند و بینش بیشتری را در مورد فرآیند جمعآوری دادهها ارائه میدهند.
چگونه مدیریت داده های تله متری خود را تقویت کنیم

با اجرای شیوههای مدیریت دادههای مناسب، میتوانید بینش معنیداری کسب کنید، از حریم خصوصی کاربر محافظت کنید و از یکپارچگی دادهها حمایت کنید. برای بهبود بیشتر مدیریت داده های تله متری، نکات زیر را در نظر بگیرید.
1. داده های تله متری را برای تجزیه و تحلیل کارآمد دسته بندی کنید
دسته بندی داده های تله متری در رایانه شخصی ویندوز 10 شامل تقسیم اطلاعات جمع آوری شده به گروه های قابل مدیریت است. این فرآیند تجزیه و تحلیل را ساده می کند و به شما کمک می کند الگوهای معنی دار را شناسایی کنید.
ابتدا، داده ها را در مورد جنبه های مختلف استفاده از رایانه خود، مانند رفتارهای برنامه، تنظیمات سخت افزار، و تعاملات کاربر جمع آوری کنید. به عنوان مثال، میتوانید از نمایشگر عملکرد ویندوز یا نمایشگر رویداد ویندوز برای به دست آوردن دادههای منظم سازماندهی شده در مورد این معیارها استفاده کنید.
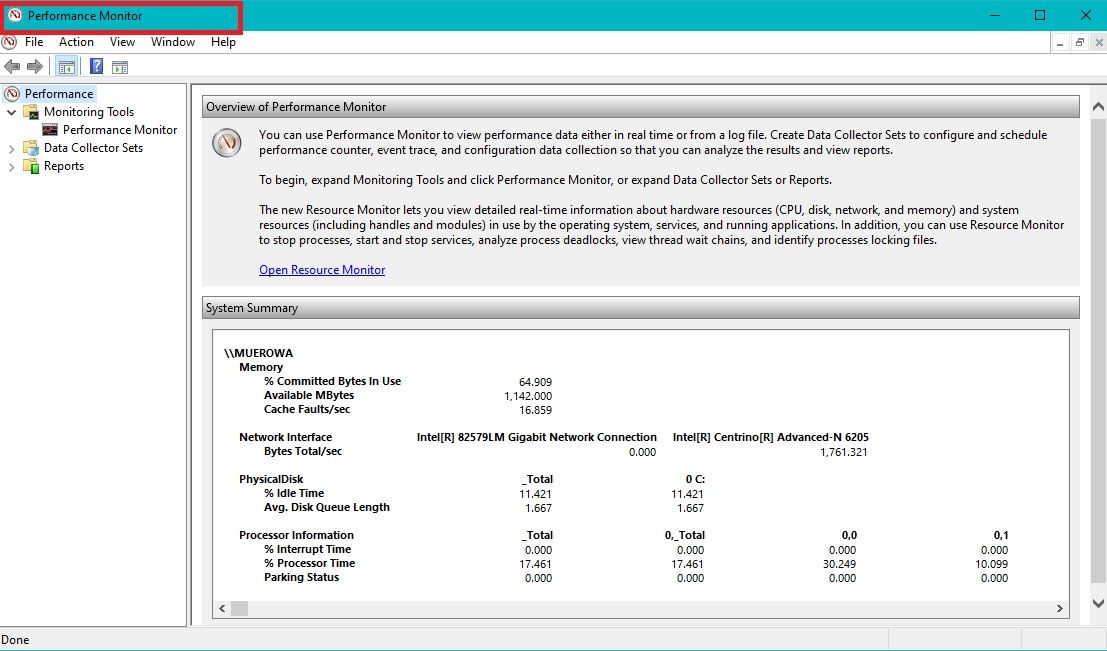
پس از جمع آوری این داده ها، به سادگی آن را کپی و در یک نرم افزار تحلیلی مانند Microsoft Excel یا Google Sheets قرار دهید.
یکی از مزایای استفاده از برنامه های صفحه گسترده این است که می توانید برای هر دسته ای که می خواهید بررسی کنید، ستون ها و کاربرگ های برچسب دار ایجاد کنید. این می تواند شامل ستون هایی برای استفاده از برنامه، پیکربندی سخت افزار و رفتار کاربر باشد.
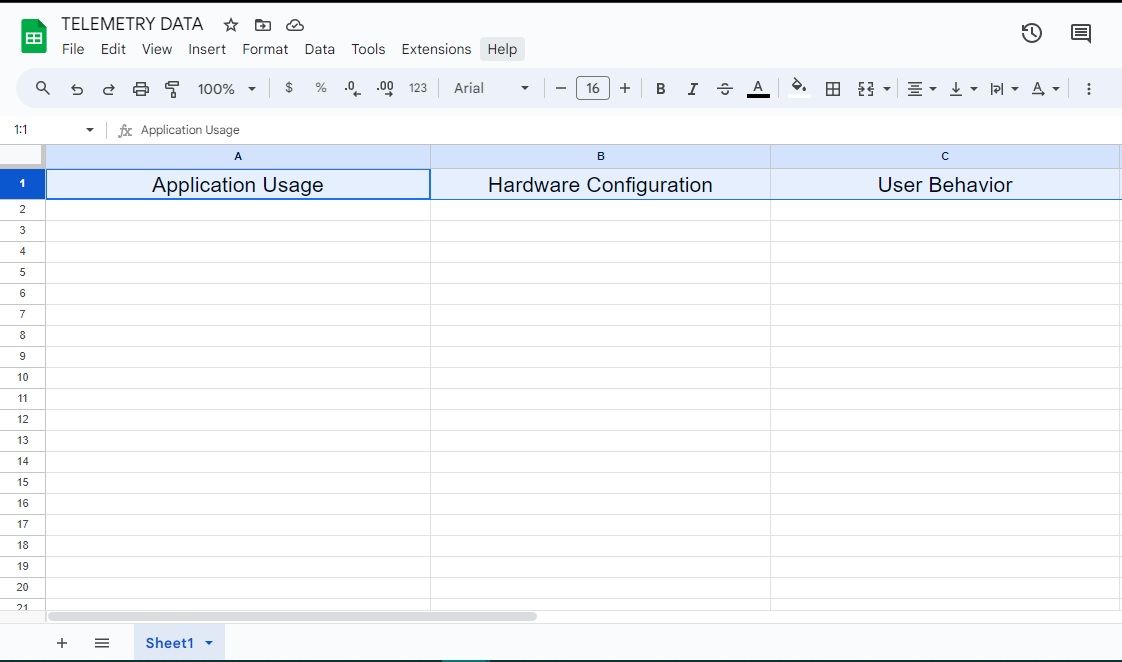
برای افزایش وضوح، داده ها را با مرتب سازی و فیلتر کردن آنها مرتب کنید. میتوانید دادههای مشابه را با هم گروهبندی کنید – مانند سازماندهی برنامهها بر اساس فراوانی استفاده یا دستهبندی تنظیمات سختافزار بر اساس نوع.
داده های سازمان یافته را مطالعه کنید تا الگوها یا روندهای تکرار شونده را شناسایی کنید و به دنبال همبستگی بین پیکربندی سخت افزار و استفاده از برنامه باشید.
2. سیاست های حفظ داده را تنظیم کنید
همچنین می توانید با تنظیم مدت زمان مشخص برای ذخیره داده های تله متری، خط مشی های روشنی برای حفظ داده ها ایجاد کنید. وقتی مدت زمان ذخیره سازی سپری شد، رایانه شما به طور خودکار آنها را حذف می کند تا از هزینه های ذخیره سازی غیر ضروری جلوگیری کند و نگرانی های مربوط به حریم خصوصی را برطرف کند.
برای حذف دستی داده های تله متری، در برنامه تنظیمات به Privacy > Diagnostics & Feedback بروید. این بخش به شما امکان می دهد جمع آوری و اشتراک گذاری داده های تشخیصی از جمله تله متری را کنترل کنید.
به پایین اسکرول کنید تا قسمت Delete Diagnostic Data را ببینید و روی Delete کلیک کنید تا داده های تشخیصی از رایانه شخصی و سیستم های مایکروسافت حذف شوند.
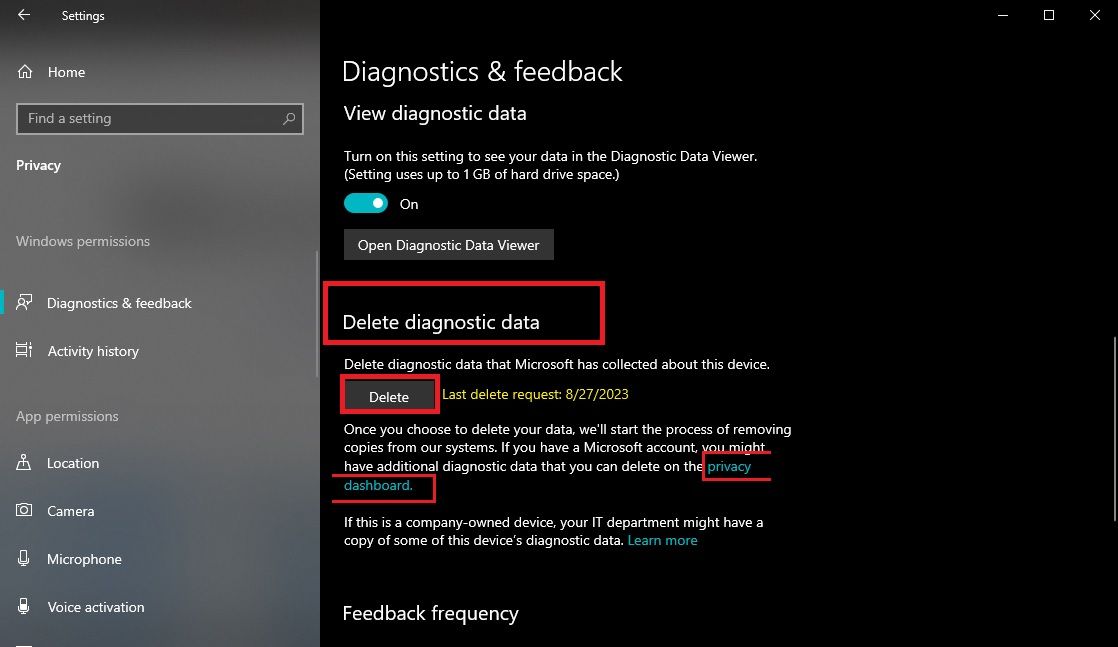
همچنین میتوانید برای مدیریت دادههای تشخیصی و ویرایش تنظیمات نگهداری دادهها در حساب مایکروسافت خود، روی پیوند داشبورد حریم خصوصی کلیک کنید.
3. از صحت و ارتباط داده ها اطمینان حاصل کنید
در نهایت، یک لحظه برای ارزیابی صحت و ارتباط اطلاعات جمع آوری شده وقت بگذارید. این مرحله برای اطمینان از بالاترین کیفیت داده های شما و محافظت در برابر خطر نتیجه گیری نادرست بسیار مهم است.
میتوانید با مرتبسازی فایلها در پوشهها با مرتبسازی آنها بر اساس ویژگیهایی مانند تاریخ تغییر یا اندازه فایل، هرگونه داده تکراری را در رایانه شخصی خود حذف کنید. این می تواند به شما کمک کند فایل های تکراری را که همزمان ایجاد شده اند یا اندازه های مشابهی را به اشتراک می گذارند شناسایی کنید.
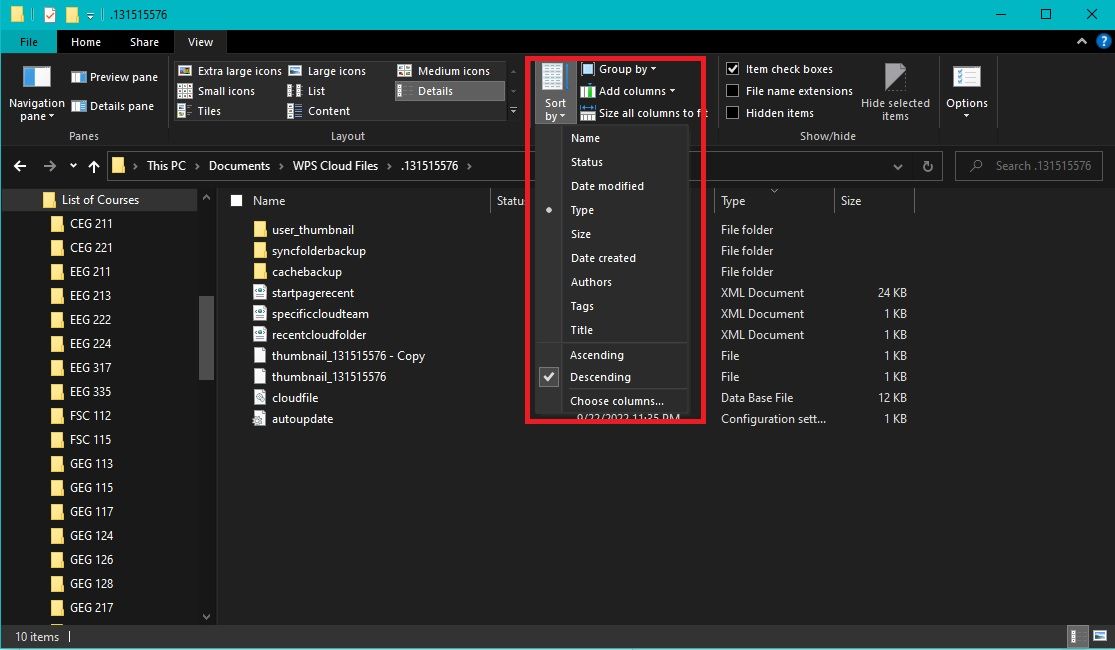
به حداکثر رساندن کارایی سیستم از طریق بینش های مبتنی بر داده با تله متری
مدیریت پیشگیرانه داده های تله متری می تواند به شما کمک کند از رایانه ویندوز 10 خود نهایت استفاده را ببرید. بهعلاوه، بررسی و تحلیل منظم این دادهها به تشخیص زودهنگام مشکلات کمک میکند – مشکلات احتمالی را قبل از تشدید آنها کاهش میدهد.
علاوه بر این، داده های تله متری به رفع نگرانی های عملکرد کمک می کند. با تجزیه و تحلیل الگوها و روندهایی که ممکن است به کاهش سرعت کمک کنند، می توانید استراتژی های موثری برای حفظ یک رایانه شخصی ویندوز 10 با کارایی بالا طراحی کنید.
