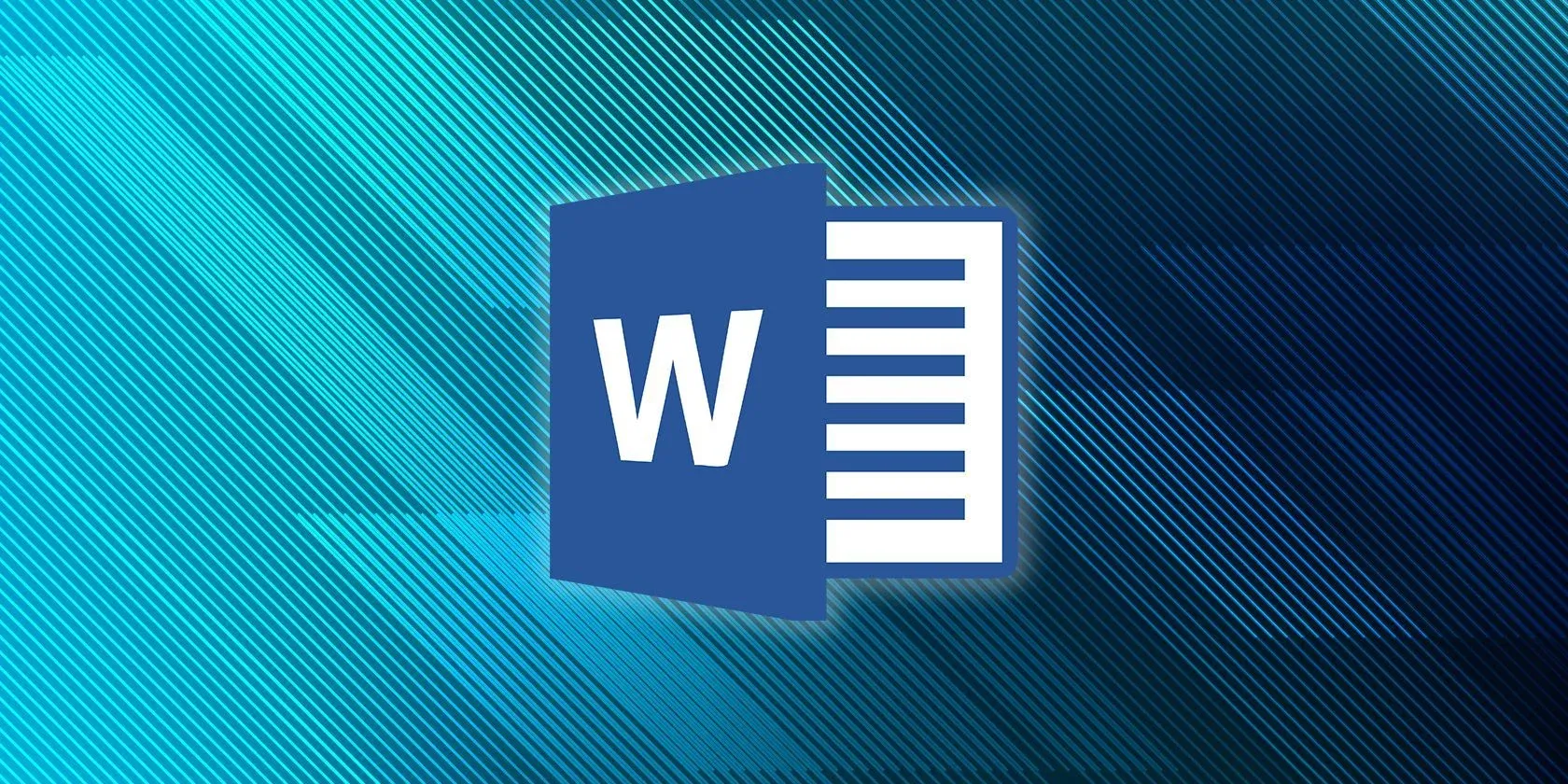اگر Word برای ذخیره فایل های شما تلاش می کند، هنوز نگران نباشید. در اینجا نحوه رفع مشکل در ویندوز و ذخیره مجدد فایل های خود آورده شده است.
مایکروسافت ورد یک واژه پرداز بسیار محبوب است، اما در حین ذخیره یک فایل ورد، ممکن است با خطایی مواجه شوید که می گوید: «Word به دلیل خطای مجوز فایل نمی تواند ذخیره را کامل کند». این مشکل عمدتاً زمانی ظاهر می شود که می خواهید یک فایل کپی شده از یک منبع خارجی را ذخیره کنید.
ممکن است در ابتدا ترسناک به نظر برسد، به خصوص اگر پیشرفت را در خط ذخیره کرده باشید. خوشبختانه، خلاص شدن از شر پیام خطا بسیار آسان است. راه حل های زیر را امتحان کنید تا مشکل را برای همیشه برطرف کنید.
علت مشکل “Word نمی تواند ذخیره را به دلیل خطای مجوز فایل کامل کند” چیست؟
همانطور که قبلاً ذکر شد، این خطا عمدتاً زمانی ظاهر می شود که می خواهید فایلی را ذخیره کنید که به سیستم شما تعلق ندارد یا از یک منبع خارجی کپی شده است. اما دلایل زیادی وجود دارد که می تواند مسئول این مشکل باشد. بیایید آنها را بررسی کنیم.
- اگر بخواهید فایلی را که قبلاً به عنوان “فقط خواندنی” ذخیره شده است ذخیره کنید، پیام خطا ظاهر می شود.
- اگر حساب کاربری شما مجوز مناسب برای دسترسی به فایل یا دایرکتوری که میخواهید فایل را در آن ذخیره کنید ندارد، به احتمال زیاد با مشکل مواجه خواهید شد.
- این مشکل همچنین می تواند ناشی از برنامه های آنتی ویروس شخص ثالث نصب شده بر روی سیستم باشد.
اکنون که می دانید چه چیزی باعث این مشکل می شود، بیایید تمام راه حل های بالقوه را بررسی کنیم.
1. سعی کنید فایل را با نامی متفاوت و در مکانی متفاوت ذخیره کنید
قبل از وارد شدن به اصلاحات فنی، سعی کنید فایل را با نام دیگری در مکان دیگری ذخیره کنید. همانطور که مشخص است، اگر فایل از یک منبع خارجی کپی شده باشد، Word نمی تواند آن را با نام اصلی خود در سیستم شما ذخیره کند.
بنابراین، برای رفع مشکل، تغییر نام فایل و ذخیره آن را در مکان دیگری در نظر بگیرید. در اینجا نحوه انجام آن آمده است.
- روی File در نوار بالا کلیک کنید.
- از قسمت سمت چپ گزینه Save As را انتخاب کنید.
- این بار مکان دیگری را انتخاب کنید و به فایل نام دیگری بدهید.
- روی Save کلیک کنید.
2. برنامه آنتی ویروس خود را خاموش کنید
برنامه های آنتی ویروس سابقه طولانی در تداخل با عملکرد و عملکرد برنامه ها دارند. و از آنچه به نظر می رسد، خطای سؤال می تواند به دلیل تداخل برنامه آنتی ویروس شخص ثالث ظاهر شود. بنابراین، آنتی ویروس را غیرفعال کنید و بررسی کنید که آیا مشکل برطرف شده است یا خیر.
میتوانید با کلیک راست روی نماد آن در سینی سیستم و غیرفعال کردن محافظت از منوی زمینه، یک برنامه آنتی ویروس شخص ثالث را غیرفعال کنید. اگر از Microsoft Defender استفاده می کنید، مراحل زیر را برای غیرفعال کردن Microsoft Defender در ویندوز 11 دنبال کنید.
- منوی Start را باز کنید، Windows Security را تایپ کنید و Enter را فشار دهید.
- حفاظت از ویروس و تهدید را از پنجره سمت چپ انتخاب کنید.
- روی Manage settings کلیک کنید.
- ضامن را تحت حفاظت بلادرنگ غیرفعال کنید.
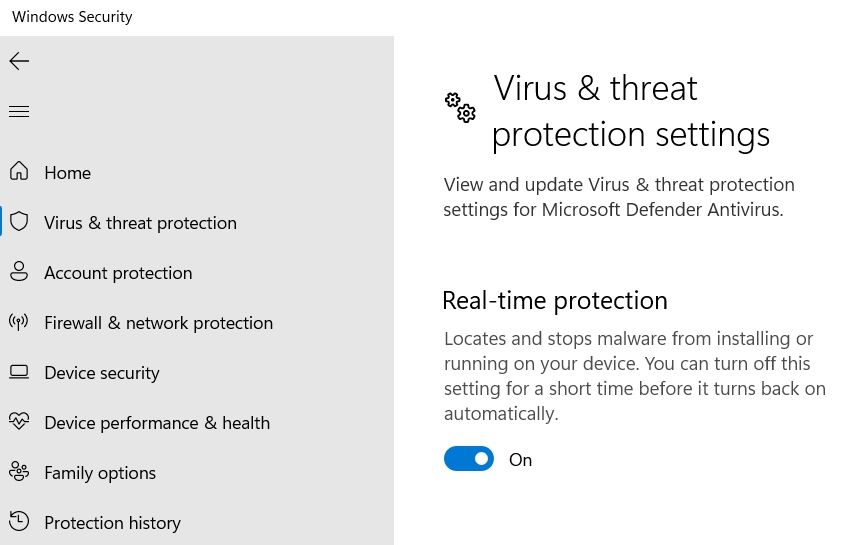
خودشه. دوباره سعی کنید فایل را ذخیره کنید و بررسی کنید که آیا مشکل ادامه دارد یا خیر.
3. مالکیت فایل را بگیرید
در صورت عدم دسترسی کامل به فایل، پیام خطا ظاهر می شود. این اغلب زمانی اتفاق می افتد که فایل از یک منبع خارجی آمده باشد.
به عنوان یک راه حل، می توانید سعی کنید مالکیت کامل فایل را در دست بگیرید. در اینجا نحوه انجام آن آمده است.
- روی File کلیک راست کرده و از منوی زمینه گزینه Properties را انتخاب کنید.
- به تب Security بروید و گزینه Advanced را انتخاب کنید.
- روی Change در کنار توضیحات مالک کلیک کنید.
- از اعلان ظاهر شده گزینه Advanced را انتخاب کنید.
- روی Find now کلیک کنید.
- کاربری را که می خواهید به فایل انتخابی دسترسی کامل بدهید را انتخاب کنید و روی OK کلیک کنید.
- تمام پنجره ها را ببند
- دوباره روی File کلیک راست کرده و Properties و سپس Security را انتخاب کنید.
- روی گزینه Advanced > Add کلیک کنید.
- در کنار توضیحات اصلی گزینه Select a principal را انتخاب کنید.
- روی Advanced > Find now کلیک کنید.
- حساب کاربری را انتخاب کرده و بر روی OK کلیک کنید.
- کنترل کامل را علامت بزنید.
- روی OK > Apply > OK کلیک کنید.
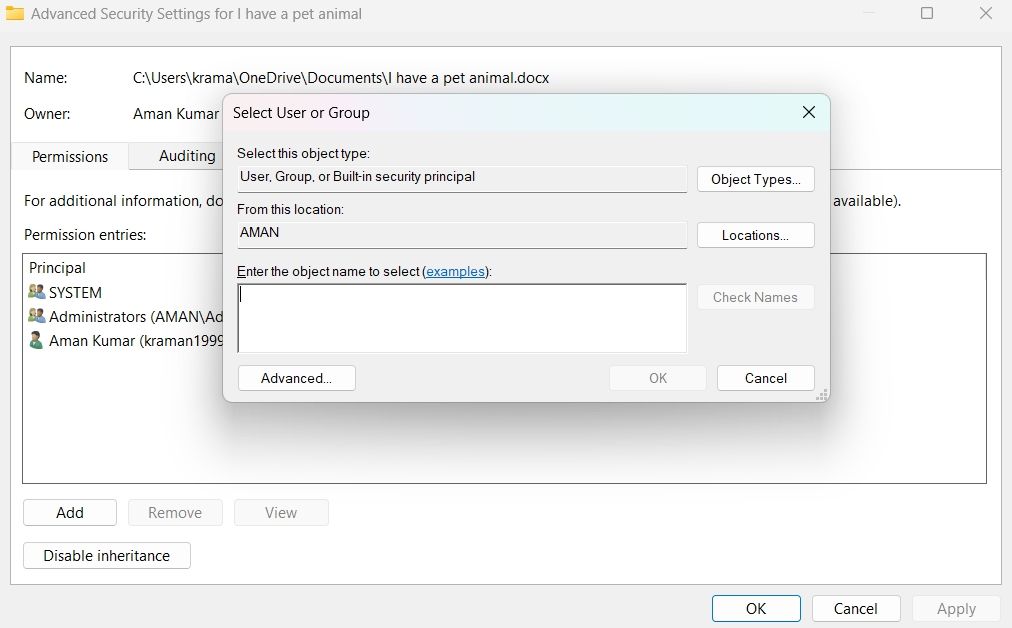
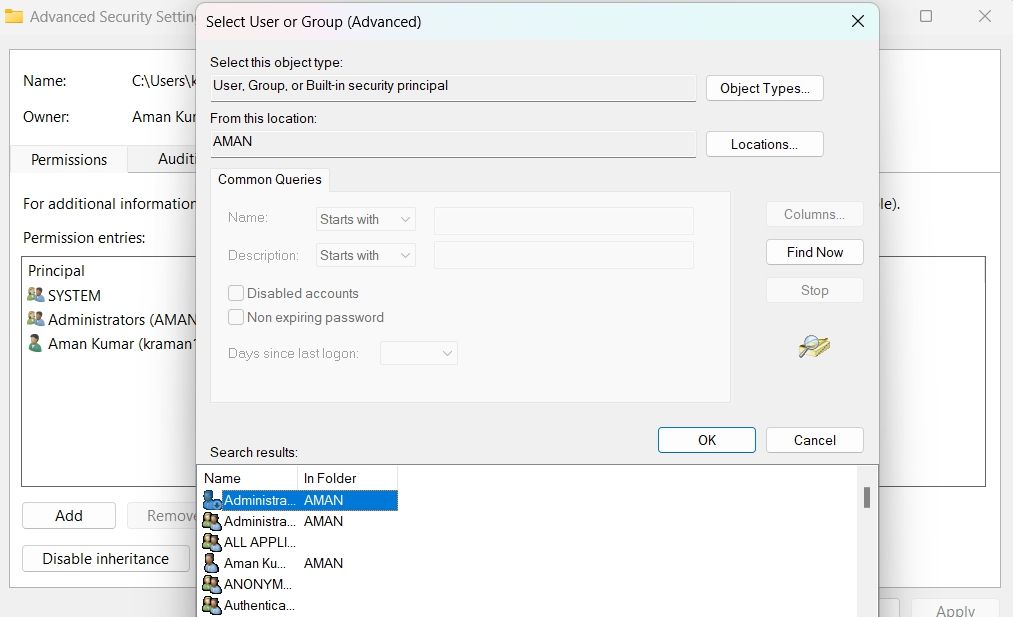
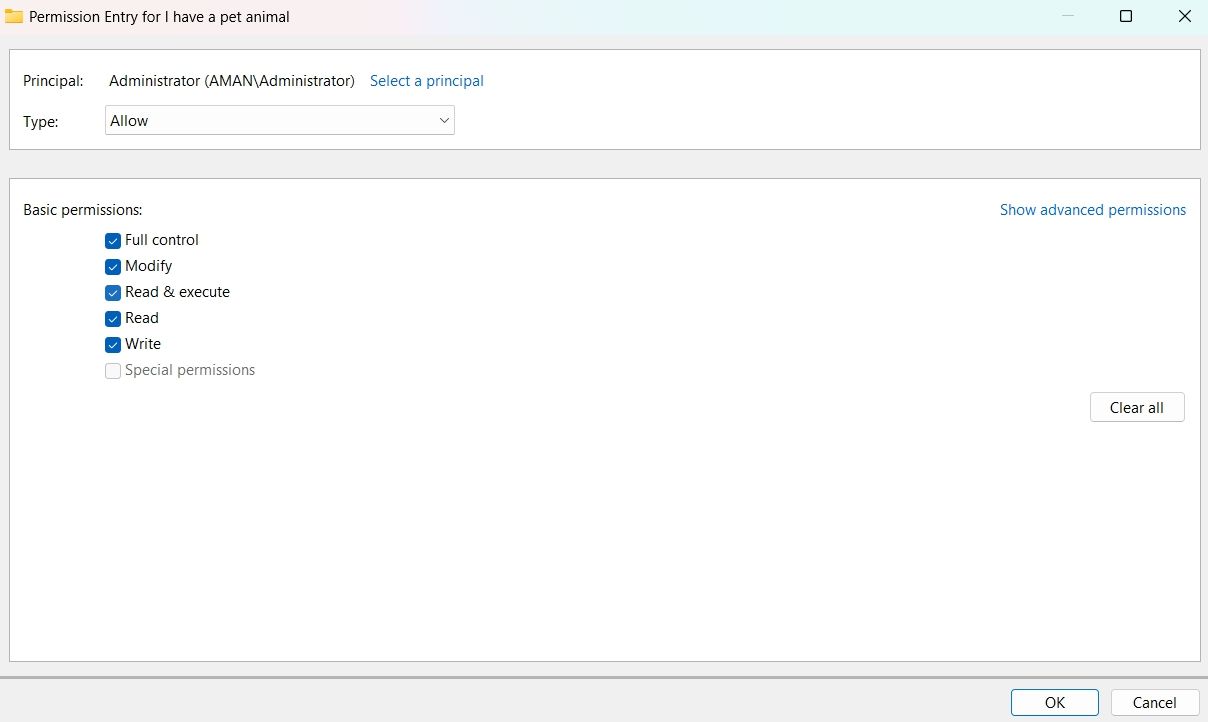
4. مایکروسافت آفیس را تعمیر کنید
MS Word به دلیل هر گونه خرابی در Microsoft Office قادر به ذخیره فایل نخواهد بود. با استفاده از قابلیت تعمیر آفیس می توانید از شر این فایل های خراب خلاص شوید. در اینجا چگونگی آن است.
- تنظیمات را با استفاده از کلیدهای میانبر Win + I باز کنید.
- Apps را از قسمت سمت چپ انتخاب کنید.
- روی Apps & features کلیک کنید.
- روی سه نقطه کنار مایکروسافت آفیس کلیک کنید و Modify را انتخاب کنید.
- تعمیر آنلاین را انتخاب کنید.
- روی Repair > Repair کلیک کنید.
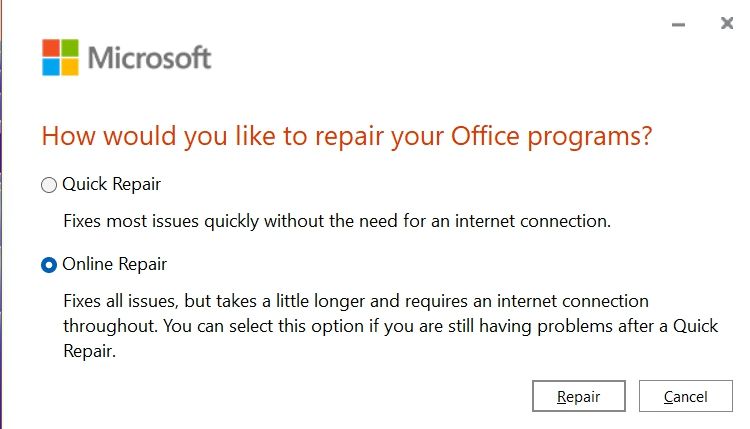
مایکروسافت آفیس اکنون هر گونه خرابی موجود در مجموعه را جستجو و برطرف می کند.
5. Word را در حالت Safe Mode اجرا کنید
راه حل بعدی این است که مایکروسافت ورد را در حالت ایمن راه اندازی کنید و همه برنامه های افزودنی را غیرفعال کنید. با دنبال کردن مراحل زیر می توانید این کار را انجام دهید.
- با استفاده از یکی از روش های متعدد باز کردن کادر گفتگوی اجرا، کادر گفتگوی Run را باز کنید.
- winword /safe را تایپ کرده و Enter را فشار دهید.
- روی File > More > Options کلیک کنید.
- Add-ins را از قسمت سمت چپ انتخاب کنید.
- روی نماد کشویی کنار Manage کلیک کنید و COM Add-ins را انتخاب کنید.
- روی Go کلیک کنید.
- همه پسوندهای غیر ضروری را انتخاب کرده و Remove را انتخاب کنید.
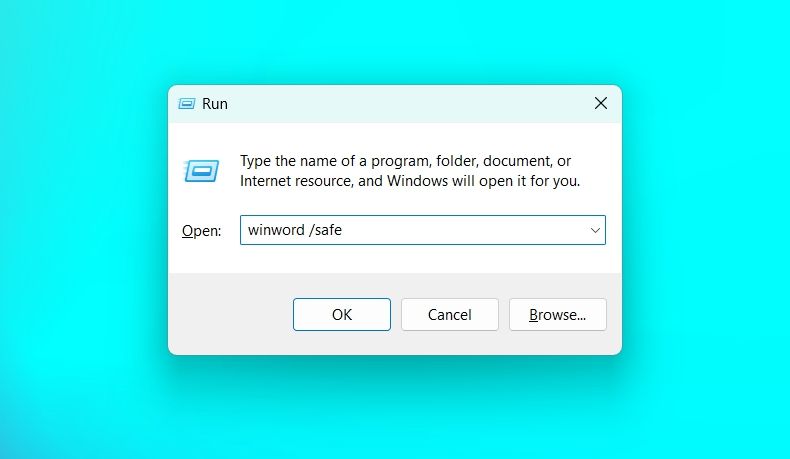
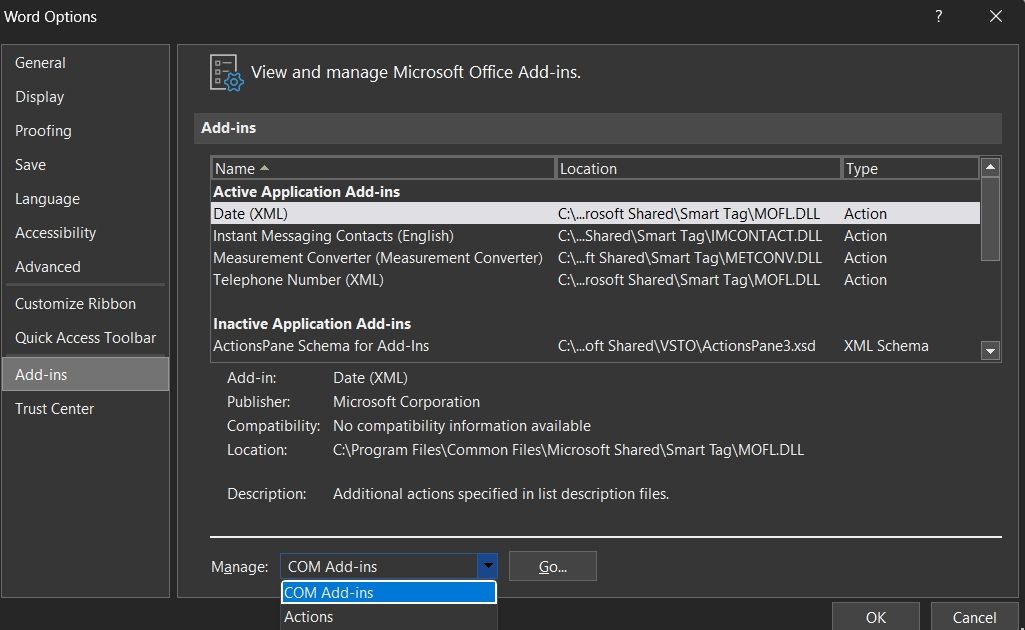
Word را دوباره راه اندازی کنید و سعی کنید سند را ذخیره کنید.
8 . مایکروسافت ورد را به روز کنید
اگر از نسخه قدیمی مایکروسافت ورد استفاده میکنید، احتمالاً به دلیل خطای مجوز فایل، با Word نمیتواند ذخیره را تکمیل کند. برای رفع مشکل باید مایکروسافت ورد را به روز کنید. در اینجا نحوه انجام آن آمده است.
- Word > File را باز کنید.
- از قسمت سمت چپ گزینه Account را انتخاب کنید.
- قبل از آپدیت های آفیس روی گزینه Update کلیک کنید.
- از منوی زمینه، Update Now را انتخاب کنید.
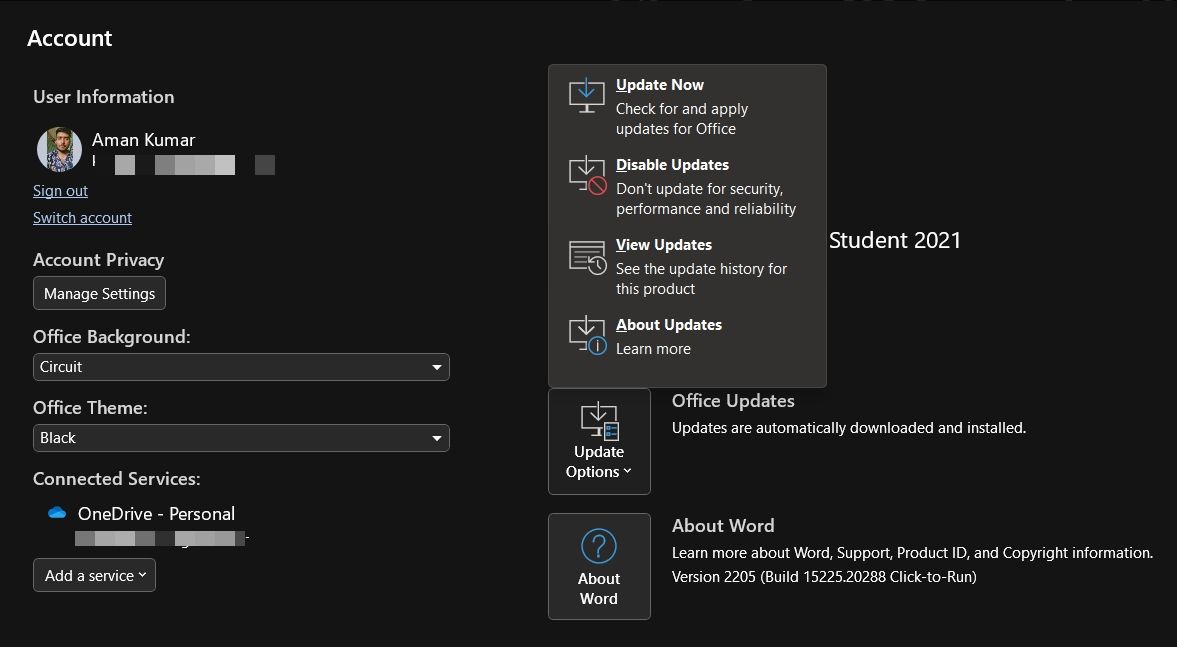
پس از تکمیل فرآیند به روز رسانی، سیستم را مجددا راه اندازی کنید و مشکل را بررسی کنید.
9. آخرین به روز رسانی ویندوز را دانلود کنید
مایکروسافت برای رفع مشکلات جزئی و بهبود عملکرد کلی سیستم بهروزرسانیهای جدیدی را برای ویندوز منتشر میکند. بنابراین، دانلود آخرین به روز رسانی ویندوز می تواند راهی موثر برای رفع خطا باشد.
شما می توانید سیستم عامل را به صورت زیر به روز کنید:
- تنظیمات را با استفاده از Win + I باز کنید.
- Windows Update را از قسمت سمت چپ انتخاب کنید.
- بر روی Check for Updates کلیک کنید.
ویندوز اکنون تمام به روز رسانی های معلق را جستجو و دانلود می کند.
فایل های Word را بدون هیچ مشکلی ذخیره کنید
اگر تمام مجوزهای لازم را دارید، ذخیره و مدیریت فایل ها در Microsoft Word بسیار آسان است. اما اگر به دلیل خطای مجوز نمی توانید فایل را ذخیره کنید، راه حل های بالا را برای رفع مشکل امتحان کنید.