با این نکات کاربردی ویندوز 11 برای بهینه سازی مصرف برق، در قبض انرژی صرفه جویی کنید و باتری خود را حفظ کنید.
چندین طرح قدرت در ویندوز 11 وجود دارد که به شما در مدیریت مصرف برق دستگاهتان کمک می کند. اینها عمدتاً به شما کمک می کنند عملکرد کلی سیستم خود را مدیریت کرده و عمر باتری را حفظ کنید. به طور پیشفرض، ویندوز 11 سه حالت Power شامل متعادل، بهترین بازده انرژی و بهترین عملکرد را ارائه میدهد.
علاوه بر این، می توانید ویندوز 11 را به گونه ای تنظیم کنید که در مصرف انرژی صرفه جویی کند و آن را با چیزهای بیهوده هدر ندهد. خوشبختانه، هیچ یک از این روش ها دشوار نیست. در زیر کارآمدترین روشهای بهینهسازی تنظیمات پاور در دستگاه ویندوز 11 شما به تفصیل ذکر شده است.
1. برنامه های پس زمینه را غیرفعال کنید
به طور کلی، ویندوز در مدیریت و بهینهسازی فرآیندهای پسزمینه برنامهها به منظور بهبود عمر باتری بسیار خوب عمل میکند، اما همچنان میتوانند باتری را خالی کرده و دادهها را حتی زمانی که به طور فعال استفاده نمیشوند، مصرف کنند. به همین دلیل است که غیرفعال کردن برنامه های پس زمینه باید اولین قدم شما در هنگام بهینه سازی تنظیمات پاور باشد.
با این حال، قبل از ادامه، از خود بپرسید که چقدر برای شما ضروری است که برنامه های خاص همگام شوند. در صورتی که اغلب در حین کار از آنها استفاده می کنید، غیرفعال کردن آنها ممکن است بهره وری شما را کاهش دهد.
به غیر از آن، غیرفعال کردن برنامه های پس زمینه کاملا ایمن است.
در اینجا تمام کاری است که باید انجام دهید:
- Win + I را فشار دهید تا تنظیمات ویندوز باز شود.
- در پنجره تنظیمات، Apps را از پنجره سمت چپ انتخاب کنید.
- سپس روی Apps & features در سمت راست پنجره کلیک کنید. لیستی از تمام برنامه های نصب شده بر روی رایانه ویندوز شما نمایش داده می شود.
- برنامهای را که میخواهید مجوزهای پسزمینه آن را تغییر دهید پیدا کنید و روی منوی سه نقطه مرتبط با آن کلیک کنید.
- گزینه های پیشرفته را از منوی زمینه انتخاب کنید.
- در پنجره گزینه های پیشرفته، منوی مجوزهای برنامه های پس زمینه را گسترش دهید.
- Never را از منوی زمینه انتخاب کنید و تنظیمات ویندوز را ببندید.
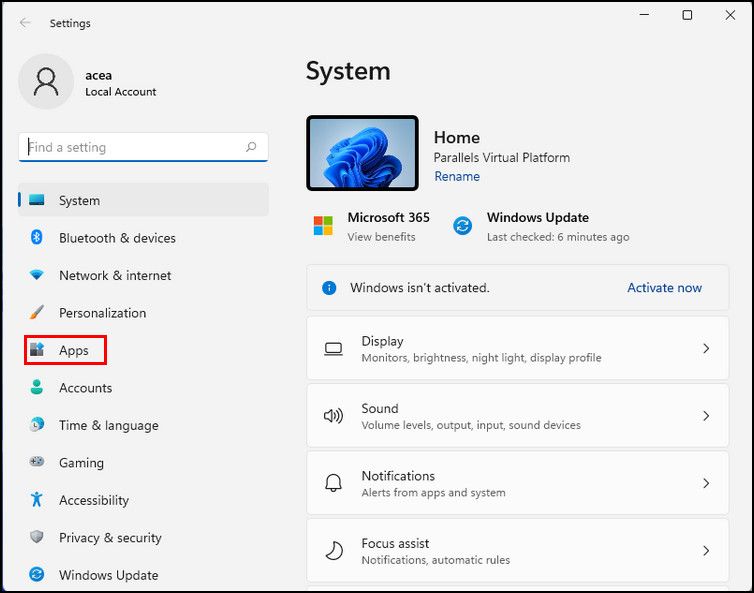
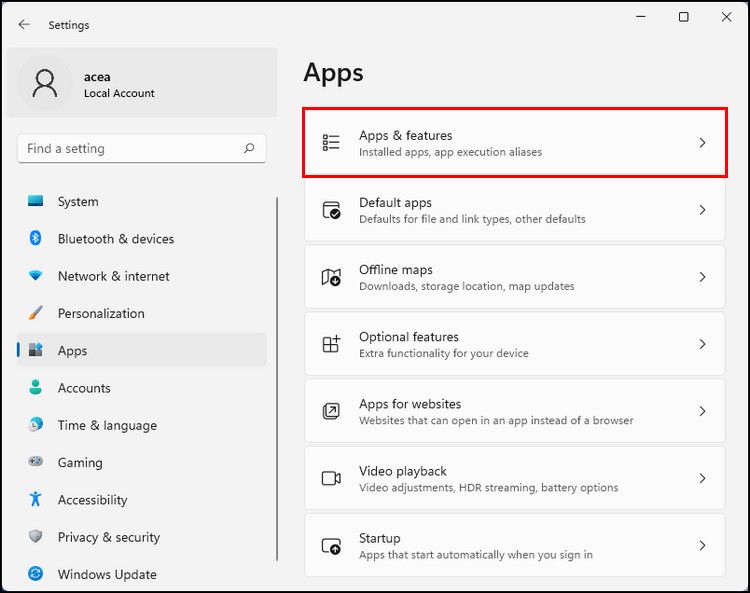
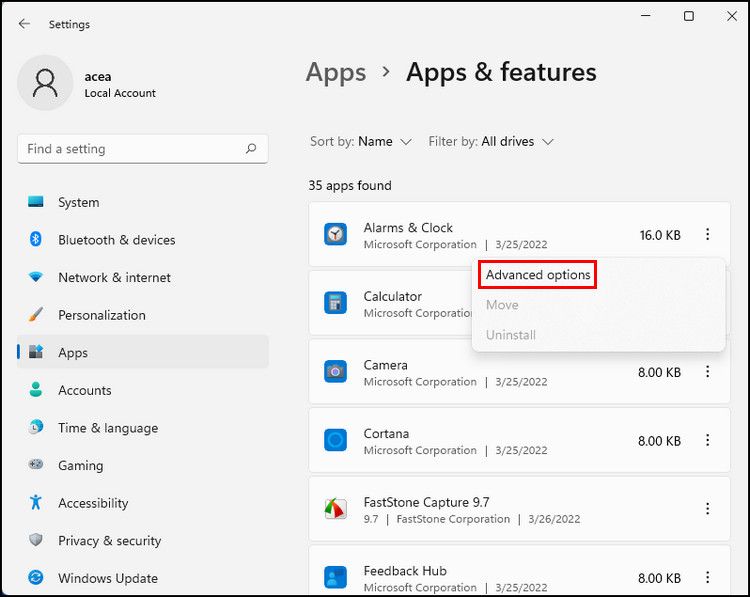
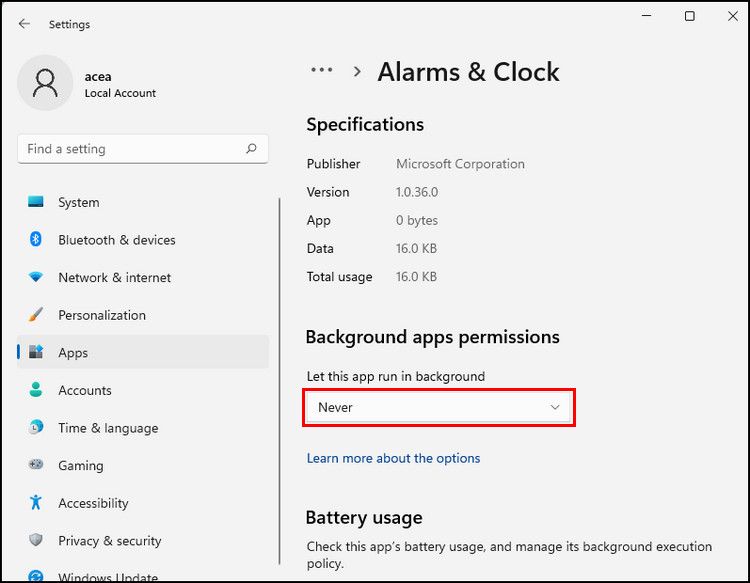
شما می توانید همین کار را برای همه برنامه هایی که نمی خواهید در پس زمینه اجرا شوند انجام دهید. علاوه بر این، ویندوز همچنین به شما اجازه می دهد تا برنامه های پس زمینه را برای همه کاربران از طریق ویرایشگر رجیستری غیرفعال کنید.
2. ویندوز 11 را Debloat کنید
Debloating دقیقاً همان چیزی است که به نظر می رسد – حذف برنامه ها و سرویس هایی که دیگر نیازی ندارید یا مزاحم هستند. به طور معمول، اینها برنامه هایی هستند که با ویندوز از قبل نصب شده اند و باعث می شوند کارایی آن کمتر از آنچه که باید اجرا شود.
در این روش ابتدا لیستی از تمامی برنامه های از پیش بارگذاری شده در سیستم عامل ویندوز را مشاهده می کنیم و سپس مواردی را که مورد نیاز نیستند حذف می کنیم.
در اینجا تمام کاری است که باید انجام دهید:
- روی نماد ویندوز در نوار وظیفه خود کلیک راست کرده و از لیست گزینه های موجود روی Windows Powershell (Admin) کلیک کنید.
- در اعلان تأیید که روی صفحه نمایش شما ظاهر می شود، روی بله کلیک کنید.
- هنگامی که در پنجره Powershell قرار گرفتید، دستور ذکر شده در زیر را تایپ کرده و Enter.Get-AppxPackage | نام، PackageFullName را انتخاب کنید
- در صورتی که می خواهید لیستی از برنامه ها را برای یک حساب کاربری خاص پیدا کنید، دستور زیر را اجرا کنید. نام کاربری را با نام حساب مورد نظر خود جایگزین کنید. Get-AppXPackage -User
| نام، PackageFullName را انتخاب کنید - اکنون که می دانید کدام برنامه ها روی رایانه شما نصب شده اند، زمان آن رسیده است که برنامه هایی را که نیاز ندارید حذف کنید. برای آن، دستور ذکر شده در زیر را در همان پنجره Powershell اجرا کنید.
را با نام برنامه ای که می خواهید حذف کنید جایگزین کنید. Get-AppxPackage | Remove-AppxPackage - اگر می خواهید برنامه ای را از یک حساب کاربری خاص حذف نصب کنید، دستور زیر را اجرا کنید.
و را به ترتیب با نام حساب کاربری و برنامه جایگزین کنید. Get-AppxPackage -user | Remove-AppxPackage - دستور زیر را برای حذف یک برنامه از تمام حساب های کاربری اجرا کنید. Get-AppxPackage -alluser
| Remove-AppxPackage

Get-AppxPackage | Select Name, PackageFullName
.jpg)
Get-AppXPackage -User <username> | Select Name, PackageFullName
Get-AppxPackage <AppName> | Remove-AppxPackage
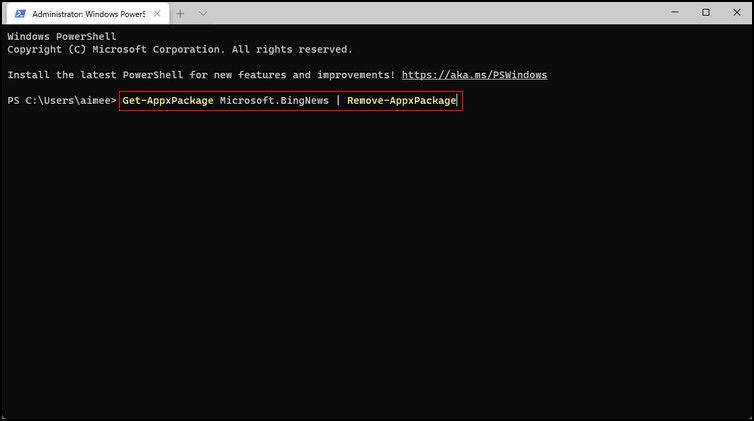
Get-AppxPackage -user <username><AppName> | Remove-AppxPackage
.jpg)
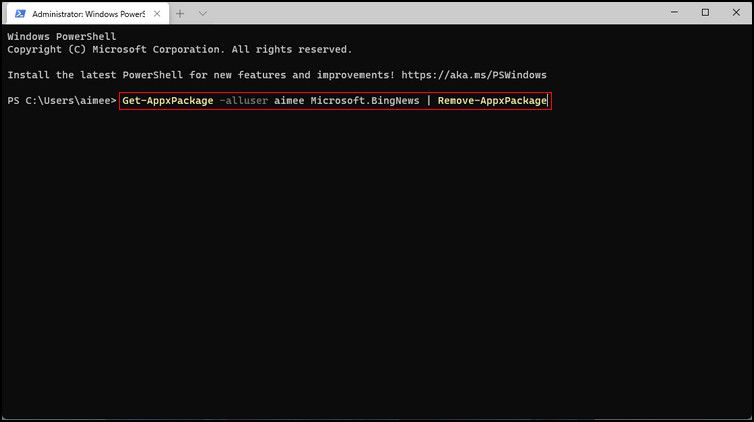
3. هارد دیسک را یکپارچه سازی کنید
اطلاعات روی هارد دیسک شما در طول زمان روی درایو ذخیره سازی شما پراکنده می شود. مثل یک کمد با تمام لباس های شماست، اما هیچ کدام در جای مناسبی قرار ندارند.
هنگامی که فایلها را حذف میکنید، برنامهها را حذف میکنید و برنامههای جدید را بهطور نامنظم نصب میکنید، شکافهایی در ساختار ذخیرهسازی خود ایجاد میکنید که به آن قطعه قطعه میگویند.
برای رفع این مشکل و بهبود عملکرد رایانه شخصی خود، می توانید یکپارچه سازی را انجام دهید، که فرآیند مرتب سازی مجدد فایل ها در هارد دیسک برای دسترسی آسان و سریع است. این یکی از عوامل کلیدی در عملکرد کامپیوتر است.
در اینجا نحوه یکپارچه سازی هارد دیسک و بهینه سازی عملکرد رایانه شخصی ویندوز 11 آمده است:
- Win + I را فشار دهید تا تنظیمات ویندوز باز شود.
- در پنجره تنظیمات، سیستم را از پنجره سمت چپ انتخاب کنید.
- سپس روی Storage در سمت راست پنجره کلیک کنید.
- در پنجره Storage، به پایین بروید و روی Advanced storagesettings کلیک کنید.
- از لیست گزینه های موجود، Drive optimization را انتخاب کنید. هنگامی که می توانید وضعیت فعلی تکه تکه شدن دیسک های خود را مشاهده کنید، باید یک گفتگوی Optimize Drives را راه اندازی کنید.

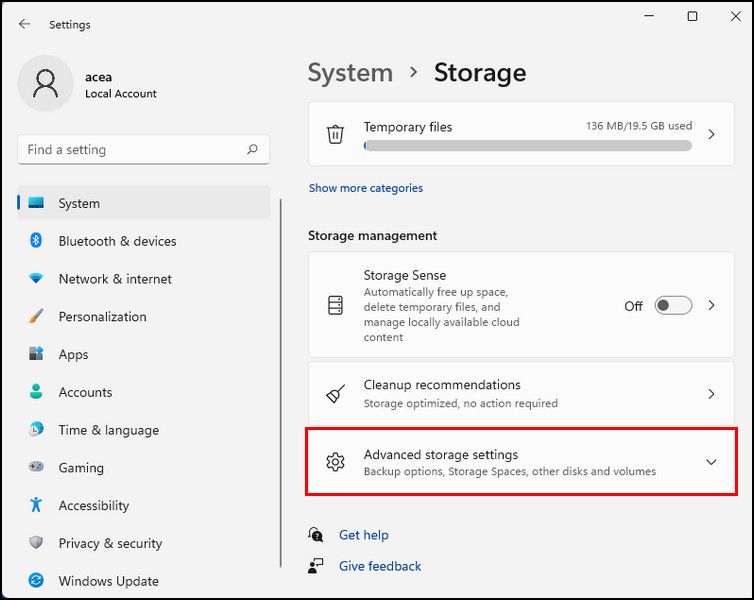
- درایوی مورد نیاز برای بهینه سازی را انتخاب کنید و روی دکمه Analyze کلیک کنید. این به شما کمک می کند بررسی کنید که آیا دیسکی که انتخاب کرده اید نیاز به یکپارچه سازی دارد یا خیر.
- اگر پس از اسکن، ستون وضعیت فعلی در کنار درایو مورد نظر شما OK را نشان دهد، درایو شما در حال حاضر نیازی به یکپارچه سازی ندارد.
- برای یکپارچه سازی درایو به صورت دستی، روی دکمه Optimize کلیک کنید. با این حال، اگر می خواهید به ویندوز اجازه دهید کار خود را انجام دهد، روی دکمه Change settings در قسمت Scheduled optimization کلیک کنید. اگر این تنظیمات قبلاً فعال نشده است، روی دکمه روشن کردن کلیک کنید. سپس، تغییر تنظیمات را انتخاب کنید.
- سپس کادر مربوط به Run on a schedule را علامت بزنید.
- منوی کشویی فرکانس را باز کنید و گزینه دلخواه خود را انتخاب کنید.
- حالا اگر سه اجرای برنامه ریزی شده متوالی از دست رفت، کادر مرتبط با افزایش اولویت کار را علامت بزنید.
- پس از اتمام، بر روی دکمه انتخاب کلیک کنید تا درایوهایی را که می خواهید یکپارچه سازی کنید انتخاب کنید. اگر می خواهید همه درایوها را یکپارچه سازی کنید، می توانید گزینه Select All را انتخاب کنید.
- کادر مرتبط با بهینه سازی خودکار درایوهای جدید را علامت بزنید.
- در نهایت روی OK کلیک کنید تا تغییرات ذخیره شوند.
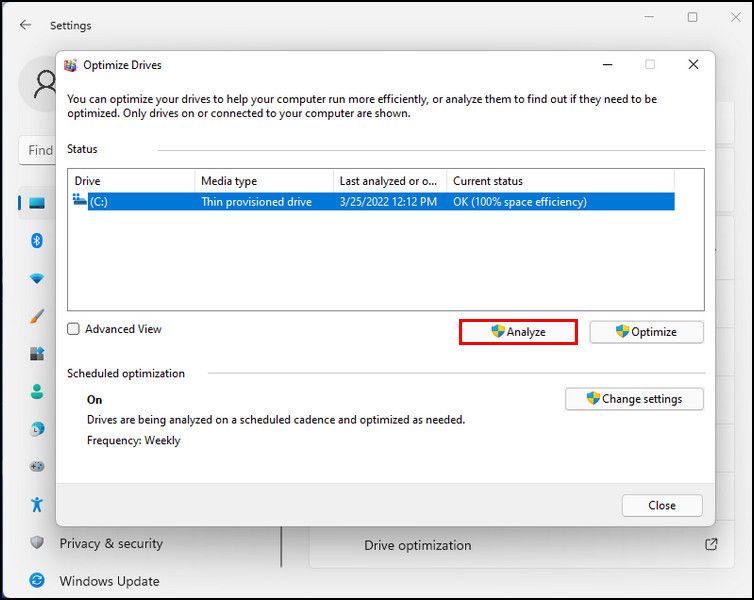
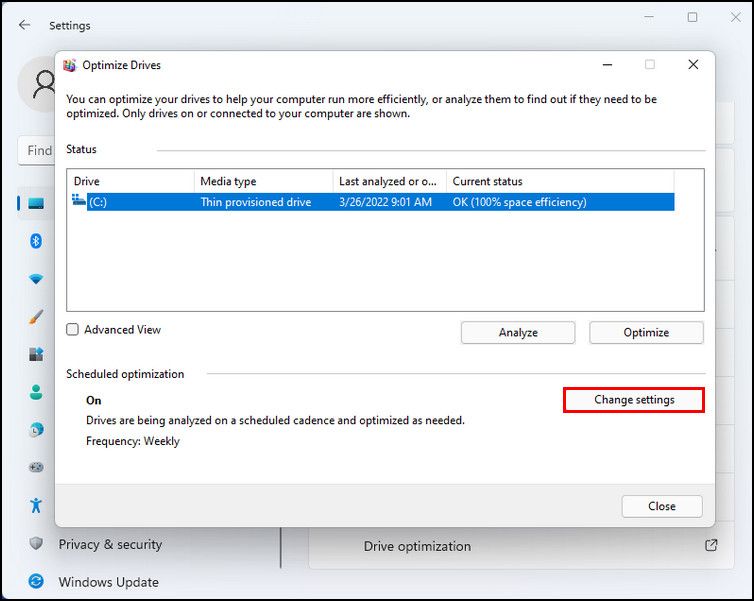
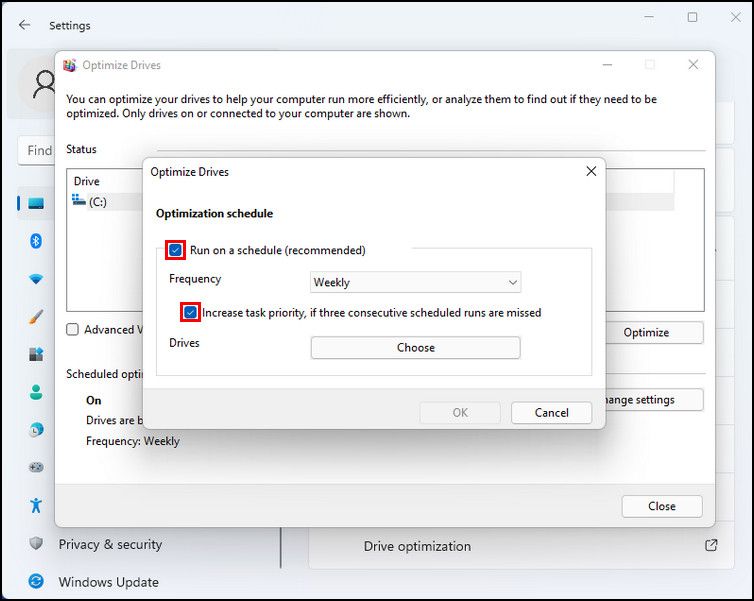
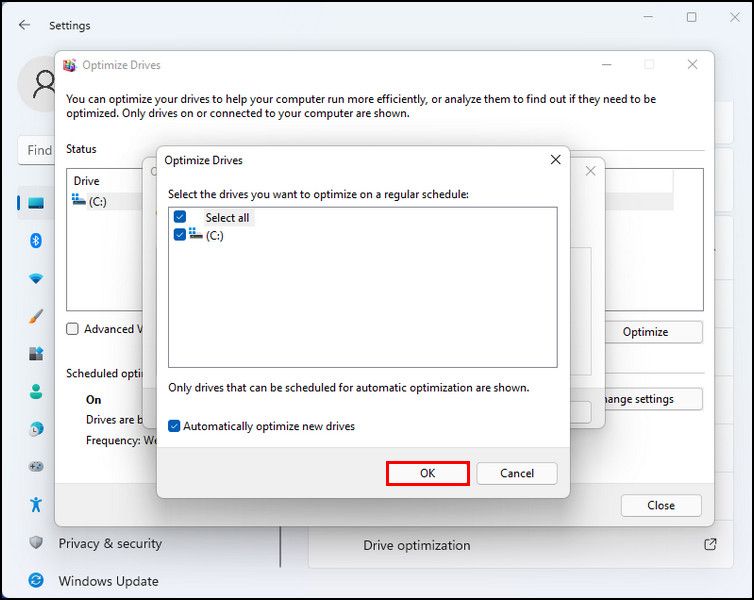
اکنون درایوهای شما به طور خودکار طبق برنامه زمانی که انتخاب کرده اید، یکپارچه می شوند.
4. یک حالت قدرت متفاوت را انتخاب کنید
در نهایت، ما به حالت قدرت تغییر می کنیم، که تنظیمی است که به طور خاص برای مدیریت تنظیمات برق یک دستگاه ایجاد شده است. با ویندوز 11، می توانید بین سه حالت قدرت انتخاب کنید که به شرح زیر است:
- متعادل: این حالت در صورت نیاز سرعت CPU شما را تغییر می دهد. به عنوان مثال، اگر یک کار پیچیده را انجام می دهید، به طور خودکار سرعت را افزایش می دهد. به طور مشابه، هنگامی که به کارهای نسبتاً فشردهتر تغییر میکنید، آن را کاهش میدهد. ویندوز این حالت قدرت را توصیه می کند.
- بهترین بهره وری انرژی: همانطور که از نامش پیداست، این حالت به شما کمک می کند تا بدون توجه به وظیفه ای که انجام می دهید، با کاهش سرعت CPU در مصرف انرژی صرفه جویی کنید. وقتی فعال باشد، روشنایی را نیز کاهش می دهد.
- بهترین عملکرد: این حالت سرعت کلی CPU شما را افزایش می دهد و در عین حال عملکرد کلی سایر اجزای کامپیوتر را بهبود می بخشد.
در اینجا نحوه انتخاب حالت پاور در ویندوز 11 آمده است:
- Windows Settings را اجرا کنید و System را از قسمت سمت چپ انتخاب کنید.
- پاور و باتری را در سمت راست پنجره انتخاب کنید.
- حالت Power را باز کنید و یکی از سه گزینه را با توجه به ترجیحات خود انتخاب کنید.
- پس از اتمام، تنظیمات ویندوز را ببندید.
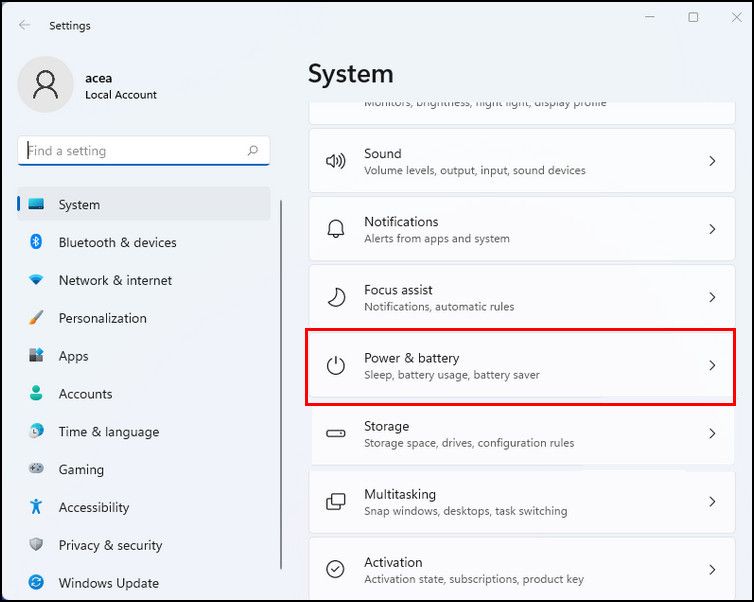
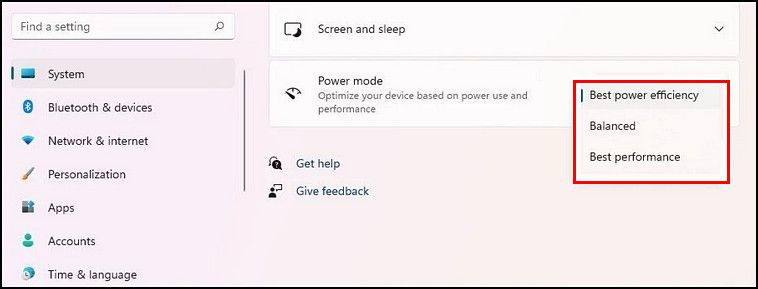
از عمر باتری طولانی تری در ویندوز 11 لذت ببرید
امیدواریم اکنون بتوانید نحوه استفاده دستگاه ویندوز 11 خود را مدیریت کنید. این به دستگاه شما کمک می کند (مخصوصاً اگر لپ تاپ باشد) به طور موثر کار کند و حتی در طول عمر باتری شما نقش داشته باشد. علاوه بر این، اگر از ویندوز 11 روی لپتاپ استفاده میکنید، میتوانید یک آستانه شارژ باتری را نیز برای افزایش عمر باتری خود تنظیم کنید.
.jpg)