بازیابی سیستم یک ویژگی خودکار در ویندوز نیست. در اینجا نحوه اطمینان از اینکه ابزار بازیابی سیستم ویندوز شما همانطور که در نظر گرفته شده است کار می کند آورده شده است.
هر بار که رایانه شما فعال می شود، System Restore برای نجات شما وجود دارد. بیایید بگوییم که مشکلی با یک بهروزرسانی بزرگ سیستم پیش آمده است، یک نرمافزار تازه نصبشده برای شما مشکل ایجاد میکند، یا شاید با هجوم بدافزاری روبرو هستید.
هنگامی که با یکی از این مشکلات مواجه شدید، می توانید از System Restore برای بازگرداندن رایانه خود به حالت قبلی استفاده کنید. اما برای اینکه این اتفاق بیفتد، باید مطمئن شوید که System Restore در حال اجرا است و به درستی پیکربندی شده است.
اگر این ترسناک به نظر می رسد، نگران نباشید. ما شما را از طریق فرآیند فعال کردن و سفارشی کردن بازیابی سیستم راهنمایی خواهیم کرد.
نحوه تایید و پیکربندی سیستم بازیابی ویندوز
بررسی فعال بودن System Restore کار ساده ای به نظر می رسد – و در بیشتر موارد همینطور است – اما راه های مختلفی برای بررسی اینکه آیا آن چیزی که فکر می کنید انجام می دهد یا خیر وجود دارد. شاید نصب شده و در حال اجرا باشد، اما نقاط بازیابی سیستم را در فواصل زمانی بسیار دورتر از آنچه تصور میکردید، میگیرید؟
ابتدا با استفاده از حساب کاربری خود وارد سیستم شوید تا بتوانید به Windows System Restore دسترسی پیدا کرده و پیکربندی کنید.
برای بررسی تنظیمات System Restore، Control Panel را اجرا کنید و گزینه View by را روی نمادهای بزرگ تنظیم کنید. سپس Recovery را انتخاب کرده و Open System Restore را بزنید.
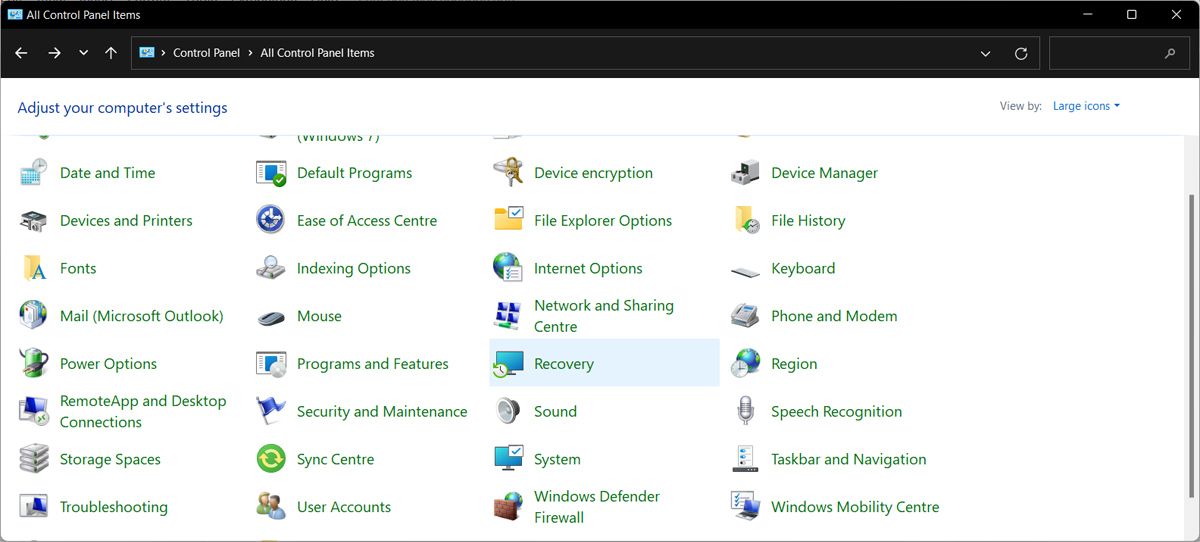
انتخاب نقطه بازیابی متفاوت را انتخاب کنید. به نظر می رسد که برای گرفتن یک نقطه بازیابی سیستم وارد برنامه شده اید، اما فقط روی Next کلیک کنید تا بتوانید برای مشاهده تاریخچه تمام نقاط بازیابی سیستم گذشته وارد برنامه شوید.
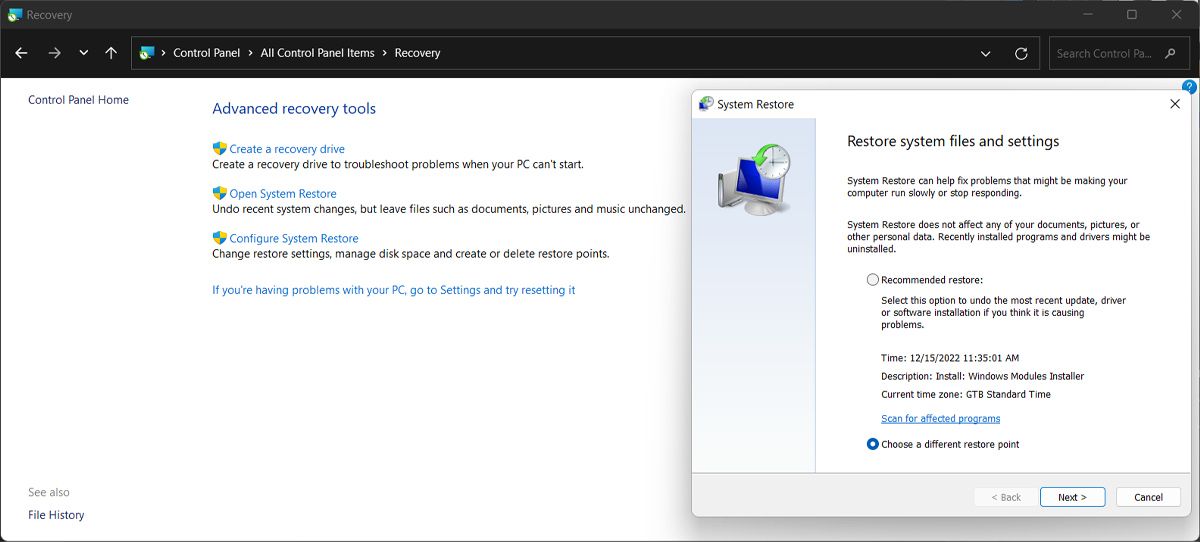
در صفحه بعدی، فهرستی از ترکیب تاریخ/زمان نقاط بازیابی اخیر را مشاهده خواهید کرد. چیزی که میخواهید ببینید یک ورودی مکرر با توضیح نقطه بازیابی خودکار است. به پایین پیمایش کنید و ببینید این نقاط بازیابی خودکار چند وقت یکبار گرفته می شود.
به نظر می رسد هفتگی، دو هفته ای، ماهانه یا اصلاً هیچ؟ اطمینان حاصل کنید که فرکانس نقاط بازیابی همان چیزی است که انتظار دارید تا بعداً وقتی واقعاً نیاز به بازیابی رایانه خود دارید با یک شگفتی ناخوشایند مواجه نشوید.
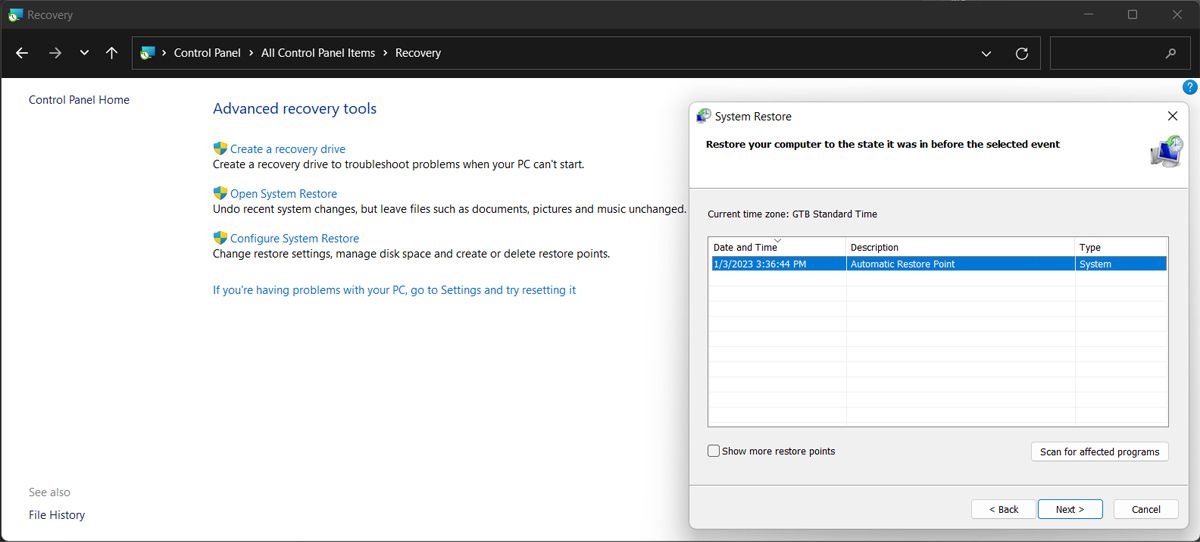
روی Cancel کلیک کنید. اکنون نیازی به استفاده از نقطه بازیابی ندارید (البته مگر اینکه بخواهید).
نحوه پیکربندی Windows Restore
آیا فرکانس اصلاً آن چیزی نیست که شما انتظار دارید؟ آیا اصلاً نقطه بازیابی نمی بینید؟ در نسخه های قدیمی ویندوز، قابلیت System Restore به طور پیش فرض فعال بود. با این حال، در ویندوز 11، باید آن را به صورت دستی روشن کنید.
بنابراین، اگر به تازگی ویندوز 11 را نصب کرده اید، بیایید نگاهی گذرا به نحوه فعال کردن بازیابی سیستم بیندازیم.
در نوار جستجوی منوی Start، عبارت Create a restore point را جستجو کرده و بهترین مطابقت را انتخاب کنید. با این کار پنجره System Properties ظاهر می شود، جایی که باید قسمت تنظیمات حفاظت را بررسی کنید تا بررسی کنید که آیا System Restore فعال است یا خیر.
اگر خاموش است، یکی از درایوها را انتخاب کنید و روی Configure کلیک کنید. سپس گزینه Turn on system protection را انتخاب کنید و روی Apply > OK کلیک کنید.
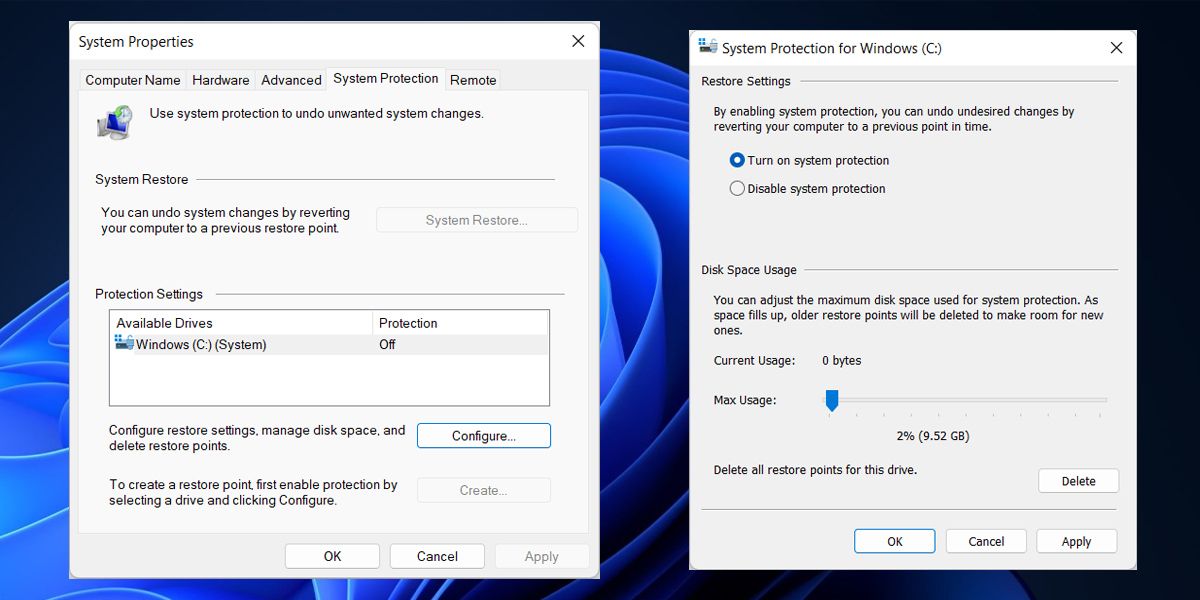
اگر میخواهید مکرر نقاط بازیابی را دریافت کنید، مطمئن شوید که حداکثر فضای دیسک مورد استفاده برای محافظت از سیستم را با حداکثر استفاده بالاتر تنظیم کردهاید. آخرین چیزی که می خواهید این است که بازیابی سیستم از کار بیفتد زیرا شما حافظه کافی برای آن نقاط بازیابی تخصیص نداده اید.
اگر نگران این هستید که نقاط بازیابی بیش از حد از منابع فضای رایانه شما را بگیرد، می توانید تصمیم بگیرید که دیگر به کدام نقاط بازیابی نیاز ندارید و به صورت دستی آنها را حذف کنید.
همچنین، همانطور که سیستم شما به ایجاد نقاط بازیابی ادامه میدهد، ویندوز نقاط قدیمیتر را حذف میکند تا فضا را برای موارد جدید باز کند. اگر دائماً فضای شما کم است، ممکن است دشوار باشد که بفهمید هر چند وقت یکبار ویندوز یک نقطه بازیابی جدید ایجاد میکند، زیرا مرتباً حذف میشوند. خوشبختانه، با استفاده از Task Scheduler می توانید به راحتی متوجه شوید.
نحوه بررسی فرکانس نقطه بازیابی
شاید می دانید که می توانید از Windows Task Scheduler برای خودکارسازی کارهای خسته کننده یا اجرای خودکار برنامه ها استفاده کنید، اما می توانید از آن برای بررسی عملکردهای مهم سیستم مانند System Restore نیز استفاده کنید.
در نوار جستجوی منوی Start، Task Scheduler را جستجو کنید و روی Run as administrator کلیک کنید. روی Task Scheduler Library کلیک کنید و یکی به نام SR را جستجو کنید. وقتی این کار را باز می کنید، باید ببینید که مکان به Windows\SystemRestore\ اشاره می کند.
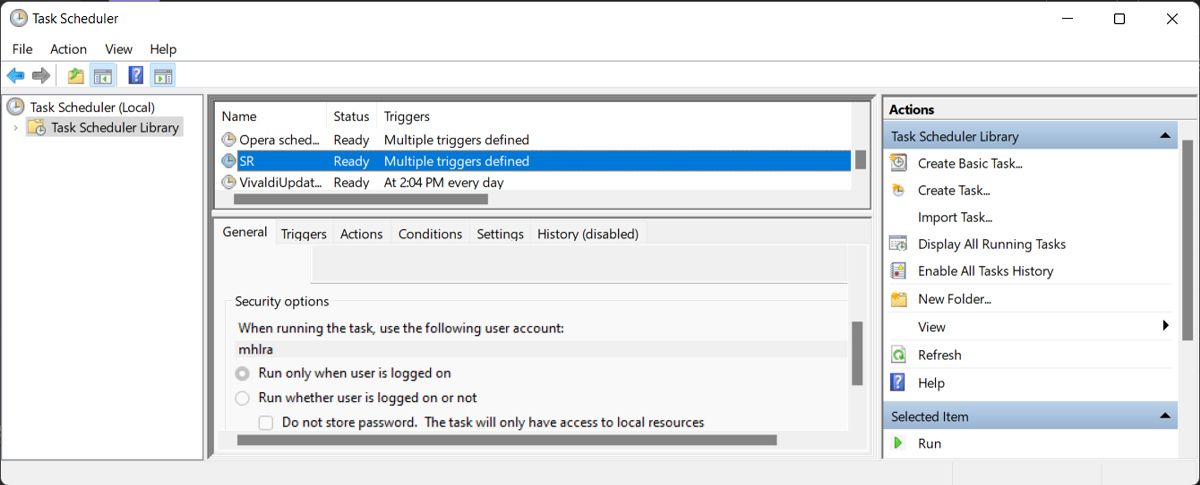
روی تگ Triggers کلیک کنید تا ببینید چه چیزی باعث شروع کار می شود. این باید شامل یک فرکانس زمان بندی شده باشد. یک نقطه بازیابی روزانه باید بیش از اندازه کافی باشد و حتی به صورت هفتگی در بیشتر موارد خوب است. البته، می توانید ویندوز را طوری تنظیم کنید که هر چند وقت یکبار که می خواهید، یک نقطه بازیابی ایجاد کند.
راه دیگر برای مشاهده فراوانی بازیابیهای گذشته، کلیک کردن روی تب History برای این کار است. در اینجا، تمام اعدام های گذشته را خواهید دید. این در واقع مکان خوبی برای عیب یابی هرگونه بازیابی ناموفق یا مشاهده اینکه نقاط بازیابی منظم برنامه ریزی شده شما همانطور که فکر می کنید گرفته می شود، است.
آیا نقاط بازیابی خودکار کافی است؟
به طور کلی، اگر حافظه کافی را برای نقاط بازیابی اختصاص دهید، و ویندوز را طوری تنظیم کنید که آنها را به صورت هفتگی ایجاد کند، در صورت بروز مشکل، باید بتوانید رایانه خود را تعمیر کنید. با این حال، اگر قصد نصب نرم افزار جدید یا انجام یک به روز رسانی سیستم بزرگ را دارید، باید به صورت دستی یک نقطه بازیابی ایجاد کنید.
بازیابی سیستم را تست کنید
در حال حاضر، System Restore باید کار کند و کاملاً پیکربندی شده باشد. با این حال، باید آن را آزمایش کنید تا بررسی کنید که آیا همه چیز همانطور که انتظار می رود کار می کند یا خیر. یک تغییر محسوس در سیستم خود ایجاد کنید، مانند تنظیم یک تم تیره، و ایجاد یک نقطه بازیابی. فراموش نکنید که یک نام پیشنهادی برای آن بگذارید.
سپس، به تم پیش فرض خود برگردید و نقطه بازیابی را بارگیری کنید. اگر اکنون به صفحهای تیرهتر نگاه میکنید، بازیابی سیستم کار میکند و میتوانید در صورت بروز مشکل از آن استفاده کنید.
بازیابی سیستم را نادیده نگیرید
توانایی بارگیری یکی از نقاط بازیابی زمانی که با مشکلی روبرو هستید که به نظر می رسد هیچ راه حلی ندارد، ضروری است. در حال حاضر، شما ممکن است هرگز با چنین موقعیتی مقابله نکنید، اما اگر این اتفاق بیفتد، System Restore پشت شماست.
اگر می خواهید شانس خود را برای نجات سیستم خود دو برابر کنید، می توانید از یک دیسک نجات و بازیابی استفاده کنید.
