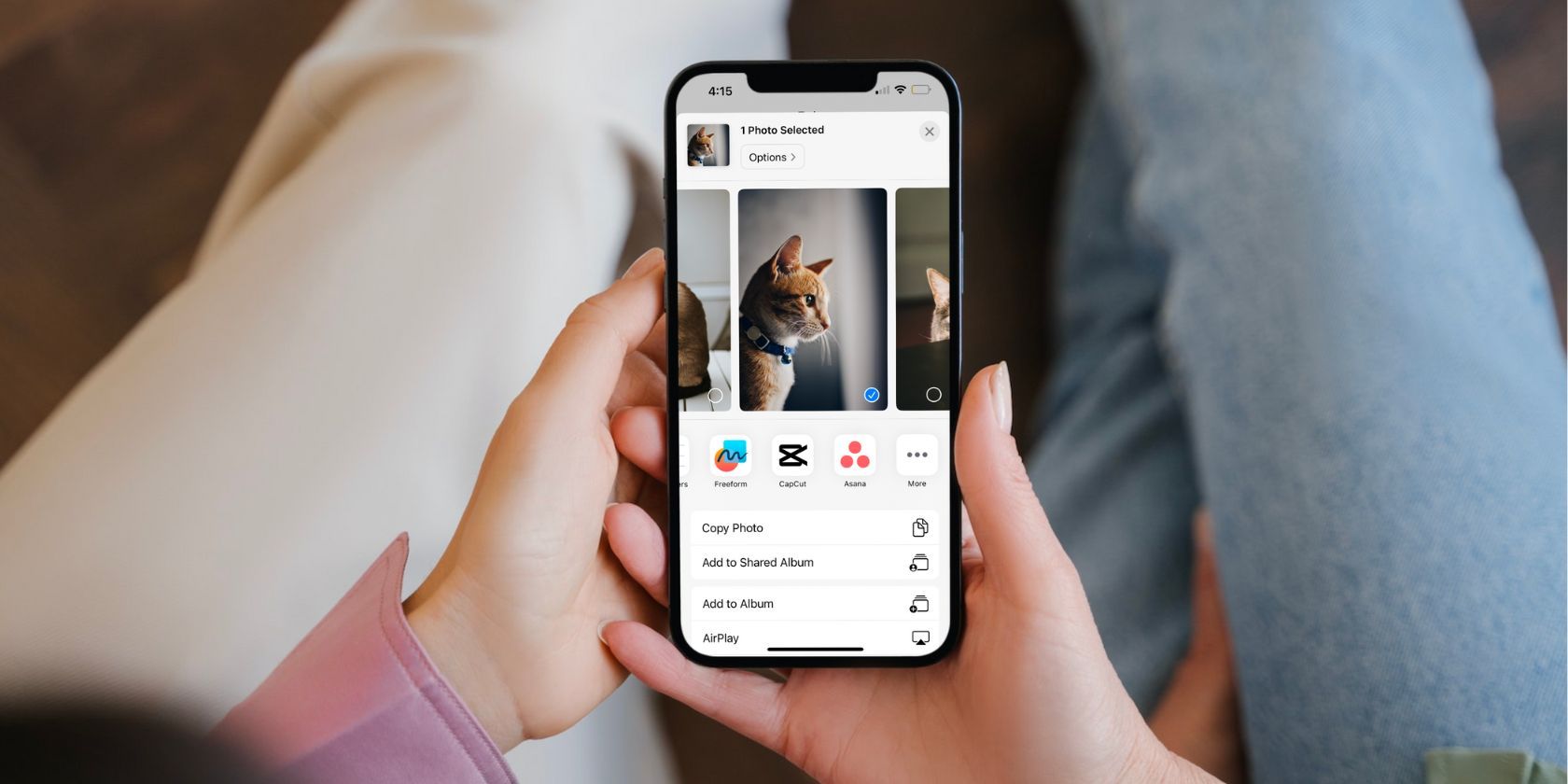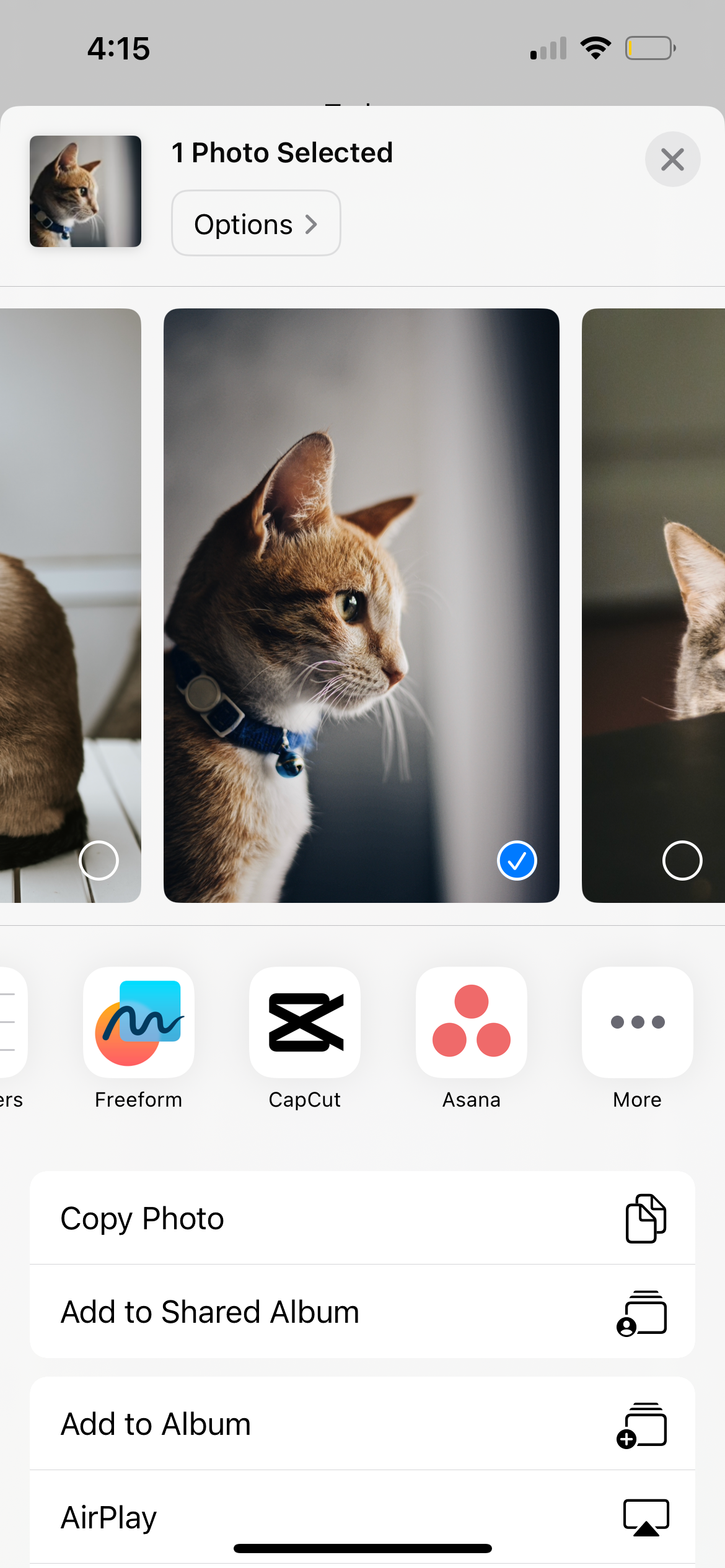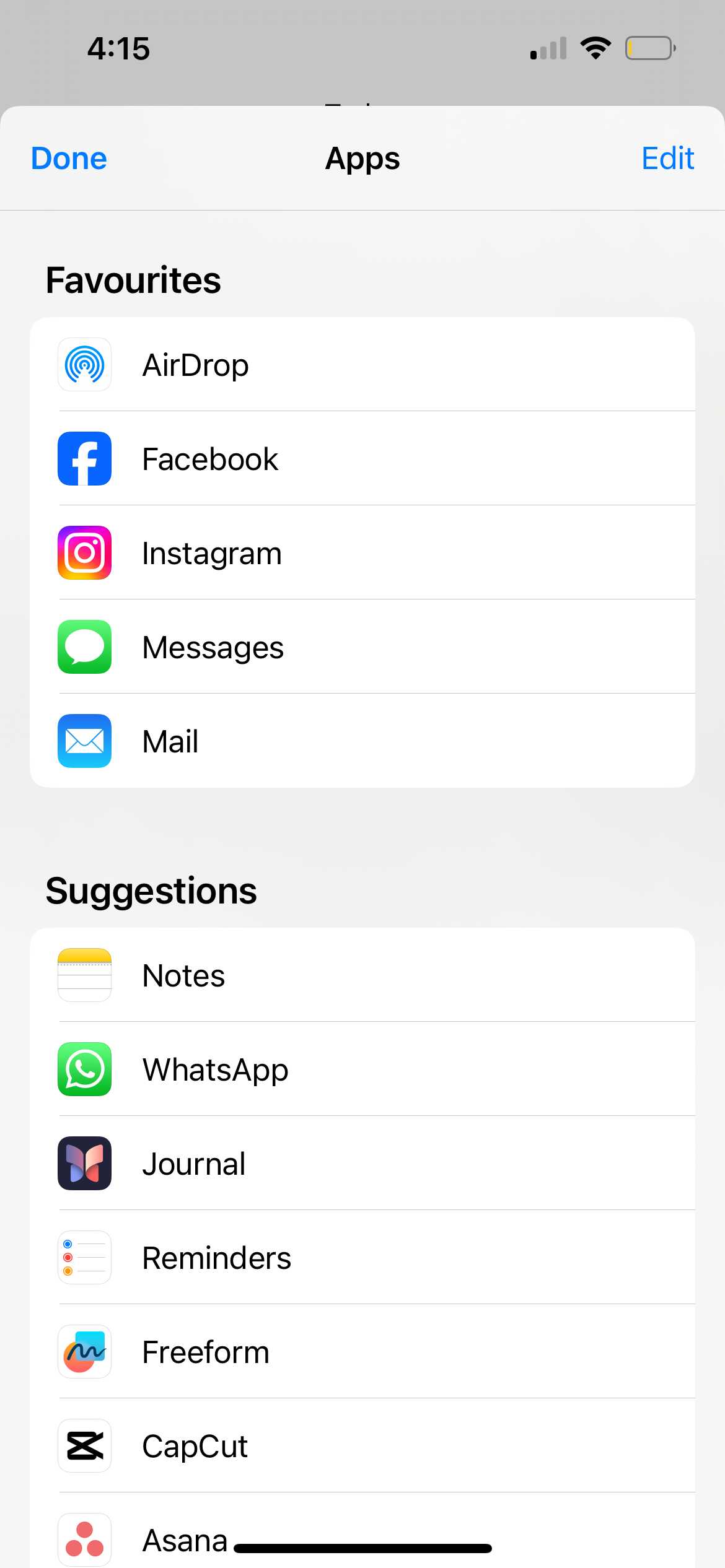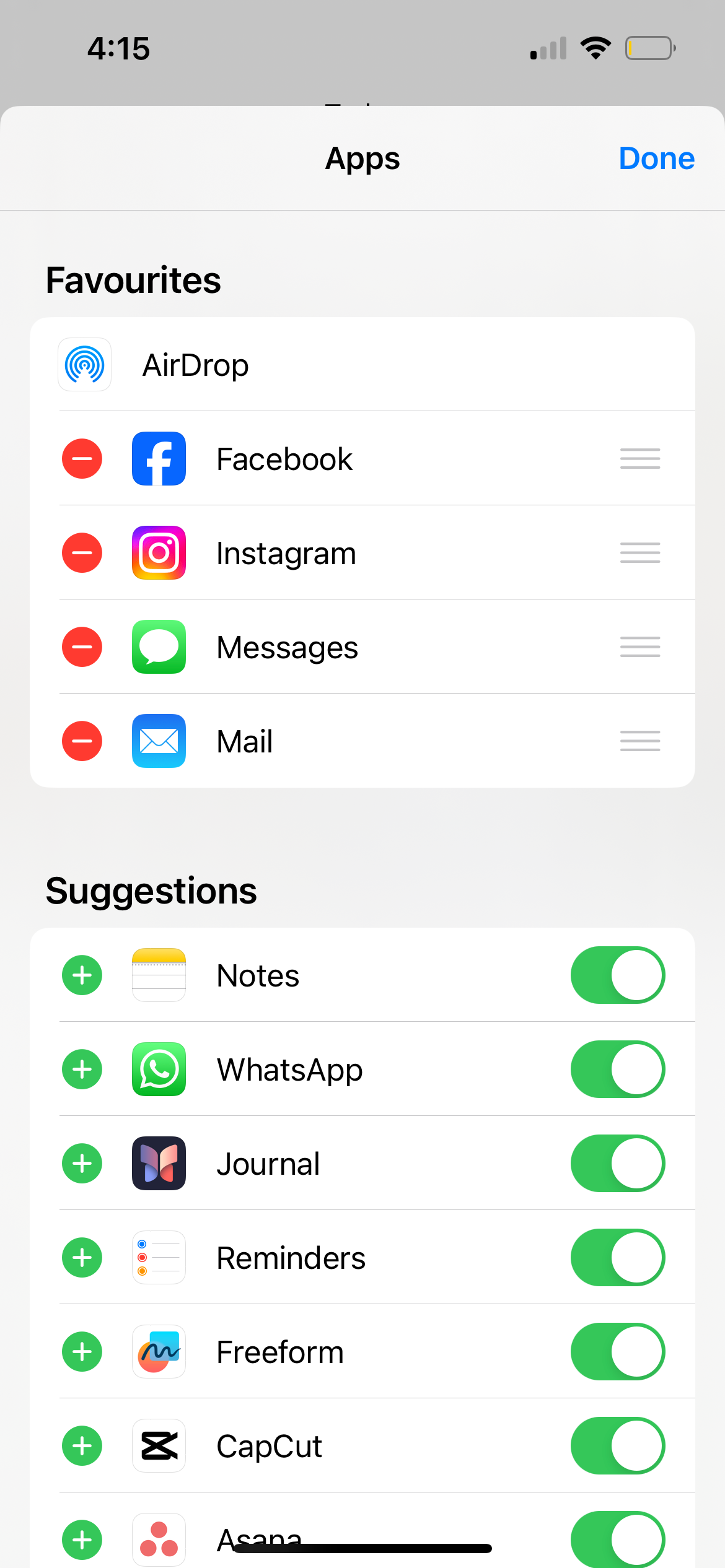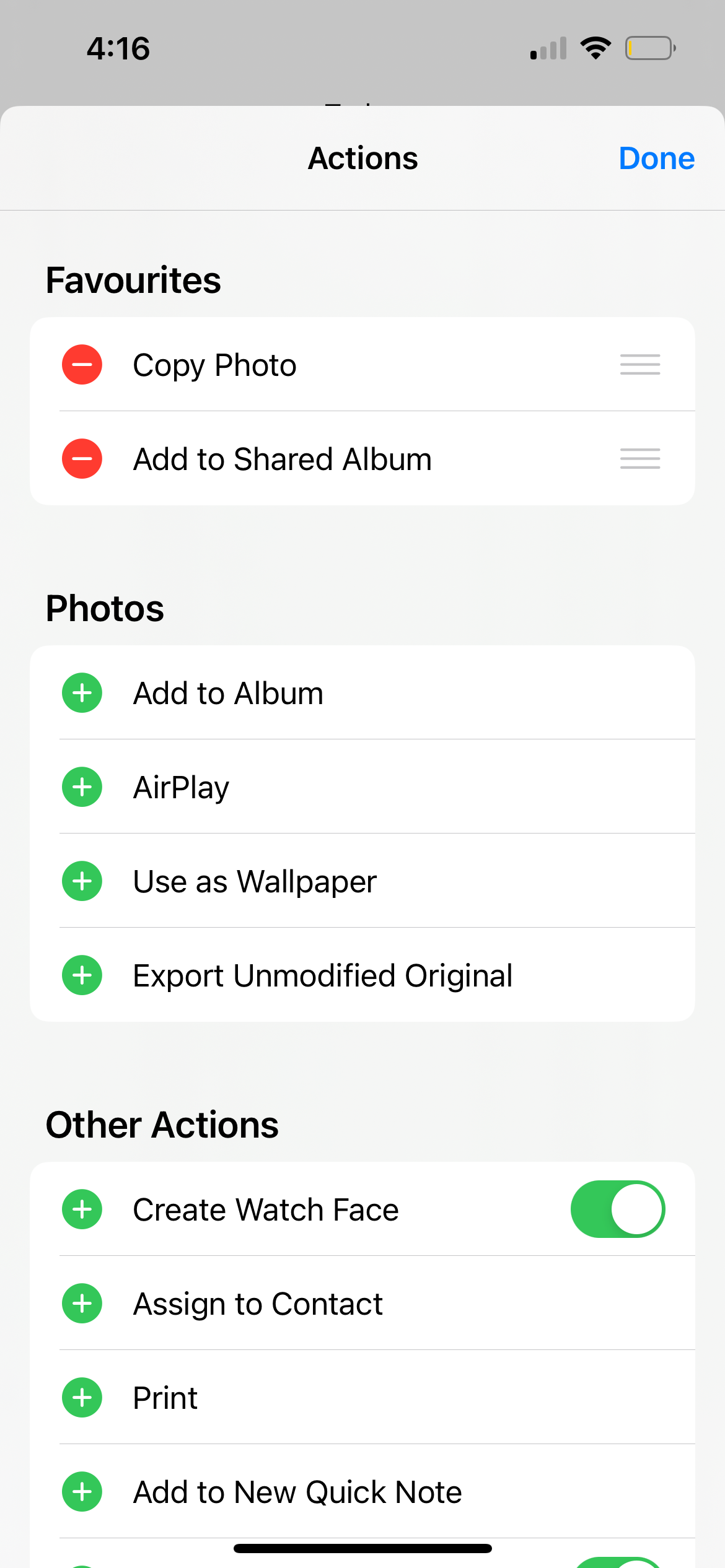از آنچه که منوی اشتراک گذاری در iOS و macOS به طور پیش فرض پیشنهاد می کند، طرفدار نیستید؟ شما می توانید آن را به سلیقه خود تغییر دهید.
خلاصه عناوین
- نحوه افزودن یا حذف گزینه های منوی اشتراک گذاری در آیفون
- نحوه افزودن یا حذف گزینه های منوی اشتراک گذاری در مک
آیا منوی اشتراک گذاری آیفون یا مک خود را نامنظم می بینید؟ با افزودن، حذف و مرتب کردن مجدد برنامهها و کنشها، میتوانید این گزینههای اشتراکگذاری را ویرایش کنید و راحتتر به موارد دلخواه خود دسترسی پیدا کنید. در اینجا نحوه سفارشی کردن منوی اشتراک گذاری در آیفون و مک آورده شده است.
نحوه افزودن یا حذف گزینه های منوی اشتراک گذاری در آیفون
در iOS، میتوانید منوی اشتراکگذاری را از هر برنامهای که به شما امکان دسترسی به آن را میدهد ویرایش کنید. هر تغییری که در این منو ایجاد می کنید در هر برنامه دیگری منعکس می شود، نه فقط در برنامه ای که برای ایجاد تغییرات استفاده کرده اید.
ما راهنمای جداگانه ای در مورد تسلط بر منوی اشتراک گذاری آیفون شما داریم، بنابراین در اینجا، بر سفارشی کردن آن به دلخواه تمرکز می کنیم. بیایید با نحوه افزودن و حذف برنامه ها در منوی اشتراک گذاری آیفون خود شروع کنیم:
- منوی اشتراک گذاری را با استفاده از هر برنامه ای در آیفون خود باز کنید. اگر مطمئن نیستید که از کدام برنامه استفاده کنید، برنامه Photos را باز کنید، یک عکس را در اندازه کامل مشاهده کنید و روی نماد اشتراک گذاری (یک کادر با فلشی که از آن بیرون می آید) در گوشه پایین سمت چپ ضربه بزنید.
- در زیر عکس خود، ردیفی از برنامهها را برای اشتراکگذاری محتوای انتخابی خود خواهید دید. برای سفارشی کردن این لیست از برنامه ها، به سمت راست تا انتها بروید و روی More ضربه بزنید.
- اکنون روی Edit در گوشه سمت راست بالا ضربه بزنید.
- در بخش پیشنهادات، از کلیدهای کنار هر برنامه برای افزودن یا حذف آن از منوی اشتراکگذاری استفاده کنید.
- برای افزودن و حذف برنامهها در موارد دلخواه، از نمادهای (+) و (-) استفاده کنید. همچنین می توانید با کشیدن دستگیره سمت راست هر برنامه در قسمت Favorites آنها را دوباره مرتب کنید.
- روی Done در گوشه سمت راست بالا ضربه بزنید تا تغییرات خود را ذخیره کنید.
در زیر ردیف برنامهها، فهرستی از اقدامات منوی اشتراکگذاری وجود دارد که میتوانید آنها را نیز ویرایش کنید. در اینجا چگونه است:
- به پایین لیست بروید و روی Edit Actions ضربه بزنید.
- مجدداً، از ضامنها و همچنین نمادهای (+)، و (-) برای افزودن و حذف کنشها در منوی اشتراکگذاری خود استفاده کنید.
- همچنین می توانید با کشیدن دسته سمت راست هر عمل در قسمت Favorites ترتیب اعمال را تغییر دهید.
علاوه بر برنامهها و اقدامات اشتراکگذاری، ممکن است فهرستی از مخاطبین اخیر یا مکرر را نیز مشاهده کنید. خوشبختانه در صورت نیاز می توانید این مخاطبین پیشنهادی را در منوی اشتراک گذاری آیفون غیرفعال کنید. اگر می خواهید محتوای شخصی آیفون خود را از چشمان کنجکاو پنهان کنید، این کار مفید است.
نحوه افزودن یا حذف گزینه های منوی اشتراک گذاری در مک
منوی اشتراک گذاری در مک شما تقریباً مانند منوی اشتراک گذاری آیفون کار می کند. با دنبال کردن این مراحل میتوانید گزینههای اشتراکگذاری را در Mac خود تغییر دهید:
- روی هر فایلی در Finder کلیک کنید. روی Share > Edit Extensions کلیک کنید.
- فهرستی از برنامهها و اقداماتی را که میتوانید از منوی اشتراکگذاری اضافه و حذف کنید، مشاهده خواهید کرد. پیشنهادات تماس نیز در اینجا گنجانده شده است.
- مواردی را که می خواهید در منوی اشتراک گذاری نگه دارید بررسی کنید. تیک مواردی را که می خواهید حذف کنید بردارید.
- برای ذخیره تغییرات روی Done کلیک کنید.
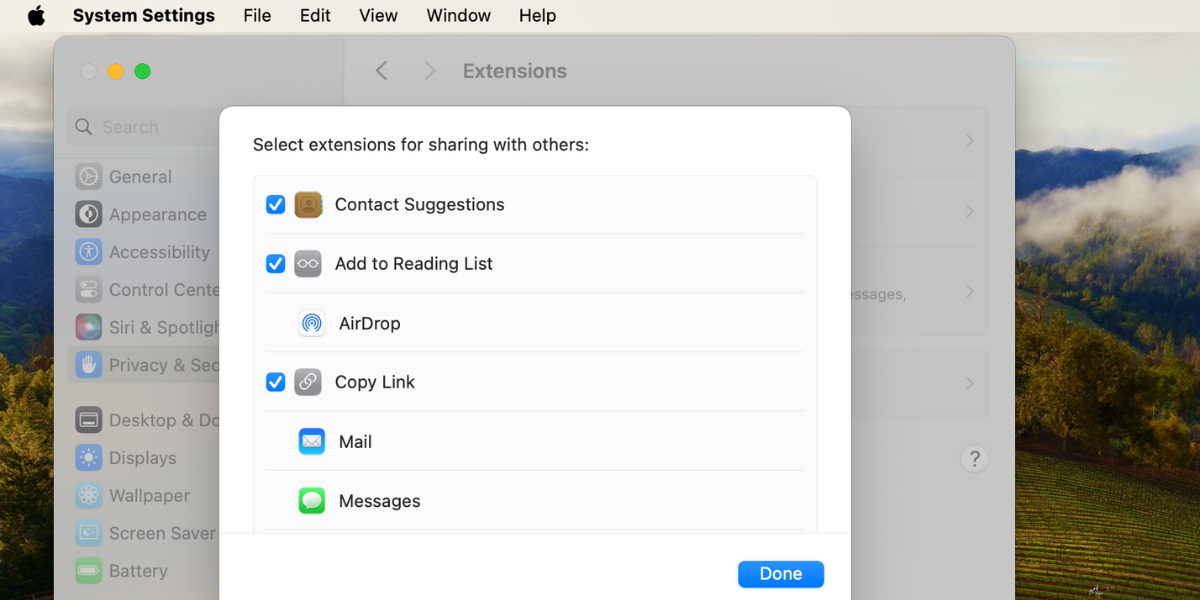
به طور خلاصه: اگر اغلب فایلها را از iPhone یا Mac خود با استفاده از منوی اشتراکگذاری به اشتراک میگذارید، نگه داشتن گزینههای اشتراکگذاری ترجیحی خود در بالا ایده خوبی است. میتوانید این کار را با سفارشی کردن منوی اشتراکگذاری، افزودن برنامههای دلخواه خود به آن، و حذف گزینههای اشتراکگذاری که استفاده نمیکنید، با دنبال کردن دستورالعملهای بالا انجام دهید.