آزار دهنده است که باید دائماً بین برنامه های مختلف حتی برای کارهای به ظاهر بی اهمیت تغییر کنیم. ابزارهای چند وظیفه ای سامسونگ به شما امکان می دهد در زمان کمتری کارهای بیشتری انجام دهید.
آزار دهنده است که باید دائماً بین برنامه های مختلف حتی برای کارهای به ظاهر بی اهمیت تغییر کنیم. ابزارهای چند وظیفه ای سامسونگ به شما امکان می دهد در زمان کمتری کارهای بیشتری انجام دهید.
5
برای دسترسی به حالت چند پنجره از حرکات استفاده کنید
Multi Window در سامسونگ به شما امکان می دهد برنامه ها را در صفحه تقسیم شده یا نمای پاپ آپ باز کنید ، و تجربه چند وظیفه ای را بسیار تقویت می کند. Split Screen با تقسیم صفحه نمایش کار می کند و به شما امکان می دهد همزمان دو برنامه را باز و استفاده کنید. به طور پیش فرض ، هر دو برنامه نیمی از املاک صفحه را می گیرند ، اما می توانید دسته اندازه گیری را از وسط بکشید تا فضای بیشتری به یکی از برنامه ها بدهید.
از طرف دیگر ، نمای پاپ آپ به شما امکان می دهد یک برنامه را در یک پنجره بازشو باز کنید که به حداقل در یک حباب شناور می رسد. به طور معمول ، شما با رفتن به صفحه Recents ، ضربه زدن به نماد برنامه و انتخاب صفحه تقسیم یا نمای پاپ آپ از منو به حالت چند پنجره دسترسی پیدا می کنید.
شما می توانید این روند را با استفاده از حرکات تسریع کنید. به تنظیمات> ویژگی های پیشرفته> Multi Window بروید و ضامن ها را برای کش رفتن برای صفحه تقسیم و کش رفتن برای نمای پاپ آپ فعال کنید.

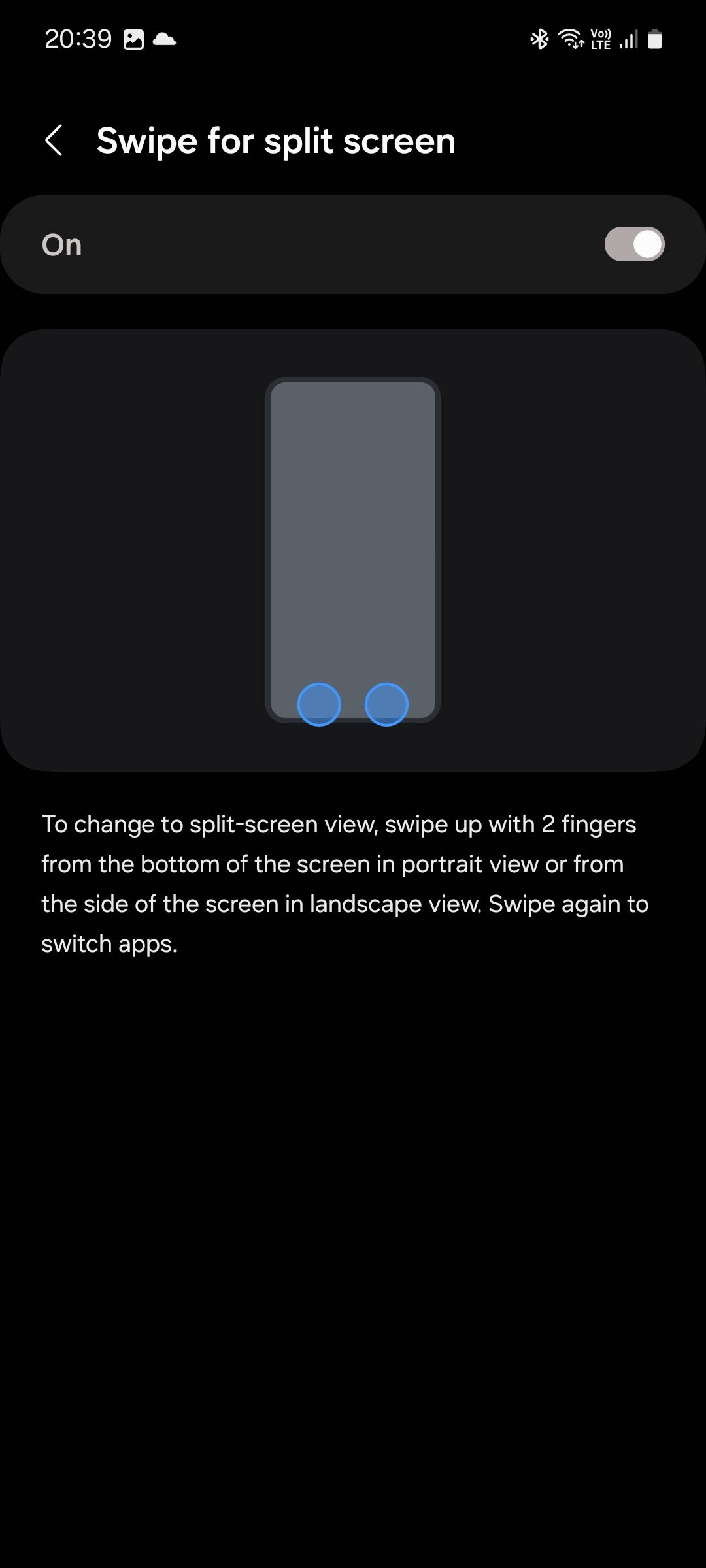
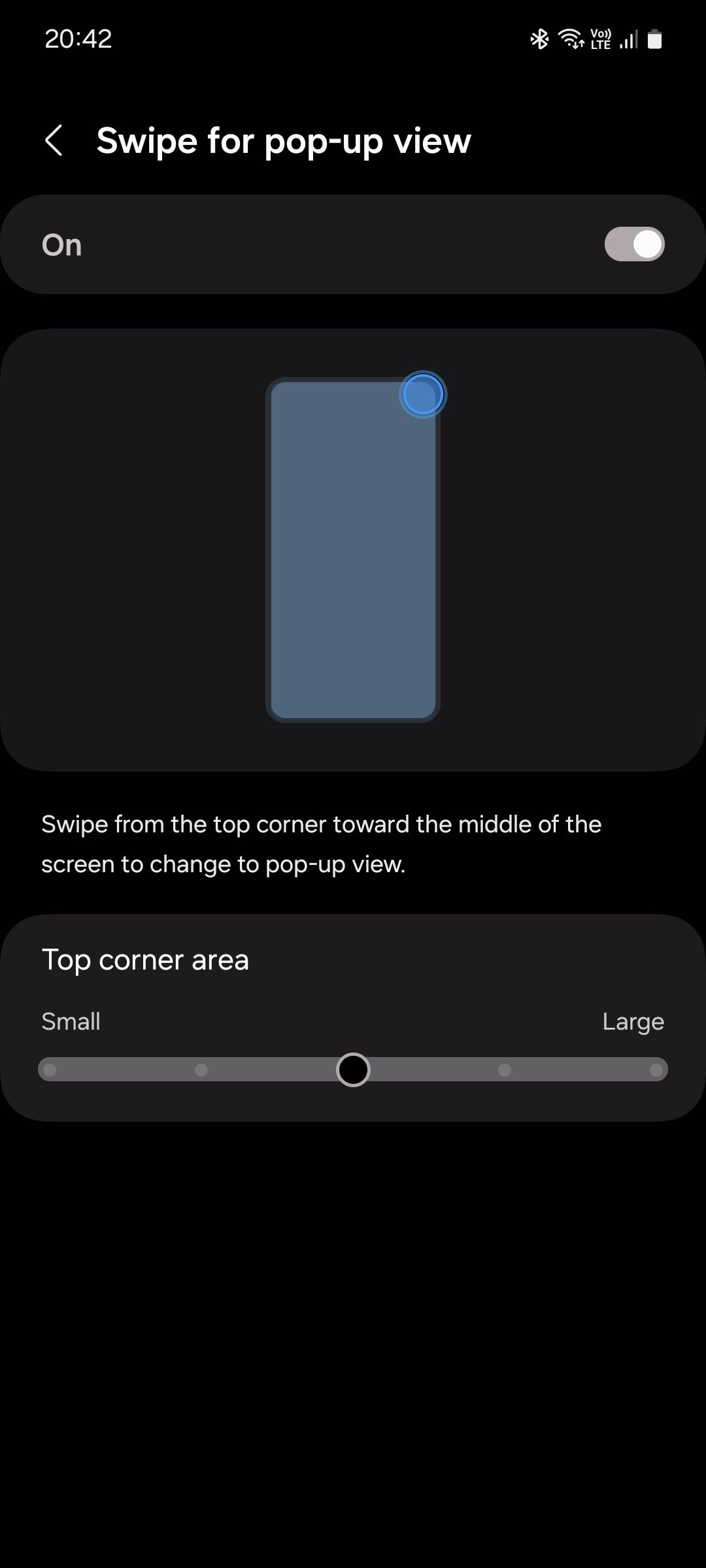
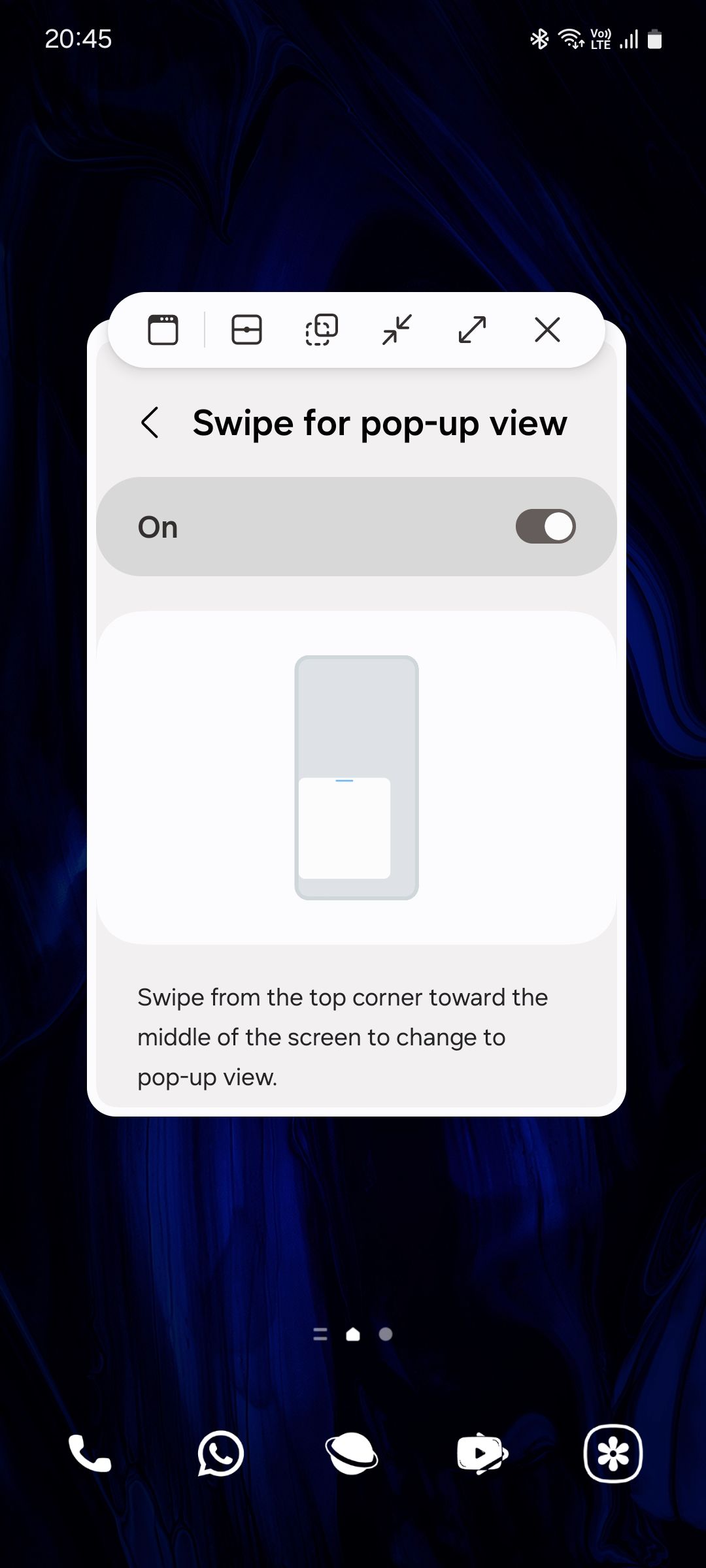
اکنون ، برای دسترسی به صفحه تقسیم در حین استفاده از یک برنامه ، فقط باید با دو انگشت از پایین صفحه خود بکشید و برنامه دوم را انتخاب کنید. و برای باز کردن سریع یک برنامه در نمای پاپ آپ ، از هر یک از گوشه های بالا به سمت داخل بکشید.
4
اعلان های باز در حباب های شناور
مشابه ویندوز برنامه های پاپ آپ ، می توانید اعلان هایی را از برنامه های پیام رسانی سازگار در یک حباب چت شناور باز کنید. این ویژگی را در زیر تنظیمات> اعلان ها> تنظیمات پیشرفته> اعلان های شناور> حباب پیدا کنید.
پس از اتمام ، روی یک اعلان حاوی پیام برای آشکار کردن یک نماد کوچک در گوشه پایین بکشید. برای تغییر مکالمه به نمای حباب ، روی آن ضربه بزنید.
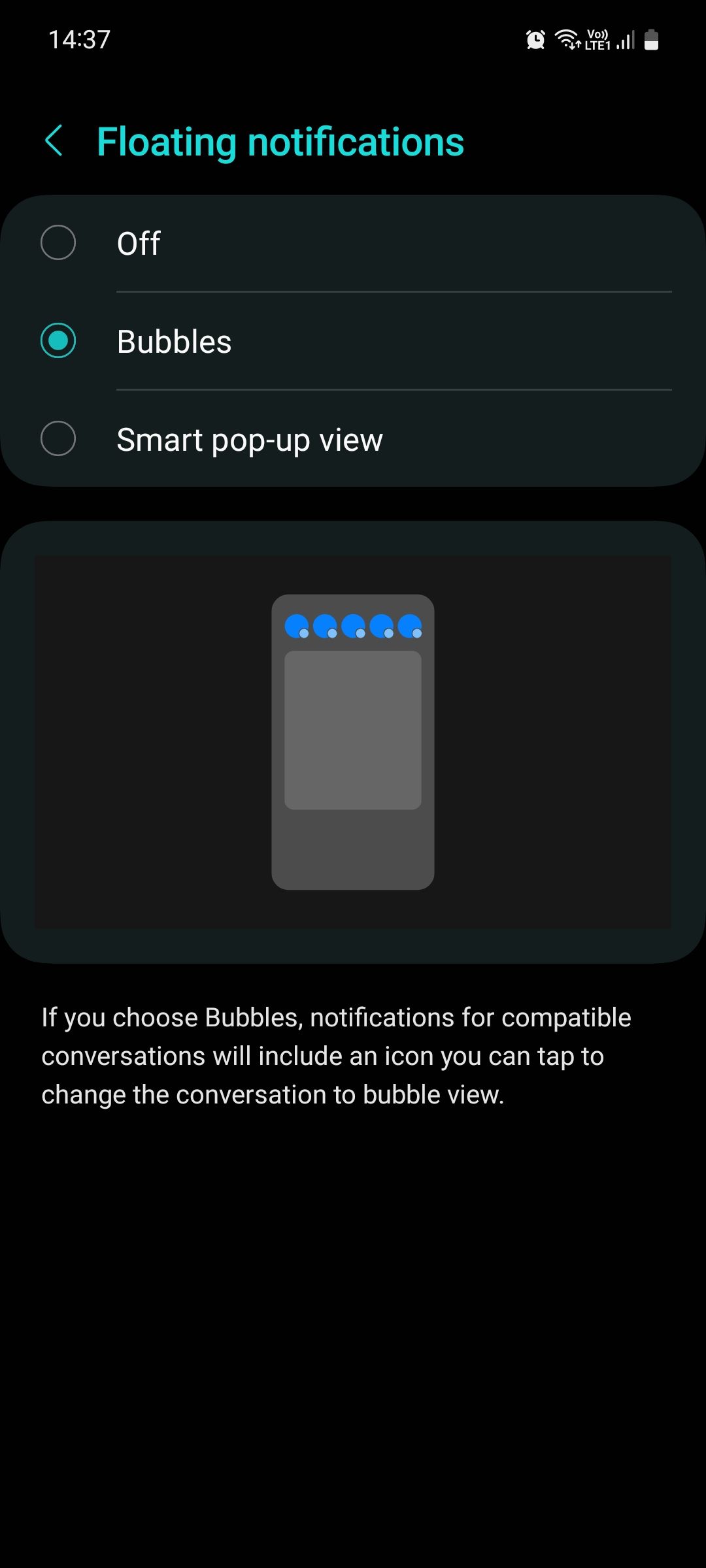
![]()

شما فقط باید یک بار این کار را انجام دهید. تمام پیام های بعدی در نمای حباب ظاهر می شوند و به شما امکان می دهند بدون ترک برنامه فعلی خود ، چت را ادامه دهید.
3
برای انجام کارهای بیشتر از پانل های لبه استفاده کنید
پانل های لبه یکی از ویژگی های مورد علاقه من سامسونگ است. می توانید از آنها برای دسترسی به برنامه های مورد علاقه ، بررسی آب و هوا ، تماس یا تماس با متن استفاده کنید و کارهای بیشتری انجام دهید. ویژگی را در زیر تنظیمات> صفحه نمایش> پانل های Edge پیدا کنید و ضامن را فعال کنید. پس از فعال شدن ، برای بیرون کشیدن پنل لبه به سمت داخل ضربه بزنید.


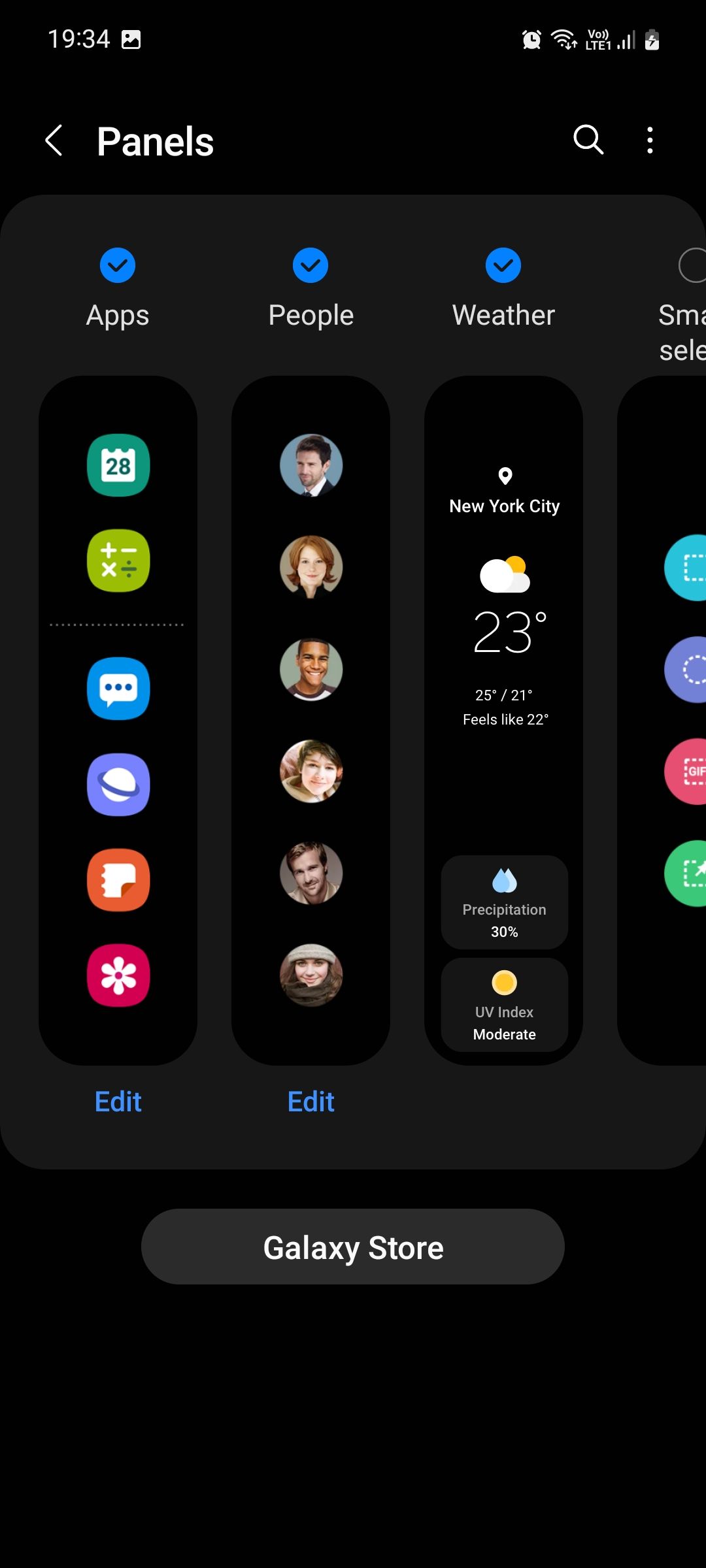
می توانید پانل های لبه های مختلف را در منوی پانل ها مرور کنید و مواردی را که می بینید انتخاب کنید. اگر چندین پانل انتخاب شده اید ، روی یک صفحه بکشید تا قسمت بعدی را به سطح خود بکشید. در اینجا چند روش برای استفاده از پانل های لبه در تلفن خود برای به حداکثر رساندن چند وظیفه ای آورده شده است.
اضافه کردن جفت برنامه برای باز کردن در نمای صفحه تقسیم
برنامه های خاصی وجود دارد که من اغلب با هم از آنها استفاده می کنم ، و این یک درد است که باید هر بار آنها را به صورت دستی در نمای صفحه تقسیم کنید. برای سریعتر کردن این فرآیند ، من جفت برنامه را ایجاد کرده ام و آنها را در کنار برنامه های مورد استفاده من به پانل Edge Edge اضافه کرده ام.
برای انجام این کار ، با باز کردن دو برنامه در نمای صفحه تقسیم ، سپس روی مرکز دسته تغییر اندازه ضربه بزنید. بعد ، روی نماد Star ضربه بزنید و Apps Edge Panel را انتخاب کنید.
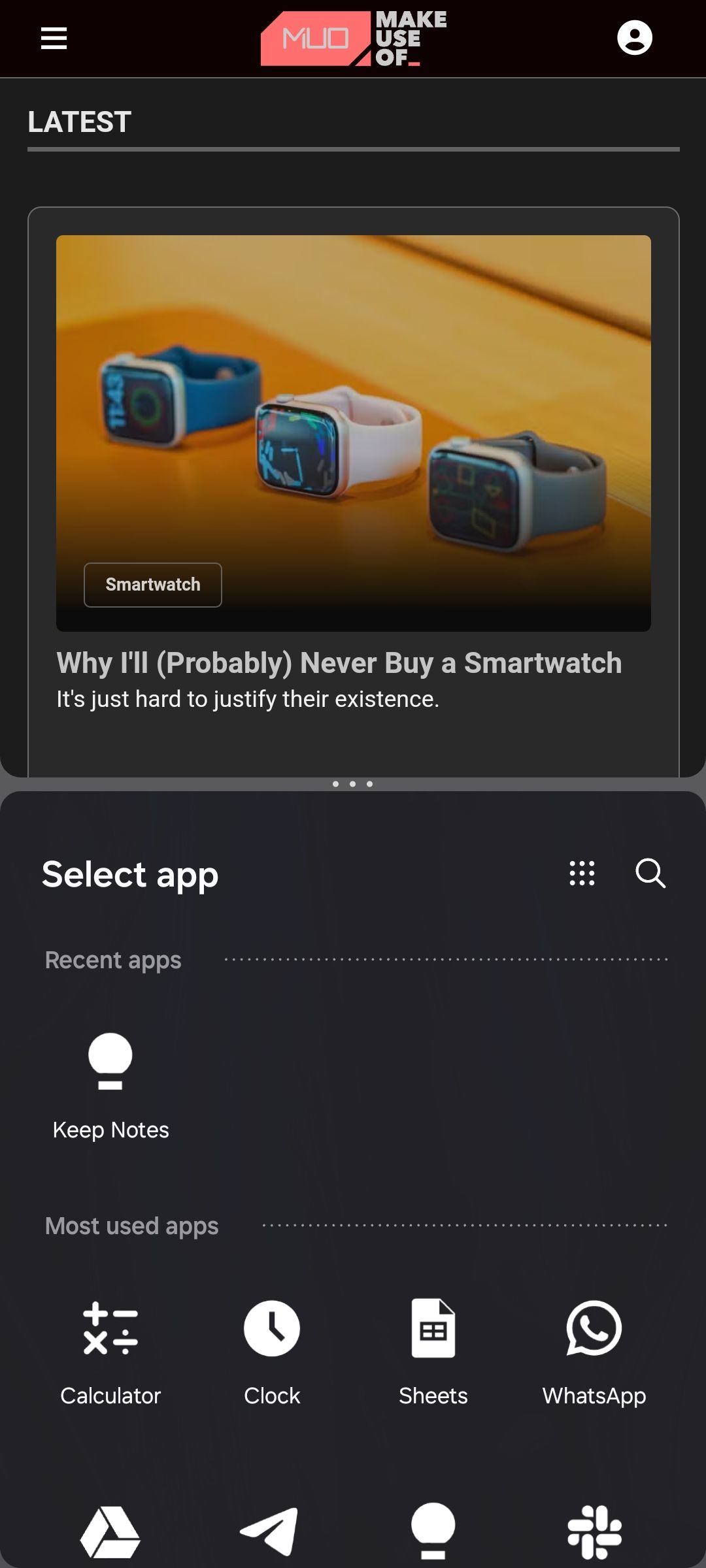
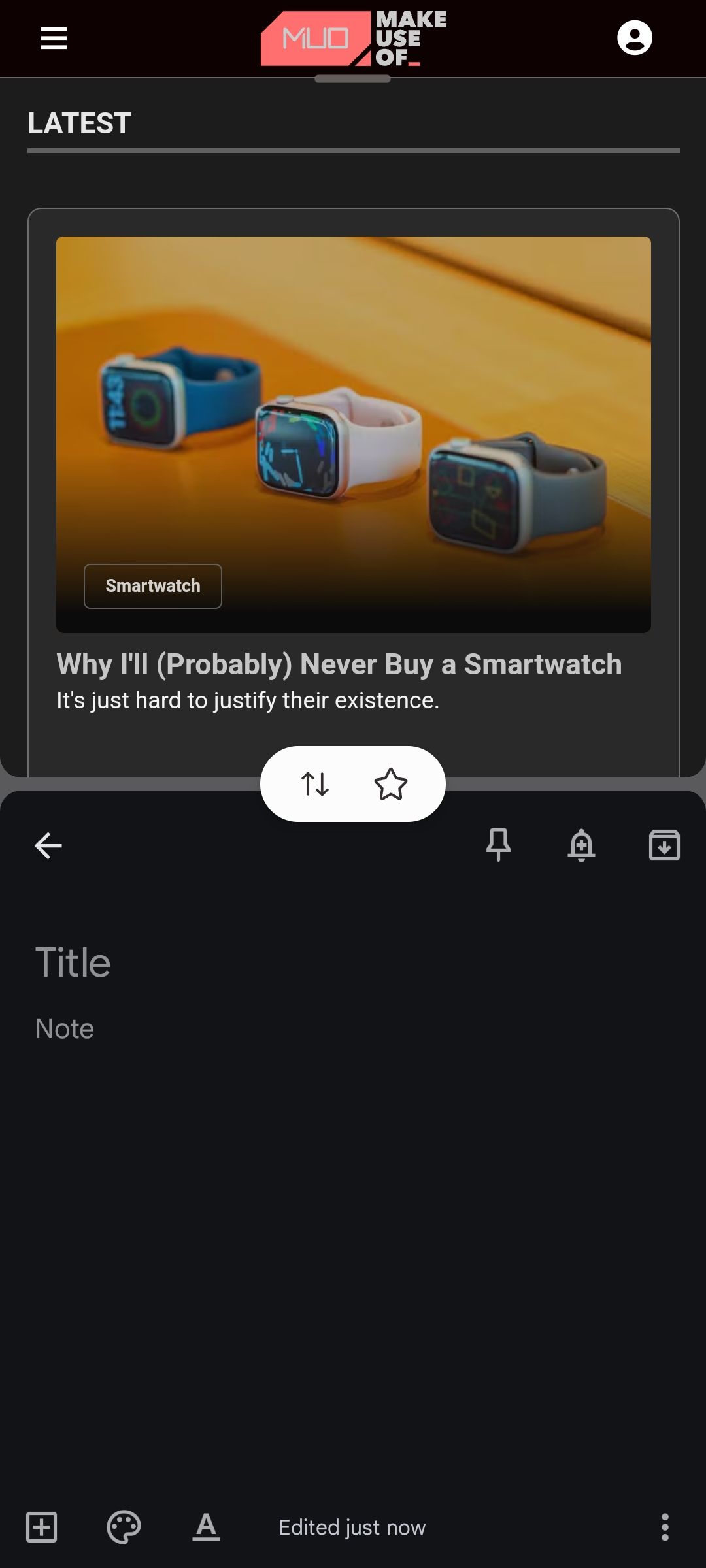
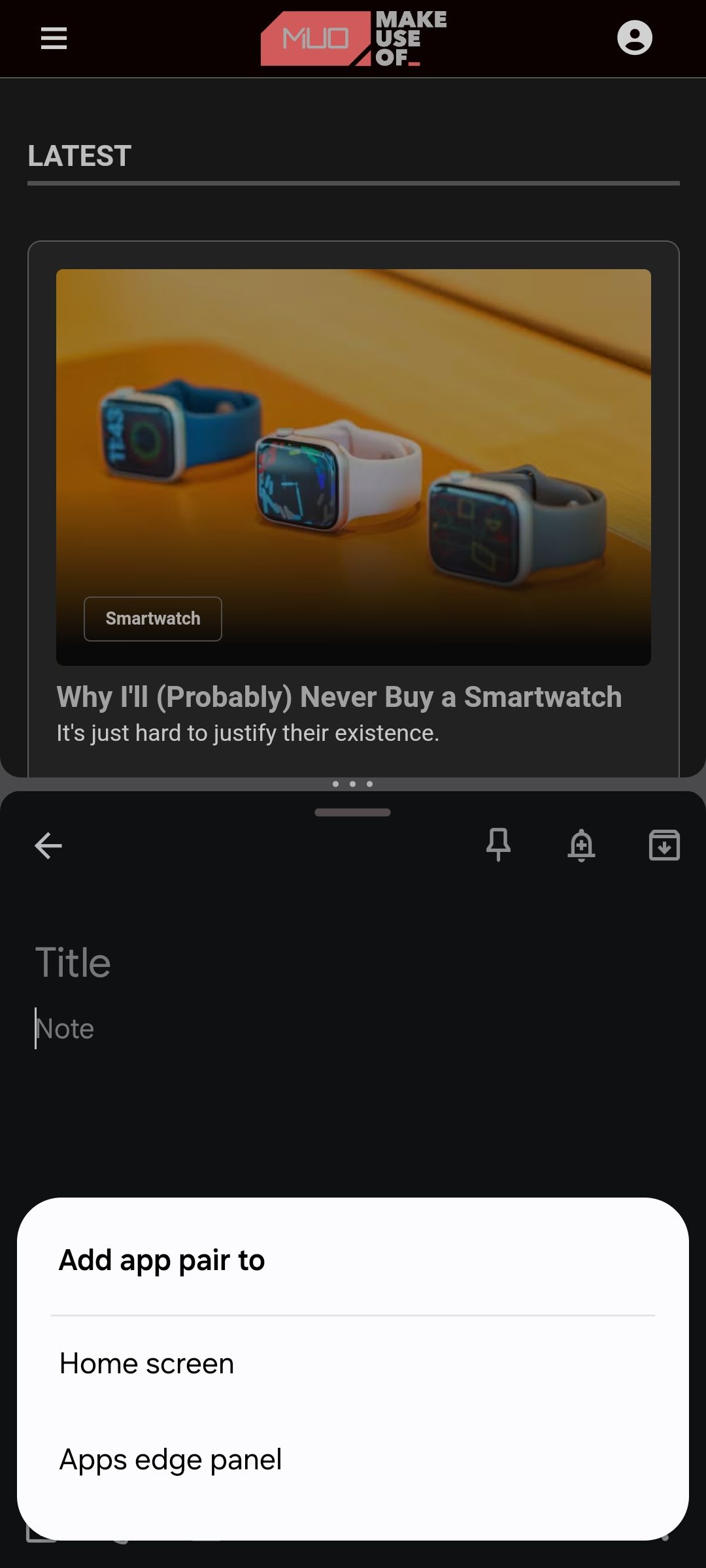
در اینجا چند جفت برنامه وجود دارد که فکر می کنم باید امتحان کنید:
- Google Sheets + Macigulation: هنگام برنامه ریزی بودجه هفتگی خود ، محاسبات سریع را انجام دهید.
- Slack + Asana: همکاران را هنگام پیگیری وظایف و مهلت های فعلی به روز کنید.
- Chrome + Google Keep: هنگام مرور وب یا انجام تحقیقات ، یادداشت ها را یادداشت کنید.
- تقویم + یادآوری: در رویدادهای آینده به روز باشید و یادآوری کنید.
به سرعت به همه موارد کپی شده از طریق پنل کلیپ بورد دسترسی پیدا کنید
پنل Clipboard Edge متون و تصاویر اخیراً کپی شده شما را ذخیره می کند ، بنابراین لازم نیست که بارها و بارها همان چیزها را کپی کنید. همچنین می توانید موارد کپی شده را حذف یا پین کنید تا از درهم و برهمی جلوگیری شود.
برای چسباندن یک مورد خاص کپی شده ، پنل کلیپ بورد را بیرون بکشید و روی تصویر یا متن مورد نظر خود فشار دهید تا آن را بکشید ، سپس آن را روی قسمت متن برنامه مورد نظر خود قرار دهید.
پانل وظایف را با میانبرهای برنامه مفید پر کنید
پانل Edge Tasks Edge عمدتاً برای خانه میانبرهای برنامه سامسونگ طراحی شده است. می توانید از آن برای ارسال پیام ، مشاهده پرونده های اخیر ، گرفتن تصاویر ، تنظیم یک تایمر ، باز کردن یک برگه مرورگر جدید ، راه اندازی حالت یک دست ، اضافه کردن یک رویداد تقویم ، مشاهده یک آلبوم گالری و موارد دیگر استفاده کنید.
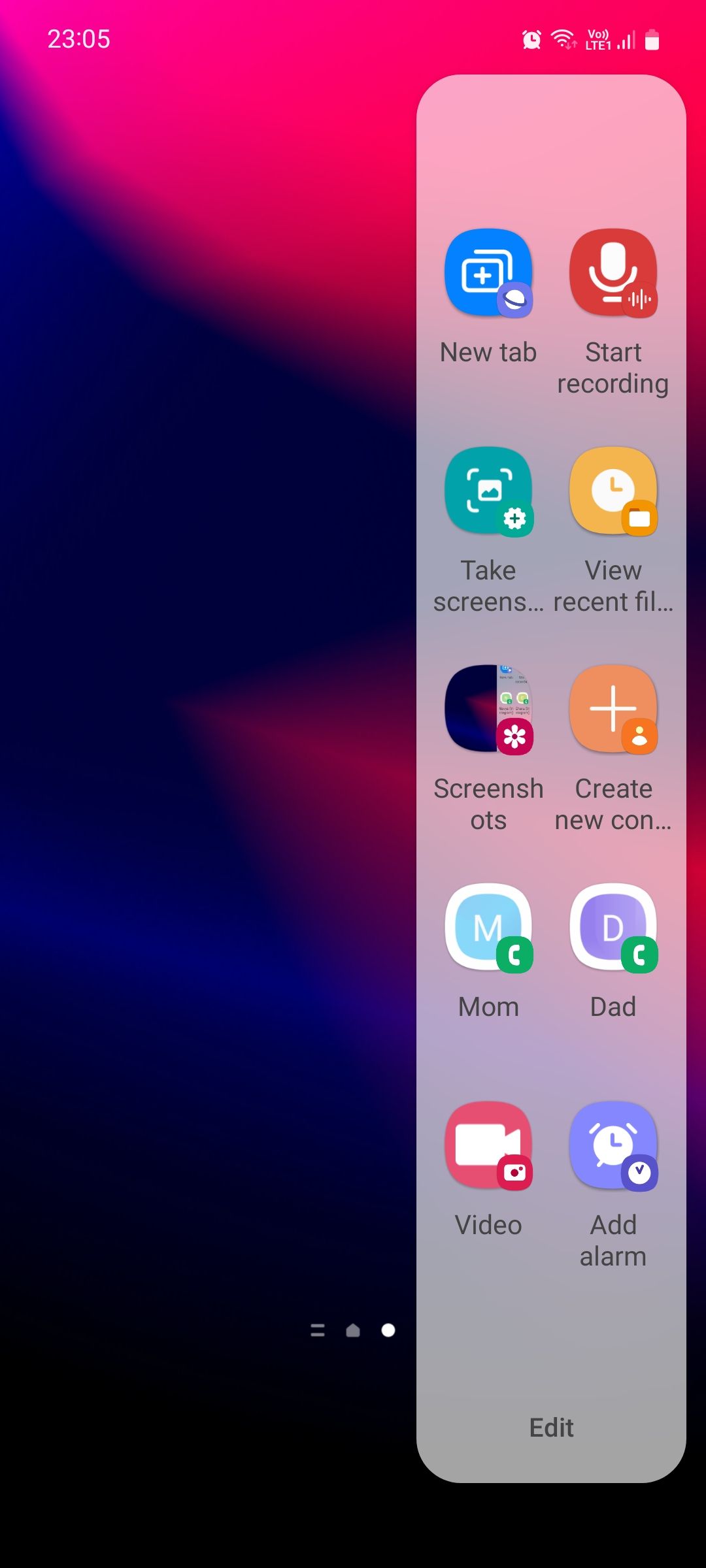
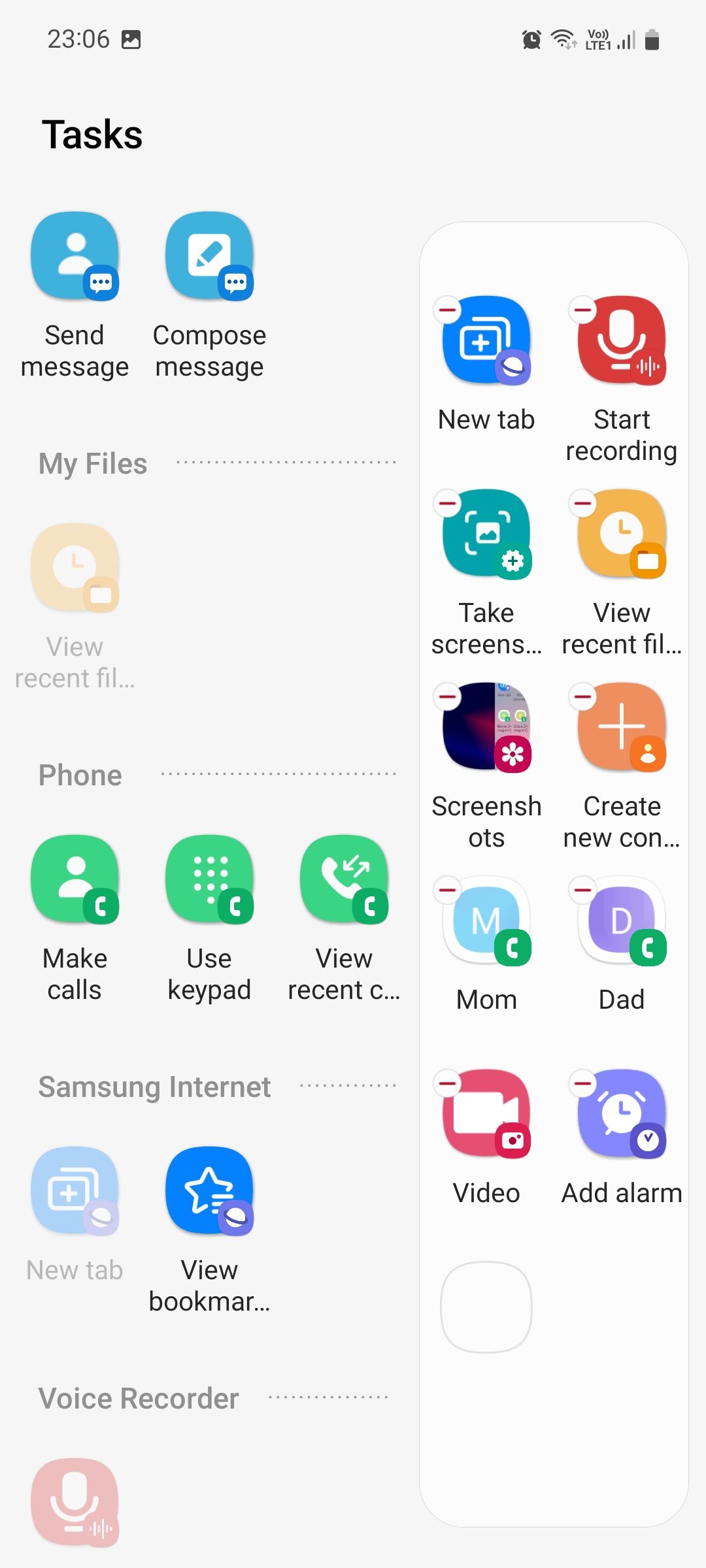
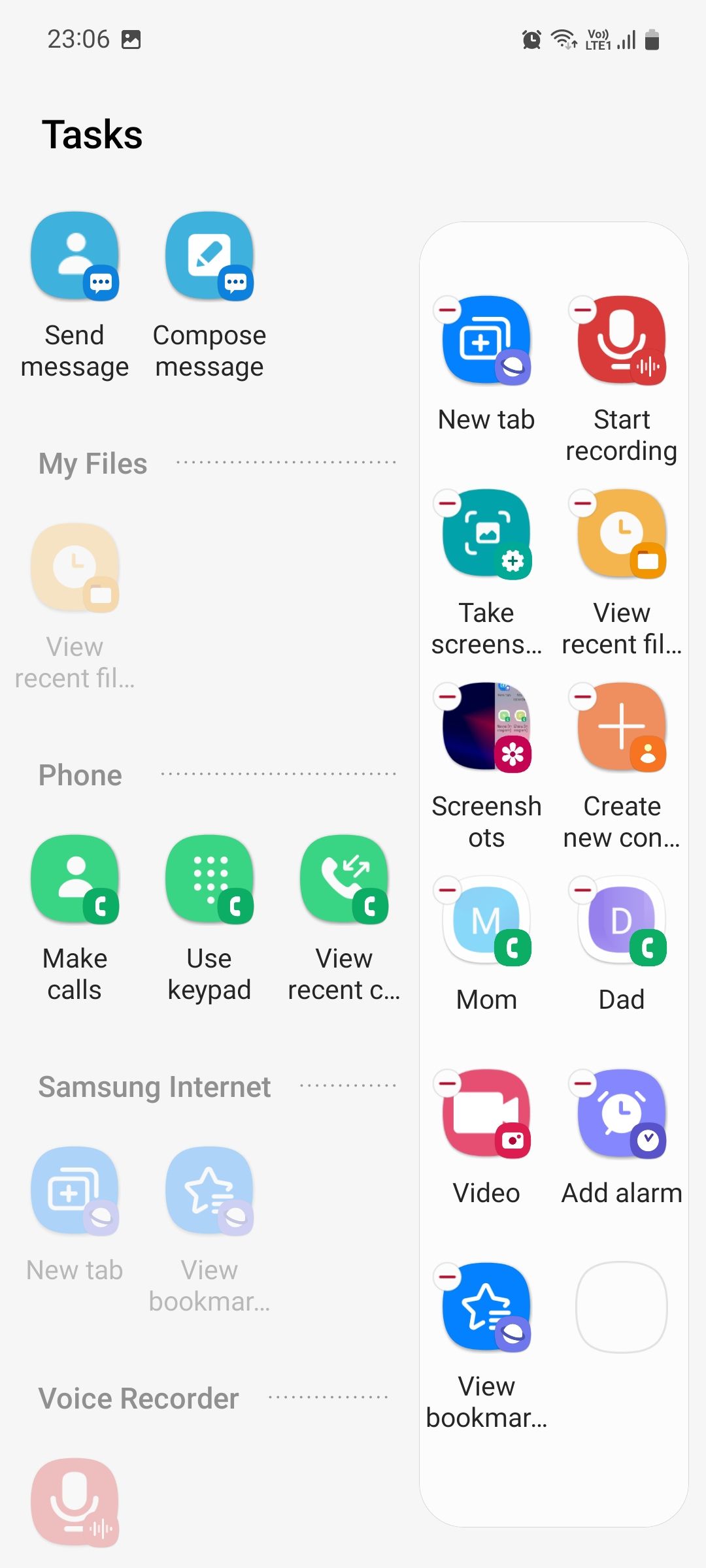
می توانید حداکثر 12 میانبر را اضافه کنید ، بنابراین فضای کافی برای انتخاب آنهایی که برای شما مفید است وجود دارد. داشتن تمام این میانبرهای برنامه فقط یک شیر آب بسیار راحت تر از آن است که هر بار از طریق منوها و زبانه های مختلف در زیر هر برنامه بروید.
با پانل یادآوری به روز باشید
پنل یادآوری ، مشاهده یادآوری های مجموعه شما و اضافه کردن موارد جدید بدون نیاز به ورود به برنامه بسیار آسان است.
راحتی امکان دسترسی به آنها به سرعت به من کمک کرده است تا عادت کنم برای رویدادها و مهلت های آینده آماده شوم و از تعلل جلوگیری کنم.
2
کارهای مکرر را با حالت ها و روال خودکار کنید
حالت ها و روال یکی از ویژگی های برجسته یک UI است که به شما امکان می دهد کارهای روزمره را خودکار کنید. شما می توانید روالهای سفارشی ایجاد کنید تا تنظیمات دستگاه را بر اساس محرک های تنظیم شده تغییر دهید ، مانند فعال کردن مکان هنگام باز کردن نقشه های Google و Uber یا روشن کردن داده های تلفن همراه هنگام کاهش قدرت Wi-Fi.
این ویژگی باعث می شود که تنظیمات دستی تنظیماتی را تنظیم کنید که تلفن شما باید به اندازه کافی هوشمند باشد تا خودش را تغییر دهد. به این ترتیب ، لازم نیست DND را هنگام خواب ، صرفه جویی در مصرف انرژی در هنگام کم بودن باتری یا بلوتوث در هنگام پخش فیلم ، فعال کنید.

روال بهتری داشته باشید.
1
فیلم ها را در حالت تصویر در تصویر پخش کنید
حالت تصویر در تصویر (PIP) به شما امکان می دهد ضمن استفاده از برنامه های دیگر ، فیلم ها را در یک پنجره کوچک و شناور تماشا کنید. برای استفاده از آن ، پخش یک فیلم را در یک برنامه سازگار شروع کنید. سپس ، اگر از Navigation Gesture استفاده می کنید ، به سادگی دکمه Home را فشار دهید یا به صفحه اصلی خود بکشید. این ویدئو به یک پنجره بازشو که می توانید تغییر اندازه داده و در هر نقطه از صفحه خود حرکت می کنید ، کوچک می شود.
برای پخش فیلم از وب سایت های پشتیبانی شده در حالت PIP ، از ویژگی دستیار ویدیویی سامسونگ اینترنت استفاده کنید. برای یافتن آن ، مرورگر را باز کنید ، روی منوی همبرگر ضربه بزنید و به تنظیمات> ویژگی های مفید> دستیار ویدیو بروید و ضامن را فعال کنید. اکنون ، به وب سایت مورد نظر خود بروید ، یک فیلم پخش کنید و برای تغییر دکمه پخش کننده پاپ آپ ضربه بزنید.
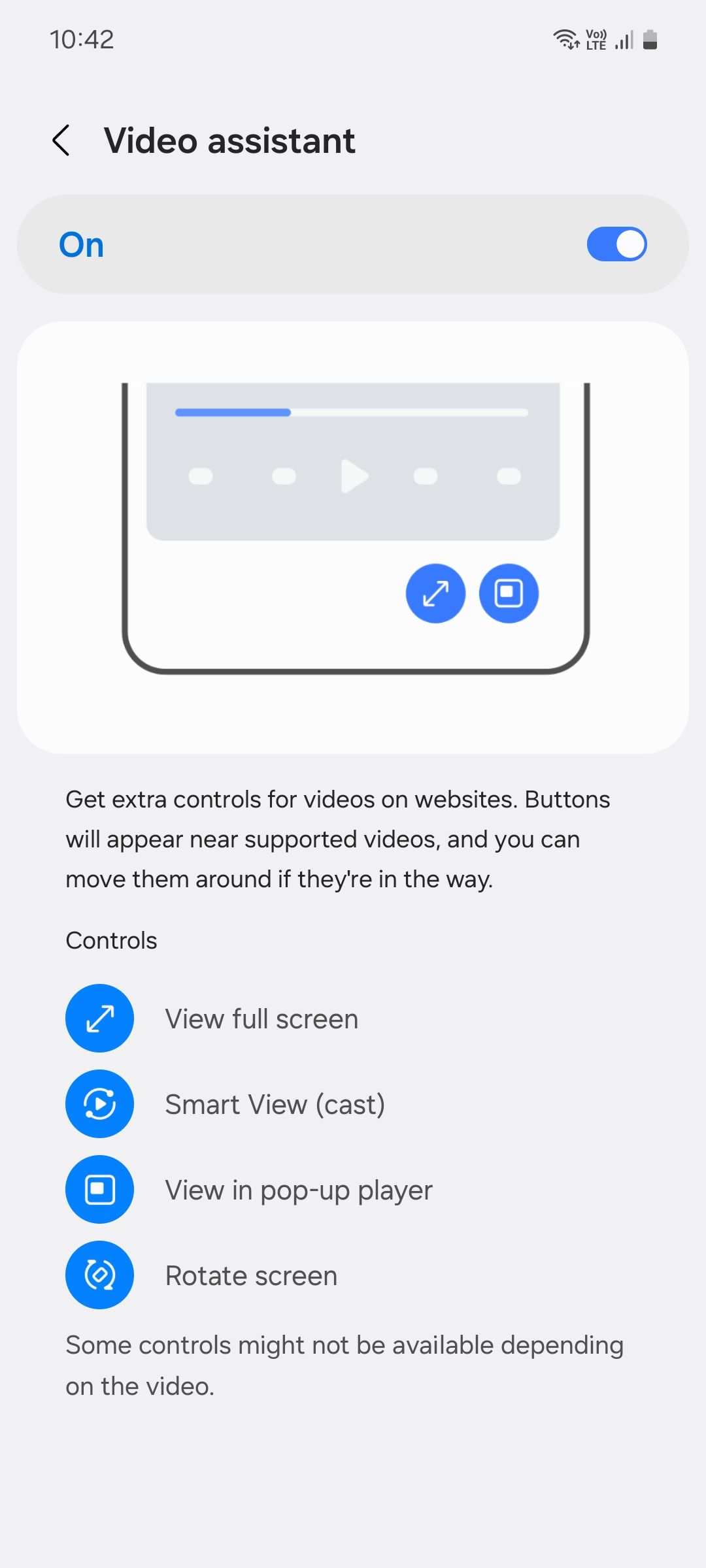
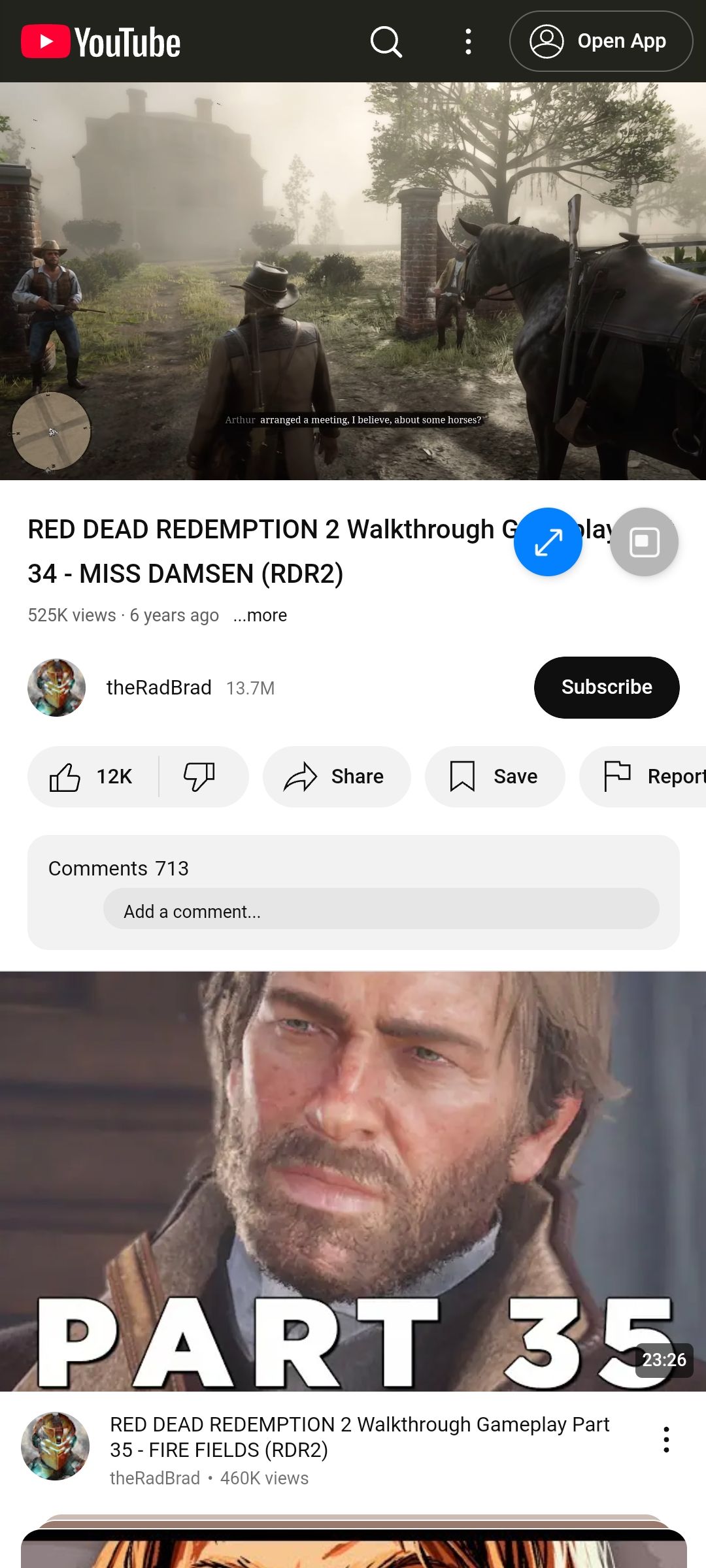

برخی از این نکات می تواند مدتی طول بکشد تا عادت کنید ، اما پس از آشنایی ، شگفتی های کار را انجام دهید.
