مه و مه همیشه قابل اجتناب نیستند، اما لزومی ندارد که عکس های منظره شما را خراب کند. در اینجا نحوه از بین بردن مه و پاپ کردن تصاویر آمده است.
برای همه افراد اهل سفر، یکی از آزاردهندهترین چیزها میتواند بازدید از یک ایستگاه تپهای مسحورکننده باشد، اما عکسهای شما پر از مه، مه یا مه است. این عوارض طبیعی ممکن است برخی از بهترین تصاویر شما را از سفر خراب کنند. خوشبختانه، میتوانید با استفاده از فیلتری به نام Camera Raw Filter در فتوشاپ، مه یا مه را از عکسهای خود حذف کنید.
چگونه مه و غبار را از عکس های خود در فتوشاپ پاک کنیم
روش نشان داده شده در این مقاله از فتوشاپ نسخه 24.0.1 استفاده می کند. نتایج شما ممکن است بسته به نسخه ای که استفاده می کنید کمی متفاوت باشد. با این حال، مشکلی برای تغییر بازی نخواهد بود. همیشه می توانید برنامه خود را به آخرین نسخه به روز کنید و از ویژگی های جدید Adobe Creative Cloud استفاده کنید.
در اینجا نحوه حذف مه و غبار از عکس های خود آورده شده است:
- فتوشاپ را باز کنید و یک فایل سفارشی جدید با ابعادی مشابه عکس خود ایجاد کنید.
- عکس خود را روی سند بکشید و رها کنید.
- هنگامی که از قرارگیری راضی شدید، Enter را فشار دهید.
- Ctrl + J را فشار دهید تا از تصویر خود کپی کنید.
- روی Filter کلیک کنید و Camera Raw Filter را انتخاب کنید. همچنین می توانید Shift + Ctrl + A را فشار دهید.
- روی نماد مربع در پایین کلیک کنید تا نسخه اصلی و ویرایش شده عکس خود را در کنار یکدیگر ببینید.
- در بخش Basic، بافت و وضوح را به حدود 40-70 واحد افزایش دهید. Dehaze را به حدود 50 واحد افزایش دهید. اگر Dehaze را بیش از این افزایش دهید، ممکن است تعادل رنگ عکس شما را خراب کند.
- اکنون دما را تنظیم کنید تا خطای رنگ جزئی ناشی از Dehaze خنثی شود.
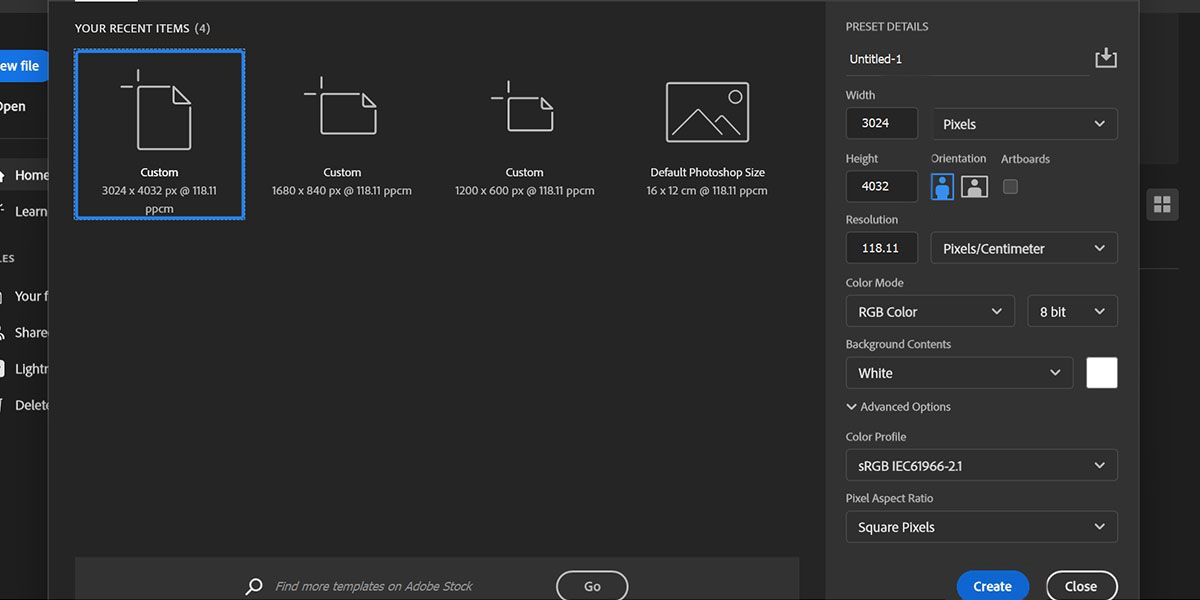
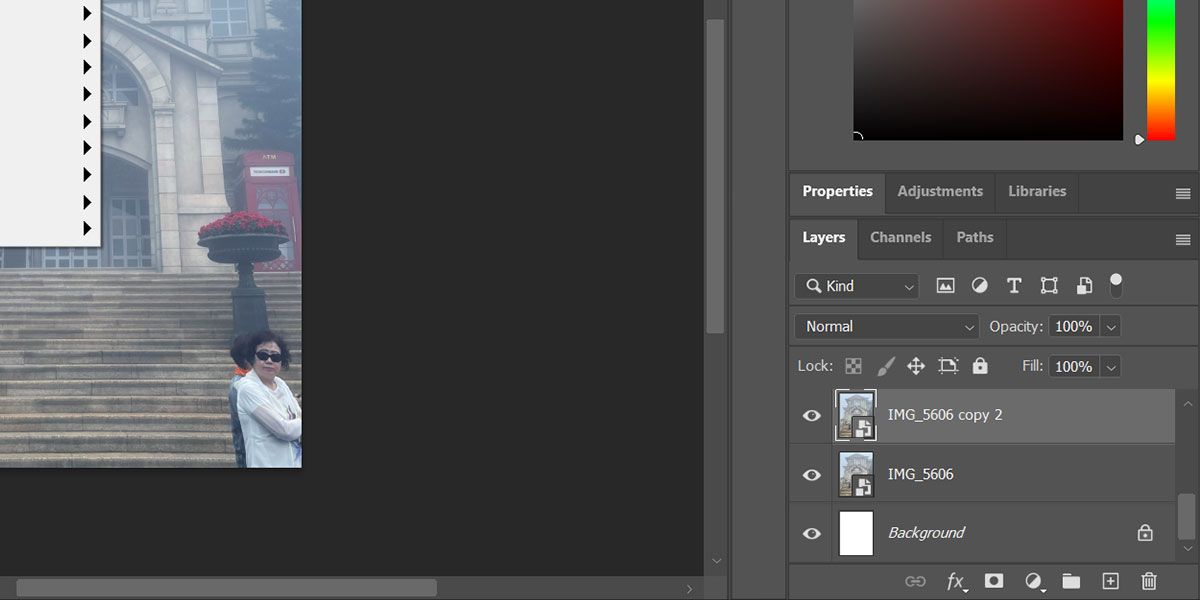
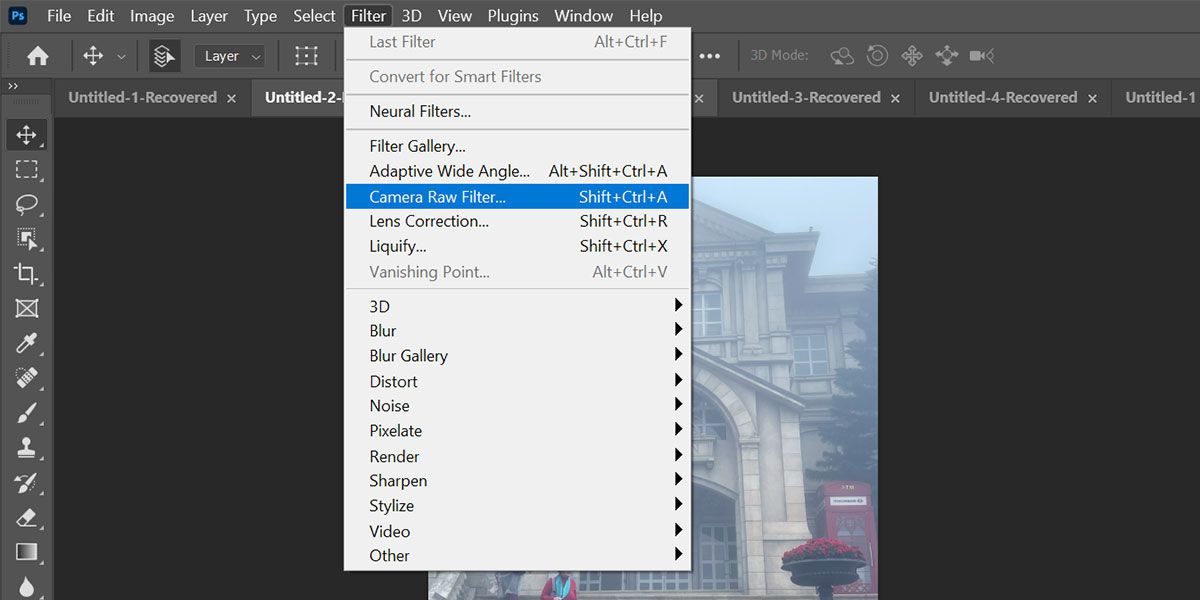
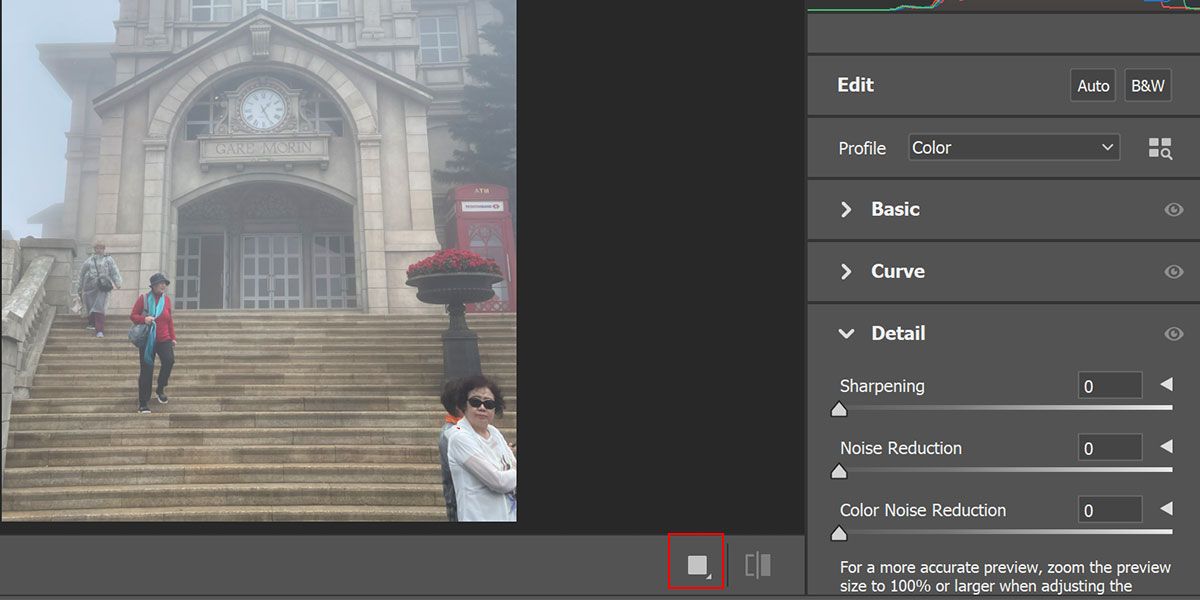
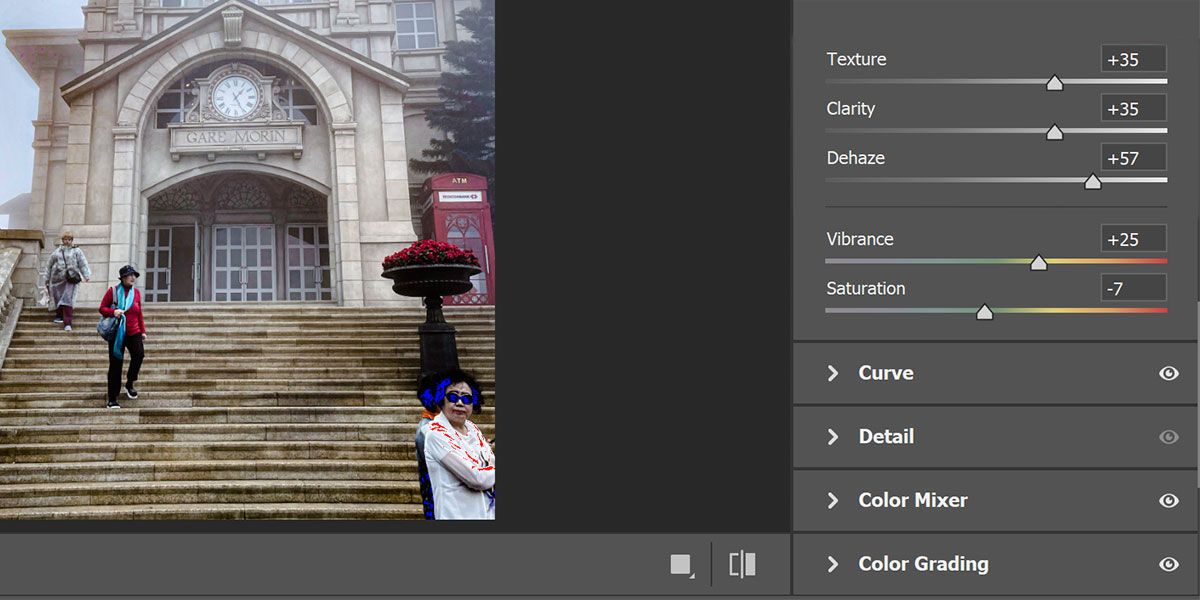
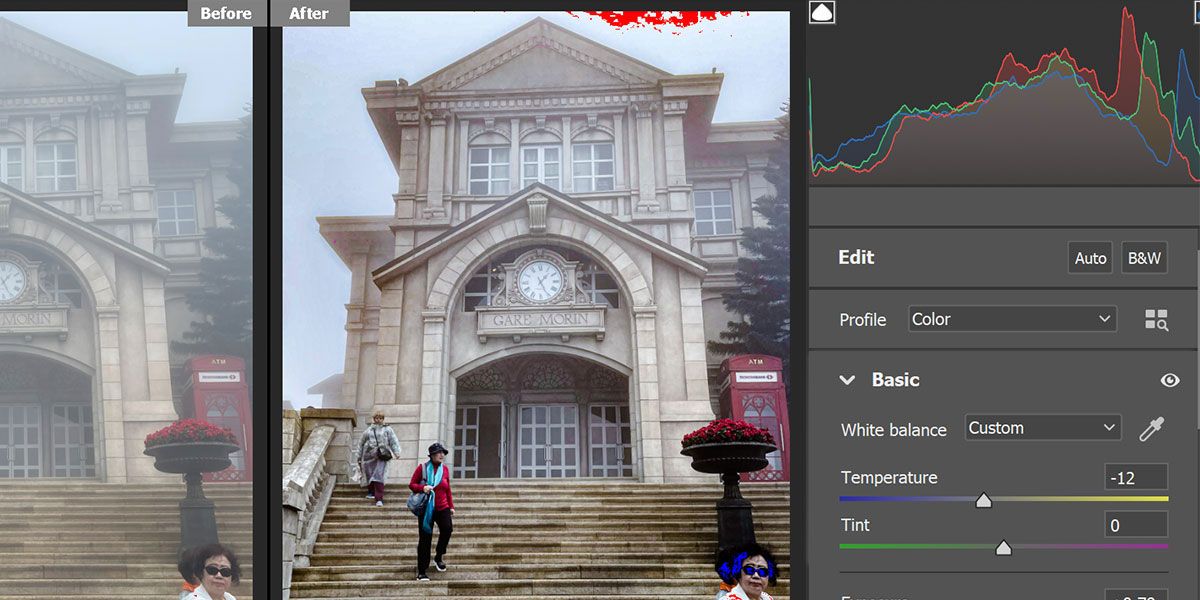
مه و مه باید در بیشتر موارد از بین بروند، اما برای اینکه تصویر شما طبیعی تر به نظر برسد، باید اجزای اصلی ویرایش مانند Exposure، Contrast و غیره را به هم بزنید. همه این ویرایش ها در بخش Basic موجود است.
در اینجا نحوه انجام آن آمده است:
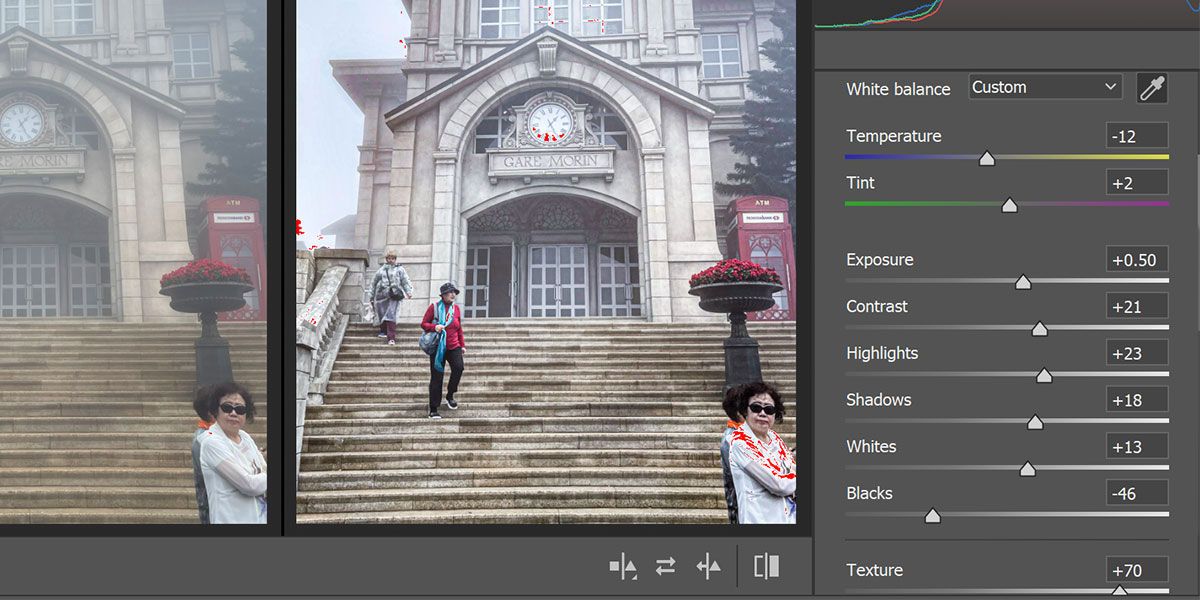
- نوردهی را افزایش دهید. نوردهی میزان نور عکس شما را نشان می دهد. بنابراین، افزایش آن باعث می شود عناصر موجود در تصویر شما بیشتر دیده شوند.
- کنتراست را افزایش دهید. کنتراست مشخص می کند که تاریک ترین قسمت ها چقدر تاریک و قسمت های روشن تر چقدر روشن خواهند بود. افزایش کنتراست لایه باقیمانده مه را از تصویر شما پاک می کند.
- هایلایت را افزایش دهید. هایلایت قسمت روشن تر تصویر است. برای جبران مه، بخشهای روشنتر طبیعی را روشنتر میکنید.
- سایه ها را کاهش دهید. سایه ها قسمت های تیره تر تصویر شما هستند. مه آنها را سبک تر می کند. بنابراین، با کاهش سایهها، قسمتهای تیرهتر را همانطور که باید بدون غبار تیرهتر کنید.
آخرین ویرایش های این بخش سفیدها و سیاهان هستند. تنظیمات سفیدها با نقاط برجسته تصویر سروکار دارند و سیاهان با مناطق کم نوردهی تصویر سروکار دارند. میتوانید کمی آنها را تغییر دهید تا ببینید آیا تصویر شما را بهتر میکند یا خیر. در غیر این صورت، می توانید آنها را دست نخورده رها کنید.
در حین ویرایش با فیلتر Camera Raw، ممکن است برخی از قسمت های اشباع شده قرمز یا آبی را مشاهده کنید. نگران این نباشید؛ شبیه پیکسل های شکسته است که می توانید با ویرایش بیشتر آنها را برطرف کنید.
روتوش اضافی برای ایجاد ظاهر طبیعی تصویر شما
روش ذکر شده در بالا به شما کمک می کند تا از شر مه و مه در تصاویر خود خلاص شوید. با این حال، نتایج ممکن است غیر طبیعی به نظر برسند. بنابراین، برای بهبود تصویر خود باید از دو بخش دیگر از این فیلتر استفاده کنید.
در اینجا نحوه روتوش تصویر خود آورده شده است:
از منحنی ها برای تنظیم روشنایی تصویر استفاده کنید
- به پایین اسکرول کنید و روی قسمت Curves کلیک کنید.
- در اینجا بر روی گزینه اول برای تنظیم منحنی پارامتری کلیک کنید.
- اکنون بر روی ابزار Parametric Curve Targeted Adjustment کلیک کنید.
- منحنی در چهار بخش تقسیم شده است: هایلایت، روشنایی، تاریکی و سایه. در حالی که ماوس را روی تصویر میچرخانید، میتوانید ببینید کدام عنصر را تغییر میدهید.
- برای ویرایش نکات برجسته، نقطه ای را انتخاب کنید که بیشترین نور را دارد، مانند آسمان. با کلیک چپ و کشیدن آن به راست یا چپ، تنظیم را کم یا زیاد کنید.
- تاریک ترین قسمت تصویر باید شبیه سایه ها باشد. از همین روش برای تعریف روشنایی برای Shadows استفاده کنید.
- به طور مشابه، تنظیمات Lights و Darks را تغییر دهید تا تصویر شما طبیعی تر به نظر برسد.
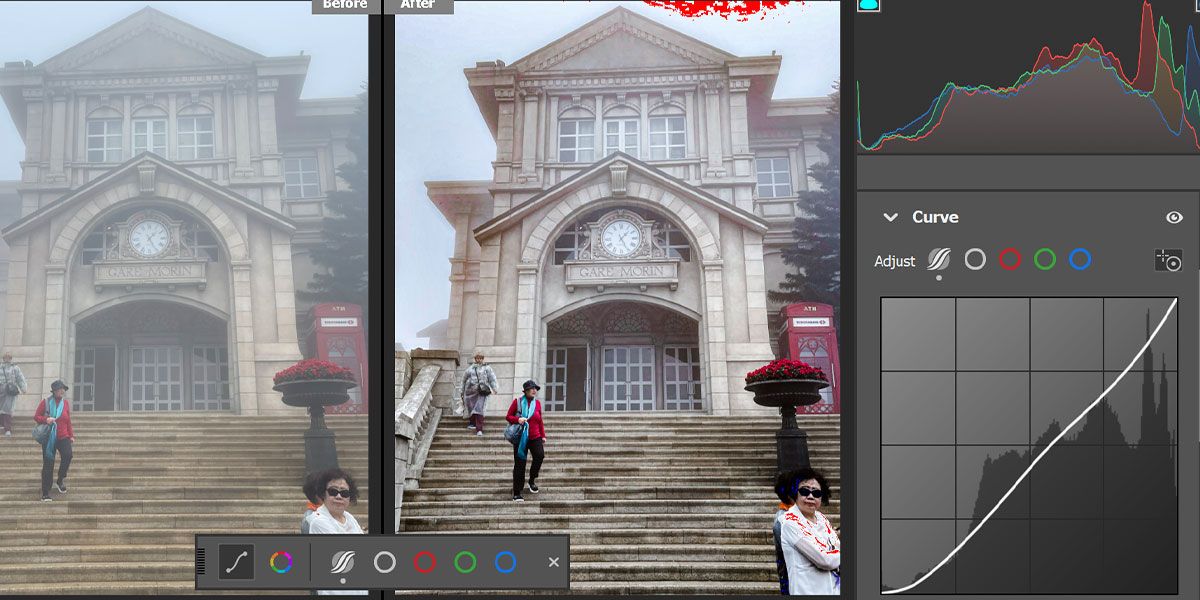
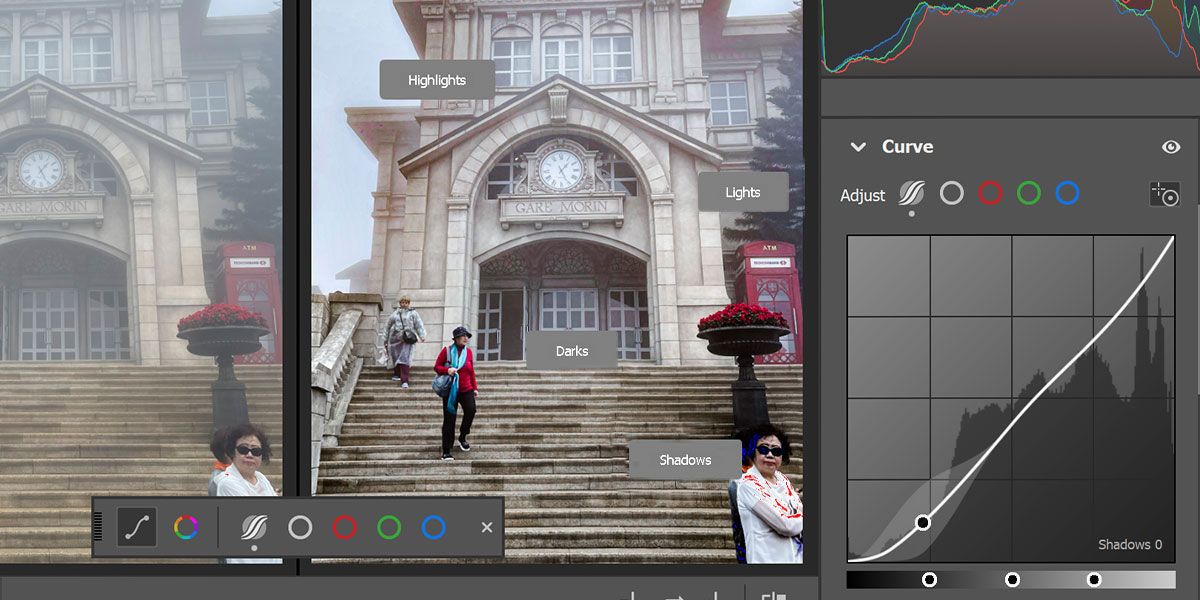
از میکسر رنگ برای پاپ کردن تصویر خود استفاده کنید
ویژگی Color Mixer به شما امکان می دهد رنگ ها را به طور انتخابی تغییر دهید یا درخشندگی یا اشباع آن ها را افزایش/کاهش دهید. از آنجایی که تغییر Hue رنگ های تصویر شما را مختل می کند، فقط باید تنظیمات Saturation و Luminance را تغییر دهید.
در اینجا نحوه استفاده از ویژگی Color Mixer برای نمایش رنگ های تصویر خود آورده شده است:
- در حالی که ابزار Targeted Adjustment انتخاب شده است، روی نماد دایره ای در نوار ابزار پایین کلیک کنید تا گزینه Color Mixer را انتخاب کنید.
- اکنون، Luminance را انتخاب کنید تا رنگ های خاص روشن یا تیره شود.
- ماوس را روی تصویر خود نگه دارید و ابزار به شما نشان می دهد که کدام رنگ را تغییر می دهید. کلیک چپ کرده و آن را به سمت چپ یا راست بکشید تا به ترتیب درخشندگی کاهش یا افزایش یابد.
- به طور مشابه، تنظیمات Saturation را از نوار ابزار پایین انتخاب کنید و مرحله بالا را برای تعیین میزان اشباع رنگ های خاص تکرار کنید.
- Enter را بزنید تا ویرایش خود نهایی شود.
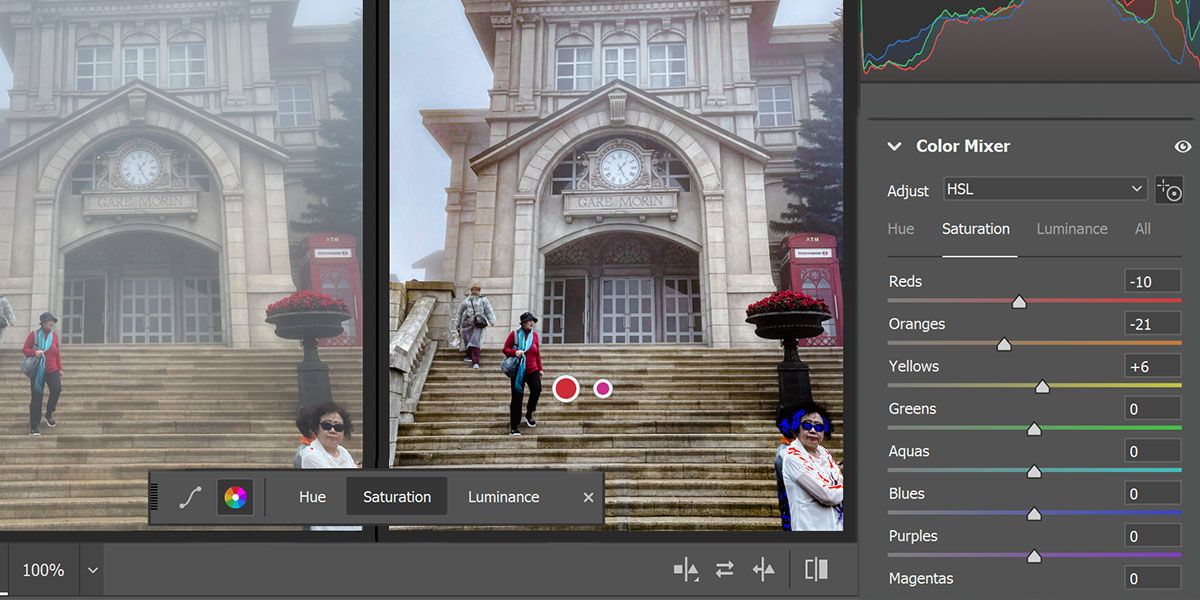
شما با موفقیت مه و غبار را از عکس های خود حذف کرده اید و رنگ ها را برای بهتر جلوه دادن عکس خود به نمایش گذاشته اید. راهنمای دقیق ما در مورد استفاده از Hue/Saturation در فتوشاپ را ببینید تا از این ویژگی بهتر استفاده کنید.
می توانید تنظیمات جزئی بیشتری برای رفع هرگونه ظاهر غیرطبیعی باقی مانده در عکس خود انجام دهید:
- لایه تنظیم سطوح را انتخاب کنید و نوار لغزنده مرکزی را حرکت دهید تا تصویرتان روشن یا تیره تر شود.
- لایه Color Balance را انتخاب کنید و نشانگرها را برای رنگ های مختلف تغییر دهید تا تنظیمات رنگ نهایی انجام شود.
- بالاترین لایه را انتخاب کنید و در حالی که Shift را نگه داشته اید، روی لایه Camera Raw Filter کلیک کنید. راست کلیک کرده و این لایه ها را به یک گروه اضافه کنید.
- در حالی که گروه انتخاب شده است روی گزینه Mask کلیک کنید.
- حالا ابزار Brush را انتخاب کنید و رنگ پیش زمینه را سیاه کنید.
- تنظیم Flow را به 5% تغییر دهید و قسمتهای pixilated که فکر میکنید بیش از حد ویرایش شدهاند را پاک کنید.
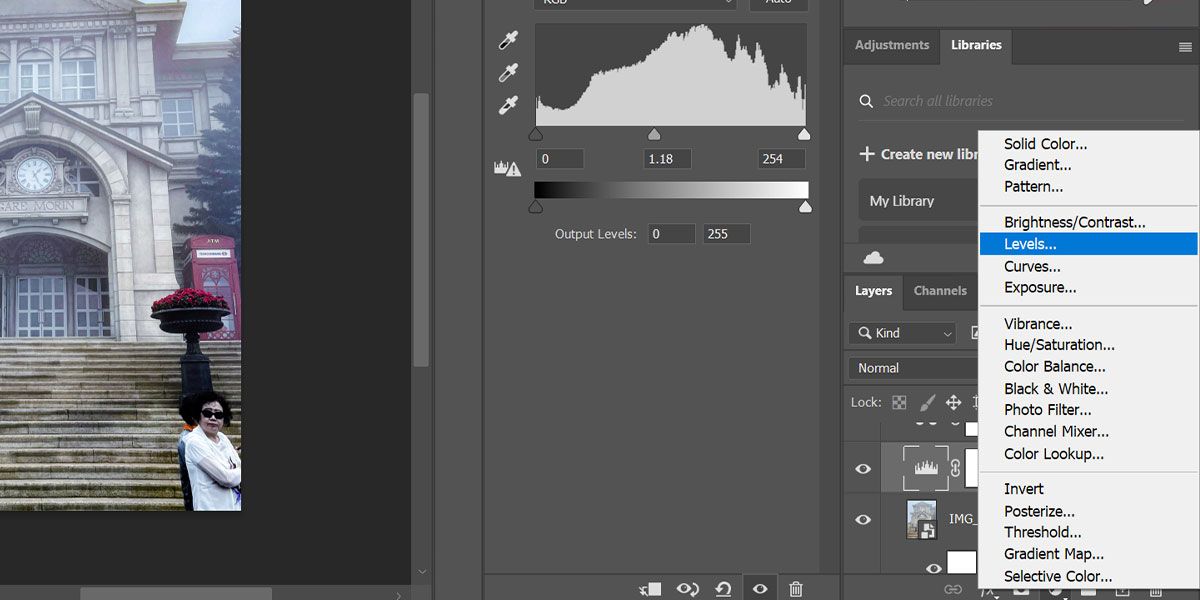
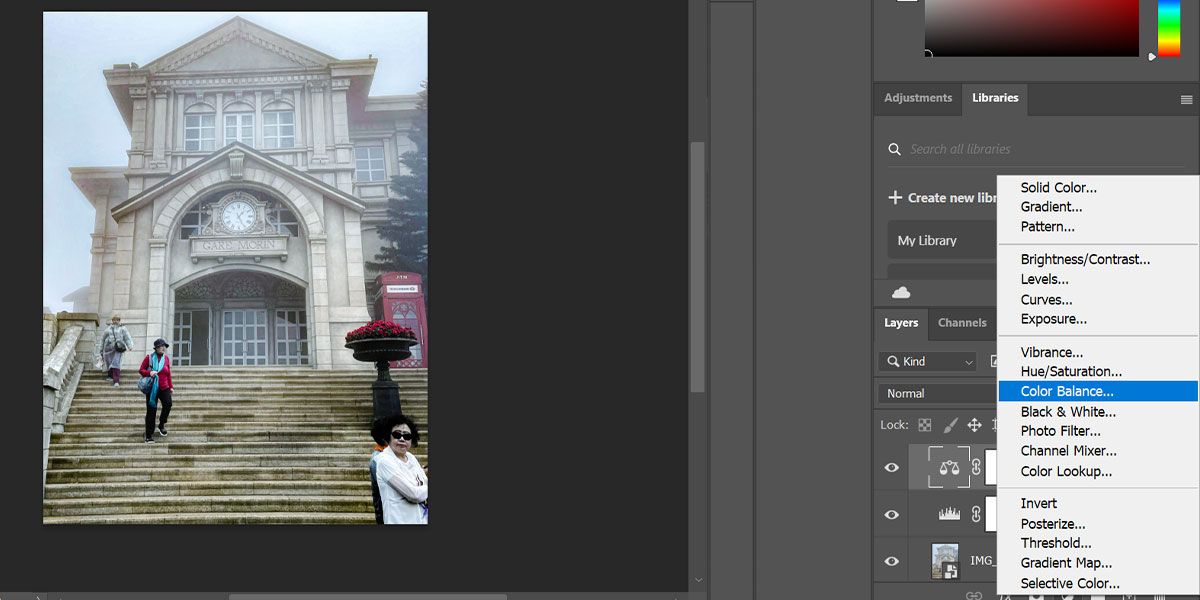
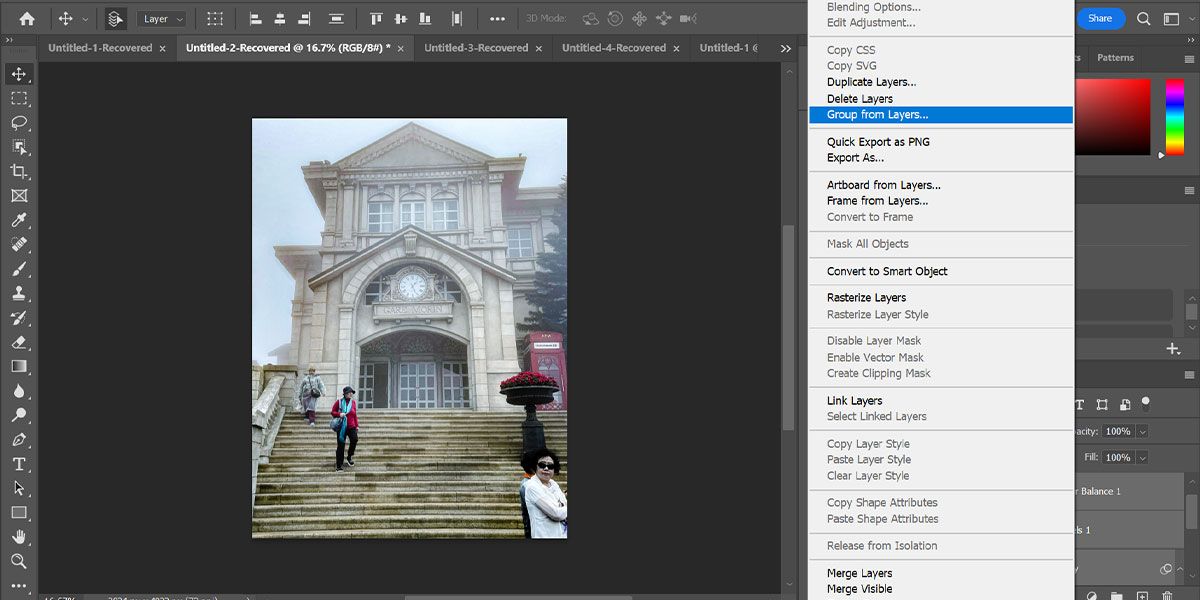
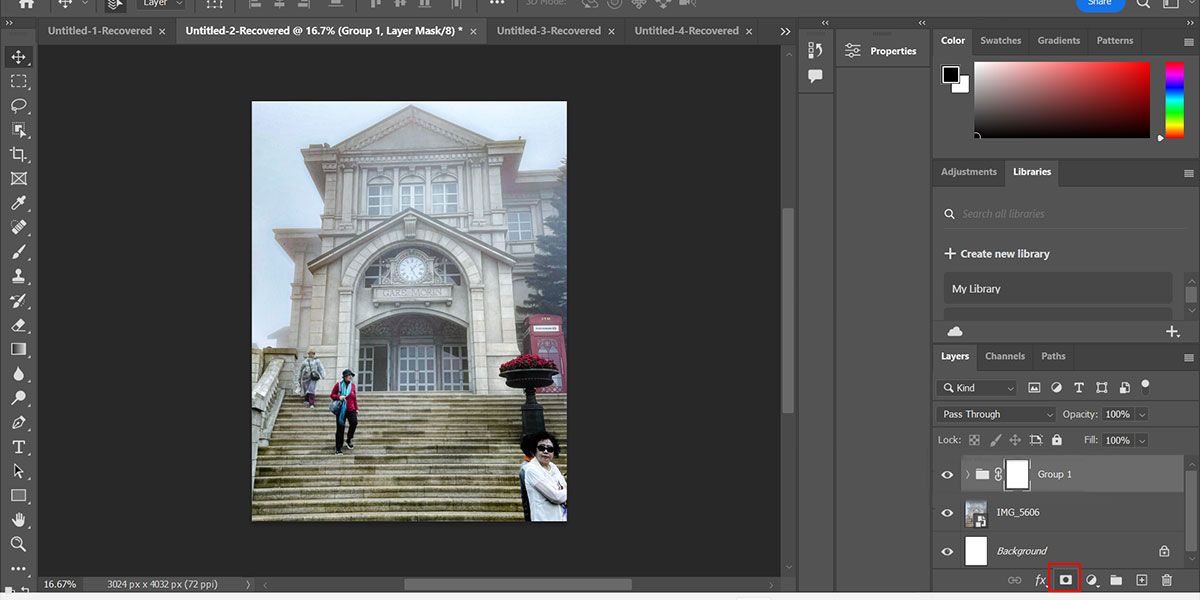
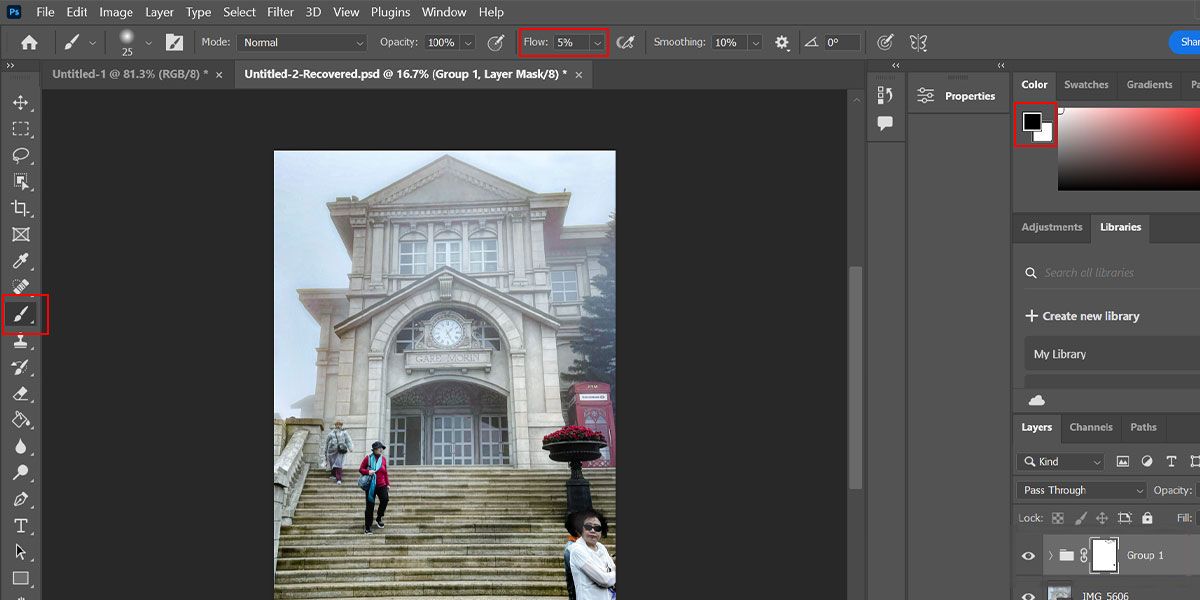
خودشه. شما نه تنها مه و غبار را حذف کرده اید، بلکه تصویر را طبیعی جلوه داده اید. برای ویرایش بیشتر رنگ، در اینجا نحوه حذف رنگ های ناخواسته در فتوشاپ آورده شده است.
محدودیت های فیلتر خام دوربین
اگر سوژه به دوربین شما نزدیکتر باشد، فیلتر Camera Raw بهترین عملکرد را دارد. اولین مثال زیر نشان می دهد که این ترفند مانند یک طلسم عمل می کند.

در این مثال دوم، هنوز هم می توان مه و مه را با افرادی که کمی دورتر از عکس هستند حذف کرد، در حالی که تصویر طبیعی به نظر می رسد.

با این حال، اگر سوژه شما خیلی از دوربین شما دور باشد، یا اگر مه بیش از حد باشد، بازیابی جزئیات می تواند چالش برانگیز باشد، همانطور که در مثال زیر نشان داده شده است.

مه و غبار را حذف کنید تا عکسهایتان پاپ شود
مه، مه، و مه عوارض طبیعی هستند که هنگام کلیک کردن روی عکس نمیتوانید با آنها مقابله کنید. خوشبختانه، شما می توانید تصویر خود را برای حذف این عناصر ناخواسته با استفاده از فتوشاپ ویرایش کنید.
ویرایش محدودیتهایی دارد، اما میتوانید با گرفتن تصاویر خود در فرمت RAW بهترین استفاده را از آن ببرید. بنابراین، دفعه بعد که در یک منطقه مه آلود هستید و میخواهید روی عکسهای فوقالعاده کلیک کنید، سعی کنید آنها را با فرمت RAW بگیرید و به این مقاله برگردید تا مه و مه را به صورت دستی حذف کنید.
