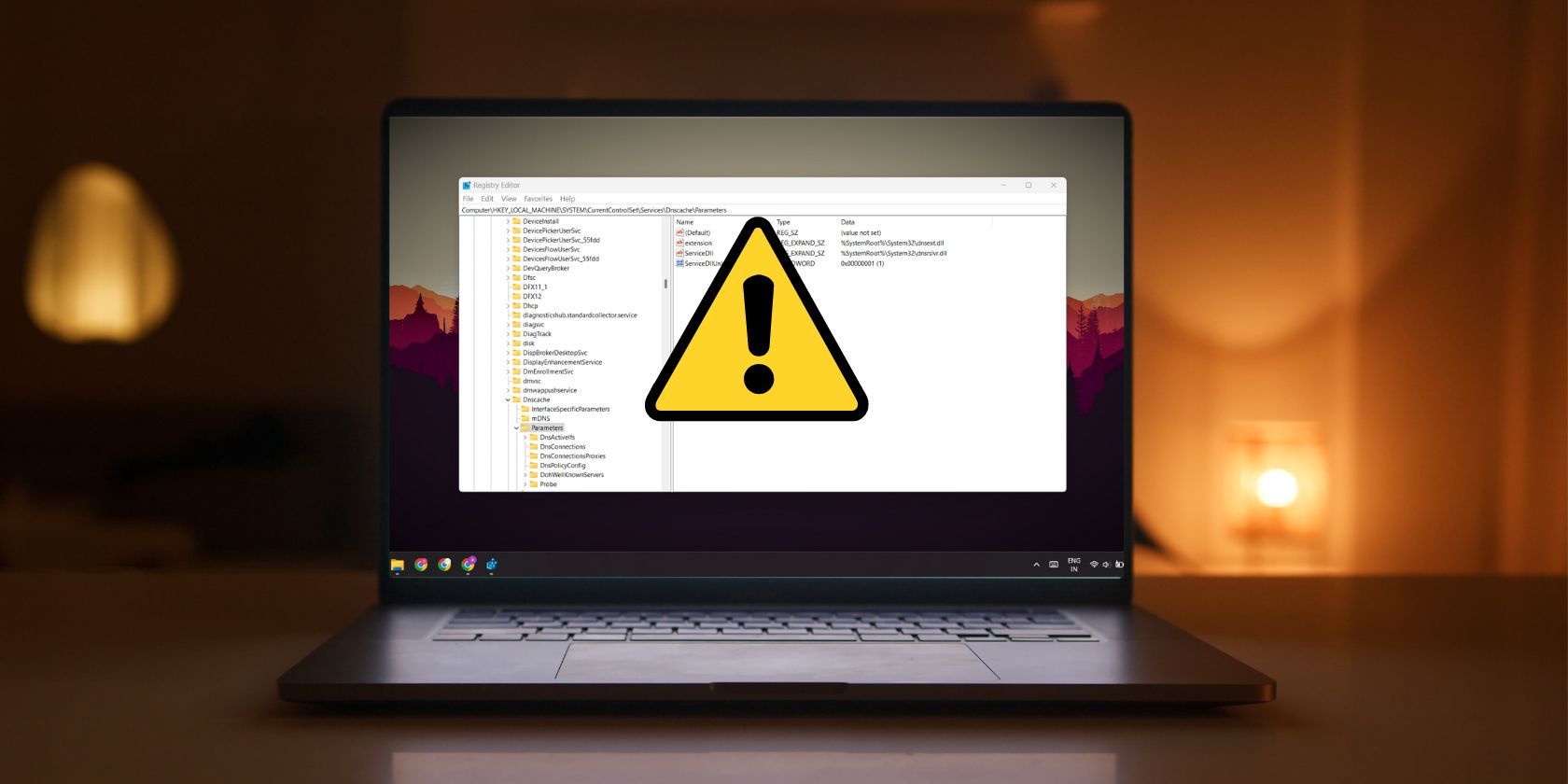رجیستری ویندوز 11 را دوباره با این نکات کار کنید.
رجیستری ویندوز یک جزء مهم سیستم است که بهتر است بدون تغییر باقی بماند. اما رجیستری با گذشت زمان بزرگتر و قدیمی تر می شود و می تواند موارد خراب یا فاسد زیادی داشته باشد. اغلب اوقات، برخی از ورودی های رجیستری حتی پس از حذف یک برنامه در سیستم خود باقی می مانند.
موارد خراب رجیستری می تواند منجر به خطاهای سیستم شود و عملکرد عادی سیستم شما را مختل کند. اما نگران نباشید! ما اهمیت رجیستری ویندوز را توضیح خواهیم داد و چندین روش را برای رفع مشکل و اجتناب از آنها در آینده فهرست می کنیم.
رجیستری ویندوز چیست؟
رجیستری ویندوز تنظیمات پیکربندی لازم را که یک جزء سیستمی ویندوز یا یک برنامه برای اجرای صحیح نیاز دارد، ذخیره می کند. علاقه مندان به دستکاری می توانند ورودی های رجیستری را سرهم کنند و حتی موارد جدیدی را برای اصلاح رفتار یک برنامه ایجاد کنند. با تغییر مقادیر رجیستری می توانید تم های مخفی ویندوز 11 را فعال کنید.
تغییر دادن رجیستری ویندوز و باز کردن ویژگی های جدید ممکن است هیجان انگیز به نظر برسد. با این حال، هرگز نباید هر ورودی را در آن تغییر دهید، اضافه یا حذف کنید، مگر اینکه توسط یک منبع قابل اعتماد دستور داده شده باشد. اگر مراقب نحوه ویرایش رجیستری نباشید، می توانید آسیب جدی به رایانه شخصی خود وارد کنید.
با این حال، رجیستری ویندوز در برابر خطاها نفوذ ناپذیر نیست. این خطاها می توانند به دلیل هجوم بدافزارها، قطع برق غیرمنتظره و ورودی های خراب یا قدیمی ایجاد شوند.
چگونه موارد خراب رجیستری را در ویندوز 11 رفع کنیم
روش های زیر را برای رفع اقلام خراب رجیستری در سیستم ویندوز 11 خود امتحان کنید:
1. از ابزار Disk Cleanup Tool استفاده کنید
به جای نصب یک ابزار پاکسازی شخص ثالث، ابزار Windows Disk Cleanup را امتحان کنید. این یک ابزار قدیمی و در عین حال قابل اعتماد است که با هر کپی از سیستم عامل ویندوز گنجانده شده است. می توانید از آن برای پاک کردن درهم و برهمی سیستم استفاده کنید که همچنین ارتباط رجیستری برخی از برنامه ها را پاک می کند. مراحل زیر را تکرار کنید:
- Win + R را فشار دهید تا کادر دستور Run اجرا شود. در کادر ورودی متن cleanmgr را تایپ کرده و کلید enter را فشار دهید.
- ابزار پاکسازی دیسک راه اندازی می شود. درایو C را انتخاب کرده و روی دکمه OK کلیک کنید.
- به پایین بروید و روی دکمه Clean up system files کلیک کنید.
- ابزار Disk Cleanup دوباره راه اندازی می شود. انتخاب Drive را به عنوان OS (C:) نگه دارید و روی دکمه OK کلیک کنید.
- منتظر بمانید تا برنامه سیستم را اسکن کند. سپس، بر روی دکمه OK کلیک کنید.
- Disk Cleanup تصمیم شما را مجدداً تأیید می کند. بر روی دکمه Delete files کلیک کنید.
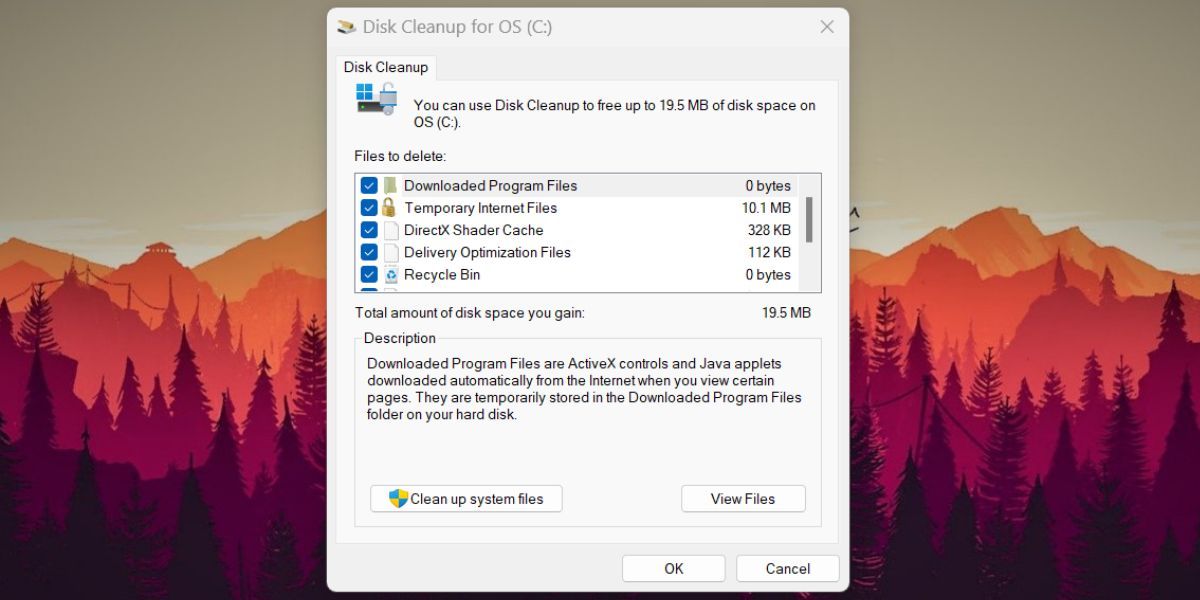
2. ابزار تعمیر خودکار را امتحان کنید
مایکروسافت یک ابزار تعمیر خودکار ارائه می دهد که می تواند مشکلات بوت سیستم و حتی فایل های رجیستری سیستم اصلی را برطرف کند. در اینجا نحوه استفاده از ابزار آمده است:
- Win + L را فشار دهید تا از ویندوز خارج شوید. روی نماد پاور در گوشه سمت راست پایین کلیک کنید.
- سپس کلید Shift را فشار داده و نگه دارید و روی گزینه Restart کلیک کنید.
- ویندوز دوباره راه اندازی می شود و به صفحه گزینه های بازیابی ویندوز راه اندازی می شود. به مسیر عیب یابی > گزینه های پیشرفته بروید.
- در صفحه Advanced options گزینه Startup Repair را انتخاب کنید.
- ابزار شروع به عیب یابی سیستم شما و تعمیرات می کند. پس از آن، سیستم خود را مجددا راه اندازی کنید.
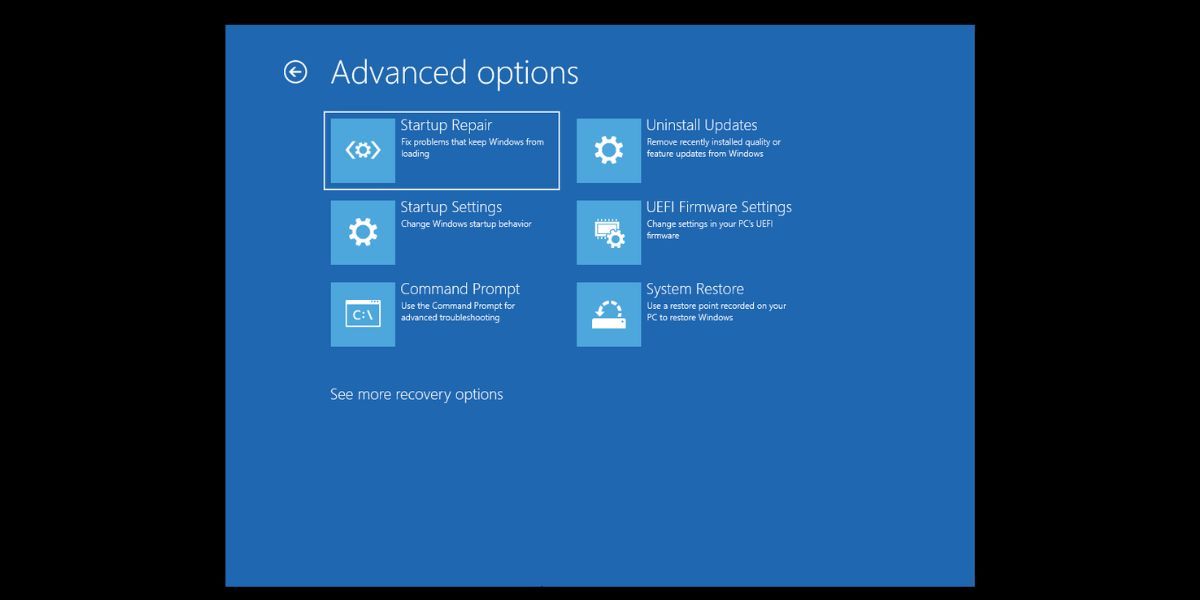
3. SFC Scan را اجرا کنید
SFC یک ابزار داخلی ویندوز است که می تواند سیستم شما را برای فایل های سیستمی خراب یا مفقود اسکن کند. سپس تمام فایل های خراب یا گم شده را با یک کپی جدید جایگزین می کند. در اینجا نحوه اسکن سیستم خود با SFC آورده شده است:
- Win + R را فشار دهید تا کادر دستور Run اجرا شود. در کادر ورودی متن، cmd را تایپ کنید و سپس Ctrl + Shift + Enter را یکباره فشار دهید.
- یک پنجره خط فرمان با امتیازات مدیر راه اندازی می شود.
- اکنون sfc /scannow را تایپ کرده و اینتر را فشار دهید تا دستور اجرا شود.
- صبورانه منتظر بمانید تا برنامه فایل های سیستم شما را اسکن و جایگزین کند.
- پنجره خط فرمان را ببندید و کامپیوتر خود را مجددا راه اندازی کنید.
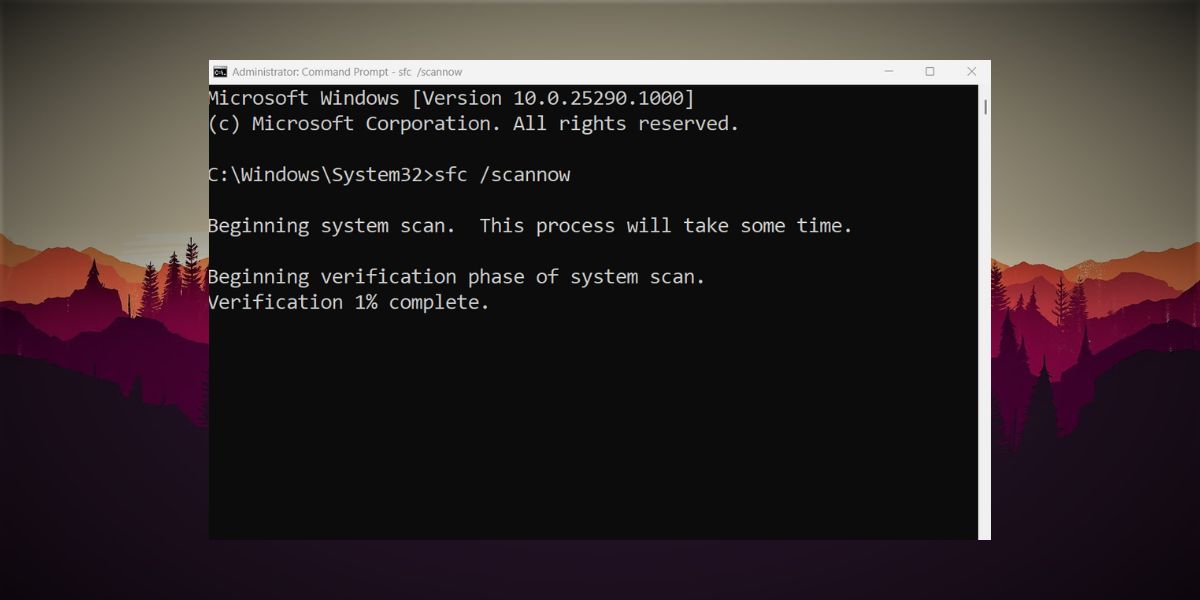
4. اسکن DISM را امتحان کنید
DISM همچنین یک ابزار خط فرمان است، اما می تواند فایل های تصویر سیستم ویندوز را اسکن و تعمیر کند. این ابزار می تواند در هر دو حالت آنلاین و آفلاین کار کند. برای اجرای اسکن DISM مراحل زیر را تکرار کنید:
- Win + S را فشار دهید تا جستجوی ویندوز راه اندازی شود. CMD را جستجو کنید و از پنجره سمت راست گزینه Run as administrator را انتخاب کنید.
- هنگامی که CMD با مجوزهای بالا راه اندازی شد، دستور DISM /Online /Cleanup-Image /RestoreHealth را تایپ کنید و کلید enter را فشار دهید.
- منتظر بمانید تا ابزارها مشکلات مربوط به تصویر سیستم را اسکن و تعمیر کنند.
- در نهایت خط فرمان را ببندید و کامپیوتر خود را ریستارت کنید.
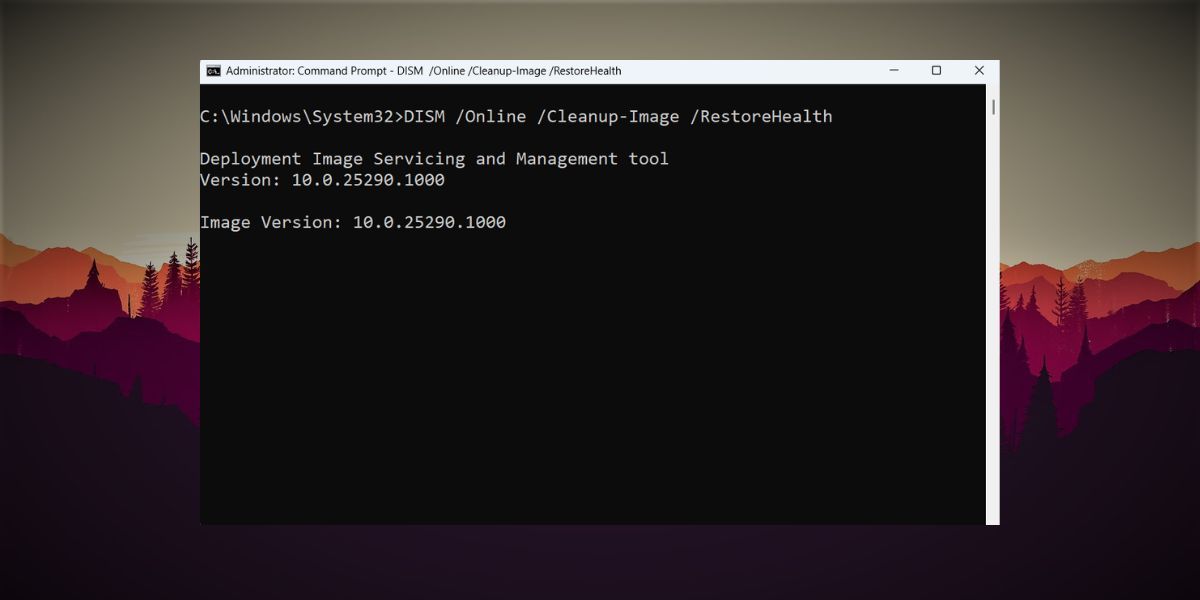
5. یک نسخه پشتیبان از رجیستری قدیمی وارد کنید
اگر عادت به ایجاد پشتیبانگیری از رجیستری در ویندوز دارید، میتواند مشکل موارد خراب رجیستری را در سیستم شما حل کند. هنگامی که با مشکلاتی روبرو می شوید، می توانید نسخه پشتیبان رجیستری قدیمی را هنگامی که سیستم به خوبی کار می کرد وارد کنید.
در اینجا نحوه وارد کردن یک نسخه پشتیبان قدیمی در رجیستری ویندوز آمده است:
- Win + R را فشار دهید تا کادر محاوره ای Run باز شود. سپس، regedit را در کادر متن وارد کنید و کلید Enter را فشار دهید تا ویرایشگر رجیستری اجرا شود.
- به نوار بالایی در پنجره ویرایشگر رجیستری بروید و روی File > Import کلیک کنید.
- به محل فایل پشتیبان رجیستری در سیستم خود بروید. فایل رجیستری را انتخاب کرده و روی دکمه Open کلیک کنید تا وارد کردن فایل شروع شود.
- چند دقیقه صبر کنید تا واردات کامل شود. سیستم خود را مجددا راه اندازی کنید.
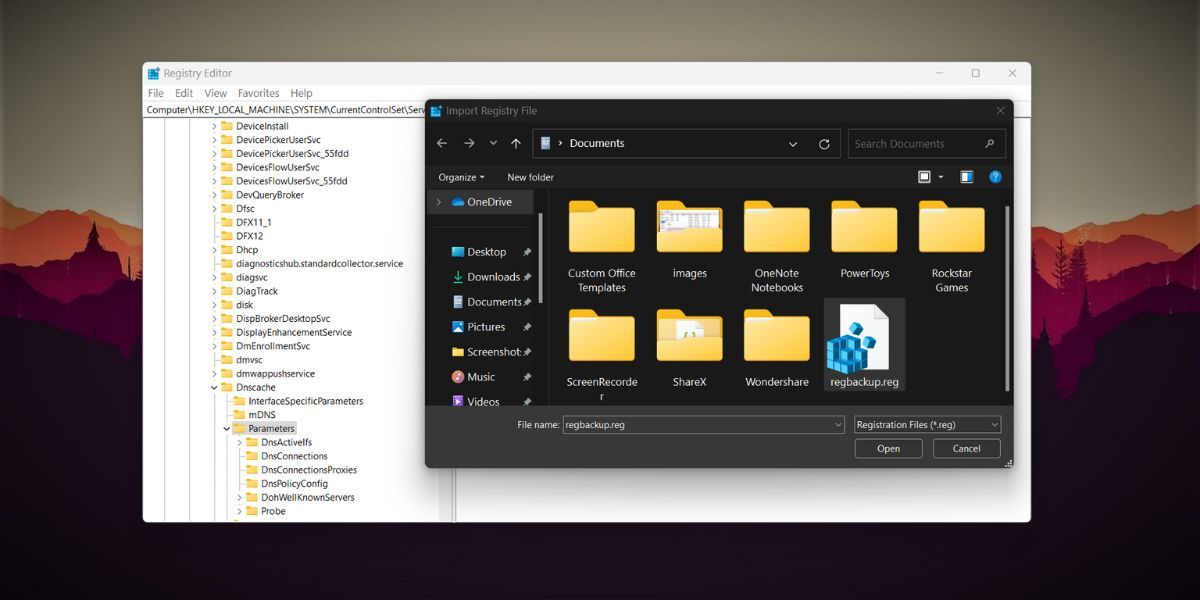
6. وجود بدافزار در سیستم خود را بررسی کنید
بدافزار می تواند موارد رجیستری را ایجاد و تغییر دهد و حتی می تواند ورودی های رجیستری موجود را خراب یا خراب کند. شما باید با استفاده از Windows Defender یک اسکن کامل از کامپیوتر ویندوز خود انجام دهید.
در اینجا نحوه انجام یک اسکن کامل سیستم با استفاده از Windows Defender آورده شده است:
- منوی Start را باز کرده و Windows Security را جستجو کنید.
- روی نتیجه جستجوی مربوطه کلیک کنید تا برنامه راه اندازی شود.
- به قسمت حفاظت از ویروس و تهدید > گزینههای اسکن بروید.
- دکمه رادیویی Full Scan را انتخاب کنید و سپس روی دکمه Scan Now کلیک کنید.
- Windows Security یک اسکن عمیق از تمام فایل های روی دیسک شما انجام می دهد. اگر ردی از بدافزار پیدا کرد، آنها را به صورت دستی از سیستم خود حذف کنید.
7. بازیابی سیستم را انجام دهید
ابزار System Restore تمام فایل های سیستم ویندوز و درایورها از جمله محتویات رجیستری را ذخیره می کند. اگر هیچ یک از روش های بالا کار نکرد، می توانید با استفاده از یک نقطه بازیابی به آخرین پیکربندی سیستم خوب شناخته شده برگردید.
برای انجام بازیابی سیستم مراحل زیر را تکرار کنید:
- Win + R را فشار دهید تا کادر دستور Run اجرا شود. rstrui را در کادر متن تایپ کنید و کلید Enter را فشار دهید.
- ابزار System Restore بر روی سیستم شما راه اندازی می شود. برای ادامه روی دکمه Next کلیک کنید.
- لیستی از تمام نقاط بازیابی موجود ایجاد شده توسط نصب برنامه یا به روز رسانی ویندوز را مشاهده خواهید کرد.
- آخرین نقطه بازیابی را از لیست انتخاب کنید و سپس بر روی دکمه Scan for Apped Programs کلیک کنید. این برنامه ها را یادداشت کنید یا اسکرین شات بگیرید زیرا باید دوباره آنها را نصب کنید.
- روی دکمه Close کلیک کنید. در پنجره System Restore بر روی دکمه Next کلیک کنید.
- انتخاب نقطه بازیابی خود را تأیید کنید و روی دکمه Finish کلیک کنید.
- سیستم شما به طور خودکار راه اندازی مجدد می شود تا نقطه بازیابی اعمال شود. سپس به طور خودکار در دسکتاپ بوت می شود.
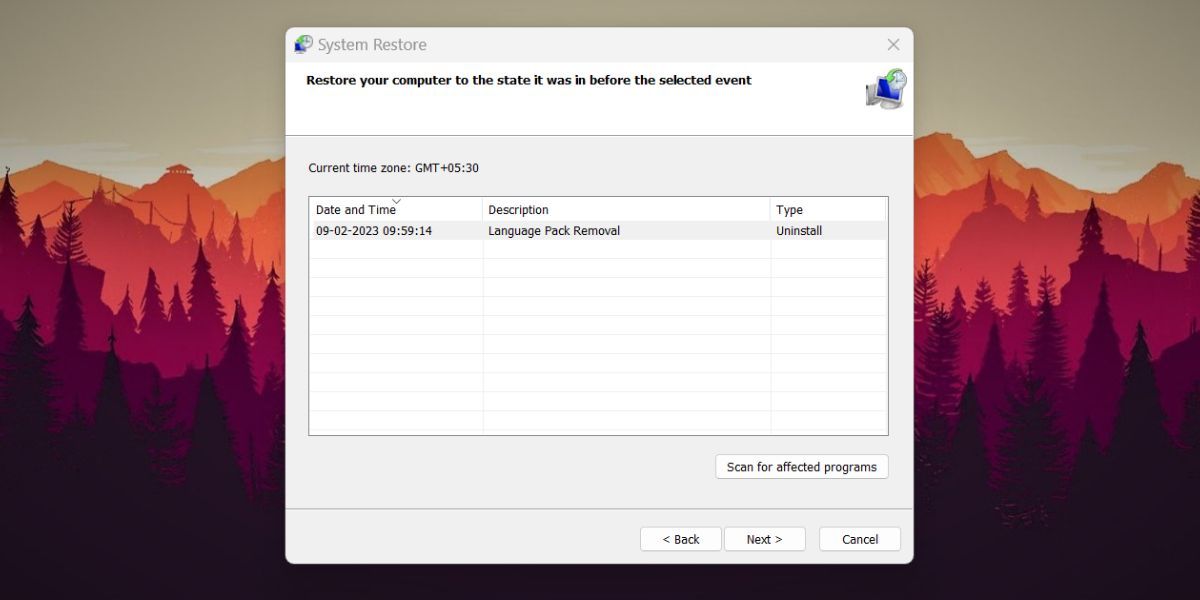
8. کامپیوتر خود را بازنشانی کنید
اگر بازیابی سیستم نتواند این ترفند را انجام دهد، آخرین پیکان در لرزش عیبیابی خود باقی میماند: انجام بازنشانی به تنظیمات کارخانه در ویندوز. تمام درایورها و برنامه ها را پاک می کند و سیستم را به حالت تمیز باز می گرداند. با این حال، اگر هنگام بازنشانی رایانه ویندوز 11 خود، گزینه Keep my files را انتخاب کنید، می توانید فایل ها و اسناد خود را ذخیره کنید.
رجیستری خود را از فساد در امان نگه دارید
اگر رجیستری ویندوز شما روزهای بهتری را دیده است، با اجرای پاکسازی دیسک و اسکن SFC و DISM شروع کنید. سپس سیستم خود را برای هجوم بدافزار اسکن کنید و یک نسخه پشتیبان رجیستری قدیمی (در صورت داشتن) وارد کنید. در نهایت، از ابزار بازیابی سیستم استفاده کنید یا رایانه شخصی ویندوز خود را بازنشانی کنید.