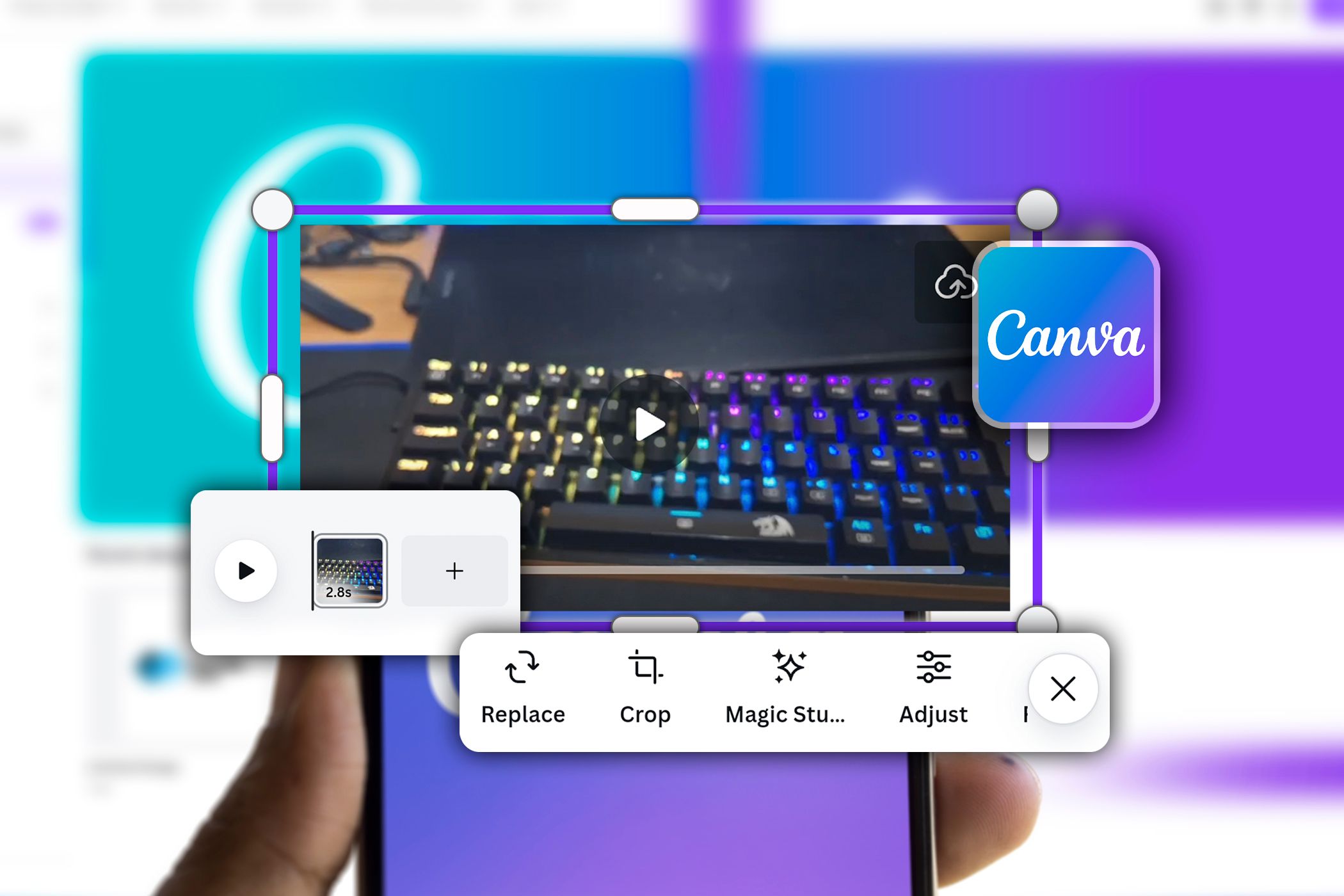من موسیقی آنالوگ خود را دیجیتالی میکنم تا آن را روی دستگاههایم پخش کنم و بهعنوان پشتیبان از مجموعه رکوردهایم در برابر فرسودگی بیش از حد محافظت کنم. در اینجا نحوه انجام آن با استفاده از یکی از دو راه حل نرم افزار رایگان محبوب: GarageBand و Audacity آورده شده است.
خلاصه عناوین
- صدای آنالوگ خود را تنظیم کنید
- موسیقی خود را در DAW ضبط کنید
- قبل از صادرات، موسیقی خود را ویرایش کنید
- فایل های صوتی دیجیتال خود را صادر کنید
نکات کلیدی
- از GarageBand یا Audacity برای دیجیتالی کردن موسیقی آنالوگ برای پشتیبان گیری و پخش در دستگاه ها استفاده کنید.
- موسیقی خود را در ایستگاه کاری صوتی دیجیتال ضبط کنید و صدای خود را به صورت تک آهنگ ویرایش کنید.
- فایل های خود را با نرمال سازی صادر کنید و کاهش نویز را برای کیفیت صدای مطلوب اعمال کنید.
من موسیقی آنالوگ خود را دیجیتالی میکنم تا آن را روی دستگاههایم پخش کنم و بهعنوان پشتیبان از مجموعه رکوردهایم در برابر فرسودگی بیش از حد محافظت کنم. در اینجا نحوه انجام آن با استفاده از یکی از دو راه حل نرم افزار رایگان محبوب: GarageBand و Audacity آورده شده است.
1 صدای آنالوگ خود را تنظیم کنید
برای دیجیتالی کردن موسیقی آنالوگ خود، باید آن را از طریق کارت صدای داخلی رایانه خود یا یک رابط صوتی خارجی به رایانه خود منتقل کنید. هنگامی که تجهیزات شما متصل شد، نرم افزار ایستگاه کاری صوتی دیجیتال (DAW) را باز کنید و این مراحل را دنبال کنید:
یک پروژه جدید ایجاد کنید
کاربران اپل احتمالاً مایلند از نرم افزار عالی GarageBand موجود در همه دستگاه های iOS و Mac استفاده کنند—GarageBand یک DAW شگفت انگیز برای مبتدیان است. بنابراین، برای GarageBand، به New Project > Empty Project بروید.
کاربران ویندوز و لینوکس می توانند از Audacity استفاده کنند. در حالی که این نرم افزار در مقایسه با GarageBand قدیمی به نظر می رسد و به ابزارهای صوتی محدود می شود، برای دیجیتالی کردن صدای آنالوگ بسیار مناسب است. یک پروژه جدید به طور خودکار در هنگام راه اندازی باز می شود.
منبع ورودی صوتی خود را انتخاب کنید
در GarageBand، نوع آهنگ صوتی را برای ورودی میکروفون یا خط در پنجره بازشو انتخاب کنید. سپس، ورودی 1 + 2 را در منوی کشویی برای یک آهنگ استریو انتخاب کنید.
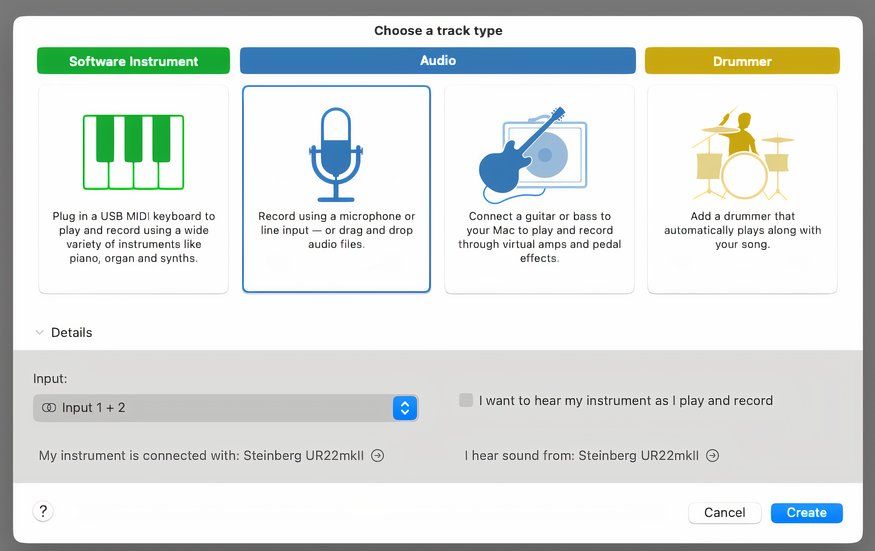
در Audacity، دکمه Audio Setup را در نوار ابزار انتخاب کنید، نشانگر را روی دستگاه ضبط نگه دارید و منبع ورودی صوتی خود را انتخاب کنید.
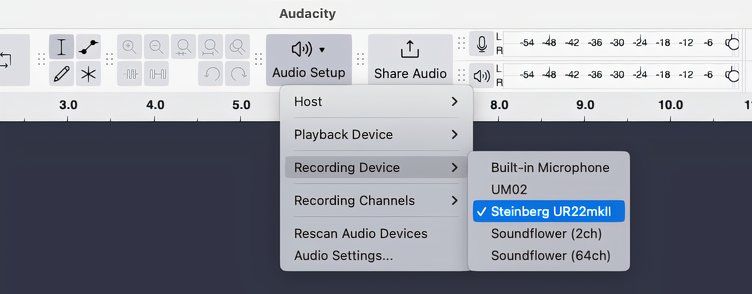
یک آهنگ صوتی استریو اضافه کنید
برای GarageBand، روی Create در پنجره بازشو کلیک کنید و یک آهنگ استریو به طور خودکار به پنجره ترتیب اضافه می شود. برای Audacity، در هر نقطه از پنجره ترتیب کلیک راست کرده و Add Stereo Track را انتخاب کنید.
2 موسیقی خود را در DAW ضبط کنید
فرآیند ضبط یکسان است، چه یادداشتهای دانشگاهی، چه یک آهنگ، یا کل یک نوار کاست یا ضبط را دیجیتالی کنید. به خاطر داشته باشید که هر بار که یک پروژه جدید را شروع می کنید، سطح خود را بررسی کنید تا شانس خود را برای به دست آوردن درست در اولین بار افزایش دهید.
سطوح ضبط خود را بررسی کنید
پخش صدای خود را شروع کنید. در GarageBand، اگر منبع ورودی شما به درستی پیکربندی شده باشد، متر در پانل بالا سمت راست مطابق با سطوح صدا حرکت می کند. دکمه ولوم را در مرکز صفر نگه دارید و مطمئن شوید که متر “گیر نمی کند”.
برش زمانی اتفاق می افتد که صدا مخدوش می شود و با نزدیک شدن متر به سمت راست، نور نارنجی می شود. اگر این اتفاق افتاد، سطح دستگاه ورودی خود (پخش کننده ضبط یا رابط صوتی) را کاهش دهید تا زمانی که سطوح به طور مداوم سبز و زرد باقی بمانند.
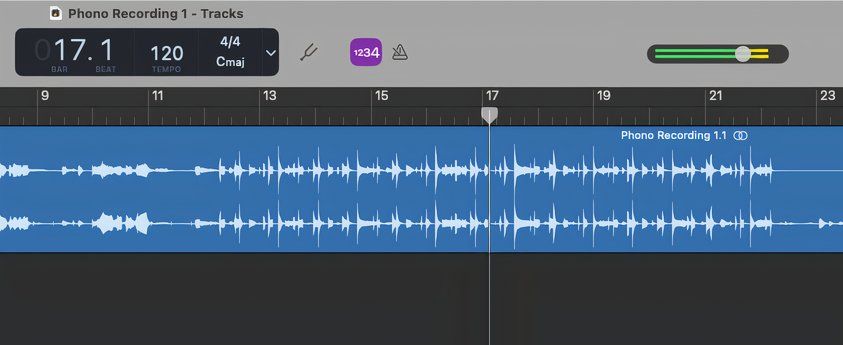
برای Audacity، همانطور که صدای شما پخش میشود، با افزایش سطوح، متر در سمت راست بالای پنجره از سبز به زرد به قرمز تبدیل میشود. همانطور که صدای شما پخش می شود، صدای دستگاه ورودی خود را تعدیل کنید تا زمانی که متر به طور ثابت در رنگ سبز و زرد در حدود منفی 6 دسی بل باقی بماند.
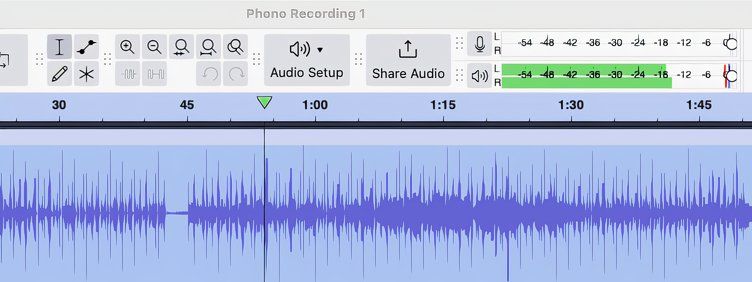
صدای خود را ضبط کنید
برای ضبط صدای خود در Audacity یا GarageBand، روی دکمه قرمز رنگ ضبط در بالای پنجره کلیک کنید و شروع به پخش صدای خود کنید. ضبط به صورت دو موج صوتی که سیگنال استریو را در حین پخش صدا نشان می دهد، تجسم می شود. پس از اتمام ضبط، روی دکمه توقف کلیک کنید و پروژه خود را ذخیره کنید.
اگر برش اتفاق افتاده است، تراک صوتی را حذف کنید، سطح ورودی را پایین بیاورید و دوباره شروع کنید.
3 موسیقی خود را قبل از صادرات ویرایش کنید
قبل از اینکه صدای خود را صادر کنید، باید آن را به تراک های جداگانه تقسیم کنید و هر تراک را مرتب کنید تا فضاهای ناخواسته در نقاط شروع و پایان آن حذف شود. همچنین می توانید صدای خود را برای بهبود کیفیت آن ویرایش کنید.
صدای خود را به آهنگ تقسیم کنید
در GarageBand، مکان نما را به انتهای هر آهنگ بکشید (موج صدا بین آهنگ ها باریک می شود)، کلیک راست کرده و Split at Playhead را انتخاب کنید.
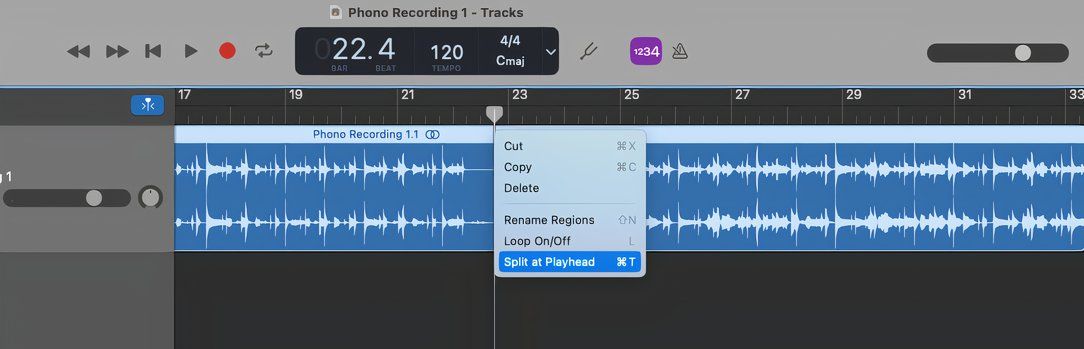
در Audacity، روی آهنگ صوتی کلیک کنید تا مکان نما خود را در نقطه تقسیم قرار دهید، سپس کلیک راست کرده و Split Clip را انتخاب کنید.
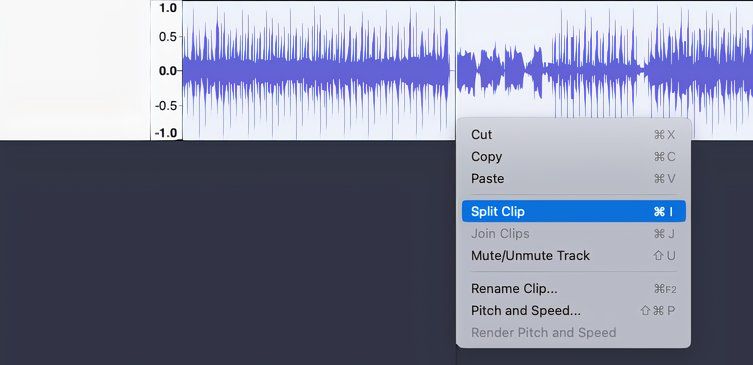
نقاط شروع و پایان خود را مرتب کنید
در GarageBand، از نوار لغزنده بزرگنمایی در سمت راست بالای پنجره استفاده کنید تا آهنگ صوتی خود را بین آهنگها بزرگ کنید. سپس میتوانید نقطه شروع و پایان را کلیک کرده و بکشید تا آهنگها را برش دهید، فضای خالی باقی نگذارید و ایستا و خشخش بین آهنگها حذف شود.
برای Audacity، در منوی بالا به View بروید و Zoom > Zoom In را انتخاب کنید (یا روی نماد ذره بین کلیک کنید). سپس، نقطه شروع و پایان هر تراک را کلیک کرده و بکشید تا قسمتهای بدون صدا کوتاه شوند.
کاهش نویز را به صدای خود اضافه کنید
در GarageBand، B را فشار دهید تا Smart Controls ظاهر شود. تنظیمات آهنگ در پای پنجره ترتیب قرار دارند. کادر با علامت Noise Gate را علامت بزنید و نوار لغزنده را به سمت راست حرکت دهید تا کاهش نویز افزایش یابد.
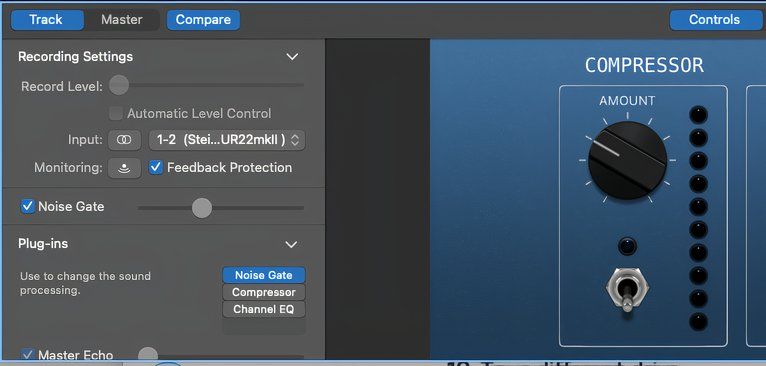
در Audacity، آهنگ صوتی خود را انتخاب کنید، روی Effect در منوی بالا کلیک کنید، سپس Noise Removal and Repair > Noise Reduction را انتخاب کنید. سپس میتوانید تنظیمات را در پنجره بازشو آزمایش کنید، اما از این افکت به اندازه کافی استفاده کنید.
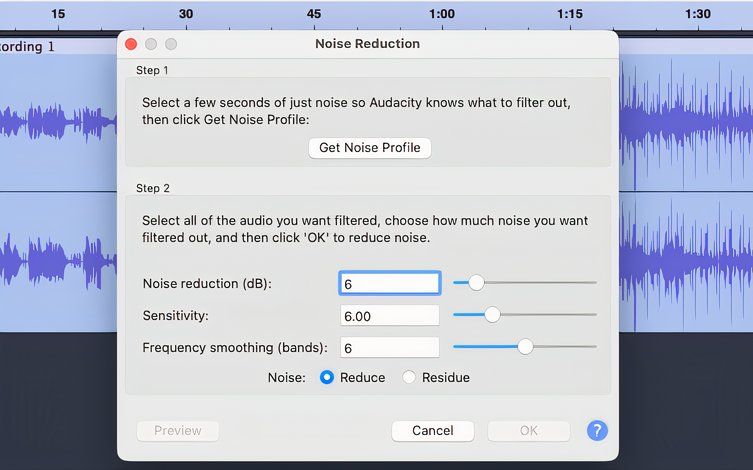
4 فایل های صوتی دیجیتال خود را صادر کنید
در نهایت، شما آماده صادرات فایل های صوتی خود هستید. برای جلوگیری از سردرگمی هنگام جستجوی فایل های خود و مرتب کردن آنها به عنوان یک لیست پخش، مطمئن شوید که آنها را در طول فرآیند صادرات نام ببرید.
فایل های خود را عادی کنید تا حجم را به حداکثر برسانید
در GarageBand، GarageBand > Settings را در منوی بالا انتخاب کنید. در زبانه Advanced، مطمئن شوید که کادر Auto Normalize علامت زده شده است تا پروژه های شما با حداکثر حجم صادر شود.
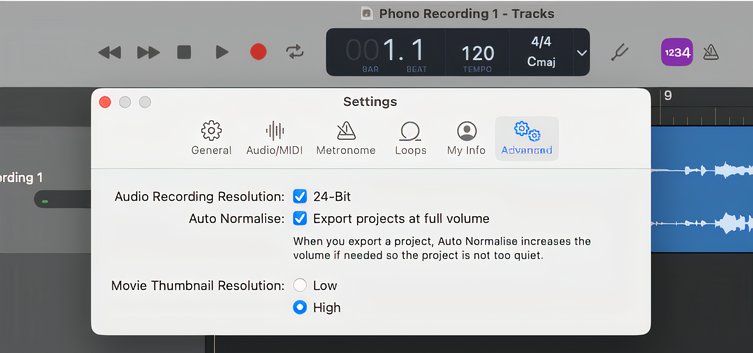
در Audacity، آهنگ صوتی خود را انتخاب کنید، روی Effect در منوی بالا کلیک کنید، سپس Volume and Compression > Normalize را انتخاب کنید. روی Apply کلیک کنید تا این عملکرد فعال شود.
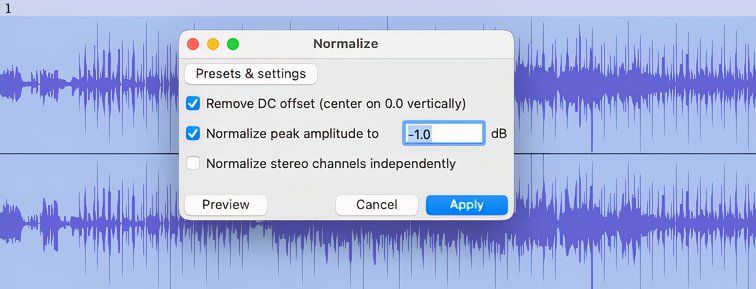
صدای خود را صادر کنید
در منوی بالای GarageBand، روی Share > Export Song to Disk کلیک کنید و فرمت دیجیتالی و کیفیت صدای دلخواه خود را بر حسب kBit/s در پنجره بازشو انتخاب کنید. سپس بر روی Export کلیک کنید تا در پوشه مورد نظر شما ذخیره شود.
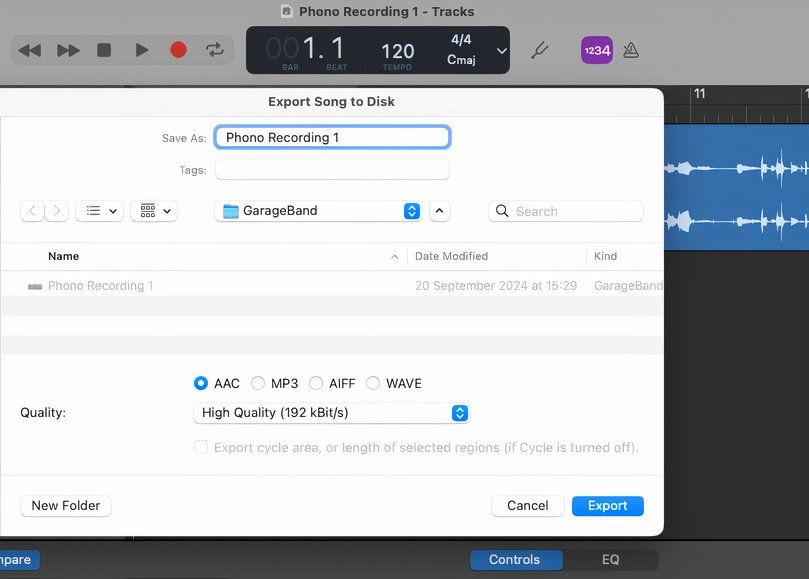
در منوی بالا در Audacity، روی File > Export Audio کلیک کنید و Export to Computer را انتخاب کنید. در اینجا، میتوانید فضای خالی را قبل از اولین کلیپ کوتاه کنید (اگر قبلاً این کار را نکردهاید) و نرخ نمونه و قالب دیجیتالی دلخواه خود و همچنین پوشه مقصد را انتخاب کنید. در نهایت روی Export کلیک کنید تا فایل شما ذخیره شود.
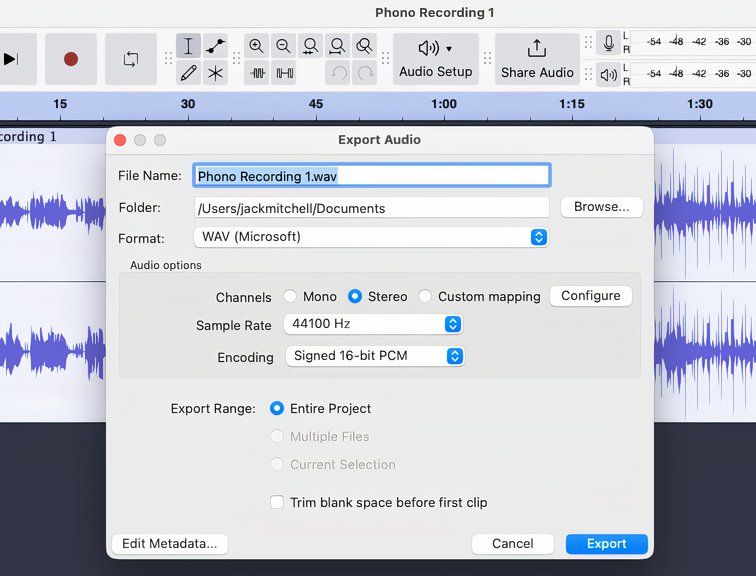
دلایل زیادی وجود دارد که چرا باید صدای آنالوگ خود را دیجیتالی کنید. ممکن است ضبطهای چهار آهنگ قدیمی از یک گروه موسیقی مدرسه، یادداشتهای دانشگاهی که میخواهید حفظ کنید، ضبطهای نادری که میخواهید از آنها نسخه پشتیبان تهیه کنید، یا آهنگهایی که در سرویسهای پخش یافت نمیشوند، داشته باشید. GarageBand و Audacity راهحلهای رایگان قدرتمندی هستند که این کار را تسهیل میکنند و در عین حال مقدمهای ارزشمند برای دنیای ضبط دیجیتال ارائه میکنند که میتواند به همان اندازه سرگرمکننده و مفید باشد.