با تغییر عملکرد دکمه و نشانگرهای ماوس، نحوه کار ماوس خود را تغییر دهید تا استفاده از چپ دست ها آسان تر شود.
افراد چپ دست معمولاً در استفاده از ماوس کامپیوتر در مضیقه هستند. مطمئناً، آنها میتوانند ماوس را به سمت چپ صفحهکلید خود حرکت دهند و با دست غالب خود از آن استفاده کنند، اما مکاننمای روی صفحه و بیشتر اعلانها با در نظر گرفتن کاربران راستدست طراحی شدهاند.
در اینجا به شما نشان می دهیم که چگونه به درستی موس خود را برای استفاده چپ دست با ویندوز 10 تبدیل کنید. همچنین اصول اولیه نصب و راه اندازی نشانگرهای چپ دست ماوس را برای سهولت استفاده از ماوس رایانه در نظر خواهیم گرفت.
نحوه تغییر تنظیمات دستگاه فیزیکی برای افراد چپ دست
اولین کاری که باید هنگام چپ دست کردن ماوس انجام دهید این است که عملکرد دکمه های فیزیکی را تغییر دهید. برخی از بهترین موسها برای استفاده روزمره بیش از دو دکمه بزرگ دارند که همه با آن آشنا هستند، اما به خاطر این مقاله، ما فقط دکمههای اصلی ماوس شما را پوشش میدهیم.
اگر چپ دست هستید و از ماوس با دست چپ خود استفاده می کنید، احتمالاً قبلاً این دکمه ها را عوض کرده اید. اگر نه، در اینجا چگونه است:
در یک ماوس معمولی، دکمه سمت چپ ماوس (LMB) برای انتخاب و باز کردن فایلها و پوشهها و دکمه سمت راست ماوس (RMB) برای باز کردن منوهای زمینه برای انجام اقدامات روی فایلها و پوشهها استفاده میشود.
- برای جابجایی به سمت چپ ماوس، روی منوی استارت ویندوز 10 کلیک کنید و به تنظیمات بروید.
- به دنبال گزینه های ماوس باشید که باید در عنوان Devices باشد.
- در برگه تنظیمات ماوس (در پانل سمت چپ)، دکمه اصلی ماوس خود را به سمت راست در زیر منوی کشویی تغییر دهید.
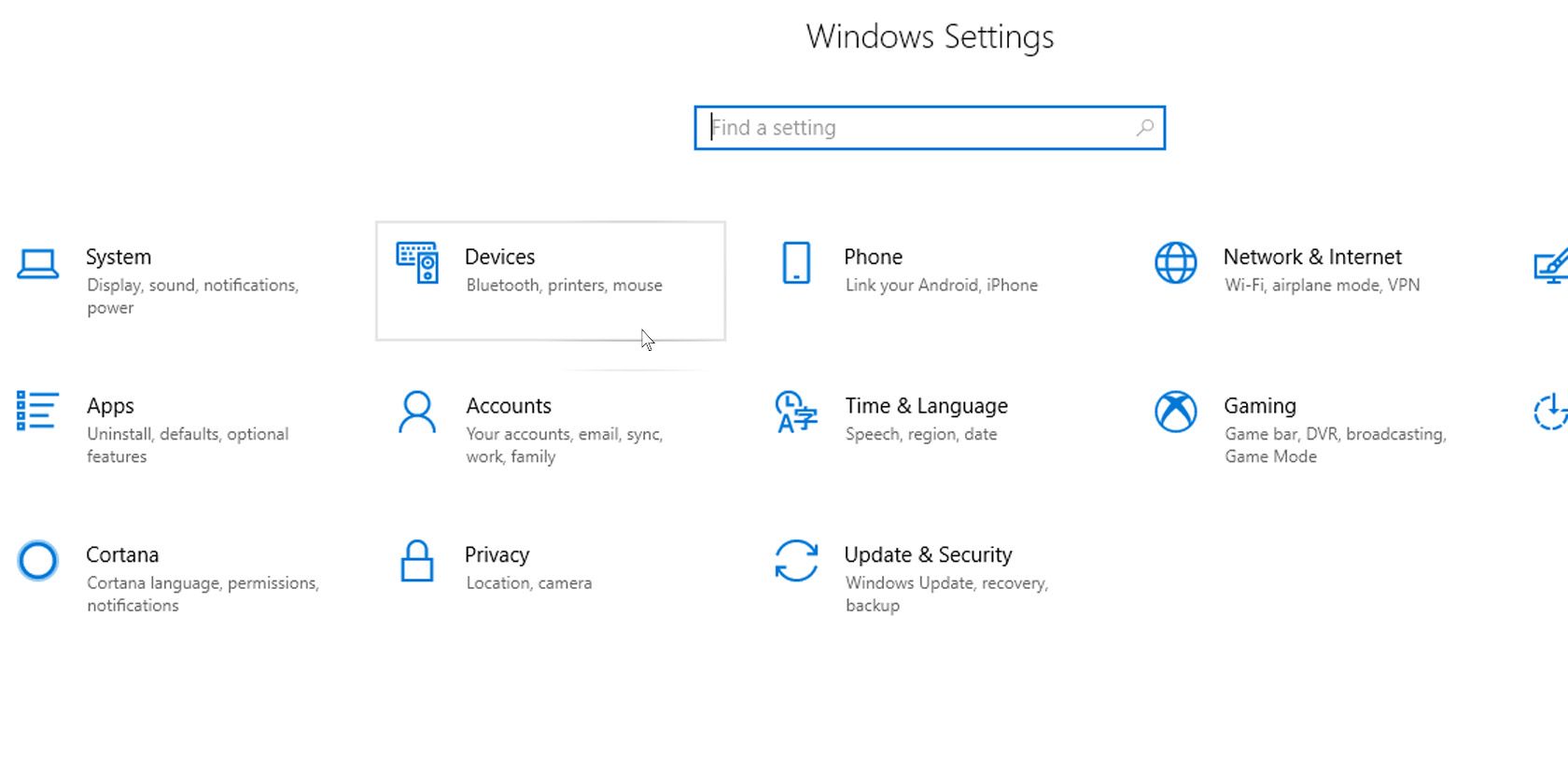
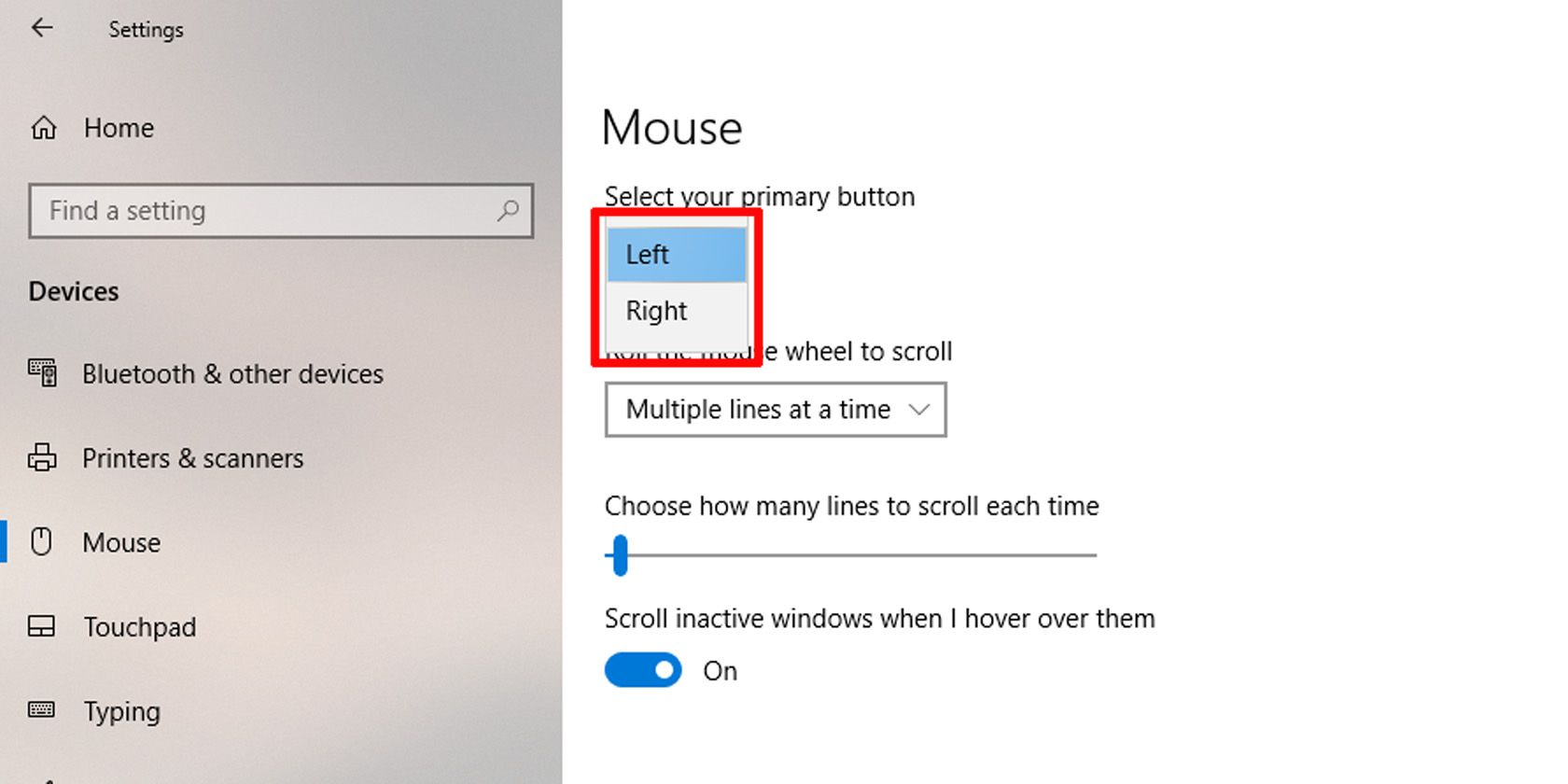
عملکردهای LMB و RMB با RMB دکمه اصلی ماوس و LMB دکمه ثانویه ماوس تغییر کرده است.
چگونه نشانگر ماوس خود را چپ دست کنیم
برای اضافه کردن یک لمس کامل تر سمت چپ به ماوس، باید نشانگر ماوس خود را نیز تغییر دهید. شبکه توسعهدهنده مایکروسافت (MSDN) پیوندی برای دانلود نمادهای مکاننمای سمت چپ ماوس داشت، اما این پیوند حذف شده است. خوشبختانه How-To Geek یک نسخه کپی کرده و یک لینک برای دانلود آنها دارد.
این مکان نماها به روش دیگری کج می شوند تا برای استفاده چپ دست راحت تر شوند. آنها در سه اندازه معمولی، بزرگ و فوق بزرگ موجود هستند. اندازههای معمولی به اندازه مکاننمای استاندارد ویندوز 10 هستند، اما در صورت تمایل میتوانید موارد بزرگتر را انتخاب کنید.
- هنگامی که نشانگرهای سمت چپ ماوس را برای ویندوز 10 دانلود کردید، آنها را در یک پوشه در رایانه خود استخراج کنید.
- سپس، به تنظیمات ماوس رایانه خود بروید—می توانید «تنظیمات ماوس» را در منوی Start تایپ کنید تا سریع به آنجا برسید—و روی گزینه های اضافی ماوس در سمت راست کلیک کنید.
- در حال کار در تب Pointers، در قسمت Customize، روی Browse کلیک کنید.
- به پوشه ای که نشانگرهای سمت چپ ماوس را در آن استخراج کرده اید بروید و مکان نما سمت چپ مربوطه را که می خواهید برای هر تنظیم اشاره گر استفاده کنید انتخاب کنید.
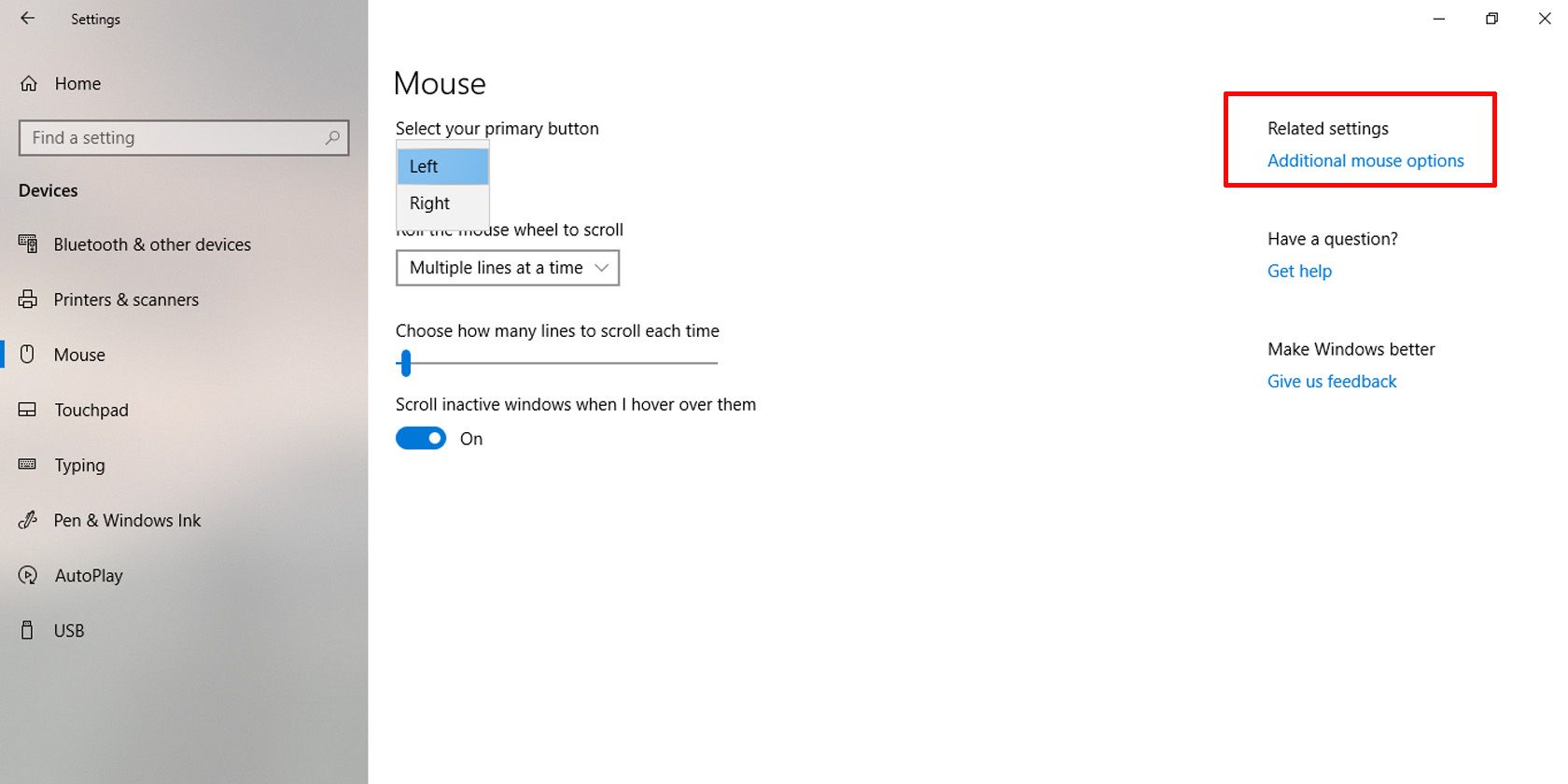
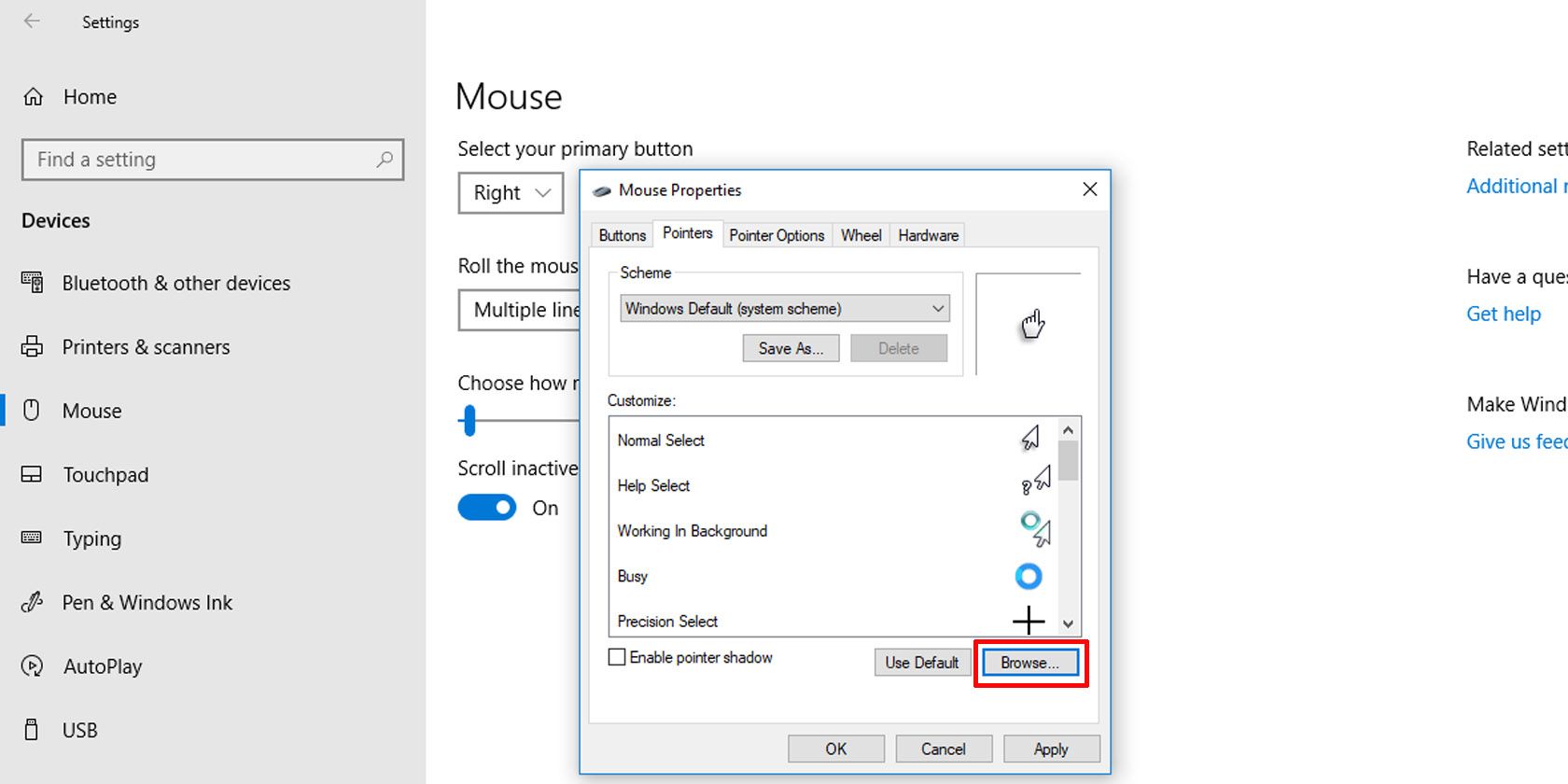
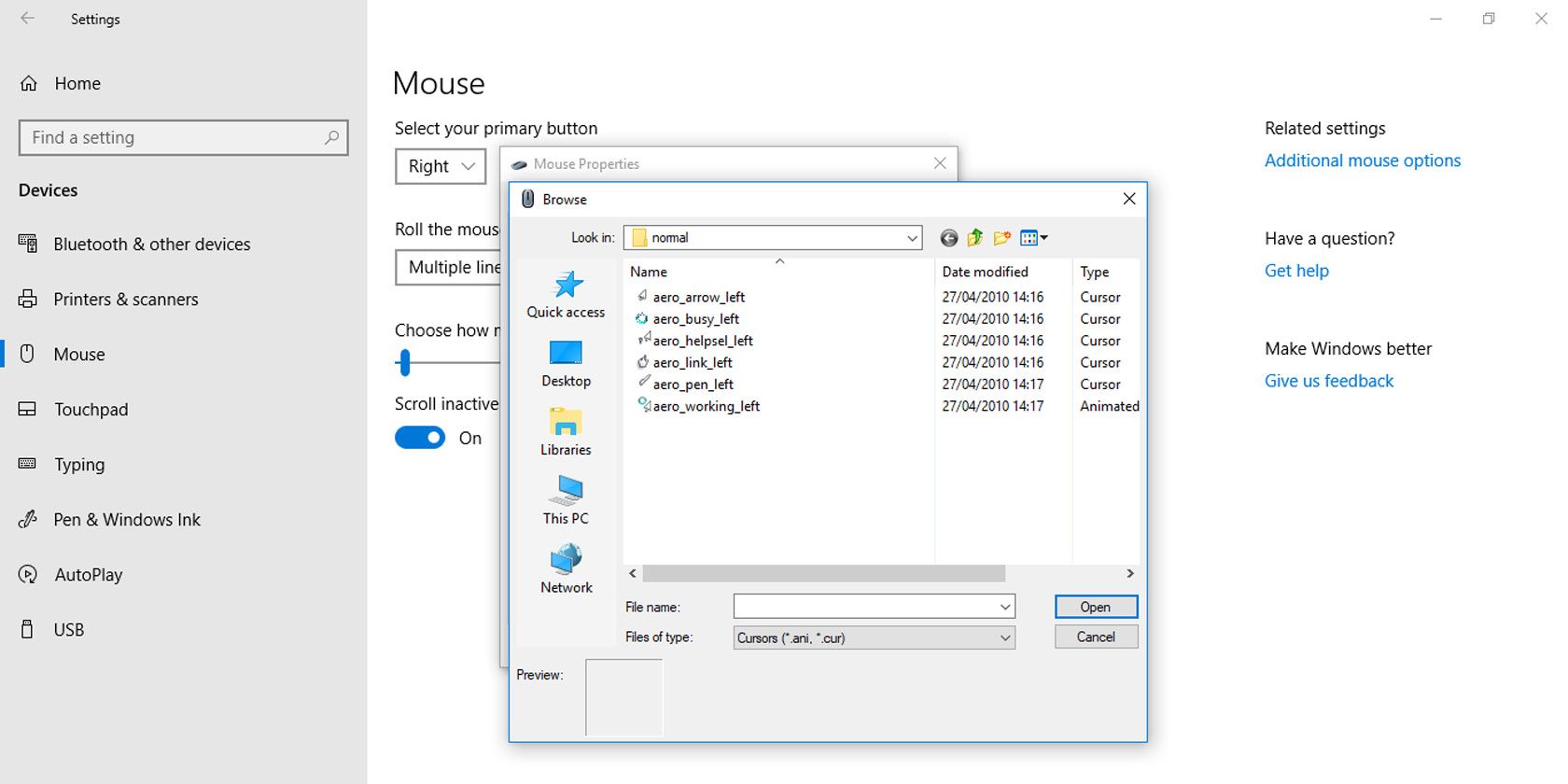
جدول زیر تغییرات مربوطه را نشان می دهد تا ماوس خود را چپ دست کنید. لازم نیست از همه آنها استفاده کنید. شما می توانید فقط آنهایی را که می خواهید انتخاب کنید.
و اگر میخواهید حتی فراتر بروید، حتماً نحوه تنظیم نشانگرهای سفارشی ماوس در ویندوز 10 را بخوانید.
طراحی ماوس مهم است
همه سخت افزارهای ماوس کامپیوتر را نمی توان با هر دو دست استفاده کرد. برخی از ماوس های ارگونومیک به طور خاص برای استفاده با دست راست طراحی شده اند. ماوس شما باید تا حدودی متقارن باشد تا آن را به سمت چپ استفاده کنید.
