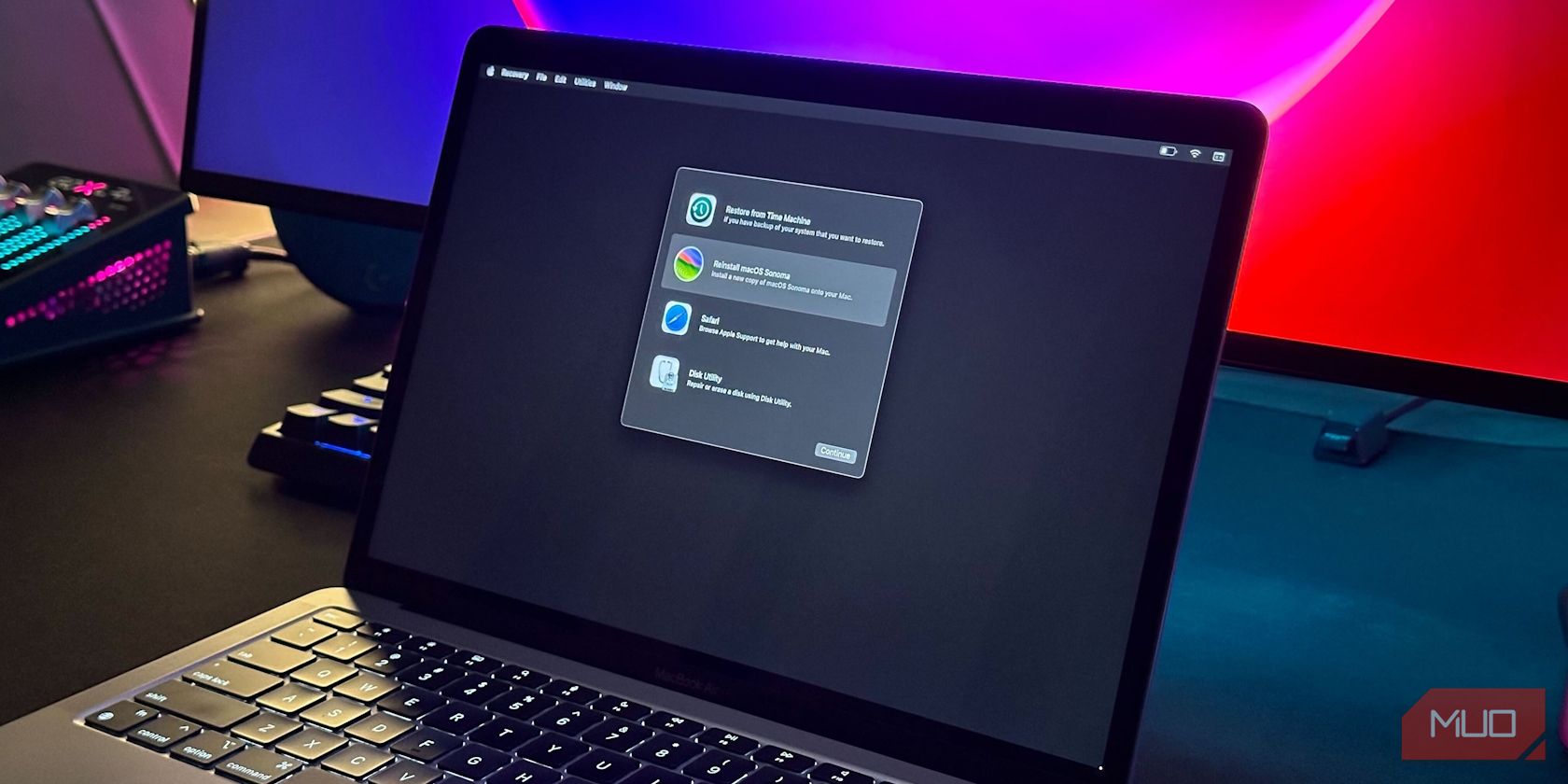در اینجا کاری است که باید انجام دهید تا مک خود را پاک کنید و تمام تنظیمات آن را به حالت پیش فرض برگردانید.
خلاصه عناوین
- بازنشانی کارخانه ای مک بوک مدرن یا دسکتاپ مک
- بازنشانی کارخانه ای مک بوک های قدیمی و دسکتاپ های مک در MacOS Recovery
تعاریف کلیدی
- قبل از اینکه مک خود را تحویل دهید یا بفروشید، آن را به تنظیمات کارخانه بازنشانی کنید تا مطمئن شوید که هیچ یک از اطلاعات شما روی آن نیست.
- نسخههای مدرن macOS به شما این امکان را میدهند که Mac خود را از طریق تنظیمات سیستم یا پانل تنظیمات برگزیده سیستم به تنظیمات کارخانه بازنشانی کنید.
- برای پاک کردن درایو و نصب مجدد macOS، باید MacOS Recovery را در مک های قدیمی وارد کنید.
اگر قصد دارید رایانه اپل خود را بفروشید یا آن را به یکی از اعضای خانواده بدهید، باید Mac خود را به تنظیمات کارخانه بازنشانی کنید تا دیگر اطلاعات شخصی شما در آن نباشد. فرقی نمیکند MacBook یا Mac دسکتاپ داشته باشید، نحوه انجام این کار را به شما آموزش میدهیم.
بازنشانی کارخانه ای مک بوک مدرن یا دسکتاپ مک
اگر دستگاه شما از macOS Sonoma، Ventura یا Monterey استفاده میکند، یک راه سریع برای بازنشانی کارخانهای مک شما وجود دارد. می توانید این کار را از طریق تنظیمات سیستم (یا تنظیمات برگزیده سیستم) انجام دهید. در macOS Ventura یا Sonoma، این مراحل را دنبال کنید:
- روی لوگوی اپل در نوار منو کلیک کنید و تنظیمات سیستم را از منوی کشویی انتخاب کنید.
- General را از نوار کناری انتخاب کنید، سپس روی Transfer یا Reset در سمت راست کلیک کنید.
- روی پاک کردن همه محتوا و تنظیمات کلیک کنید.
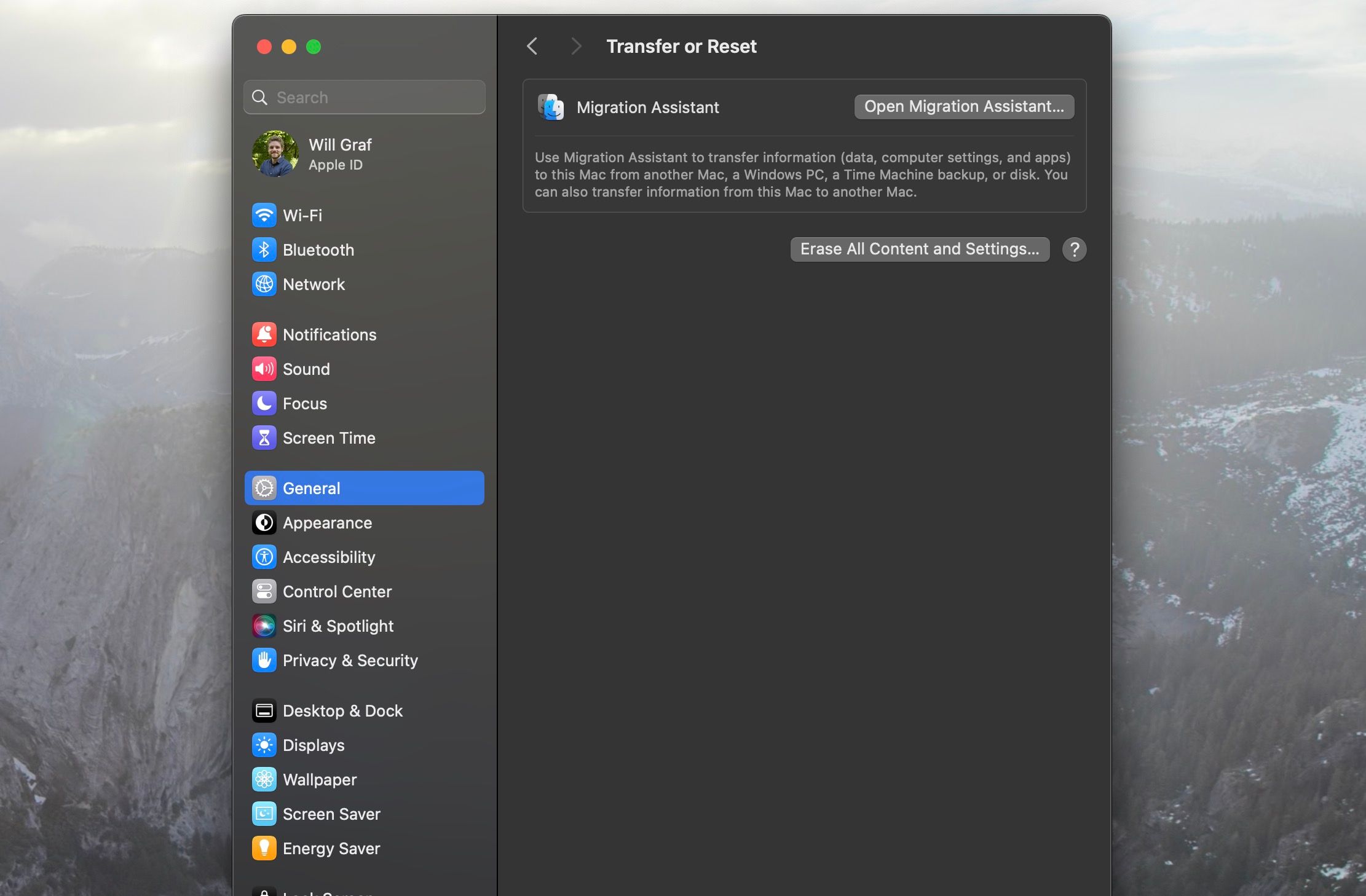
از سوی دیگر، اگر مک شما از Monterey استفاده میکند، در اینجا باید کاری انجام دهید:
- روی لوگوی اپل در نوار منو کلیک کنید و System Preferences را انتخاب کنید.
- سپس روی System Preferences در نوار منو کلیک کنید و از منوی بازشو گزینه Erase All Content and Settings را انتخاب کنید.
پس از انتخاب Erase All Content and Settings، باید رمز عبور مدیریت مک خود را وارد کنید. در مرحله بعد، Erase Assistant باز می شود و از شما می پرسد که آیا می خواهید با استفاده از Time Machine از مک خود نسخه پشتیبان تهیه کنید.
هنگامی که مراحل بیشتری را طی کردید، مانند خروج از Apple ID و کلیک مجدد بر روی پاک کردن همه محتوا و تنظیمات، مک شما شروع به بازنشانی میکند.
روش بازنشانی کارخانه ای Mac در نسخه های قدیمی macOS به طور قابل توجهی متفاوت است. در ادامه به آن خواهیم پرداخت.
بازنشانی کارخانه ای مک بوک های قدیمی و دسکتاپ های مک در MacOS Recovery
اگر مک شما از نسخه macOS قدیمیتر از Monterey استفاده میکند، باید از macOS Recovery برای پاک کردن Mac خود استفاده کنید. ما در اینجا قصد نداریم به این موضوع بپردازیم، اما چه یک Mac سیلیکونی اینتل یا اپل داشته باشید، یادگیری نحوه راهاندازی در MacOS Recovery آسان است. اما اگر مشکل دارید، راهحلهای ما را برای ورود به MacOS Recovery امتحان کنید.
قبل از اینکه وارد MacOS Recovery شوید، حتما از حساب iCloud خود خارج شوید.
میدانید که آیا در MacOS Recovery هستید، زیرا تصویر زمینه سیاه است و هیچ برنامه یا فایلی در دسترس نخواهد بود.
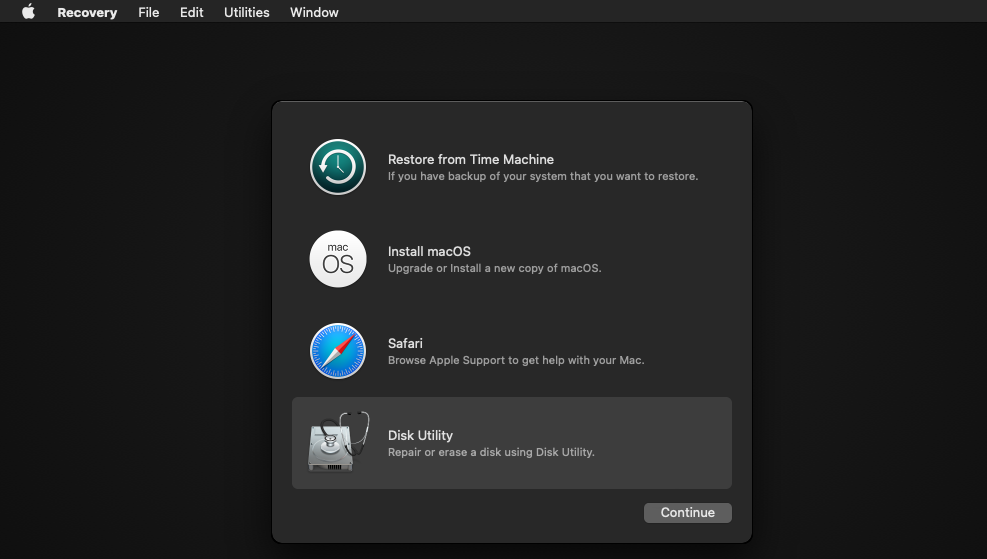
پاک کردن مک خود در بازیابی macOS
قبل از اینکه این مرحله را ادامه دهید، مطمئن شوید که ابتدا از تمام اطلاعات مهم خود نسخه پشتیبان تهیه کرده اید. به یاد داشته باشید، می توانید از Time Machine برای پشتیبان گیری از مک خود به راحتی استفاده کنید.
هنگامی که در MacOS Recovery هستید، Disk Utility را از گزینه های روی صفحه انتخاب کنید و روی Continue کلیک کنید. سپس، درایو مکینتاش HD را در قسمت داخلی در سمت چپ انتخاب کنید.
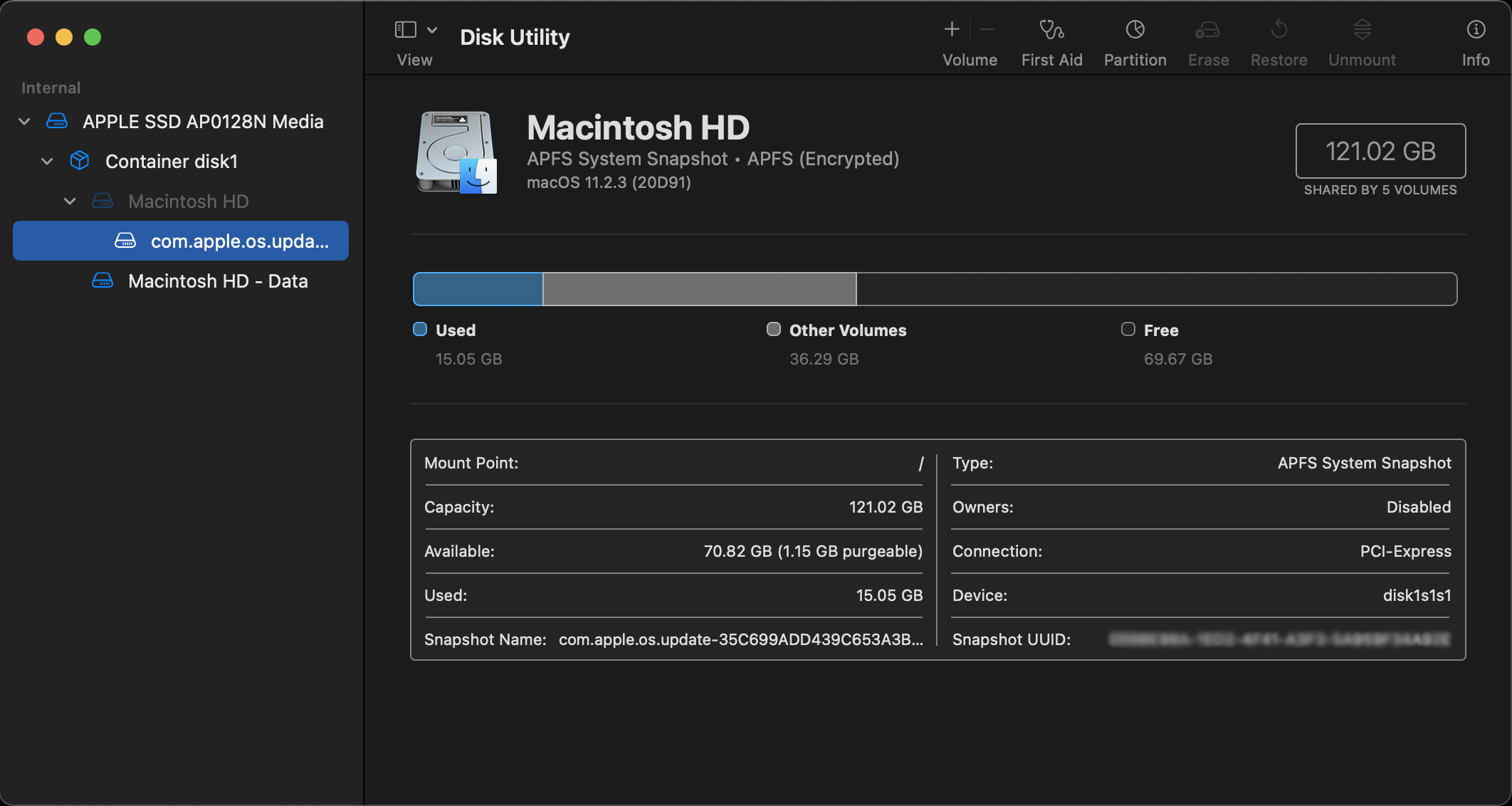
اکنون در نوار ابزار بالای پنجره بر روی Erase کلیک کنید. یک کادر محاوره ای روی صفحه ظاهر می شود. در اینجا نام درایو جدید را Macintosh HD بگذارید و فرمت را روی APFS یا Mac OS Extended تنظیم کنید. سپس بر روی Erase کلیک کنید (گاهی اوقات، به جای آن گزینه Erase Volume Group را مشاهده خواهید کرد).
مطمئن شوید که همین فرآیند را برای هر درایو دیگری تحت Internal کامل کردهاید، اما اکثر مردم هیچ کدام را ندارند. هر دیسک سخت خارجی یا USB در زیر External نشان داده میشود و شما آنها را پاک نمیکنید، اما به هر حال بهتر است آنها را از برق جدا نگه دارید.
برای بازگشت به صفحه بازیابی macOS از Disk Utility خارج شوید.
macOS را با استفاده از macOS Recovery دوباره نصب کنید
هنگامی که به پنجره اصلی بازیابی macOS بازگشتید، می توانید یک نسخه جدید از macOS را دوباره نصب کنید. این یک مرحله ضروری برای استفاده مجدد از دستگاه است، زیرا اساساً هنگام پاک کردن هارد دیسک در Disk Utility، سیستم عامل را حذف کرده اید.
قبل از ادامه، مک خود را برای شارژ و اتصال به شبکه Wi-Fi وصل کنید. سپس، Reinstall macOS را انتخاب کنید و روی Continue in macOS Recovery کلیک کنید.
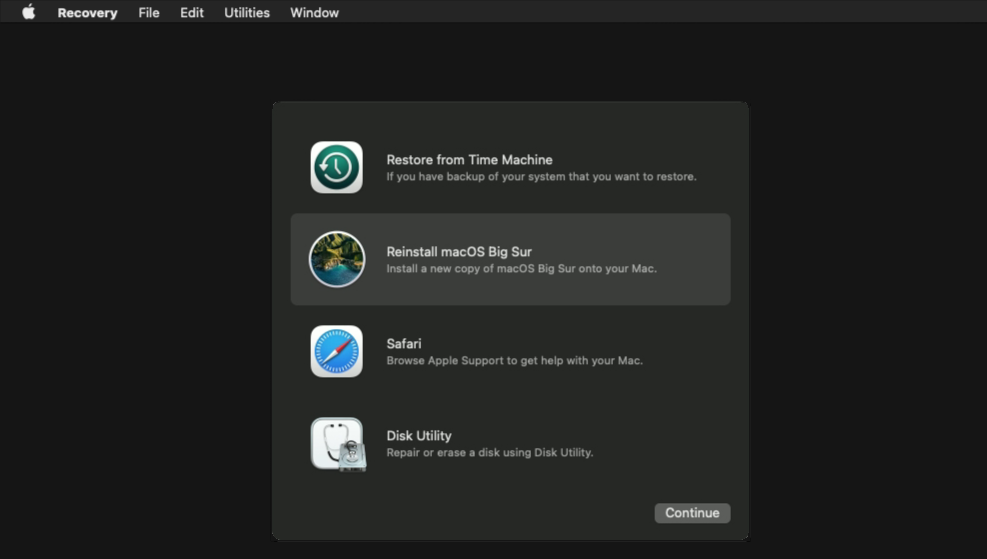
مک شما را از طریق مجموعهای از دستورالعملهای روی صفحه برای تکمیل نصب مجدد macOS راهنمایی میکند. هر دستورالعمل خود توضیحی است و نیازی به انجام کار زیادی ندارید. در اصل، مک شما آخرین نسخه macOS را از وب دانلود و نصب می کند.
این فرآیند ممکن است چند دقیقه طول بکشد، پس لطفا صبور باشید. اما هنگامی که این کار انجام شد، میتوانید مک خود را به همان شکلی که در حال فروش آن هستید رها کنید یا آن را راهاندازی کنید و از Setup Assistant برای انجام مراحل اولیه راهاندازی macOS مانند یک دستگاه جدید استفاده کنید.
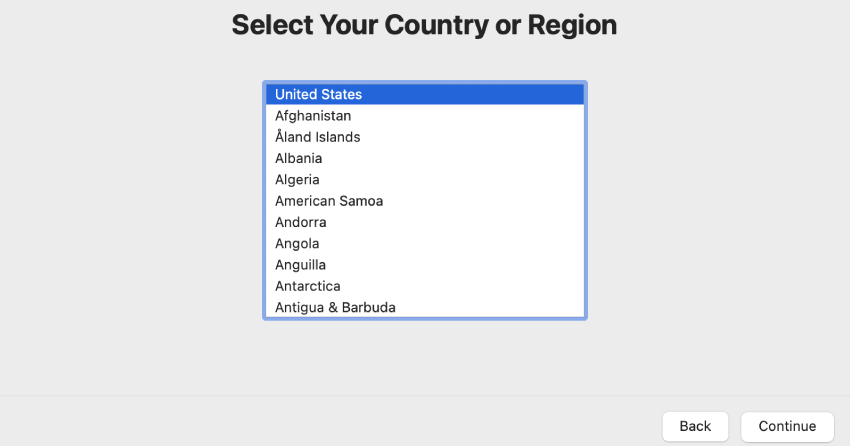
Setup Assistant از شما می خواهد کشور و منطقه خود را انتخاب کنید و پس از آن، باید با Apple ID خود وارد شوید. همچنین باید برخی از تنظیمات اولیه را برای مک خود انتخاب کرده و آن را به شبکه Wi-Fi متصل کنید. پس از انجام این مراحل کوچک، مک شما آماده استفاده خواهد بود. و از آنجایی که همه دادهها را پاک کردهاید، مک شما باید سریعتر احساس کند.