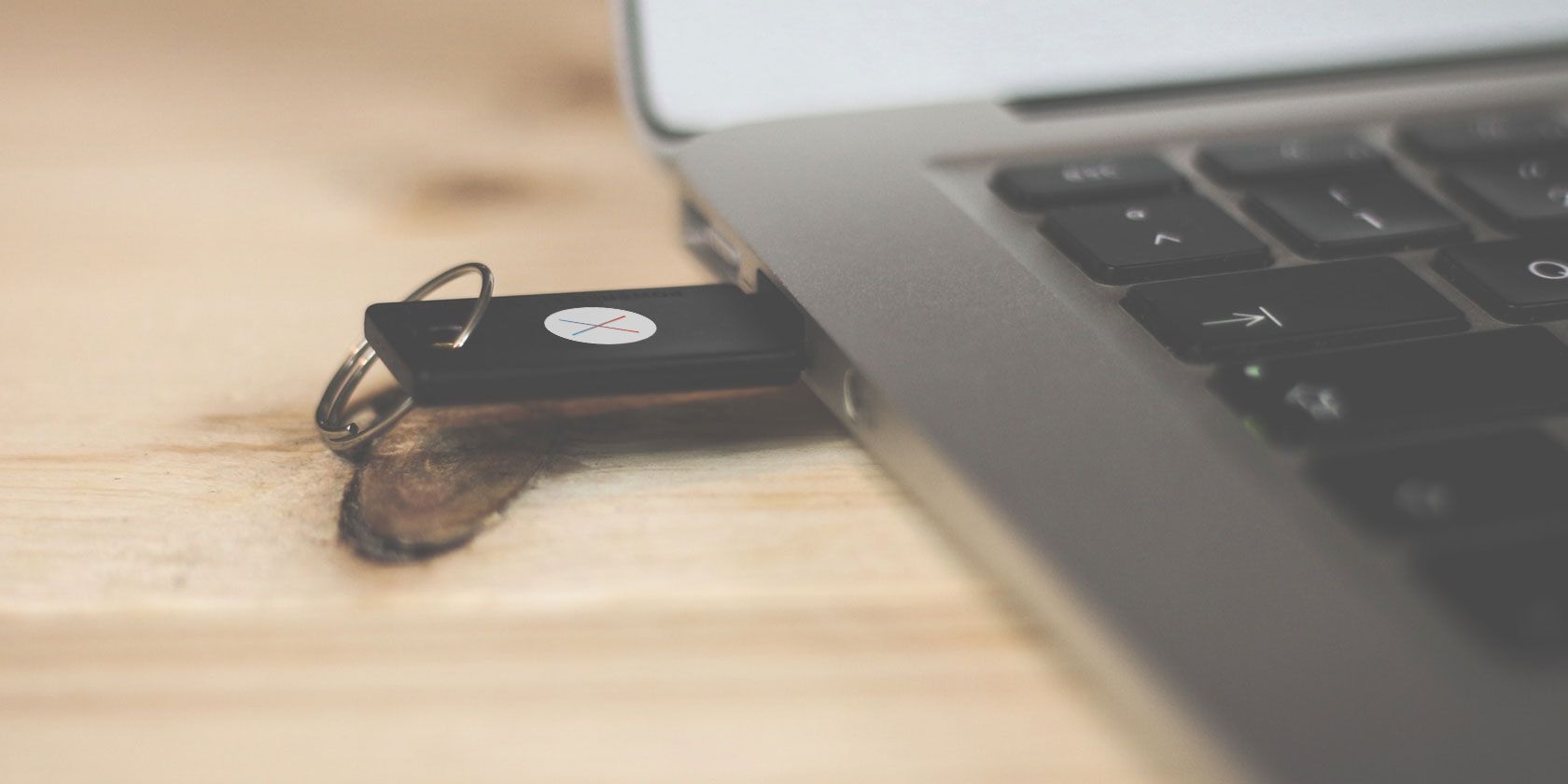بوت کردن مک از طریق USB به شما امکان میدهد مشکلات بوت را برطرف کنید یا یک نسخه اضافی از macOS را برای آزمایش نگه دارید. در اینجا نحوه بوت کردن مک از طریق USB آورده شده است.
مک بوت نمی شود؟ آیا دوست دارید آخرین نسخه بتا macOS را آزمایش کنید؟ باید سعی کنید مک خود را از یک درایو خارجی اجرا کنید.
این یک راه خوب برای کمک به حل بسیاری از مشکلات است و راه اندازی آن آسان تر از آن چیزی است که انتظار دارید. روی هر ماشینی، از مک بوک پرو گرفته تا آی مک، کار می کند. بنابراین برای اینکه بدانید مک خود را از درایو USB بوت کنید، به ادامه مطلب بروید.
چرا macOS را از USB بوت کنیم؟
چند دلیل خوب برای بوت کردن macOS از درایو USB وجود دارد.
محتمل ترین آن این است که مک شما راه اندازی نمی شود یا مشکل دیگری دارد. بوت شدن از یک درایو خارجی این مشکل را برطرف می کند. این به شما امکان می دهد به محتویات درایو داخلی خود دسترسی داشته باشید – با فرض اینکه هنوز کار می کند و رمزگذاری نشده است – و به شما کمک می کند تا دیسک مک خود را با Disk Utility و سایر ابزارهای عیب یابی تعمیر کنید.
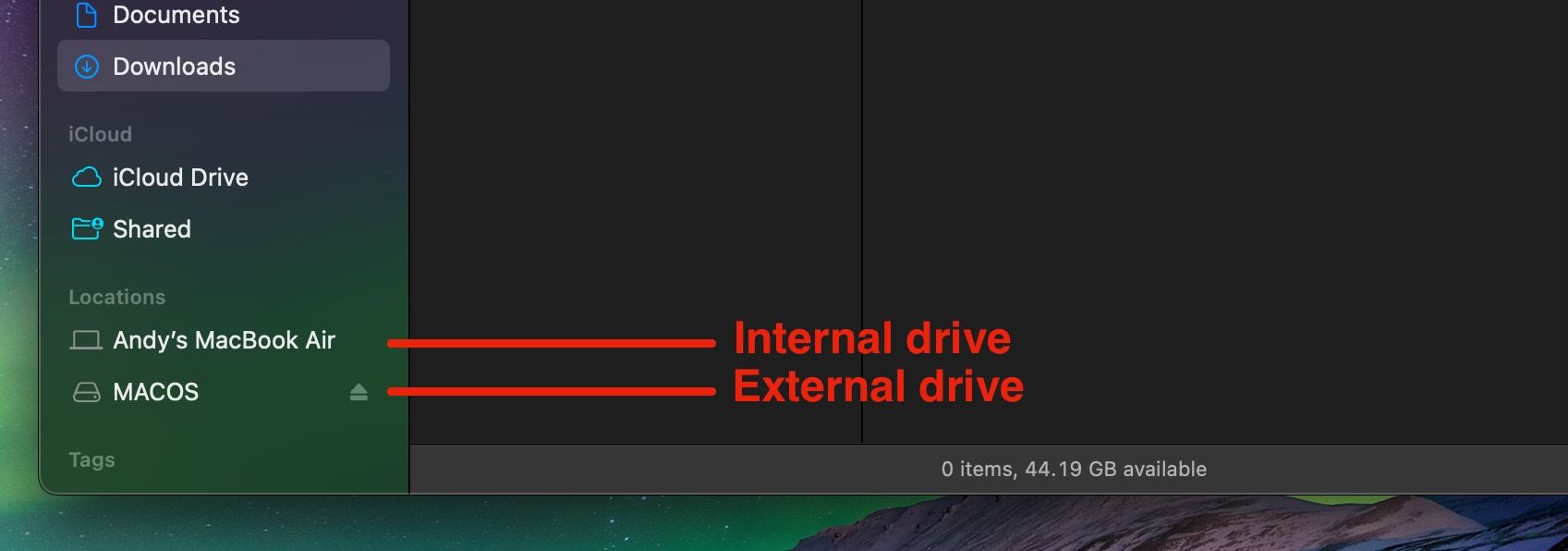
دلیل دیگر این است که می توانید نسخه های مختلف macOS را اجرا کنید. اگر برنامههای مهمی دارید که در آخرین نسخه اجرا نمیشوند، این امر به ویژه مهم است. معمولاً برنامههای قدیمیتر در نهایت ناسازگار میشوند.
و به طور مشابه، به شما این امکان را می دهد که قبل از تصمیم به ارتقا، یک نسخه جدید را آزمایش کنید. این شامل آزمایش نسخه بتا، اشکالات و همه موارد می شود. ممکن است برای استفاده به عنوان درایور روزانه شما به اندازه کافی پایدار نباشد، بنابراین نصب بتا مک روی یک درایو خارجی به شما امکان می دهد آن را بدون خطر آزمایش کنید.
توجه داشته باشید که راهنمای ما در زیر برای شما یک «هکینتاش» نمی سازد که بتواند macOS را روی دستگاهی که برای ویندوز ساخته شده است اجرا کند. که نیاز به فرآیند بسیار متفاوتی دارد.
آنچه برای بوت کردن مک از درایو خارجی نیاز دارید
برای اجرای macOS از درایو USB، برای استفاده معمولی به درایو حداقل 32 گیگابایتی نیاز دارید. اگر قصد دارید به طور جدی از آن استفاده کنید، ما یکی بسیار بزرگتر را توصیه می کنیم. سخت افزار سریع نیز مهم است. این یعنی USB 3، و یا یک درایو فلش با سرعت خواندن و نوشتن سریع، یا یک درایو حالت جامد به جای هارد. اگر سخت افزار شما به اندازه کافی سریع نباشد، متوجه تفاوت خواهید شد.
شما همچنین به یک نسخه از macOS نیاز دارید.
نحوه دانلود macOS
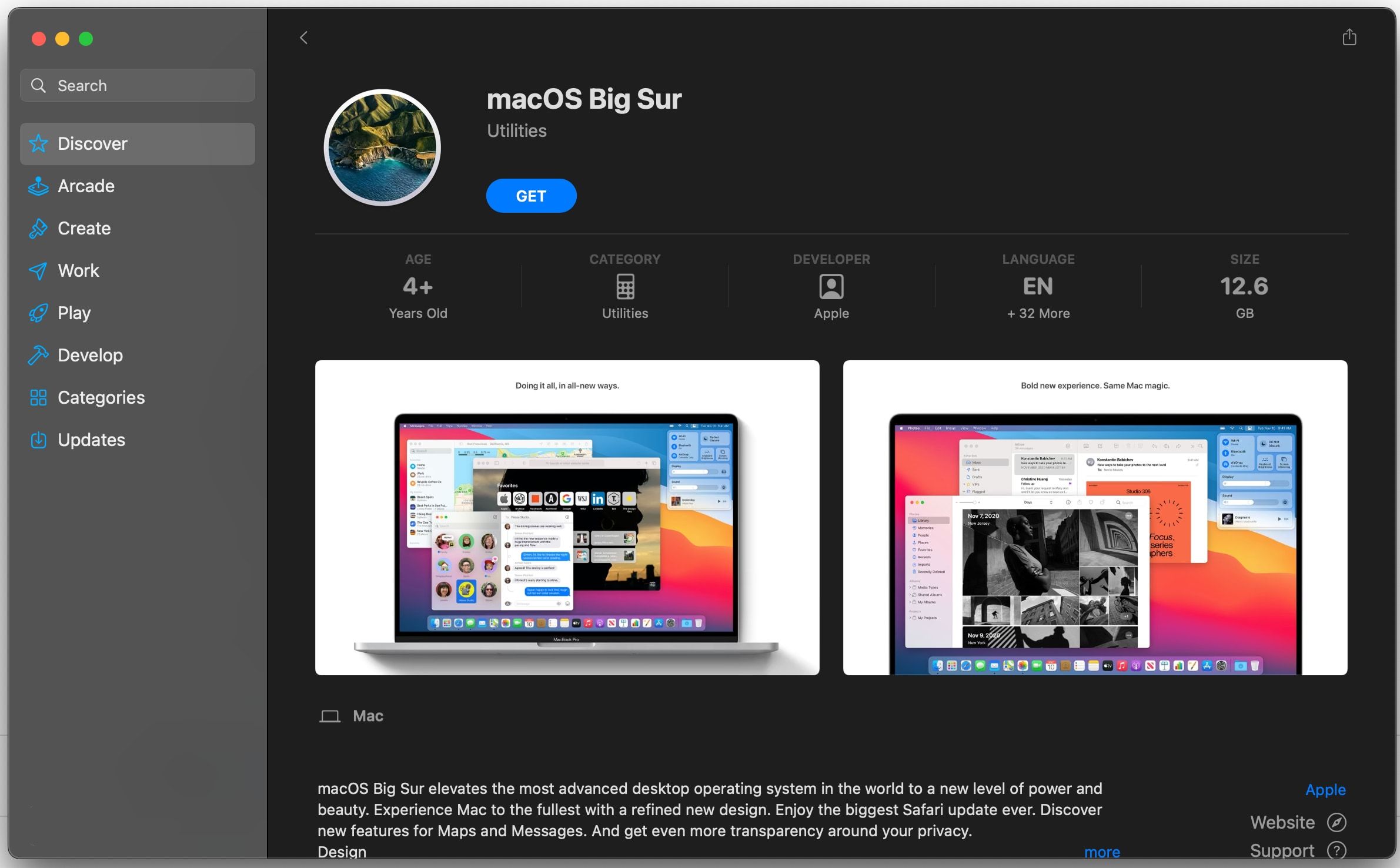
چند راه برای دریافت نسخه ای از macOS برای نصب در درایو USB وجود دارد.
- اگر مک شما نسخهای از macOS قدیمیتر از Mojave را اجرا میکند، میتوانید نسخههای زیادی را از طریق اپ استور دانلود کنید. فقط کافی است به برگه خریداری شده خود بروید و باید آنها را در لیست برنامه های دیگر خود مشاهده کنید.
- در صورتی که برگه خریداری شده شما حاوی نسخه مورد نظر شما نباشد، می توانید پیوندهایی به نسخه های قدیمی macOS را در وب سایت اپل بیابید. وقتی روی آنها کلیک می کنید، از طریق اپ استور نیز دانلود می شوند. در زمان نوشتن، می توانید تمام نسخه ها را از Yosemite تا Big Sur دریافت کنید.
- برای دانلود نسخه بتا macOS، ابتدا باید در برنامه نرم افزار بتا اپل ثبت نام کنید.
باید نسخه ای را دانلود کنید که با سخت افزار مکی که استفاده می کنید کار کند. بنابراین، اگر از چیزی مانند مک بوک پرو یا آی مک با Apple Silicon استفاده می کنید، به نسخه سازگار با ARM نیاز دارید.
اگر نسخهای را دانلود کنید که قدیمیتر از نسخهای که در حال حاضر در مک خود اجرا میکنید، ممکن است با پیام خطایی مواجه شوید که میگوید نمیتوانید آن را نصب کنید. اگر این اتفاق افتاد، یک راه حل ممکن وجود دارد که می توانید امتحان کنید.
به راهنمای ما در مورد نحوه نصب macOS از USB بروید، جایی که دستورالعملهای کامل را خواهید یافت. برای این کار باید از برنامه ترمینال استفاده کنید. این کمی عملی تر است، اما همچنان آسان است.
برای ایمن بودن، بهتر است همان نسخه ای را که قبلاً استفاده می کردید نصب کنید.
macOS را روی درایو USB نصب کنید
بنابراین اکنون آماده هستید که درایو USB خود را برای بوت شدن در macOS تنظیم کنید. ابتدا باید درایو خود را فرمت کنید. آن را به کامپیوتر خود وصل کنید و Disk Utility را اجرا کنید.
درایو خود را در ستون سمت چپ قرار دهید، جایی که هم دستگاه و هم میزان صدا را خواهید دید. در نسخههای جدیدتر macOS، ممکن است لازم باشد برای نمایش دادن به View > Show All Devices بروید.
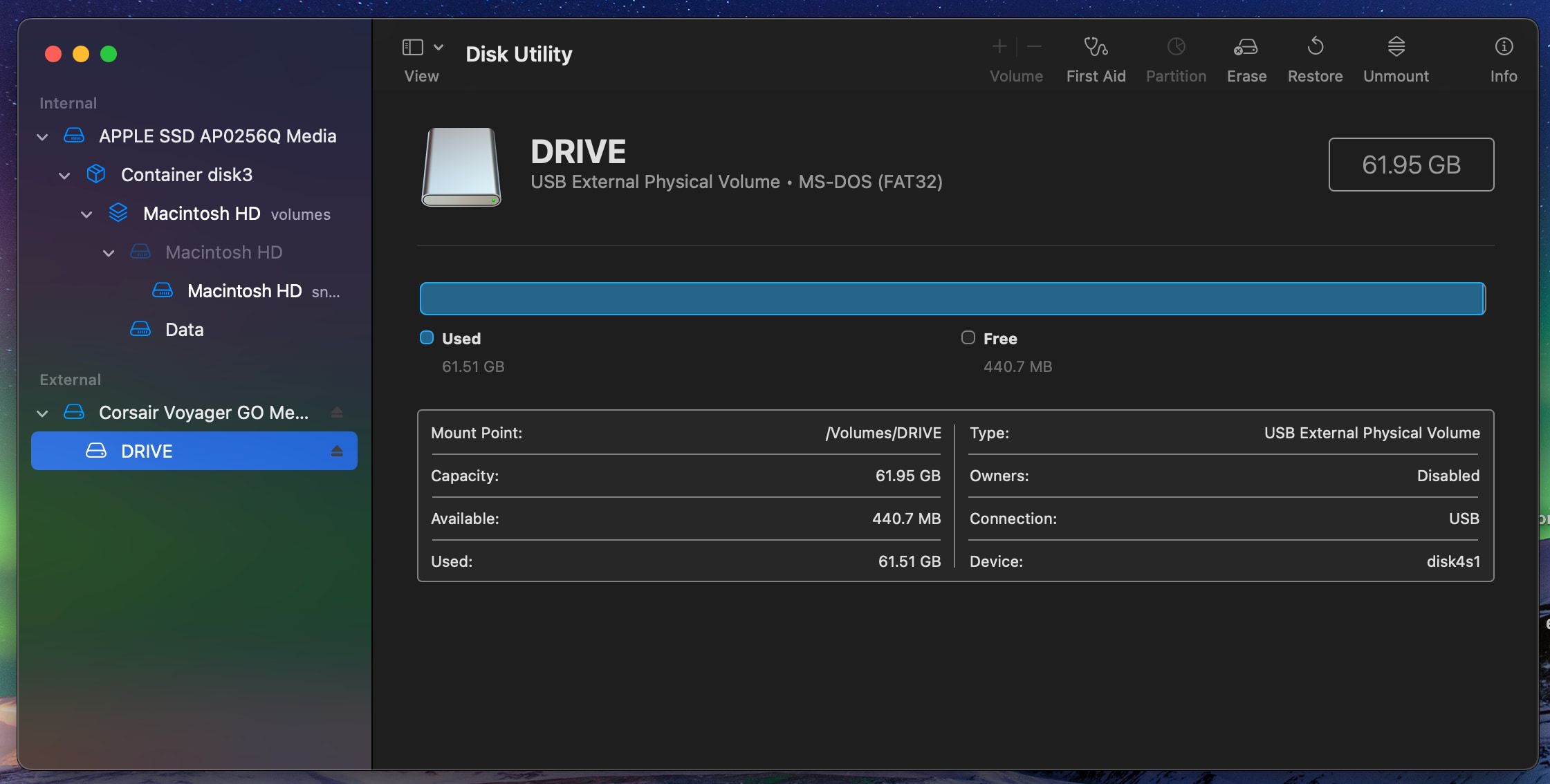
با کلیک روی دکمه Eject در کنار آن، صدا را خارج کنید. اکنون نام دستگاه را انتخاب کنید.
به Erase بروید و یک نام برای درایو تایپ کنید. برای High Sierra یا جدیدتر، Format را روی APFS تنظیم کنید، یا Mac OS Extended (Journaled) را در نسخههای قدیمیتر انتخاب کنید و Scheme را روی GUID Partition Map تنظیم کنید. حالا روی Erase کلیک کنید. به یاد داشته باشید که با این کار همه چیز درایو شما پاک می شود.
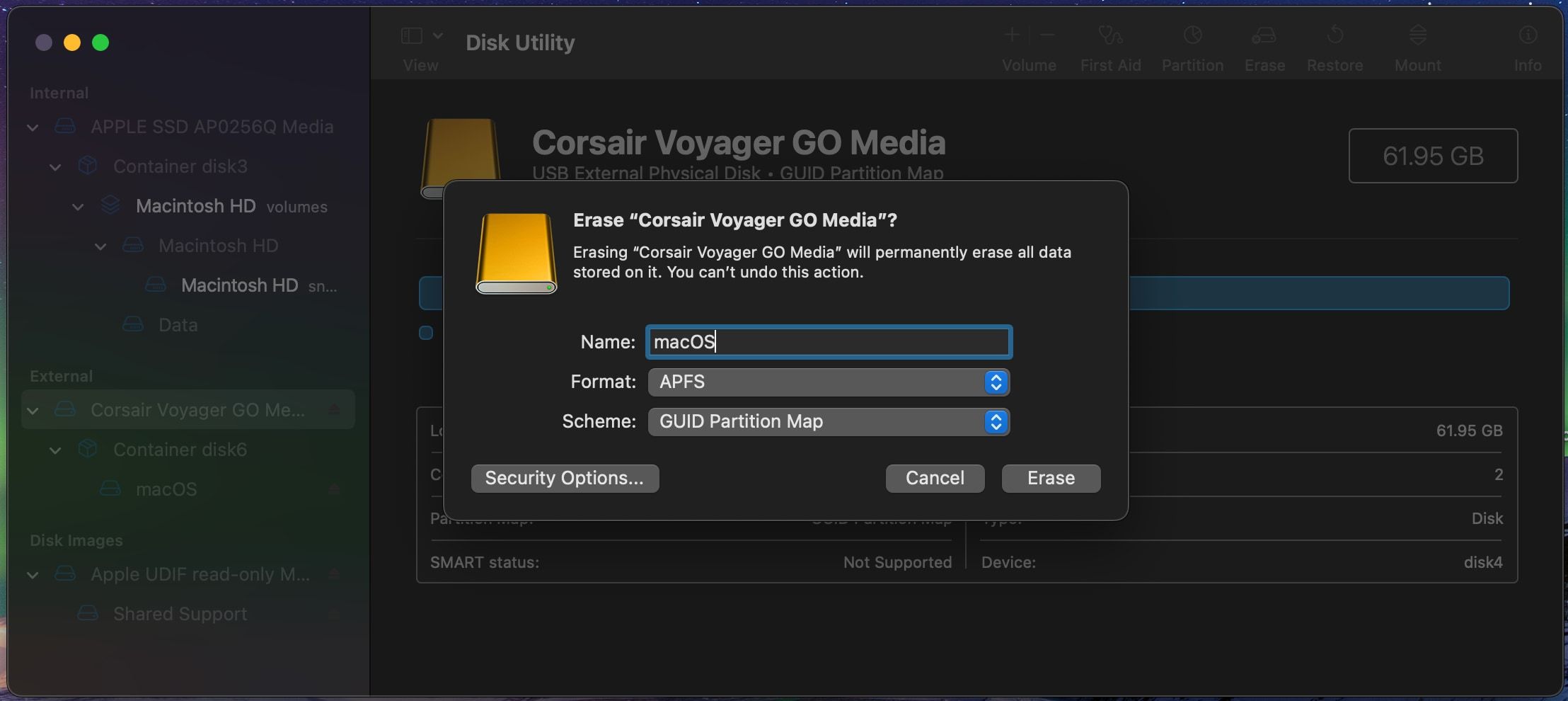
اکنون نسخه macOS مورد نظر خود را دانلود کنید. دانلودها معمولاً از طریق اپ استور انجام میشوند و در پوشه برنامههای شما ذخیره میشوند. برای شروع روی آن دوبار کلیک کنید.
از طریق قرارداد مجوز کلیک کنید. سپس از شما پرسیده می شود که می خواهید سیستم عامل را کجا نصب کنید. روی Show All Disks کلیک کنید و درایو خارجی خود را انتخاب کنید. Install را انتخاب کنید، رمز عبور خود را وارد کنید، و شروع می شود.
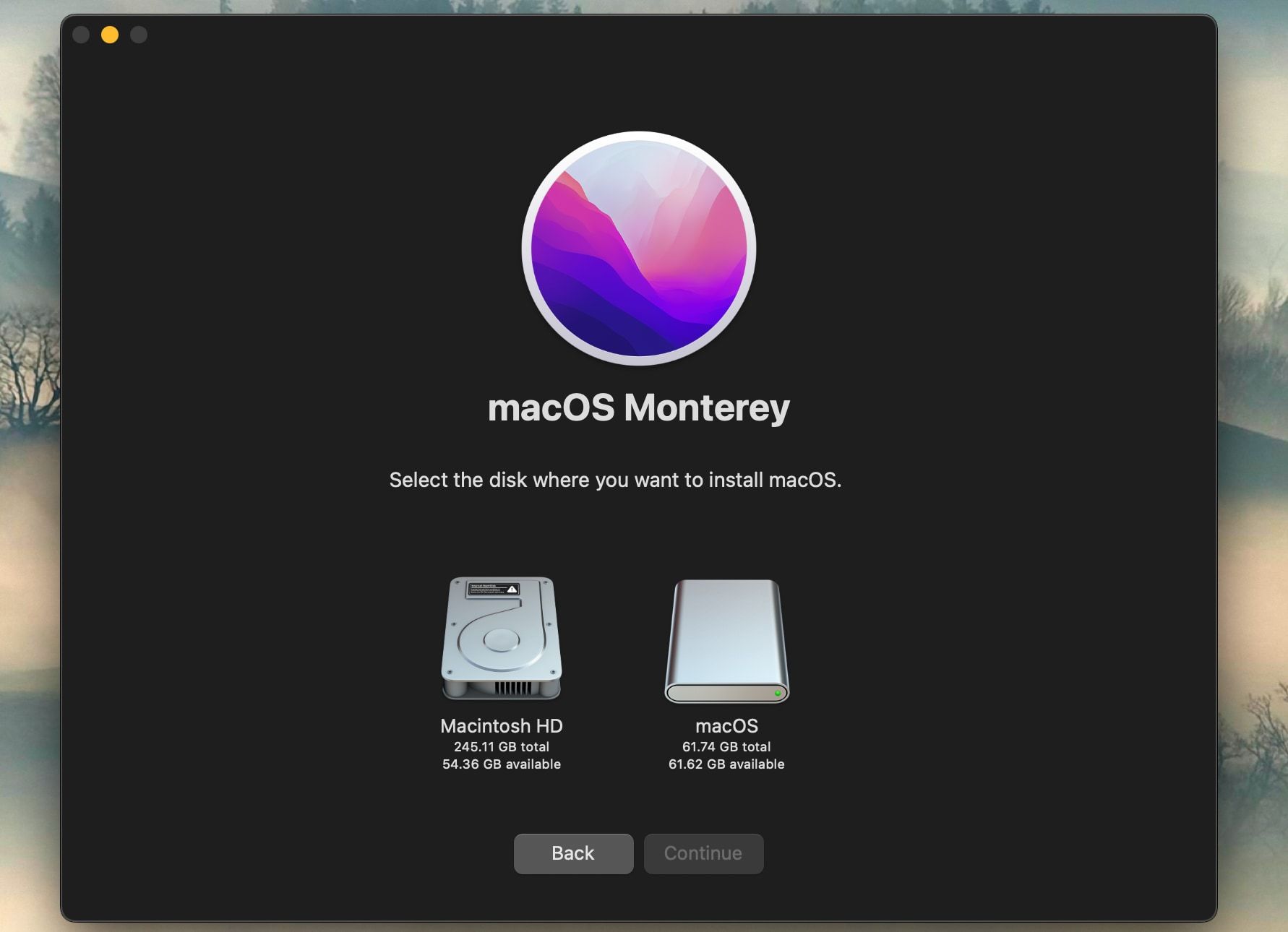
بسته به نسخهای که نصب میکنید، ممکن است تمام فایلهای لازم ابتدا در درایو شما کپی شوند، که ممکن است تا 10 دقیقه طول بکشد، سپس مک شما خاموش میشود و نصب کامل شروع میشود. یا با نسخه های جدیدتر، مستقیماً از دسکتاپ شما نصب می شود.
در هر صورت کمی طول می کشد. سرعت درایو اکسترنال شما بر مدت زمانی که فرآیند طول می کشد تأثیر می گذارد، اما توصیه می کنیم یک ساعت برای آن وقت بگذارید.
وقتی این کار تمام شد، مک شما راهاندازی مجدد میشود یا میتوانید به صورت دستی راهاندازی مجدد شود. اکنون فقط باید آن را همانطور که معمولاً انجام می دهید تنظیم کنید. به Wi-Fi متصل شوید، اطلاعات Apple ID خود را اضافه کنید و غیره. آماده رفتن است.
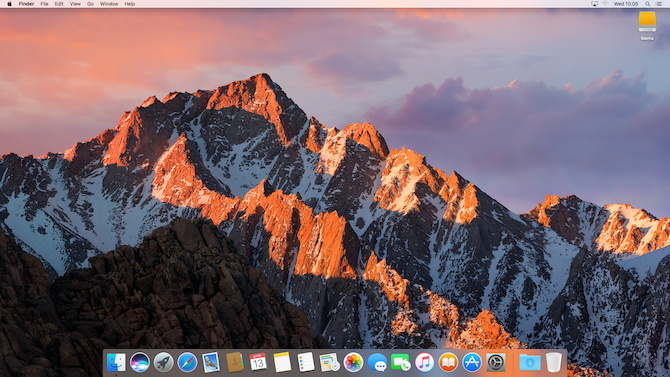
نحوه اجرای macOS از درایو خارجی
دفعه بعد که کامپیوتر خود را راه اندازی می کنید، ممکن است دوباره به حالت بوت شدن از هارد دیسک داخلی شما برگردد. شما دو گزینه برای بوت کردن درایو خارجی دارید.
- به System Preferences > Startup Disk بروید. روی قفل کلیک کنید و رمز عبور خود را وارد کنید تا تنظیمات را تغییر دهید. درایو USB خود را از لیست انتخاب کنید و روی Restart کلیک کنید.
- رایانه خود را مجدداً راه اندازی کنید و کلید Option را در دستگاه های اینتل نگه دارید یا دکمه Power را در رایانه های Apple Silicon نگه دارید. پس از کمی تأخیر، فهرستی از درایوهای موجود، شامل درایوهای داخلی و خارجی را مشاهده خواهید کرد. درایو خارجی را انتخاب کنید و Enter را بزنید تا بوت شدن ادامه یابد.
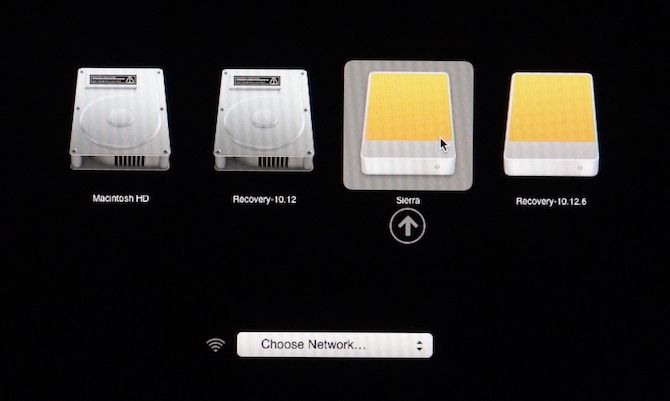
هر دوی این روش ها درایو خارجی را به عنوان پیش فرض تنظیم می کنند. البته، شما فقط می توانید از درایو اکسترنال زمانی که متصل است، بوت شود. بنابراین میتوانید هر زمان که میخواهید درایو داخلی خود را بوت کنید، آن را به سادگی جدا کنید.
یک نکته نهایی (و مهم) وجود دارد که باید بدانید. هنگام اجرای macOS از یک درایو خارجی، همچنان باید آن را به روش عادی خاموش کنید. فقط درایو USB را بیرون نکشید یا سعی نکنید به نحوی آن را خارج کنید. این می تواند باعث خراب شدن داده های شما شود. برای جابجایی از یک درایو به درایو دیگر نیاز به راه اندازی مجدد کامپیوتر کامل دارید.
مک خود را از درایو USB بوت کنید
کل فرآیند تنظیم مک شما برای بوت شدن از USB باید حداکثر یک ساعت طول بکشد. آن را روی یک SSD سریع نصب کنید و یک سیستم بوت دوگانه قابل استفاده در دستان خود دارید. یا میتوانید macOS را روی فلش درایو نصب کنید، آن را در کشو قرار دهید و آن را برای مواقع اضطراری نگه دارید.
بوت کردن مک خود از درایو USB راهی برای رفع هر گونه مشکل بوت شدن رایانه شما در اختیار شما قرار می دهد. اما این تنها راه حل نیست. ما یک راهنمای کامل در مورد چگونگی رفع مشکلات بوت مک داریم که به شما کمک می کند بدون توجه به اینکه چه مشکلی وجود دارد، راه اندازی کنید.