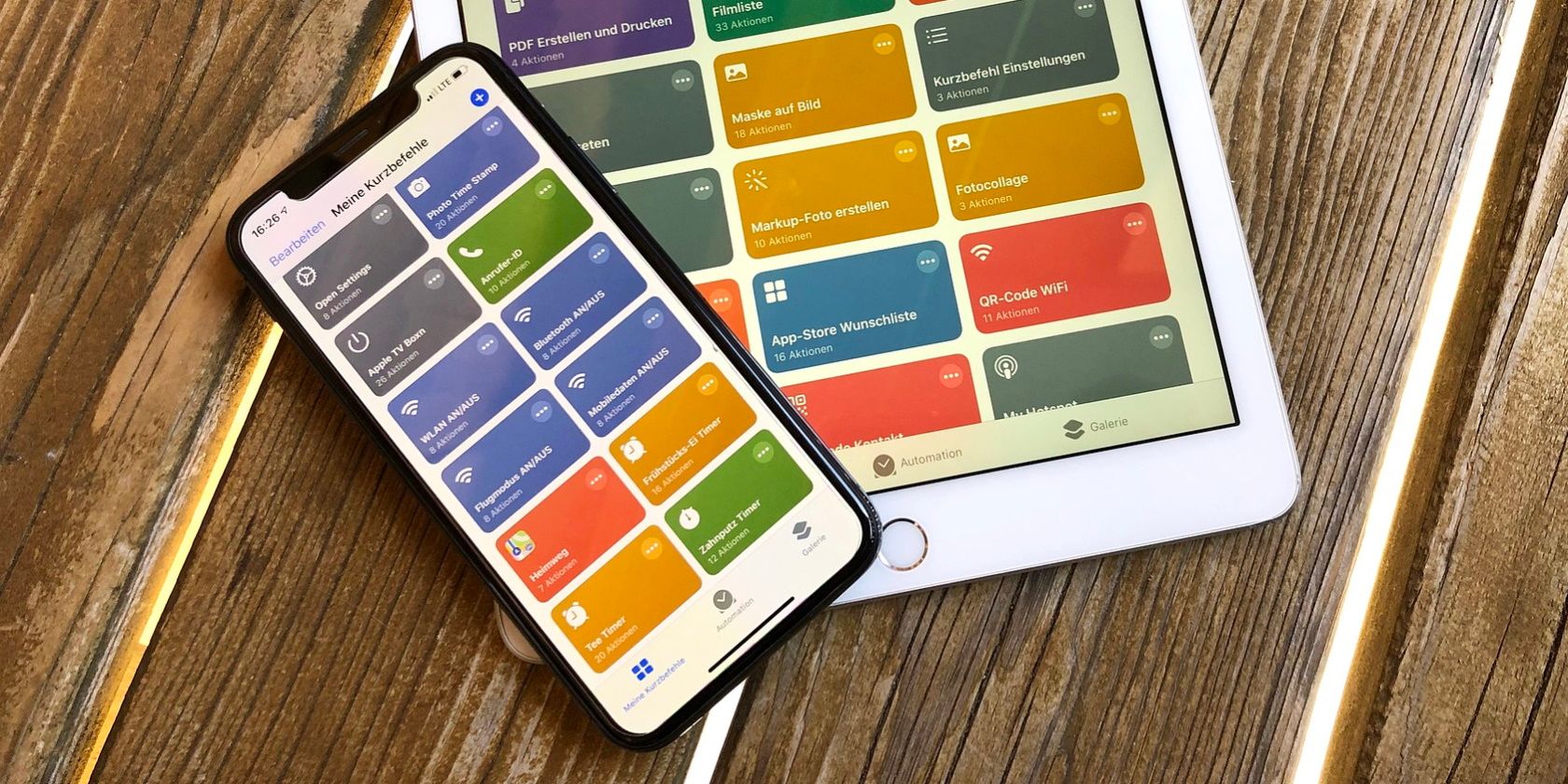اگر میانبرهای زیادی روی آیفون خود نصب کرده اید، ممکن است بخواهید آنها را در پوشه ها قرار دهید و مرتب نگه دارید. ما به شما نشان خواهیم داد که چگونه.
از افزایش کارایی آیفون گرفته تا انجام کارهای روزمره، تعداد میانبرهای عالی موجود در برنامه Shortcuts را از دست داده ایم. اگر کاربر مکرر هستید، میدانید که وقتی شروع به دانلود تعداد زیادی میانبر میکنید، میتوانید به سرعت آشفته شود.
خوشبختانه، برنامه Shortcuts قابلیتی را ارائه می دهد که به راحتی به شما امکان می دهد تمام میانبرهای خود را در پوشه های دلخواه خود مرتب کنید. در اینجا، نحوه ایجاد پوشه های سفارشی و اضافه کردن میانبر به آنها را به شما نشان خواهیم داد.
نحوه ایجاد پوشه های سفارشی در برنامه Shortcuts
خوشبختانه، این یک فرآیند سریع و آسان است که به زحمت یک دقیقه طول می کشد. برای ایجاد پوشه های سفارشی باید چه کاری انجام دهید:
- برنامه Shortcuts را اجرا کنید و از منوی پایین به تب Shortcuts بروید.
- در گوشه سمت چپ بالا، یک دکمه بازگشت با Shortcuts در کنار آن به رنگ آبی خواهید دید. روی آن ضربه بزنید.
- نماد پوشه آبی رنگ را در گوشه سمت راست بالای صفحه انتخاب کنید.
- نام مورد نظر خود را وارد کرده و یک نماد برای پوشه خود انتخاب کنید. سپس، روی افزودن ضربه بزنید.
پوشه جدید شما در زیر پوشه ها ظاهر می شود. نمونهای از پوشهای که میتوانید ایجاد کنید میتواند «Shortcuts for iPhone» باشد که شامل میانبرهایی برای بهبود تجربه آیفون شما میشود.
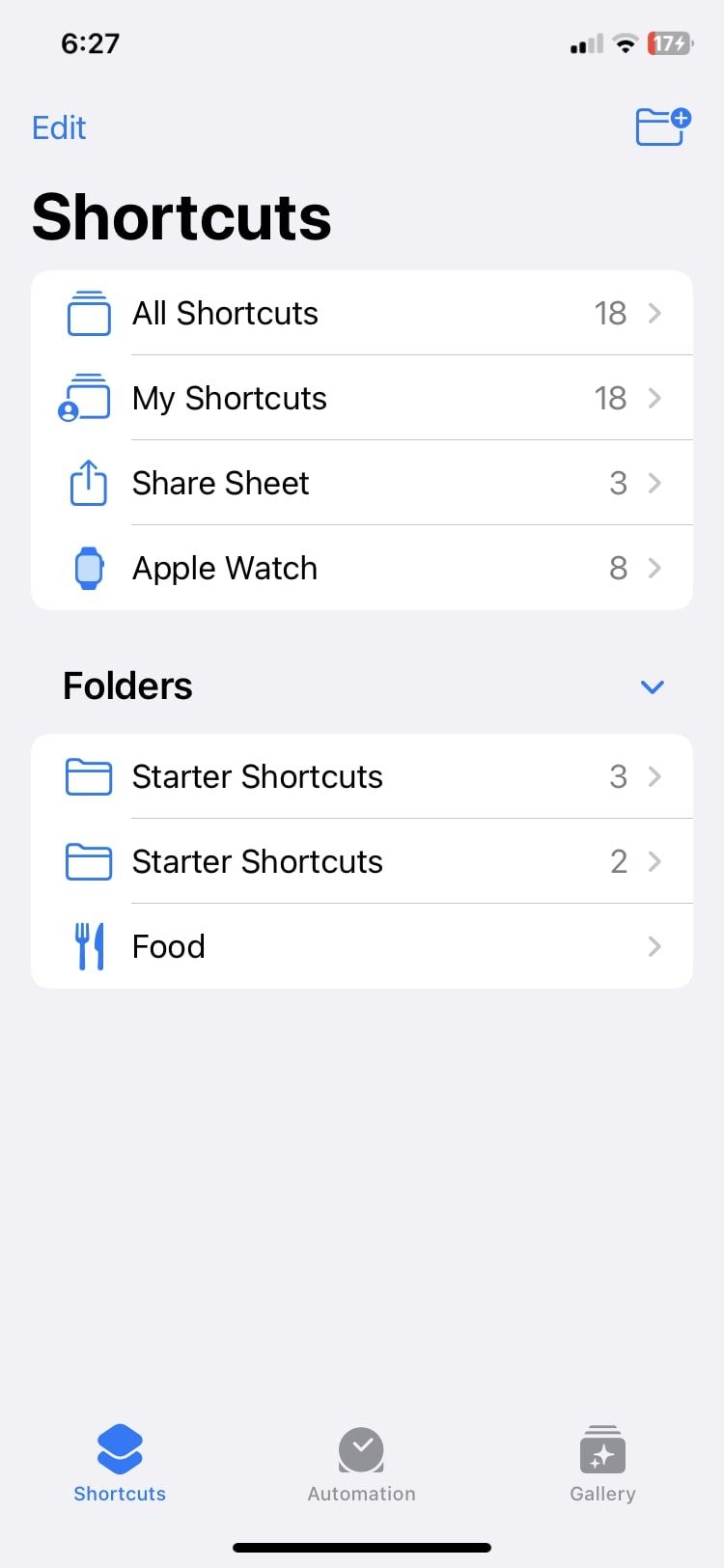
![]()
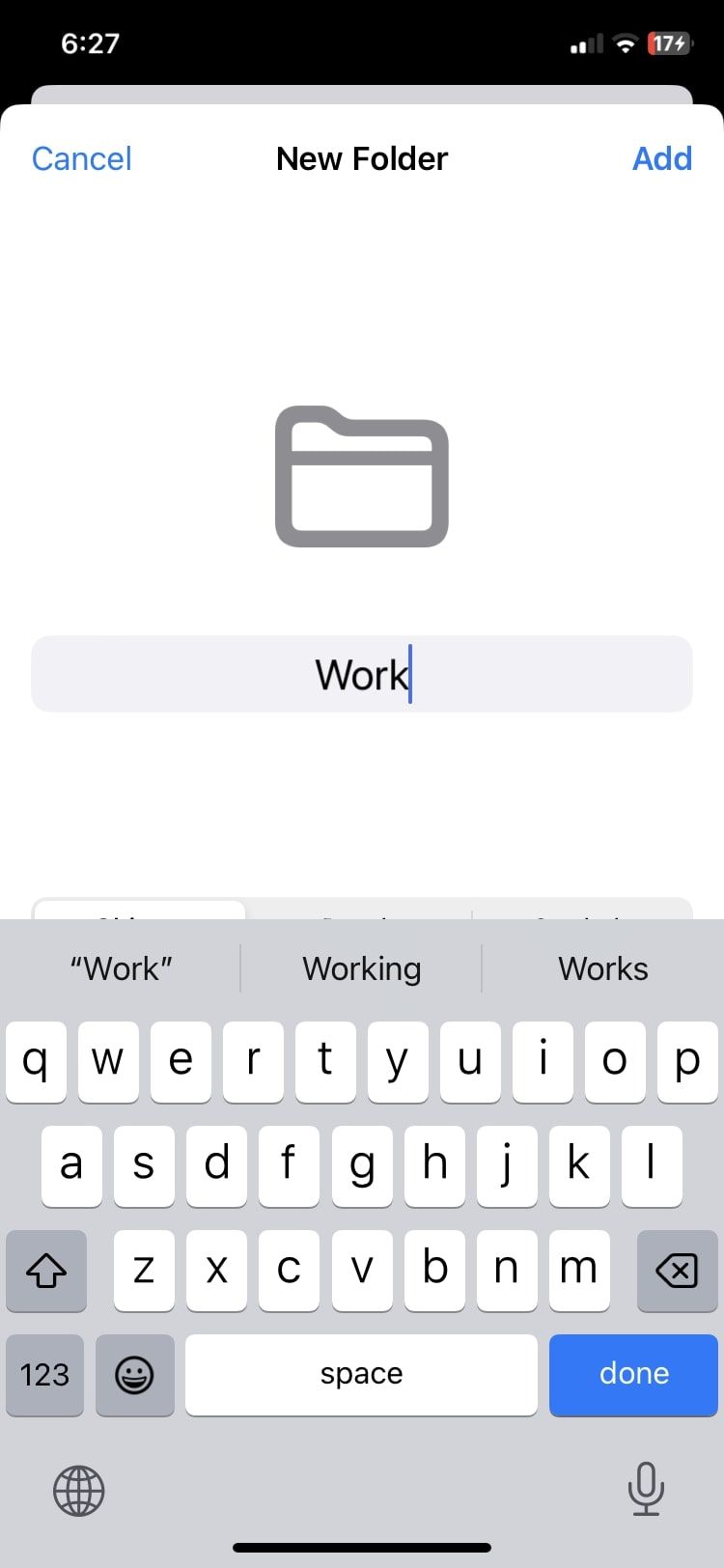
نحوه اضافه کردن میانبر به پوشه ها
اکنون که پوشههای شما تنظیم شده و آماده استفاده هستند، وقت آن است که در میانبرهای خود حرکت کنید. با این حال، اگر مطمئن نیستید که چگونه در برنامه پیمایش کنید، می توانید راهنمای دقیق ما را در برنامه Shortcuts بخوانید.
برای جابجایی یک میانبر در یک زمان، این مراحل را دنبال کنید:
- به تب Shortcuts در برنامه بروید.
- روی میانبری که میخواهید جابجا شود فشار طولانی دهید.
- حرکت را از منوی زمینه انتخاب کنید.
- پوشه ای را که می خواهید به آن منتقل کنید انتخاب کنید.
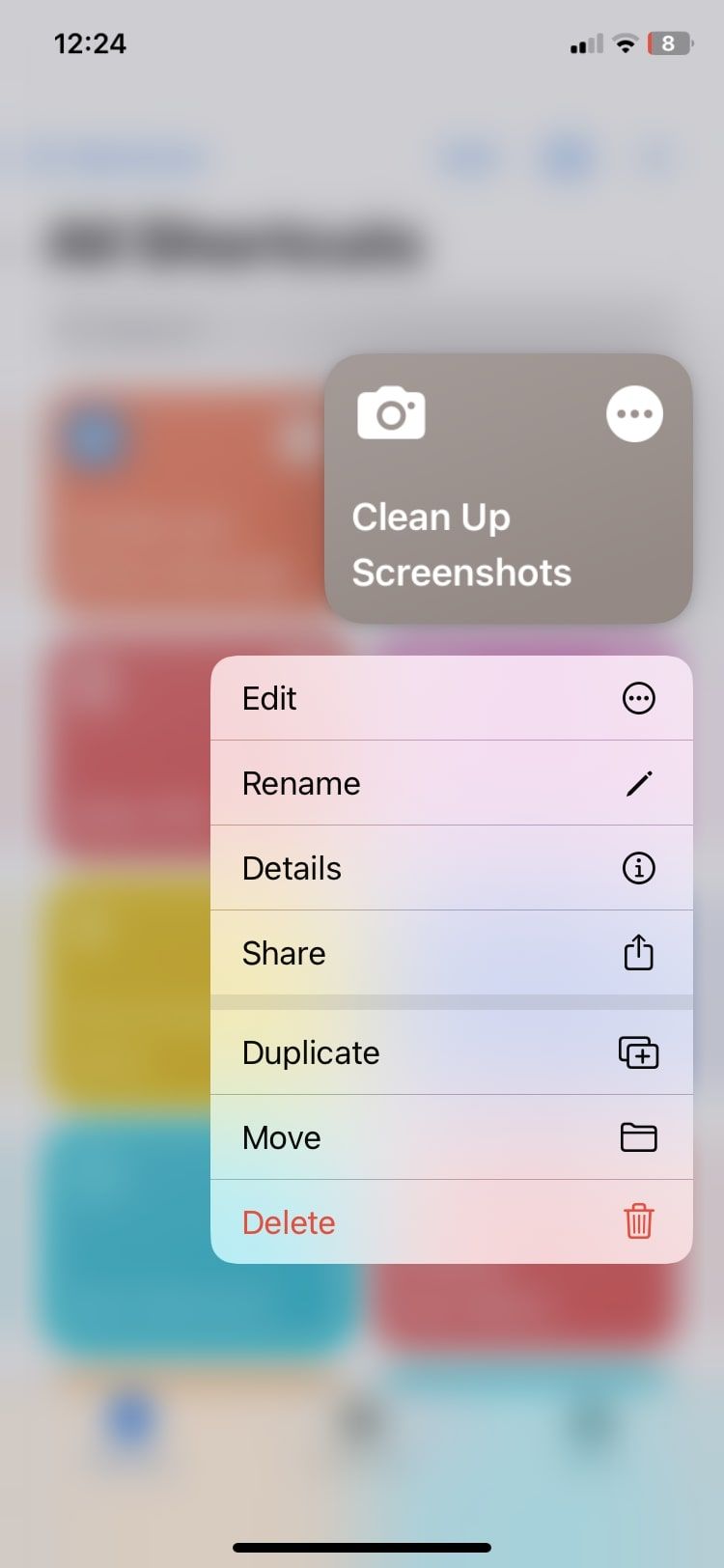
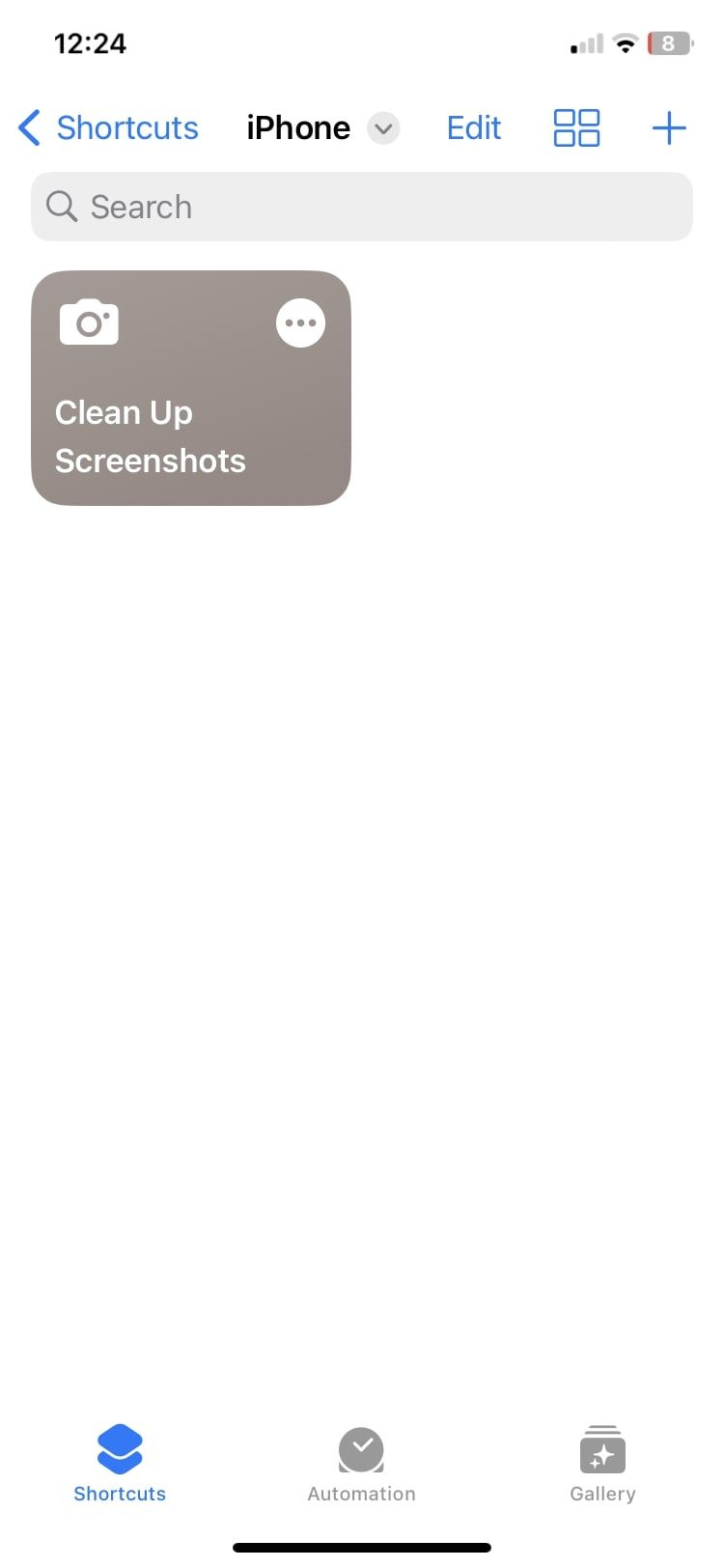
برای جابجایی چند میانبر به طور همزمان، می توانید این روش را به جای آن انتخاب کنید:
- در تب Shortcuts، ویرایش را در گوشه سمت راست بالا انتخاب کنید.
- برای انتخاب میانبرها روی آنها ضربه بزنید.
- روی Move در پایین صفحه ضربه بزنید و پوشه مورد نظر خود را انتخاب کنید.
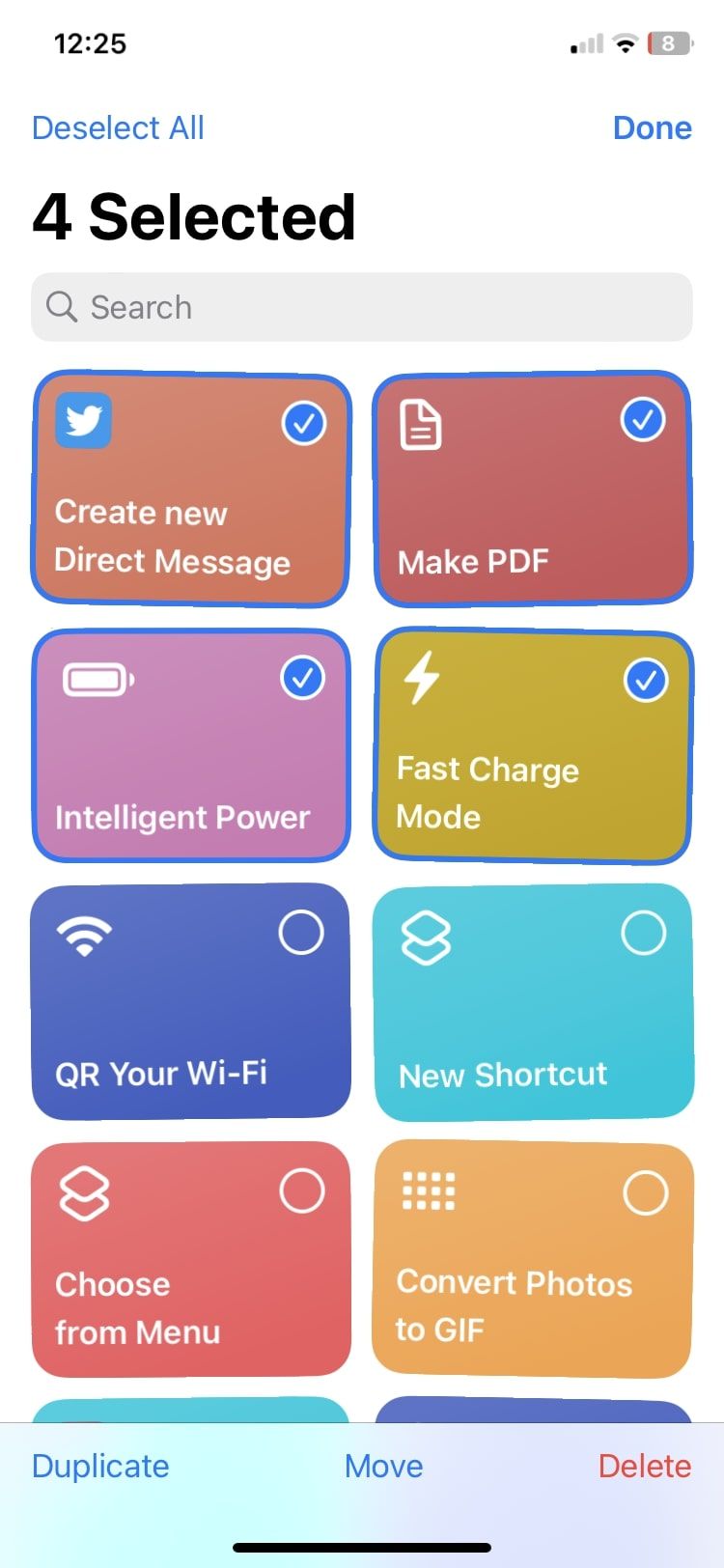
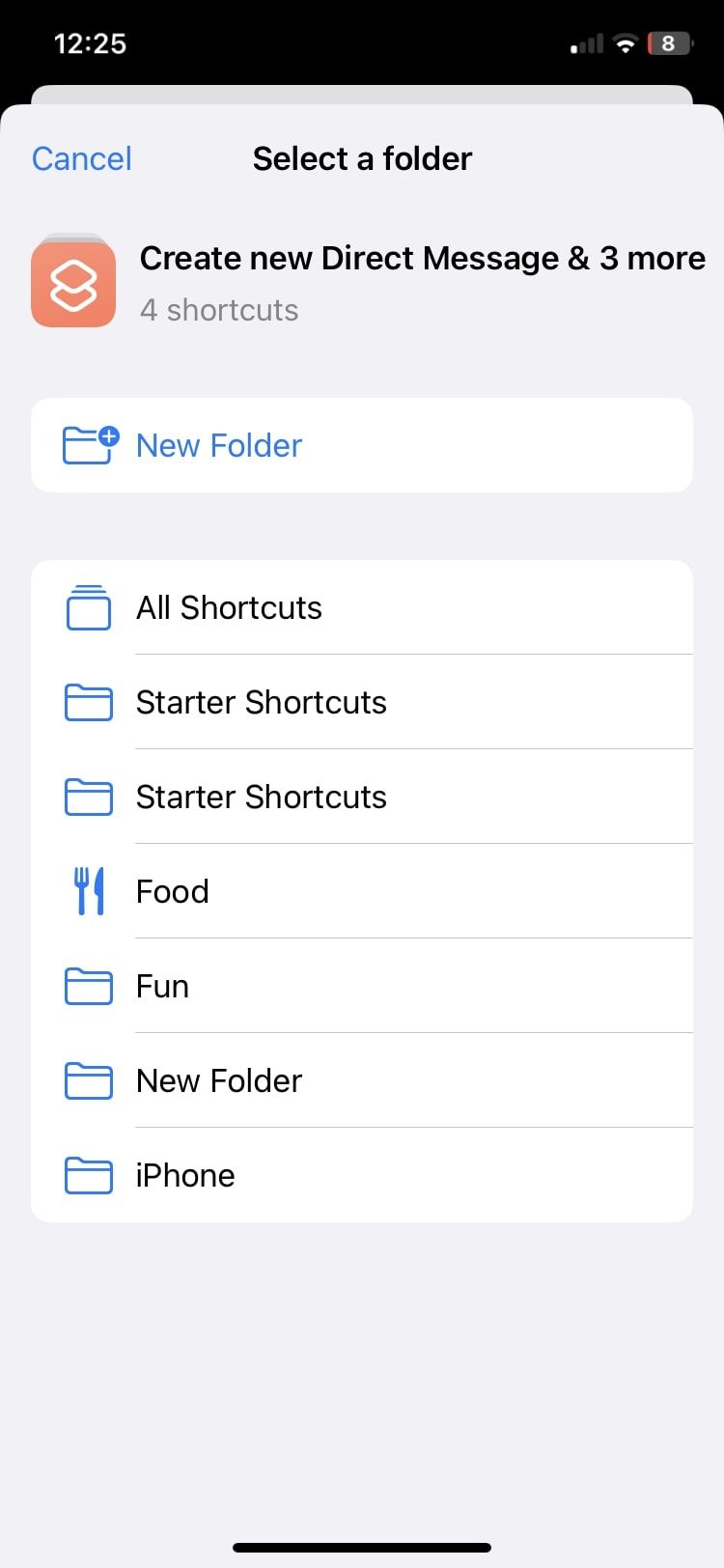
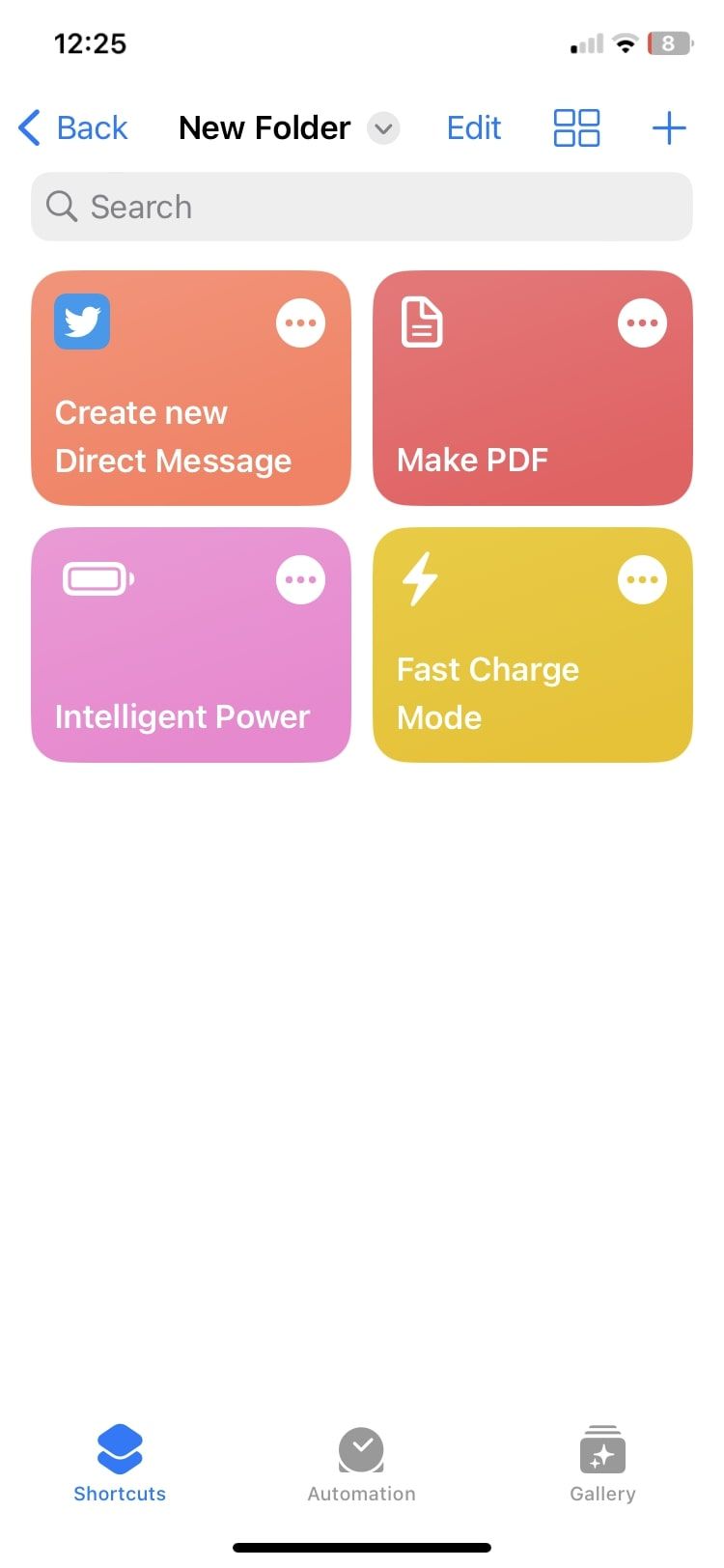
نحوه حذف پوشه های سفارشی در برنامه Shortcuts
برنامه Shortcuts به شما امکان می دهد پوشه های ناخواسته را به راحتی حذف کنید. همچنین می توانید میانبرهای موجود در پوشه را حذف کنید یا حتی پس از حذف پوشه، آنها را نگه دارید. در اینجا به این صورت است:
- هنگامی که در تب Shortcuts قرار گرفتید، دکمه بازگشت را در گوشه بالا سمت چپ فشار دهید تا لیستی از تمام پوشه های خود را مشاهده کنید.
- روی پوشه ای که می خواهید حذف کنید انگشت خود را به سمت چپ بکشید و روی Delete ضربه بزنید.
- گزینه ای برای حذف X Shortcuts یا Keep X Shortcuts را مشاهده خواهید کرد. گزینه مورد نظر خود را انتخاب کنید.
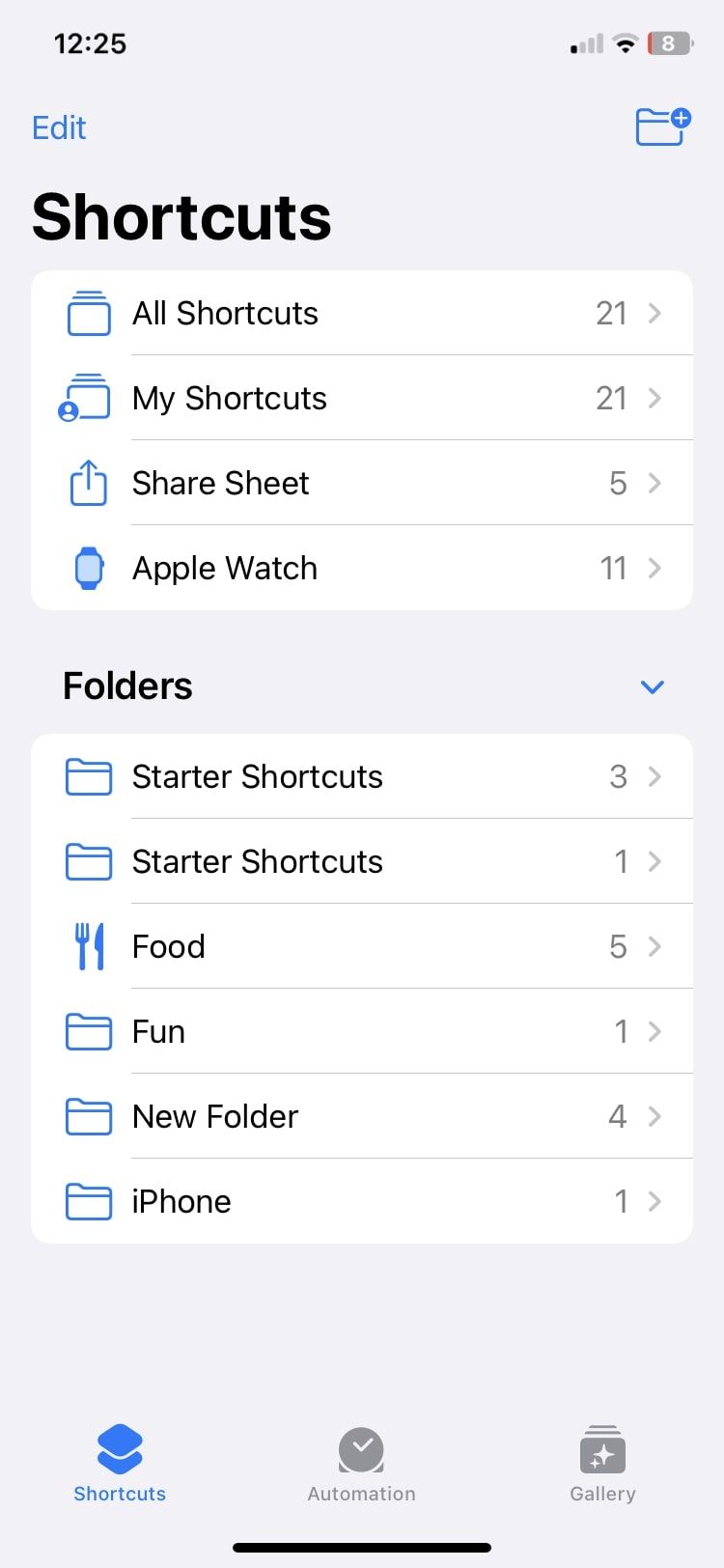
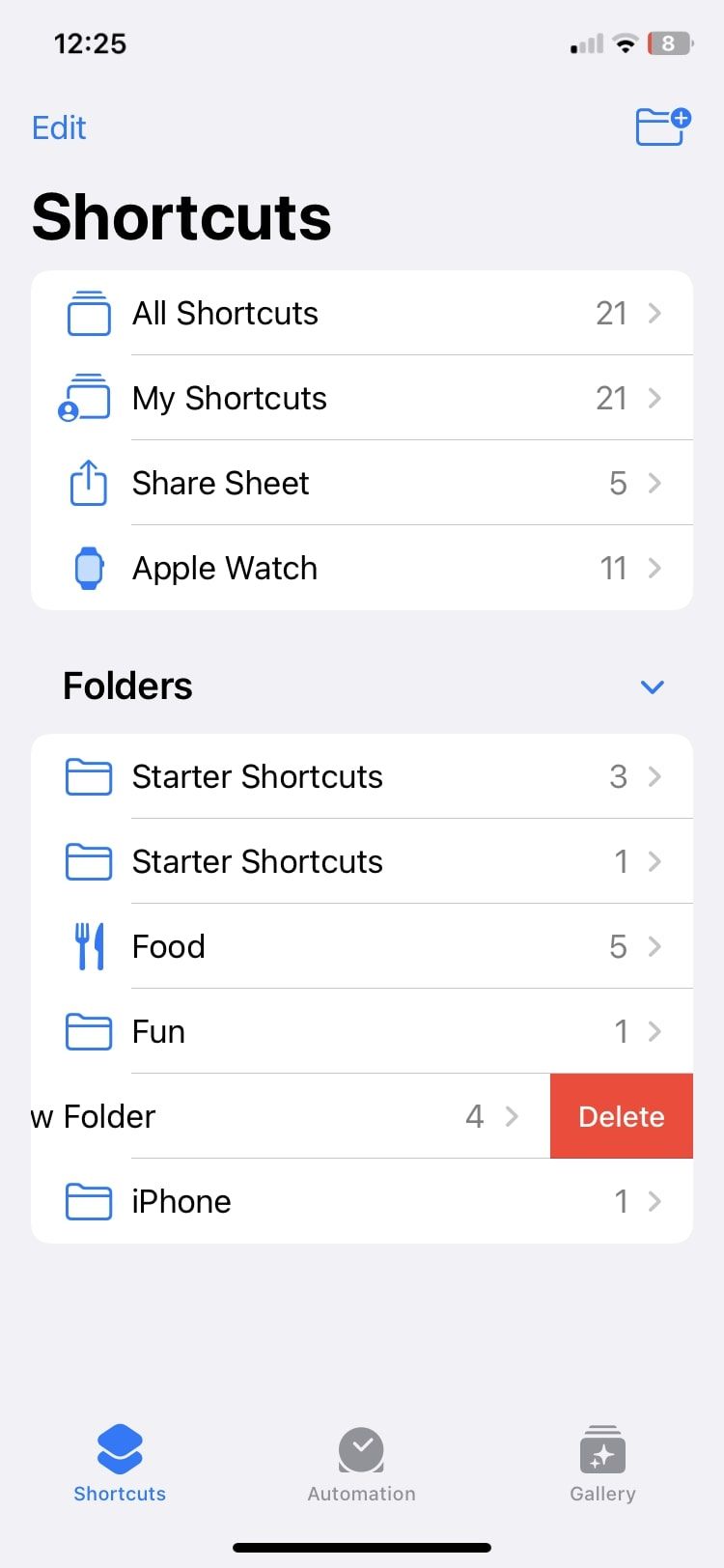
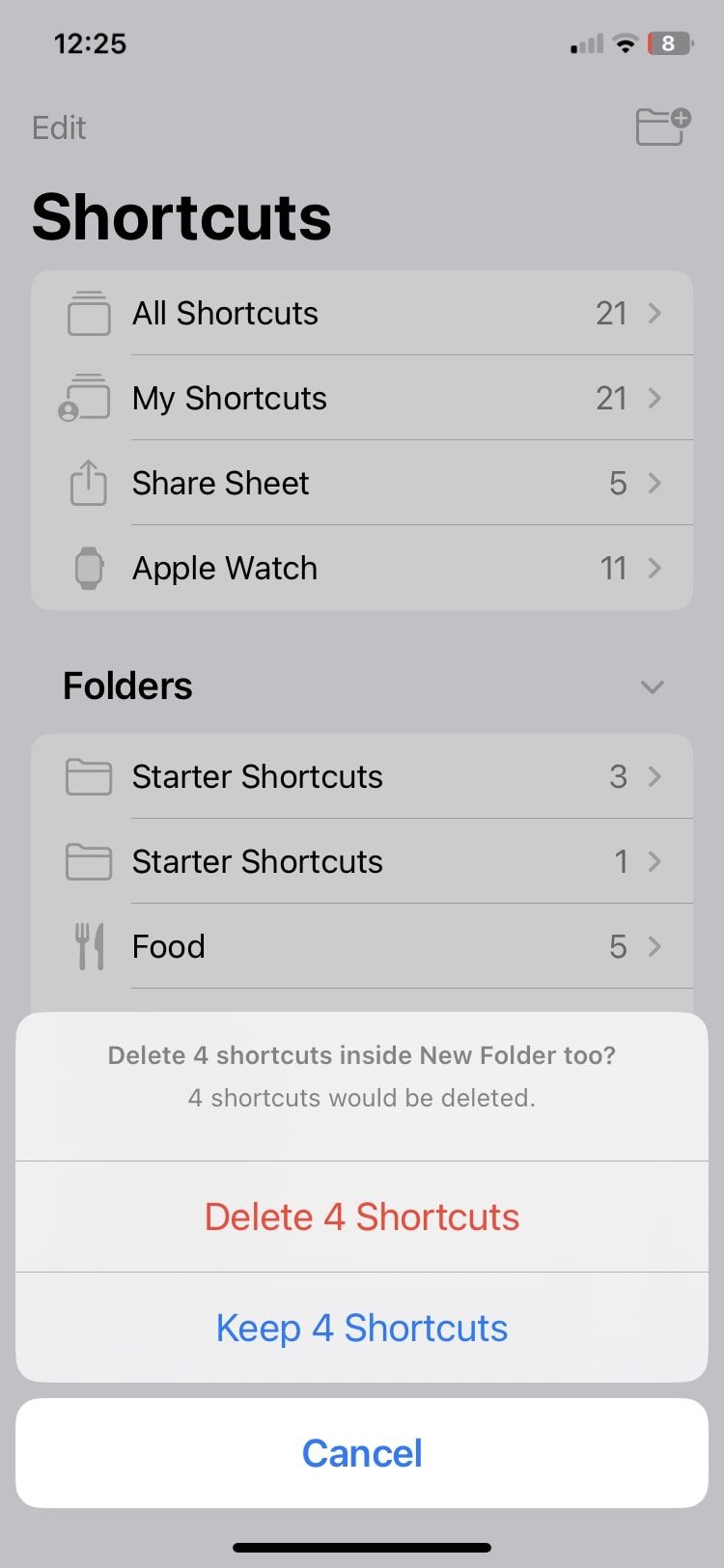
تمام میانبرهای خود را مرتب نگه دارید
آیفون تلاش می کند تا در بخش کارایی برتر باشد و اپل برنامه های خود را کامل کرده است تا مطمئن شود که برای کاربرانش مزاحمتی ایجاد نمی کنند. پوشههای سفارشی قابلیتی هستند که در بسیاری از برنامههای دیگر آیفون، از جمله Photos و Notes پیدا خواهید کرد، و میتوانید از آنها در همه برنامههای خود استفاده کنید تا همیشه یک دستگاه را سازماندهی شده و به راحتی در دسترس نگه دارید.