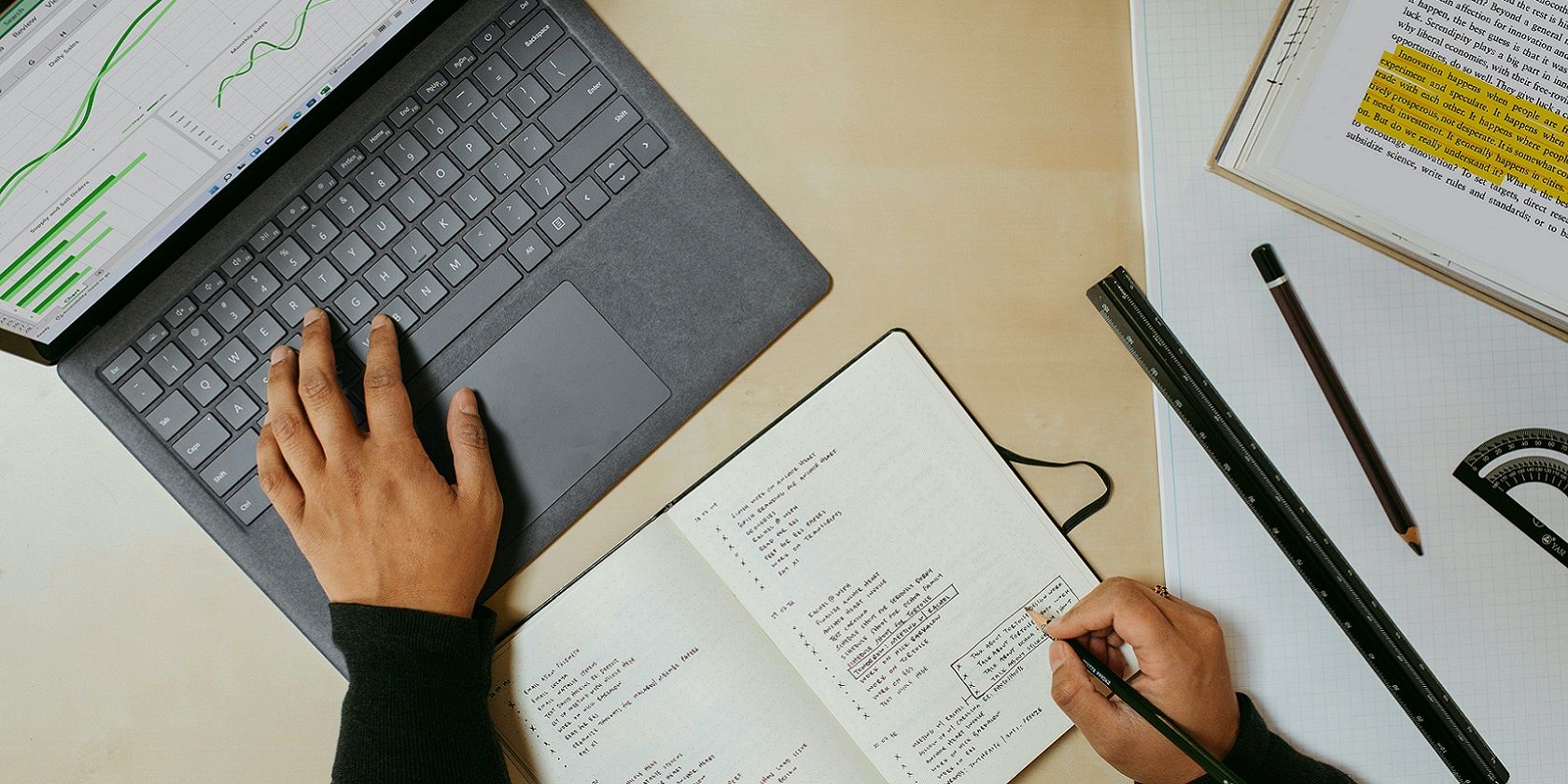WordPad را با یک میانبر مفید منوی زمینه ویندوز 11 به سرعت باز کنید.
برنامه WordPad ویندوز بسته به اینکه چگونه به آن نگاه کنید، یک پردازشگر متن محدود یا یک ویرایشگر متن پیشرفته است. برخلاف Notepad، WordPad یک ویرایشگر متن غنی است که گزینههای قالببندی و استایل را برای محتوا در خود جای داده است. بنابراین، برای باز کردن و ویرایش فایلهای TXT و RTF جایگزین مناسبی برای Notepad است.
به این ترتیب، ممکن است بخواهید میانبرهای WordPad را به منوی زمینه ویندوز 11 اضافه کنید تا بتوانید به سرعت به WordPad دسترسی داشته باشید و اسناد TXT/RTF را با آن باز کنید. به این ترتیب می توانید میانبرهای منوی زمینه را برای راه اندازی WordPad و باز کردن فایل ها در آن تنظیم کنید.
نحوه افزودن میانبر WordPad به منوی زمینه ویندوز 11
برای ایجاد میانبرهای WordPad در منوی کلیک راست، باید کمی تنظیمات دستی رجیستری را انجام دهید. ویرایش مورد نیاز نسبتاً ساده است، اما در صورت تمایل می توانید از قبل از رجیستری ویندوز نسخه پشتیبان تهیه کنید. در صورت نیاز به راهنمایی، نحوه پشتیبان گیری و بازیابی رجیستری ویندوز را ببینید.
می توانید یک میانبر اصلی WordPad را به منوی زمینه مانند این اضافه کنید:
- داخل کادر Type here to search در بالای منوی Start ویندوز 11 کلیک کنید.
- کلمه کلیدی regedit را در کادر جستجو تایپ کنید تا ویرایشگر رجیستری باز شود (برای روش های بیشتر به نحوه باز کردن ویرایشگر رجیستری مراجعه کنید).
- مکان فعلی را از نوار آدرس ویرایشگر رجیستری پاک کنید.
- این مکان کلید پوسته را در نوار آدرس رجیستری وارد کنید و Return را بزنید: Computer\HKEY_CLASSES_ROOT\Directory\Background\shell\
- برای انتخاب گزینه جدید، روی پوسته در نوار کناری ویرایشگر رجیستری کلیک راست کنید.
Computer\HKEY_CLASSES_ROOT\Directory\Background\shell\
- کلید را برای افزودن یک کلید رجیستری جدید انتخاب کنید.
- WordPad را در کادر متنی برای کلید جدید وارد کنید.
- سپس روی کلید WordPad جدید کلیک راست کرده و دوباره گزینه New > Key را انتخاب کنید.
- دستور ورودی برای عنوان کلید فرعی.
- کلید فرمان را در نوار کناری انتخاب کنید و سپس روی رشته (پیشفرض) آن دوبار کلیک کنید.
- این مسیر را در کادر Value وارد کنید: “C:\Program Files\Windows NT\Accessories\wordpad.exe”
- برای ذخیره مقدار روی OK کلیک کنید و از ویرایشگر رجیستری خارج شوید.
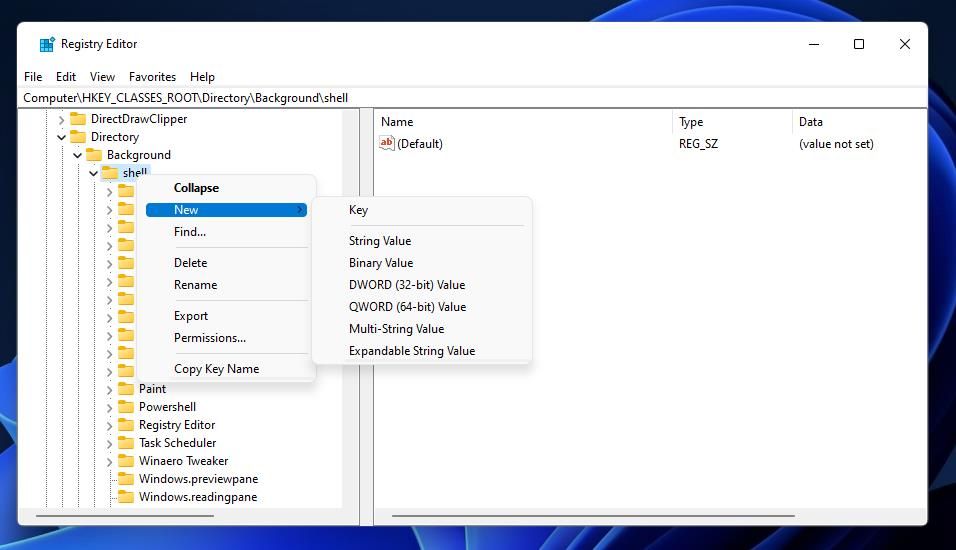
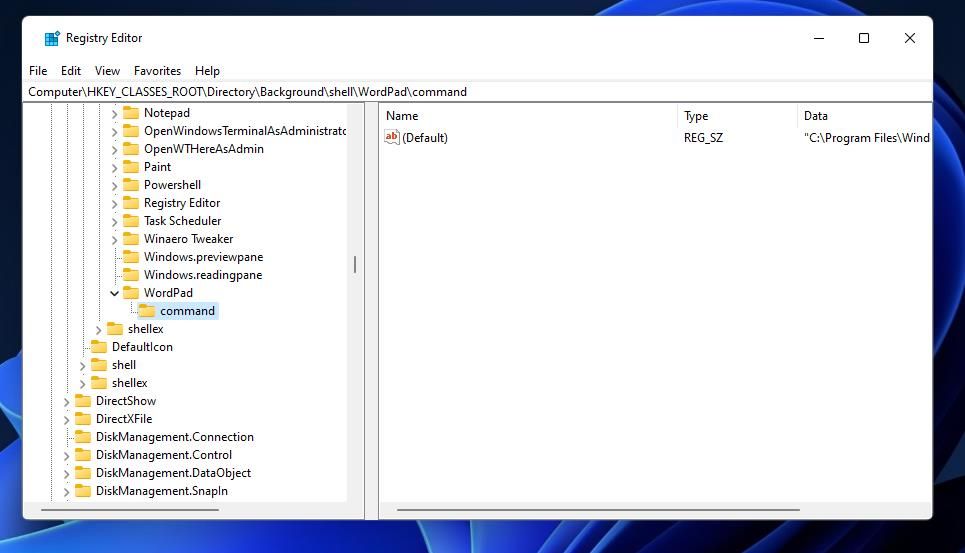
"C:\Program Files\Windows NT\Accessories\wordpad.exe"
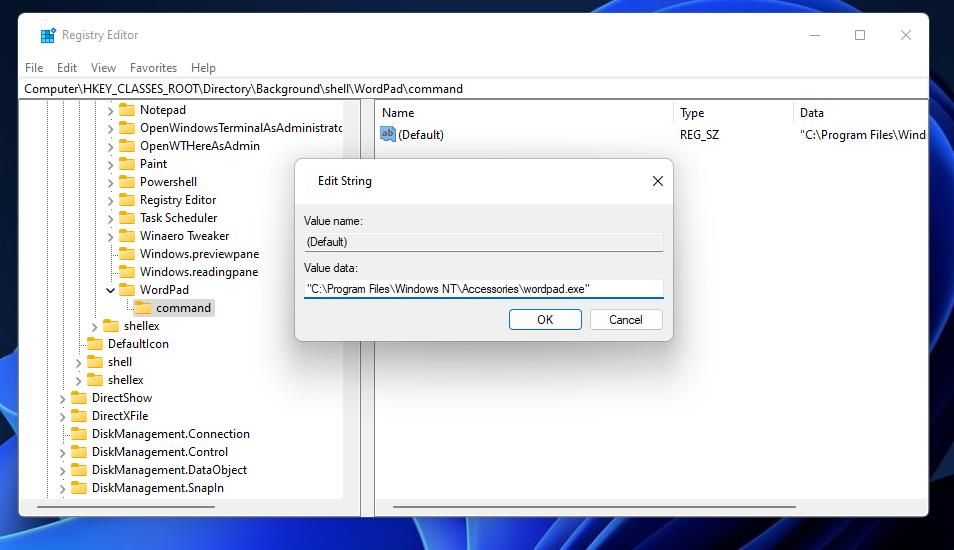
اکنون می توانید WordPad را از منوی زمینه دسکتاپ در ویندوز 11 باز کنید. در هر نقطه از پس زمینه دسکتاپ کلیک راست کرده و Show more options را برای دسترسی به منوی کلاسیک انتخاب کنید. با انتخاب گزینه WordPad جدید در آن منو، پنجره برنامه باز می شود.
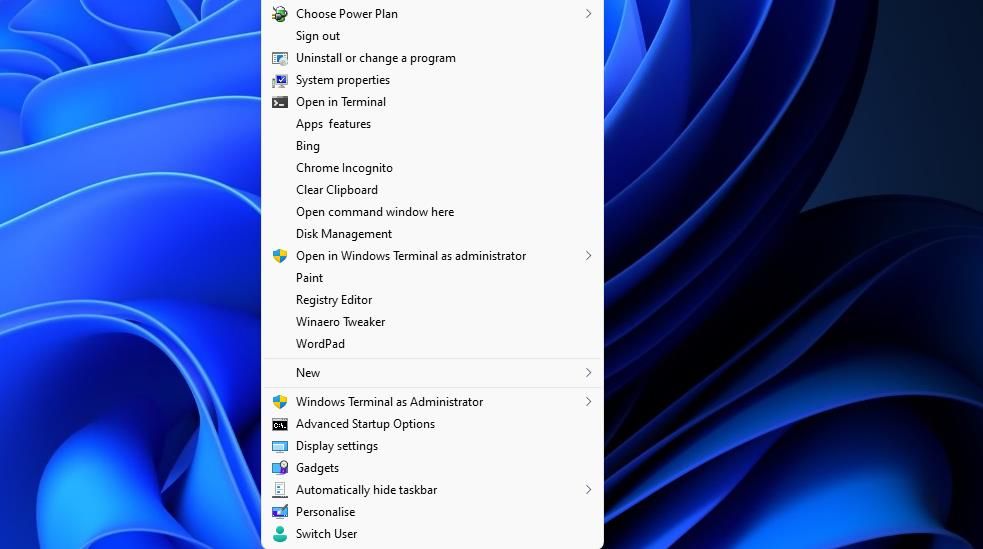
نحوه اضافه کردن یک Open با میانبر WordPad به منوی زمینه ویندوز 11
میانبر اصلی WordPad برنامه را راه اندازی می کند، اما باید اسناد را از برگه File آن به صورت دستی باز کنید. در عوض، می توانید یک گزینه منوی زمینه دوم برای باز کردن فایل ها با WordPad اضافه کنید. این گزینه کلیک راست یک میانبر برای باز کردن اسناد در WordPad مستقیماً از File Explorer ارائه می دهد. به این ترتیب می توان گزینه Open with WordPad را به منوی زمینه اضافه کرد:
- همانطور که در سه مرحله اول برای افزودن میانبر WordPad به منوی زمینه ذکر شد، ویرایشگر رجیستری را باز کنید.
- سپس نوار آدرس را پاک کنید و این مسیر مکان را در آنجا وارد کنید: HKEY_CLASSES_ROOT\*\shell
- سپس با دکمه سمت راست ماوس روی پوسته کلیک کرده و New را انتخاب کنید.
- برای افزودن ورودی های جدید رجیستری روی گزینه Key کلیک کنید.
- ورودی عنوان کلید جدید را با WordPad باز کنید.
- روی Open with Wordpad کلیک راست کرده و New > Key را انتخاب کنید تا یک کلید فرعی اضافه کنید.
- دستور را در کادر متنی برای کلید فرعی تایپ کنید.
- روی رشته (پیشفرض) کلید فرعی فرمان جدیدی که به تازگی اضافه کردهاید، دوبار کلیک کنید.
- wordpad.exe % 1 را در کادر Value وارد کرده و برای اعمال روی OK کلیک کنید.
HKEY_CLASSES_ROOT\*\shell
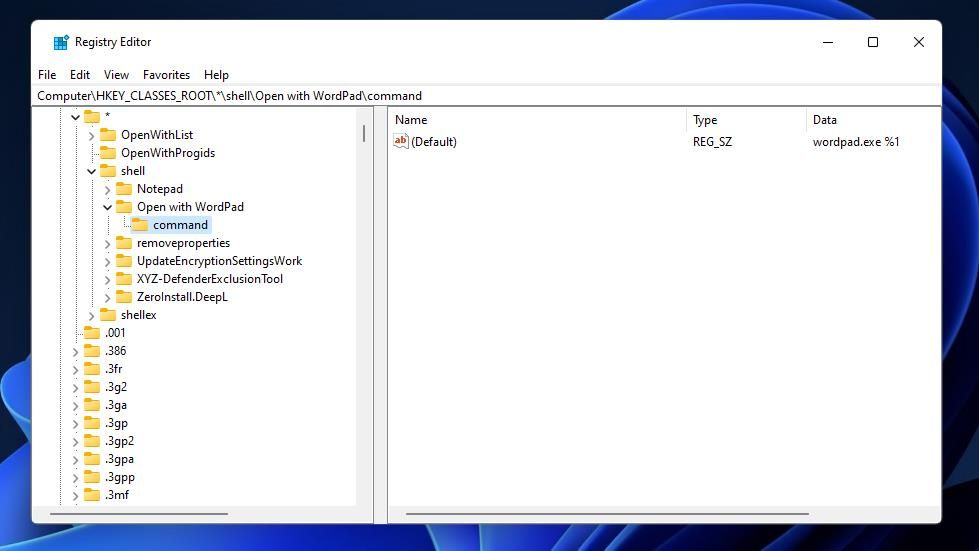
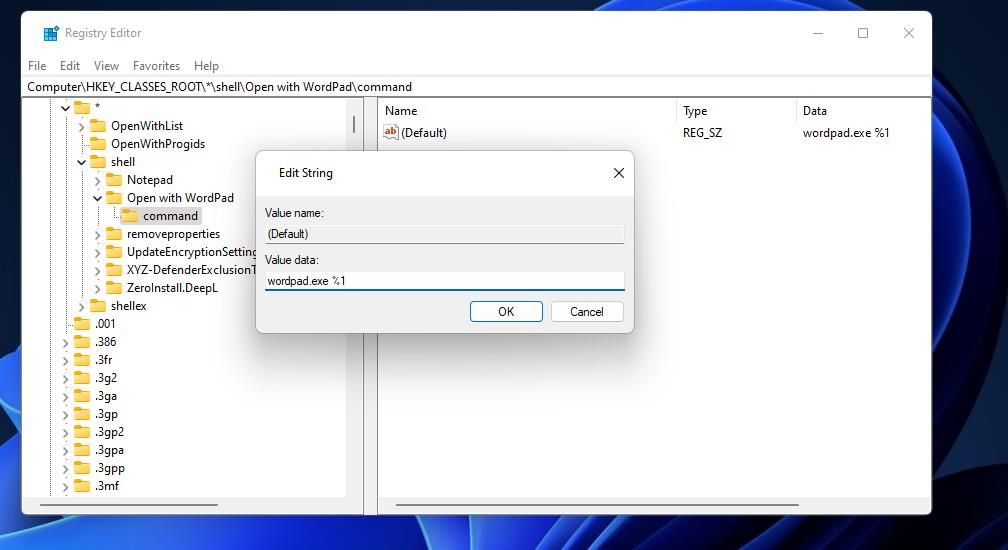
اکنون می توانید ویرایشگر رجیستری را ببندید و میانبر منوی زمینه Open with WordPad را امتحان کنید. File Explorer را راه اندازی کنید (نحوه راه اندازی File Explorer را ببینید)، و به پوشه ای که حاوی برخی از فایل های TXT یا RTF است بروید. روی یک سند RTF یا TXT کلیک راست کرده و Show more options را انتخاب کنید. روی Open with WordPad کلیک کنید تا سند کلیک راست در آن برنامه نمایش داده شود.
چگونه میانبرهای منوی زمینه WordPad را پاک کنیم
اگر تصمیم خود را در مورد داشتن گزینه های منوی زمینه WordPad تغییر دادید، می توانید آنها را با حذف کلیدهای آنها حذف کنید. برای انجام این کار، باید مکان های کلیدی زیر را در ویرایشگر رجیستری باز کنید:
Computer\HKEY_CLASSES_ROOT\*\shell\Open with WordPad\command
Computer\HKEY_CLASSES_ROOT\Directory\Background\shell\WordPad\command
سپس بر روی Open with WordPad یا WordPad راست کلیک کنید تا گزینه Delete را انتخاب کنید. یک کادر گفتگو باز می شود و درخواست تایید برای پاک کردن می کند. اگر از حذف کلید مطمئن هستید، بله را انتخاب کنید.
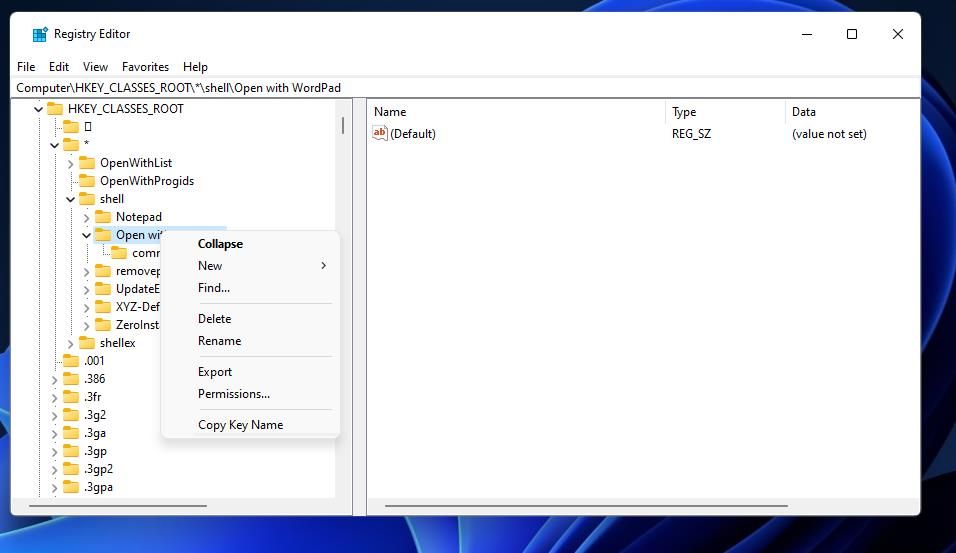
از میانبرهای منوی زمینه WordPad خود نهایت استفاده را ببرید
بنابراین، چرا زمانی که میانبرهای WordPad را روی آن تنظیم می کنید، Notepad را به منوی زمینه ویندوز 11 اضافه کنید؟ چنین میانبرهایی به شما امکان دسترسی مستقیم به یک ویرایشگر متن پیشرفته تا حدودی نادیده گرفته شده و دست کم گرفته شده را می دهد که می تواند اسناد را با تصاویر موجود در آنها مدیریت کند. می توانید از WordPad به عنوان یک نمایشگر اسناد سبک وزن برای مشاهده و حتی ویرایش فایل های ODT، DOCX، TXT و RTF استفاده کنید.