آیا فشار دادن Win + Shift + S کاری نمی کند؟ با این راهنما آن را برطرف کنید.
چه نیاز به گرفتن پیام خطا داشته باشید یا چیزی خاص را با شخصی به اشتراک بگذارید، اسکرین شات ها می توانند نجات دهنده باشند. میانبر Win + Shift + S گرفتن اسکرین شات با ابزار Snipping را آسان می کند، اما اگر این میانبر دیگر پاسخ ندهد، چه؟
آیا حرفه اسکرین شات گرفتن شما به پایان رسیده است؟ قطعا نه. هنوز راه حل هایی وجود دارد که می توانید برای حل این مشکل امتحان کنید. در ادامه بخوانید تا بدانید وقتی میانبر Win + Shift + S شما کار نمی کند چه کاری انجام دهید.
1. کامپیوتر را مجددا راه اندازی کنید
ممکن است ساده به نظر برسد، اما راه اندازی مجدد رایانه اغلب مشکلات جزئی را حل می کند. این می تواند به رفع اشکالاتی که ممکن است از عملکرد صحیح میانبر جلوگیری کند کمک کند.
برای راه اندازی مجدد رایانه، برنامه های در حال اجرا را ببندید. اکنون منوی Start را باز کرده و در لیست گزینه ها Restart را انتخاب کنید.
2. صفحه کلید خود را بررسی کنید
صفحه کلید را برای هر گونه کثیفی یا زباله ای که ممکن است مانع از کلیدها شود، بررسی کنید. گرد و غبار، خرده ها و سایر ذرات را با هوای فشرده تمیز کنید. اطمینان حاصل کنید که همه کلیدها به درستی کار می کنند و هیچ کدام گیر یا فشرده نشده اند. اگر کلیدها آسیب دیده یا فرسوده شده اند، کیبورد خود را تعویض کنید.
3. تاریخچه کلیپ بورد را فعال کنید
اگر آلودگی و آشغال صفحه کلید مشکلی نیست، ممکن است لازم باشد ویژگی تاریخچه کلیپ بورد را فعال کنید. این به شما کمک می کند هر اسکرین شات گرفته شده با Win + Shift + S را که از بین رفته اند را بازیابی کنید.
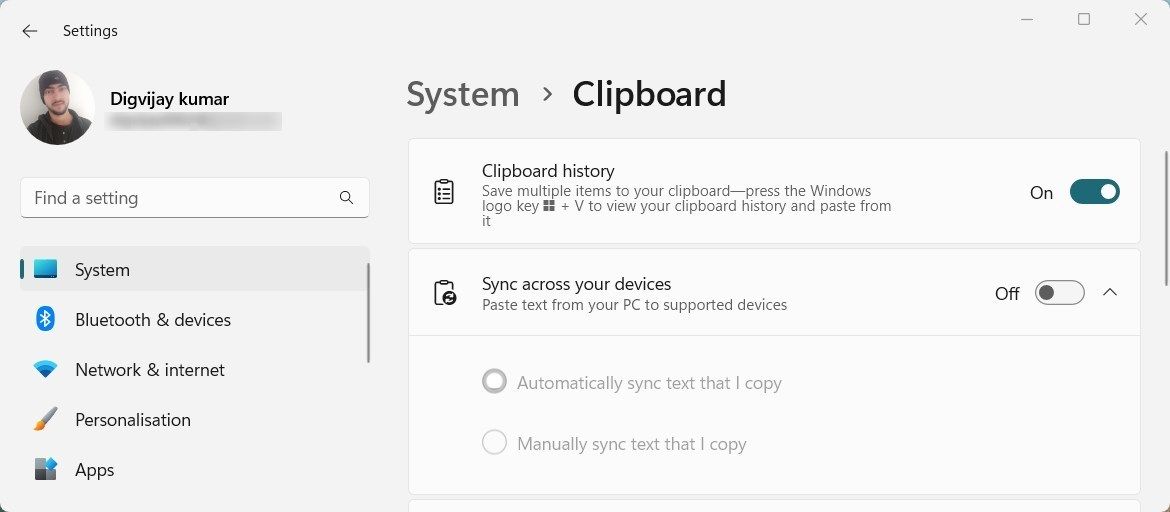
برای فعال کردن آن، تنظیمات را باز کنید و به System > Clipboard بروید. در آنجا، کلید تاریخچه کلیپ بورد را خواهید یافت – آن را روشن کنید.
همچنین می توانید از نوار جستجوی ویندوز برای تایپ تنظیمات کلیپ بورد و باز کردن مستقیم آن استفاده کنید. اگر میانبرها را ترجیح می دهید، Win + R را بزنید یا ms-settings:clipboard را در Run تایپ کنید.
4. Snipping Tool Notification Toggle را روشن کنید
هنگامی که Win + Shift + S را روی صفحه کلید خود فشار می دهید، یک اعلان باید در گوشه سمت راست پایین صفحه ظاهر شود. این تغییر اعلان به شما کمک می کند تا به سرعت به اسکرین شات های گرفته شده با میانبر دسترسی داشته باشید.
اگر اعلانی را نمی بینید، به این معنی است که کلید خاموش است و ممکن است لازم باشد آن را به صورت دستی فعال کنید. در اینجا نحوه انجام آن آمده است:
- روی Start کلیک راست کرده و Settings را انتخاب کنید.
- در پنجره تنظیمات، به System > Notifications بروید.
- در بخش اعلانها از برنامهها و سایر فرستندهها، به پایین بروید و کلید اعلان Snipping Tool را روشن کنید.
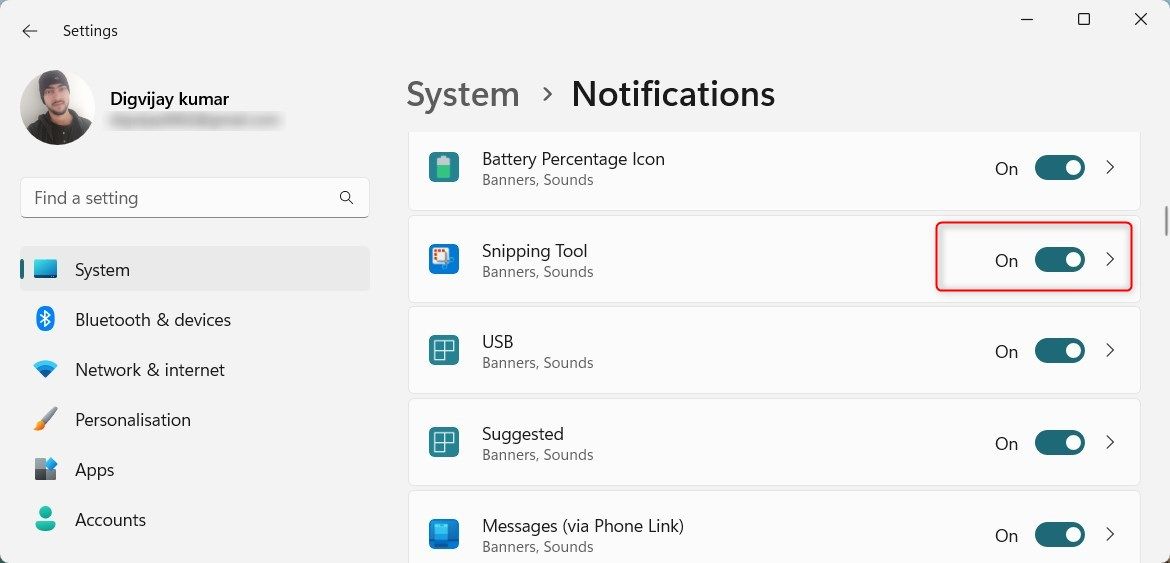
وقتی این گزینه را فعال کردید، Win + Shift + S را فشار دهید تا اسکرین شات بگیرید. اگر میانبر کار کند، اعلانی مبنی بر ذخیره اسکرین شات در کلیپ بورد خواهید دید.
5. ابزار Snipping را بازنشانی کنید
راه حل دیگر تنظیم مجدد ابزار Snipping است. تنظیمات پیش فرض را بازیابی می کند و در صورت بروز مشکل می تواند کمک کند.
برای بازنشانی آن، روی منوی استارت کلیک راست کرده و برنامه های نصب شده را انتخاب کنید. Snipping Tool را در لیست پیدا کنید، روی سه نقطه کلیک کنید و گزینه های پیشرفته را انتخاب کنید.
همچنین میتوانید از Win + R استفاده کنید یا ms-settings:appsfeatures را در کادر محاورهای Run تایپ کنید تا برنامههای نصب شده را باز کنید. از آنجا، میتوانید گزینههای پیشرفته برای ابزار Snipping را پیدا کنید.
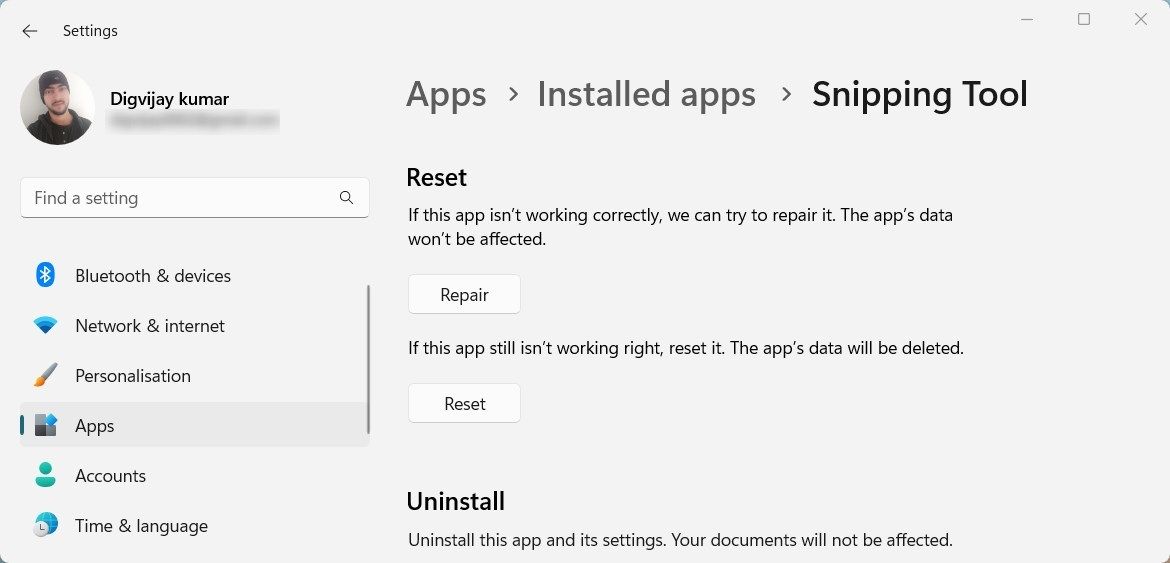
در صفحه بعد، به قسمت Reset بروید. Reset را انتخاب کنید و سپس در پنجره تایید دوباره روی Reset کلیک کنید. پس از تنظیم مجدد ابزار Snipping، بررسی کنید که آیا میانبر Win + Shift + S کار می کند یا خیر.
6. ابزار Snipping را دوباره نصب کنید
اگر بازنشانی مشکل را حل نکرد، ابزار Snipping Tool را دوباره نصب کنید. هر مشکلی را که ممکن است با نصب فعلی خود داشته باشید برطرف می کند.
برای نصب مجدد Snipping Tool، تنظیمات سیستم را باز کنید. Apps > Installed Apps را انتخاب کنید، سپس Snipping Tool را از لیست برنامه های نصب شده پیدا کرده و انتخاب کنید.
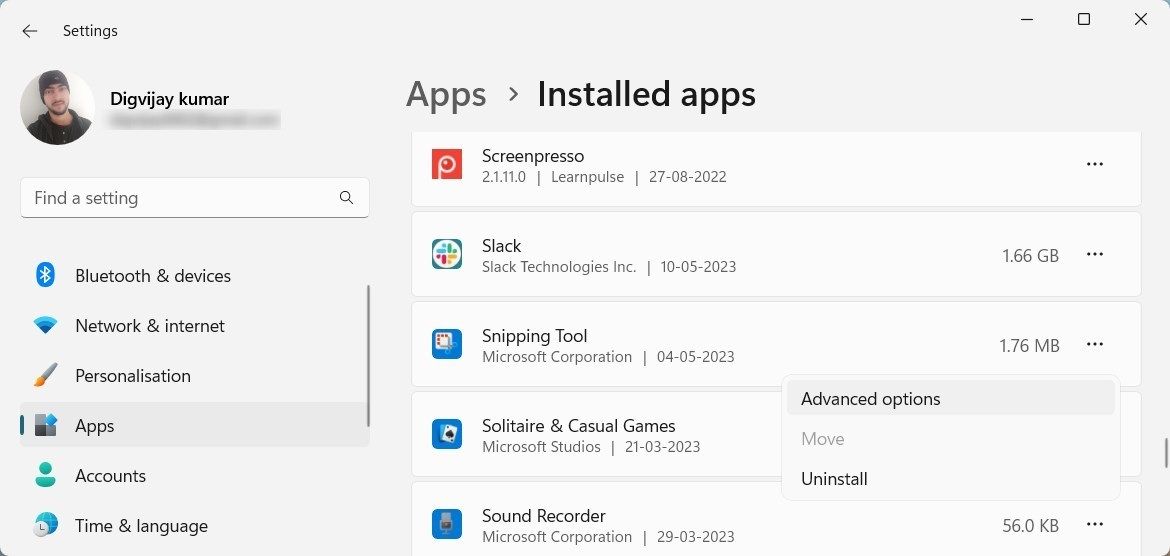
روی سه نقطه کلیک کرده و Uninstall را انتخاب کنید. اکنون دستورالعمل های روی صفحه را برای تکمیل فرآیند دنبال کنید. پس از اتمام، نسخه جدیدی از ابزار Snipping را از برنامه فروشگاه مایکروسافت دانلود و نصب کنید.
7. کلیدهای میانبر ویندوز را روشن کنید
اگر کلیدهای میانبر ویندوز شما به دلایلی غیرفعال باشد، کلیدهای میانبر کار نمی کنند. در چنین مواردی، باید کلیدهای میانبر ویندوز را از طریق ویرایشگر خط مشی گروه فعال کنید. در اینجا نحوه انجام آن آمده است:
- کلیدهای Win + R را روی صفحه کلید خود فشار دهید تا دستور Run باز شود.
- gpedit.msc را در کادر محاوره ای تایپ کنید و Enter را بزنید. با این کار پنجره Group Policy Editor باز می شود.
- به مسیر: پیکربندی کاربر > الگوهای اداری > اجزای ویندوز > فایل اکسپلورر بروید
- در قسمت سمت راست، روی گزینه Turn off Windows Key hotkeys دوبار کلیک کنید.
- در پنجره تنظیمات گزینه Enabled را انتخاب کنید و روی Apply > OK کلیک کنید.
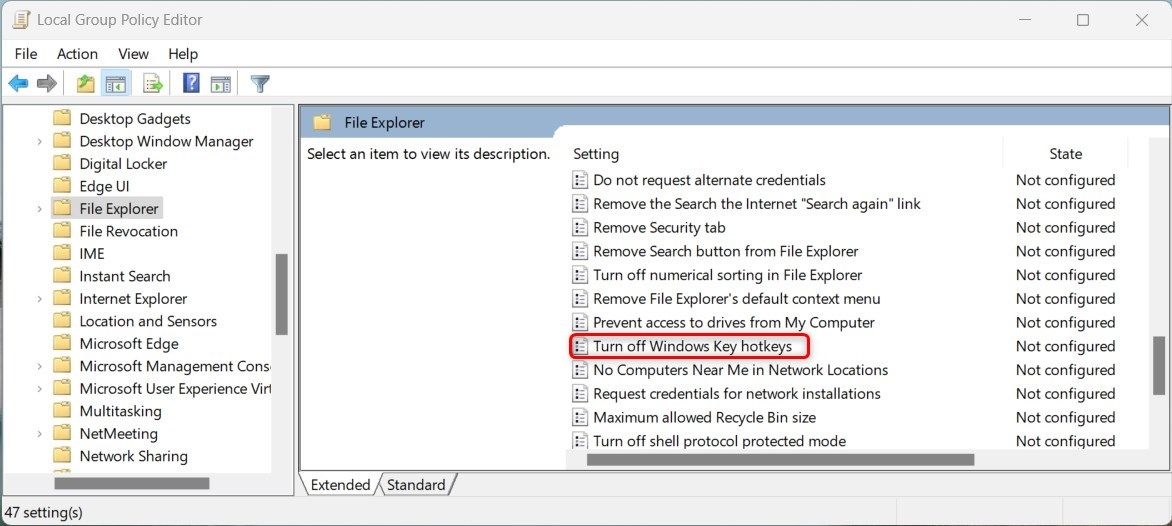
User Configuration > Administrative Templates > Windows Components > File Explorer
پس از انجام این تغییرات، سعی کنید با میانبر Win + Shift + S یک اسکرین شات بگیرید. الان باید کار کنه
نکته ای که باید به خاطر داشته باشید این است که این روش فقط با نسخه های Windows Pro و Enterprise کار می کند. اگر نسخه Home دارید، نمی توانید به ویرایشگر خط مشی گروه دسترسی پیدا کنید. در چنین حالتی، باید Local Group Policy Editor را در Windows Home فعال کنید. اما اگر پیچیده به نظر می رسد، از این روش صرف نظر کنید و به جای آن از ویرایشگر رجیستری استفاده کنید.
برای فعال کردن کلیدهای میانبر ویندوز از طریق ویرایشگر رجیستری، مراحل زیر را دنبال کنید:
- روی Start کلیک کنید، regedit را تایپ کنید و Enter را بزنید.
- اگر پنجره UAC باز شد، روی Yes کلیک کنید تا ویرایشگر رجیستری باز شود. به مسیر HKEY_CURRENT_USER\Software\Microsoft\Windows\CurrentVersion\Policies\Explorer بروید.
- اگر پوشه Explorer را نمی بینید، روی Policies کلیک راست کرده و New > Key را انتخاب کنید. کلید تازه ایجاد شده را Explorer نامگذاری کنید.
- اکنون روی Explorer راست کلیک کرده و New > DWORD 32-bit را انتخاب کنید.
- DWORD NoWinKeys را نامگذاری کنید.
- بر روی NoWinKeys دوبار کلیک کنید و مقدار داده را روی 0 قرار دهید.
- Base را به عنوان هگزادسیمال انتخاب کنید و برای ذخیره تغییرات روی OK کلیک کنید.
Navigate to HKEY_CURRENT_USER\Software\Microsoft\Windows\CurrentVersion\Policies\Explorer
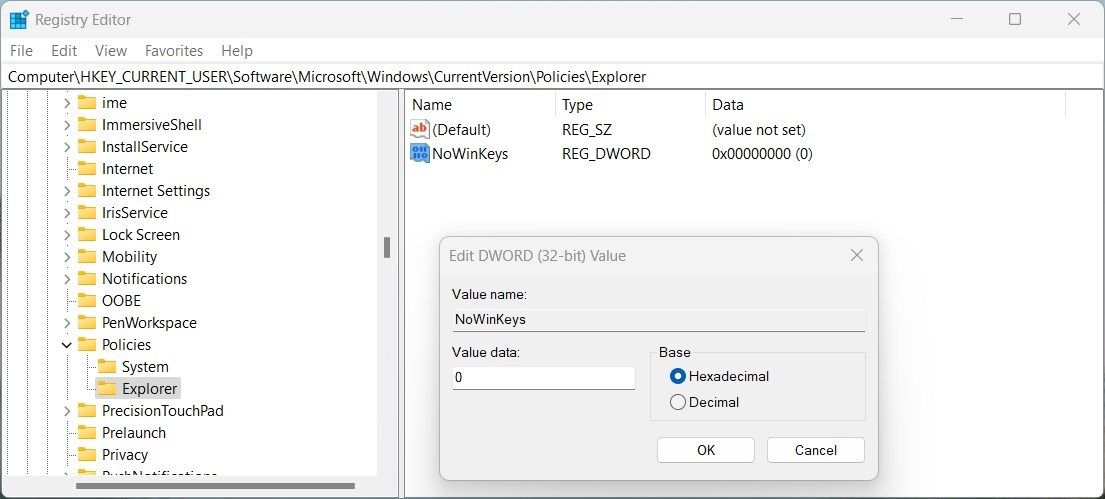
پس از آن، از ویرایشگر رجیستری خارج شده و کامپیوتر خود را مجددا راه اندازی کنید. پس از راه اندازی مجدد سیستم، بررسی کنید که آیا مشکل حل شده است.
8. برخی از اصلاحات عمومی را انجام دهید
چند راه حل کلی وجود دارد که ممکن است به شما کمک کند میانبر صفحه کلید Win + Shift + S کار کند. در اینجا چیزی است که شما باید انجام دهید:
- وضعیت درایور صفحه کلید را بررسی کنید و در صورت نیاز آن را به روز کنید.
- سعی کنید ابزار SFC را برای رفع فایل های سیستم خراب اجرا کنید.
- مطمئن شوید که آخرین نسخه ویندوز را اجرا می کنید.
- با آنتی ویروس خود یک اسکن کامل انجام دهید و ببینید آیا مشکل حل می شود یا خیر.
- اگر مشکل همچنان ادامه دارد، این احتمال وجود دارد که برنامه های شخص ثالث با میانبر ابزار Snipping تداخل داشته باشند. در چنین حالتی سعی کنید یک بوت تمیز انجام دهید. این به طور موقت همه برنامه های شخص ثالث را غیرفعال می کند و به شما امکان می دهد بررسی کنید که آیا آنها باعث ایجاد مشکل شده اند یا خیر.
گرفتن اسکرین شات با کلیدهای میانبر آسان است
میانبرهای صفحه کلید دسترسی سریع و آسان به عملکردهای مختلف رایانه شخصی شما را فراهم می کند. به شما امکان می دهد به راحتی بین برنامه ها جابجا شوید و وظایف را انجام دهید. با این حال، مواقعی وجود دارد که کلید میانبر Win + Shift + S به درستی کار نمی کند. امیدواریم یکی از روش های بالا این مشکل را برای شما برطرف کرده باشد.
