دیگر نمی توانید از Samsung Cloud برای پشتیبان گیری از تصاویر خود استفاده کنید. بنابراین هنوز هم میتوانید عکسهای خود را مشاهده کنید، و در عوض از چه چیزی باید استفاده کنید؟
اگر قبلاً از Samsung Cloud برای ذخیره عکسهای خود استفاده میکردید، اکنون متوجه بسته شدن آن شدهاید. در حالی که هنوز می توانید از آن برای ذخیره تنظیمات تلفن و موارد دیگر استفاده کنید، دیگر از فایل های شما نسخه پشتیبان تهیه نمی کند.
بنابراین هنوز هم میتوانید عکسهای خود را در Samsung Cloud مشاهده کنید، و اکنون چه گزینههایی برای همگامسازی دارید؟ بیا یک نگاهی بیندازیم.
چگونه عکسها را از Samsung Cloud مشاهده یا بازیابی میکنید؟
Samsung Cloud یک راه حل ذخیره سازی مبتنی بر ابر بود که به شما امکان می داد از فایل ها، تصاویر، تنظیمات و سایر رسانه های ذخیره شده در تلفن یا رایانه لوحی سامسونگ خود نسخه پشتیبان تهیه کنید. اگر میخواهید کپیهایی از اطلاعات خود را برای استفاده در آینده نگه دارید، یا آنها را بین دستگاهها منتقل کنید یا در صورت بازنشانی کارخانهای دستگاهتان، اطلاعات خود را بازیابی کنید، بسیار مفید بود.
با این حال، سامسونگ اعلام کرد که ویژگیهای Gallery Sync، Samsung Cloud Drive و Premium Storage را در سال 2021 خاموش میکند. این شرکت از کاربران خواست تا در یک تاریخ معین (بسته به منطقه خود) به برنامه OneDrive مایکروسافت سوئیچ کنند، در غیر این صورت آنها این کار را نمیکنند. در نهایت داده های ذخیره شده در Samsung Cloud را از دست می دهند.
اکنون، این ویژگی ها بازنشسته شده اند. اگر آنها را به موقع از حساب خود خارج نکنید، نمی توانید عکس های خود را از Samsung Cloud بازیابی کنید. اما اگر Samsung Cloud را با OneDrive همگامسازی کرده باشید، میتوانید تصاویر خود را از آنجا دریافت کنید و آن را با برنامه Samsung Gallery همگامسازی کنید. بیایید نگاهی به نحوه انجام این کار بیندازیم.
نحوه همگام سازی تصاویر از سامسونگ به OneDrive
اگر کاربر سامسونگ هستید، می توانید به راحتی عکس ها و ویدیوهای خود را از برنامه Samsung Gallery با حساب ذخیره سازی ابری Microsoft OneDrive خود همگام سازی کنید. فرآیند بسیار ساده است و فقط چند دقیقه طول می کشد. برای تنظیم آن، ابتدا باید برنامه Microsoft OneDrive را دانلود کنید.
دانلود: Microsoft OneDrive (رایگان، اشتراک در دسترس است)
بیایید نگاهی دقیق تر به مراحل در بخش های زیر بیندازیم.
حساب سامسونگ خود را به Microsoft OneDrive متصل کنید
برای همگام سازی تصاویر از برنامه Samsung Gallery با OneDrive، اولین کاری که باید انجام دهید این است که حساب سامسونگ خود را به Microsoft OneDrive متصل کنید. سپس تصاویر شما بهطور خودکار در رول دوربین OneDrive آپلود میشوند و در هر زمان قابل مشاهده هستند.
- در دستگاه خود، برنامه Microsoft OneDrive را اجرا کنید و مطمئن شوید که با حساب سامسونگ خود وارد شده اید.
- هنگامی که برنامه OneDrive را نصب کردید، از شما می خواهد که برنامه گالری سامسونگ خود را با OneDrive همگام سازی کنید، همراه با پیشنهاداتی برای همگام سازی با سایر برنامه های مایکروسافت.
- روی Get Started ضربه بزنید.
- پس از اتمام، باید حساب های سامسونگ و مایکروسافت خود را متصل کنید. روی اتصال ضربه بزنید.
- اعتبار حساب مایکروسافت خود را وارد کنید و دستورالعمل های روی صفحه را دنبال کنید.
- شرایط و ضوابط را بخوانید و روی Accept ضربه بزنید.
- از طرف دیگر، میتوانید از برنامه Samsung Gallery دیدن کنید و به تنظیمات در منوی پایین بروید. همگامسازی با OneDrive را روشن کنید.
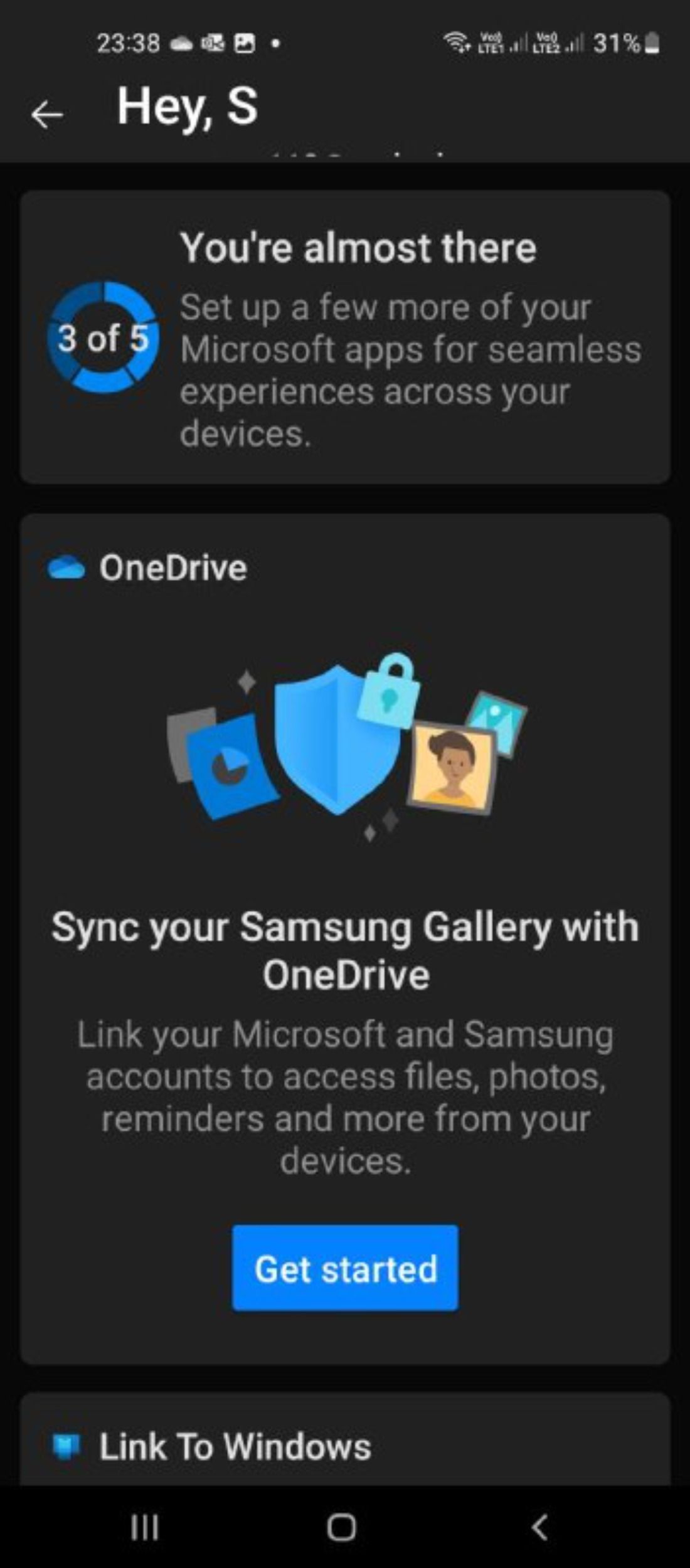
.jpeg)
.jpeg)
آپلود دوربین را روشن کنید
این ویژگی به شما امکان میدهد عکسهای دستگاههای سامسونگ خود را بهطور خودکار با برنامه Microsoft OneDrive به اشتراک بگذارید و همگامسازی کنید. با این حال، در دسترس بودن این ویژگی به مدل دستگاه و شرکت مخابراتی شما بستگی دارد. برای همگام سازی خودکار گالری خود با OneDrive، مراحل ذکر شده در زیر را دنبال کنید:
- هنگامی که صفحه تأیید ظاهر شد، روی Next ضربه بزنید.
- در پنجره پاپ آپ روی See My Photos ضربه بزنید.
- به صفحه اصلی هدایت می شوید و از شما خواسته می شود آپلود دوربین را روشن کنید. Turn On را انتخاب کنید. تصاویر شما به طور خودکار شروع به همگام سازی می کنند.
- در موارد خاص (یا دستگاهها)، اگر همگامسازی تصاویر شما از قبل شروع نشده است، میتوانید روی من (نماد نمایه) در گوشه سمت راست پایین برنامه OneDrive ضربه بزنید و به بخش تنظیمات بروید. حتما آپلود دوربین را تغییر دهید.
- برای آپلود خودکار ویدیوها، دکمه لغزنده را برای گنجاندن ویدیوها نیز تغییر دهید.
- وقتی همگامسازی خودکار را روشن کردید، باید بخشی با عنوان عکسهای سامسونگ را ببینید. روی گالری همگامسازی ضربه بزنید و مطمئن شوید که دکمه لغزنده روشن است.
- برای انتخاب آلبومهایی که میخواهید آپلود شوند، روی آلبومها برای همگامسازی ضربه بزنید.
.jpeg)
.jpeg)
-1.jpeg)
برای دسترسی و ویرایش تصاویر روی کارت SD خود در برنامه OneDrive، ابتدا باید از آنها نسخه پشتیبان تهیه کنید. در اینجا نحوه انجام این کار آمده است:
- روی نماد نمایه خود ضربه بزنید و Samsung photos > پشتیبانگیری از کارت SD را انتخاب کنید.
- پشتیبانگیری از عکسها و ویدیوهای کارت SD را روشن کنید و مطمئن شوید که دکمه لغزنده را برای گنجاندن ویدیوها فعال کنید.
- به بالا بروید و روی Back up now ضربه بزنید.
- پوشههای دیگری را که میخواهید در OneDrive پشتیبانگیری کنید، انتخاب کنید.
میتوانید با خاموش کردن همگامسازی گالری و پشتیبانگیری از کارت SD در بخش تنظیمات برنامه OneDrive، این ویژگی را در هر زمانی خاموش کنید. به خاطر داشته باشید که هر تصویر حذف شده از برنامه OneDrive از برنامه اصلی Samsung Gallery شما نیز حذف خواهد شد.
همیشه ایده خوبی است که یک نسخه پشتیبان از اطلاعات خود را در رایانه شخصی یا دستگاه های خارجی خود ذخیره کنید. میتوانید از سایر سرویسهای ذخیرهسازی ابری مانند Google Drive یا حتی از سوئیچ هوشمند سامسونگ برای پشتیبانگیری از اطلاعات خود استفاده کنید.
نحوه مشاهده تصاویر گالری سامسونگ در Microsoft OneDrive
میتوانید در برنامه OneDrive در آلبوم Photos (Camera Roll) به تصاویر ذخیرهشده در تلفن یا رایانه لوحی سامسونگ خود دسترسی داشته باشید و آنها را مشاهده کنید. در اینجا به این صورت است:
- در دستگاه خود، به برنامه مرتبط Microsoft OneDrive وارد شوید و روی Photos در منوی پایین ضربه بزنید.
- در نمای پیشفرض، میتوانید تصاویر همگامسازی شده با حساب OneDrive خود را مشاهده کنید.
- دستههای دیگری نیز وجود دارد – آلبومها/موارد دلخواه، برچسبهای تولیدشده توسط هوش مصنوعی و دستگاهها. با استفاده از این گزینه ها می توانید جستجوهای خود را فیلتر کنید.
- به پایین اسکرول کنید و روی منوی کشویی Filters در گوشه سمت راست ضربه بزنید و پوشه Samsung Gallery را انتخاب کنید.
- اکنون می توانید تمام تصاویر همگام سازی شده را از برنامه گالری مشاهده کنید. یا به من > تنظیمات > عکسهای سامسونگ > همگامسازی گالری > موارد همگامسازی شده بروید.
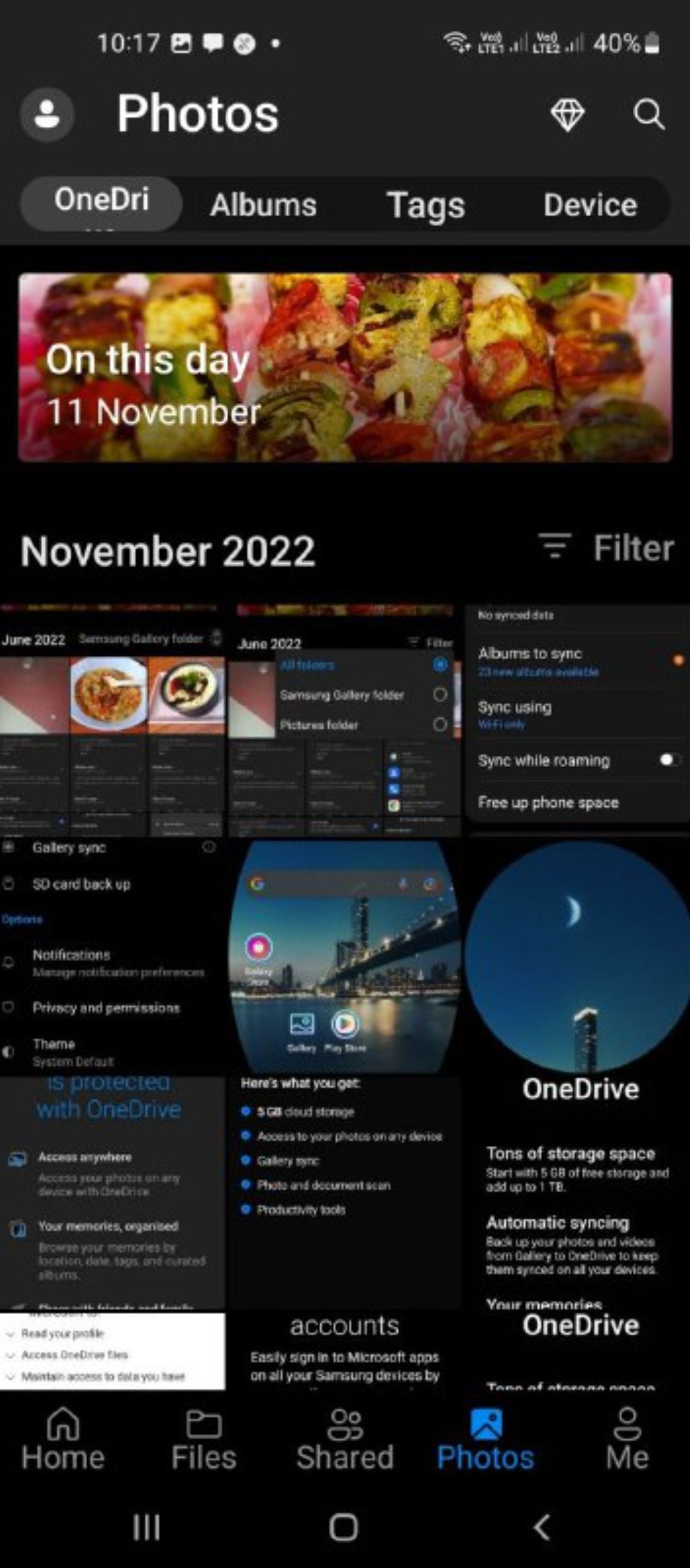
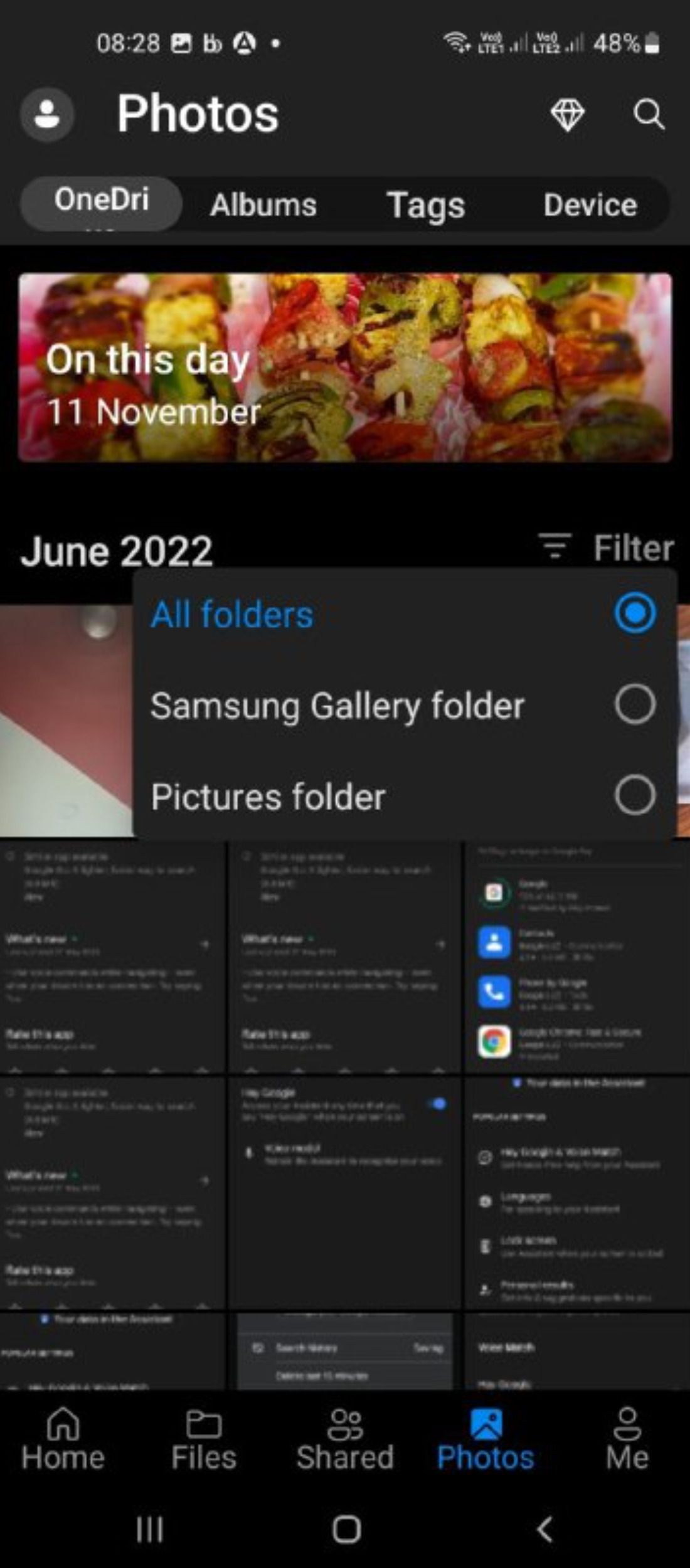
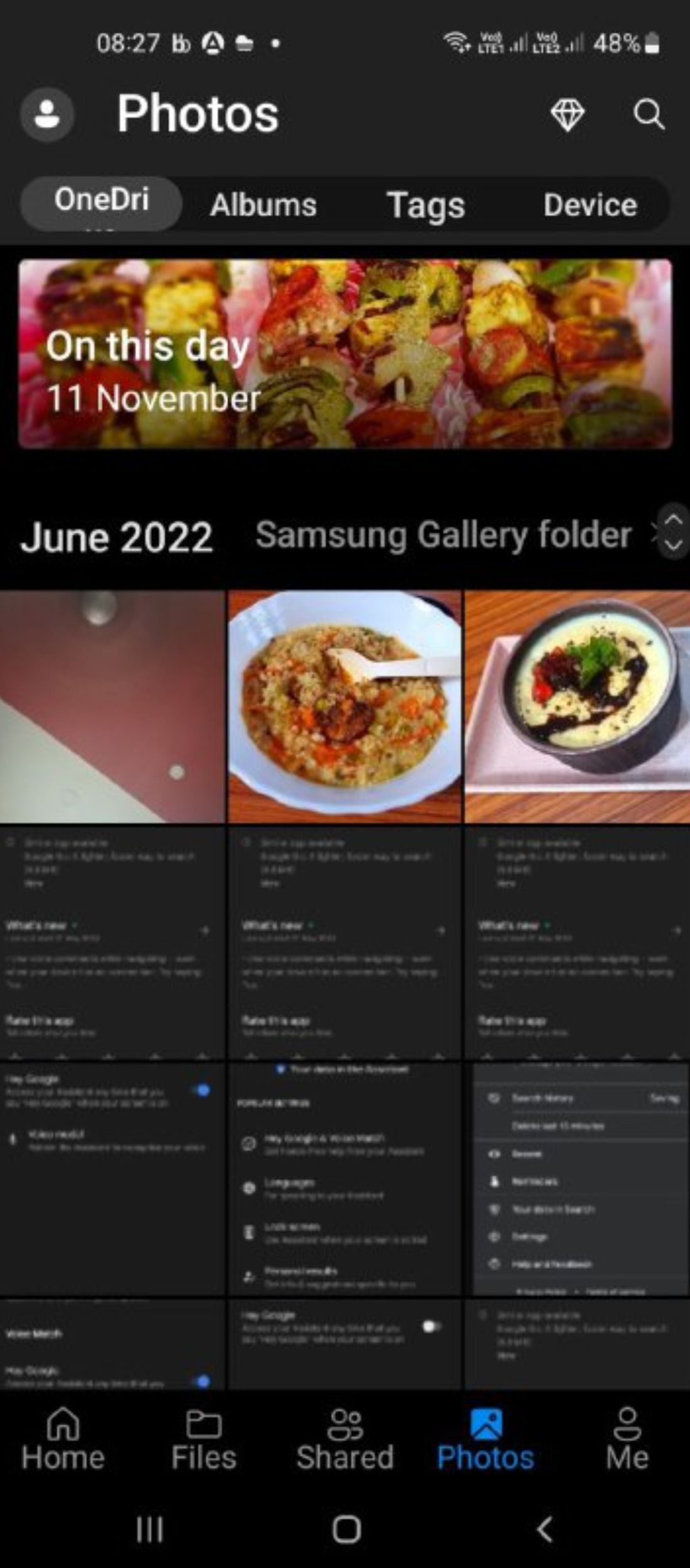
نحوه بازیابی عکس های همگام سازی شده از Microsoft OneDrive
Microsoft OneDrive یک راه حل ذخیره سازی مبتنی بر ابر برای عکس ها، اسناد و فایل ها است. با ورود به حساب پیوندی خود در دسکتاپ یا دستگاه تلفن همراه می توانید به محتوای OneDrive خود دسترسی پیدا کنید. بیایید نگاهی بیندازیم به روش های مختلفی که می توانید فایل های ذخیره شده خود را بازیابی کنید.
- با رفتن به Files > Pictures > Samsung Gallery در برنامه OneDrive می توانید تصاویر گالری همگام سازی شده خود را بازیابی کنید.
- برای مشاهده فایلهای تصویری و پوشههای ذخیره شده در کارت SD، به Files > Pictures > SD Card بروید.
- برای اشتراکگذاری یا دانلود تصاویر از برنامه OneDrive، تصاویر جداگانه را انتخاب کنید و روی دکمه اشتراکگذاری یا دانلود ضربه بزنید تا آنها را در دستگاه خود ذخیره کنید.
- می توانید یک کپی از پوشه ها را برای استفاده آفلاین ذخیره کنید. برای انجام این کار، روی تصویر/پوشه کلیک کنید و نوار لغزنده را برای Make available offline فعال کنید.
- برای بازیابی تصاویری که به طور تصادفی حذف شده اند، به نمایه خود بروید و سطل بازیافت را انتخاب کنید. روی نماد منوی سه نقطه ای که در کنار تصویر(هایی) که می خواهید بازیابی کنید ظاهر می شود ضربه بزنید و از گزینه های کشویی Restore را انتخاب کنید.
.jpeg)
.jpeg)
.jpeg)
OneDrive جایگزین Samsung Cloud شد
شرم آور است که دیگر نمی توانید از Samsung Cloud برای ذخیره یا مشاهده عکس های خود استفاده کنید، اما OneDrive جایگزین خوبی است و اگر قبلاً این کار را نکرده اید ارزش استفاده را دارد. این یک راه خوب برای پشتیبانگیری از عکسها (و سایر فایلها) است و به خوبی با برنامه Samsung Gallery ادغام میشود، که شروع استفاده از آن را آسان میکند.
