اگر نمی توانید میکروفون خود را از برق جدا کنید، قطع یا غیرفعال کردن آن بهترین کار بعدی در ویندوز 11 است.
میکروفون یک دستگاه جانبی ضروری است که میتوانید از آن برای شرکت در تماس زوم، تنظیم آهنگها یا انجام انواع کارهای دیگر استفاده کنید. با این حال، میکروفون رایانه شخصی شما نیز می تواند یک نگرانی حفظ حریم خصوصی باشد. از این رو، ایده خوبی است که آن را در صورت عدم استفاده خاموش کنید.
اگر از میکروفون خارجی استفاده میکنید، میتوانید پس از پایان استفاده از آن، آن را از برق جدا کنید. با این حال، اگر یک میکروفون داخلی دارید (مانند لپتاپ)، روشهای مختلفی برای بیصدا کردن آن وجود دارد. در اینجا ما چهار راه آسان برای بی صدا کردن میکروفون خود در ویندوز 11 را نشان می دهیم.
1. نحوه بی صدا کردن میکروفون خود با استفاده از برنامه تنظیمات
سریعترین راه برای بیصدا کردن میکروفون در ویندوز 11 از طریق برنامه کاملاً جدید تنظیمات است. در اینجا نحوه انجام آن آمده است.
- Win + I را فشار دهید تا برنامه تنظیمات باز شود.
- در تب System بر روی Sound کلیک کنید.
- در قسمت ورودی، دستگاه میکروفون خود را انتخاب کنید.
- روی دکمه Don’t allow در کنار Audio کلیک کنید.
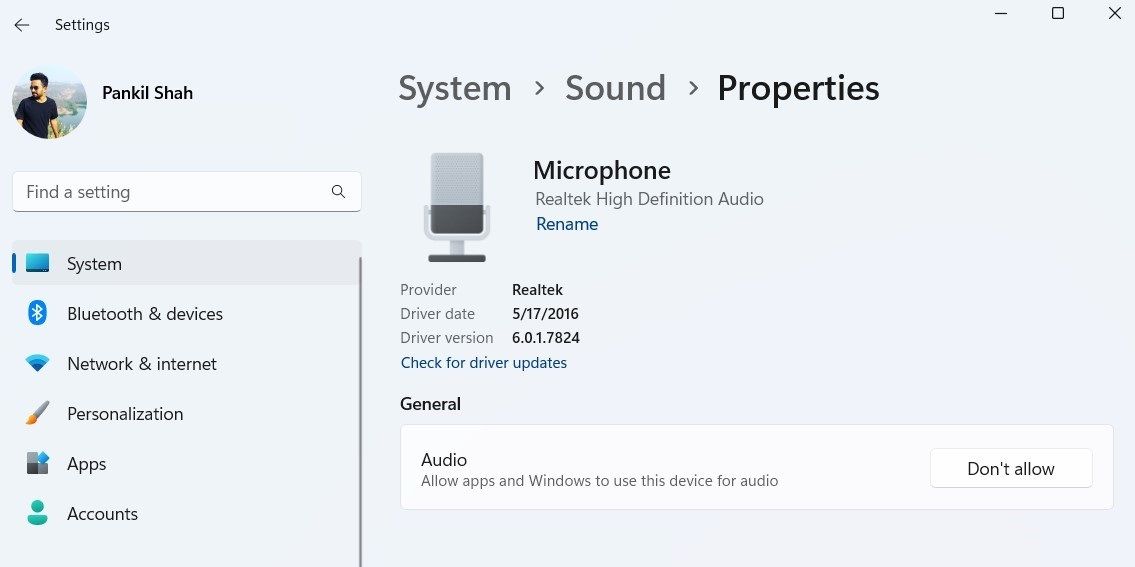
خودشه. میکروفون شما اکنون خاموش است. پس از غیرفعال کردن میکروفون، دکمه Allow در کنار Audio ظاهر می شود. در هر زمانی می توانید از آن برای فعال کردن مجدد میکروفون خود استفاده کنید.
2. چگونه میکروفون خود را از طریق مدیر دستگاه غیرفعال کنیم
Device Manager یک ابزار مفید است که به شما امکان می دهد تمام دستگاه های سخت افزاری متصل به رایانه شخصی خود را مشاهده، پیکربندی و مدیریت کنید. همچنین می توانید از آن برای غیرفعال کردن سریع میکروفون خود استفاده کنید.
برای غیرفعال کردن میکروفون با استفاده از Device Manager مراحل زیر را دنبال کنید:
- میانبر Win + X را فشار دهید تا منوی Power User باز شود.
- Device Manager را از لیست انتخاب کنید.
- در پنجره Device Manager، بخش Audio inputs and outputs را گسترش دهید.
- روی میکروفون خود کلیک راست کرده و Disable device را انتخاب کنید.
- هنگامی که پیام هشدار ظاهر شد، برای ادامه روی Yes کلیک کنید.
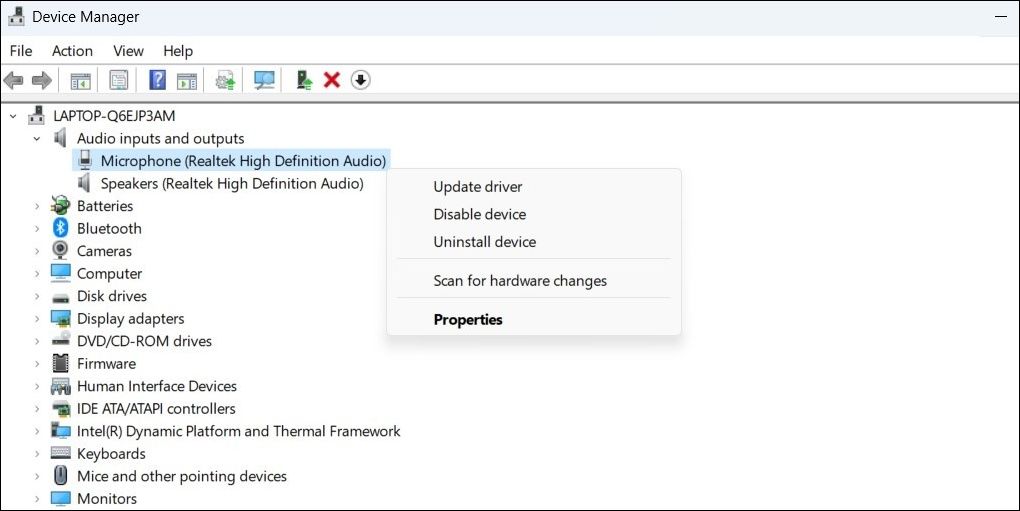
مجدداً، میتوانید در هر زمان با انجام همان مراحل و انتخاب فعال کردن دستگاه، میکروفون خود را دوباره فعال کنید.
3. چگونه میکروفون خود را از کنترل پنل غیرفعال کنیم
راه دیگر برای غیرفعال کردن میکروفون در ویندوز 11 از طریق کنترل پنل است. اگرچه مایکروسافت قصد دارد کنترل پنل را در آینده بازنشسته کند، اما در حال حاضر می توانید از آن برای ایجاد تغییرات مختلف در سطح سیستم استفاده کنید.
برای بی صدا کردن میکروفون خود از طریق کنترل پنل:
- Win + S را فشار دهید تا منوی جستجو باز شود. Control Panel را تایپ کرده و Enter را فشار دهید.
- روی Sound کلیک کنید.
- به تب Recording بروید.
- روی میکروفون خود کلیک راست کرده و Disable را انتخاب کنید.
- روی OK کلیک کنید.
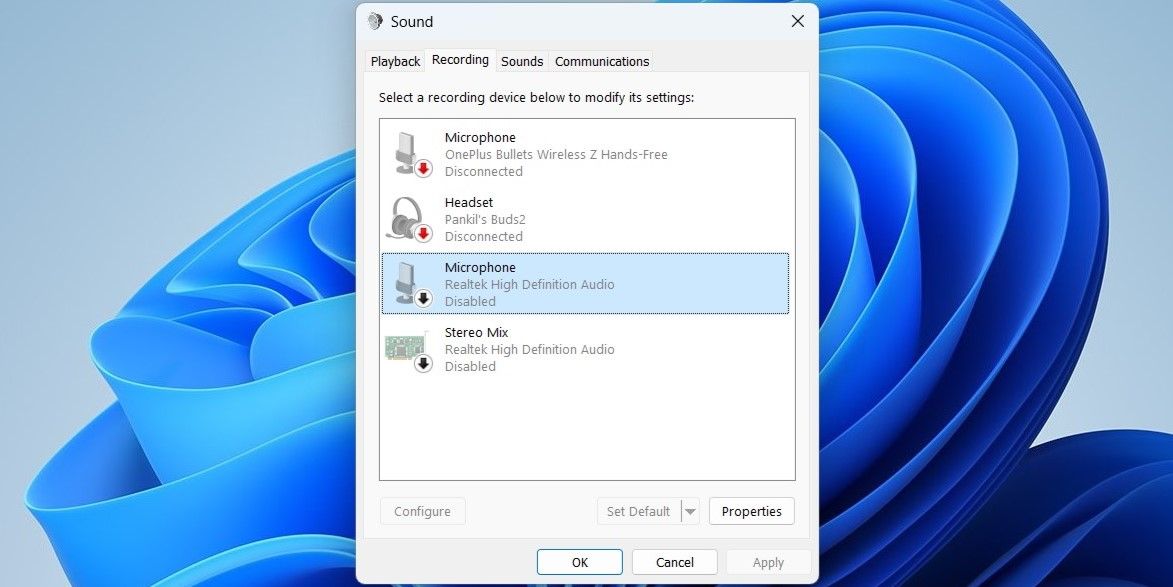
4. چگونه میکروفون خود را برای برنامه های خاص بی صدا کنیم
در حالی که روش هایی که در بالا توضیح داده شد به شما امکان می دهد میکروفون را در کل سیستم خاموش کنید، ویندوز 11 همچنین به شما امکان می دهد دسترسی میکروفون را برای برنامه های جداگانه کنترل کنید. به این ترتیب، میتوانید برنامههایی را که میتوانند به میکروفون شما دسترسی داشته باشند، انتخاب کرده و انتخاب کنید.
برای مدیریت مجوزهای میکروفون برای هر برنامه به صورت جداگانه، باید به تنظیمات حریم خصوصی در ویندوز 11 دسترسی داشته باشید. در اینجا نحوه انجام این کار آمده است.
- منوی Start را باز کنید و روی نماد چرخ دنده کلیک کنید تا برنامه تنظیمات باز شود.
- از پنجره سمت چپ برای رفتن به برگه حریم خصوصی و امنیت استفاده کنید.
- به قسمت App permissions بروید و روی Microphone کلیک کنید.
- میتوانید با استفاده از کلیدهای کناری برنامهها، دسترسی میکروفون را فعال یا غیرفعال کنید. همچنین، میتوانید گزینه دسترسی به میکروفون را غیرفعال کنید تا میکروفون را برای همه برنامهها به طور همزمان غیرفعال کنید.
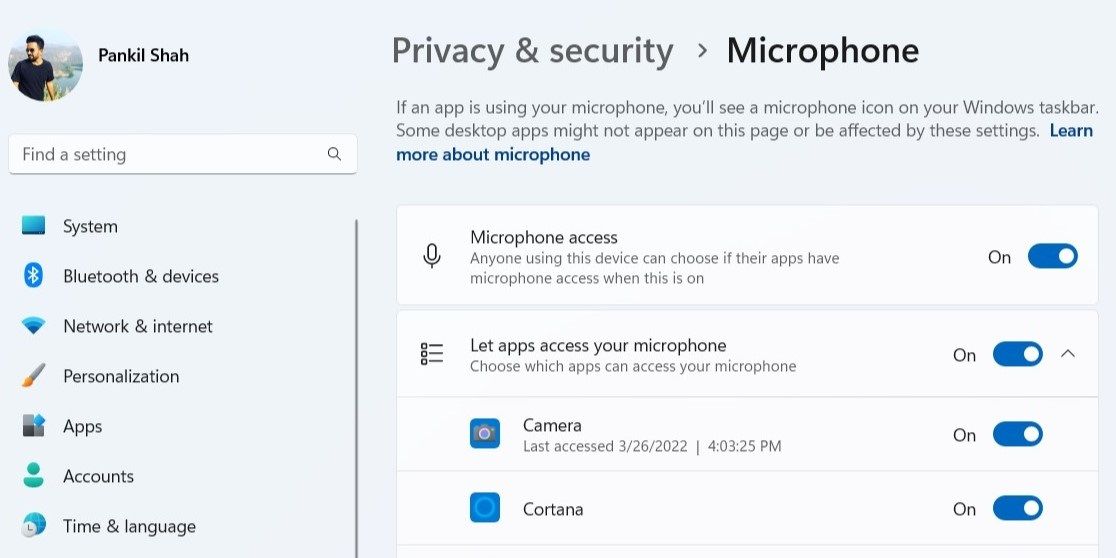
اگر کنجکاو هستید، میتوانید منوی فعالیتهای اخیر را گسترش دهید تا ببینید کدام برنامهها از میکروفون شما در ۷ روز گذشته استفاده کردهاند.
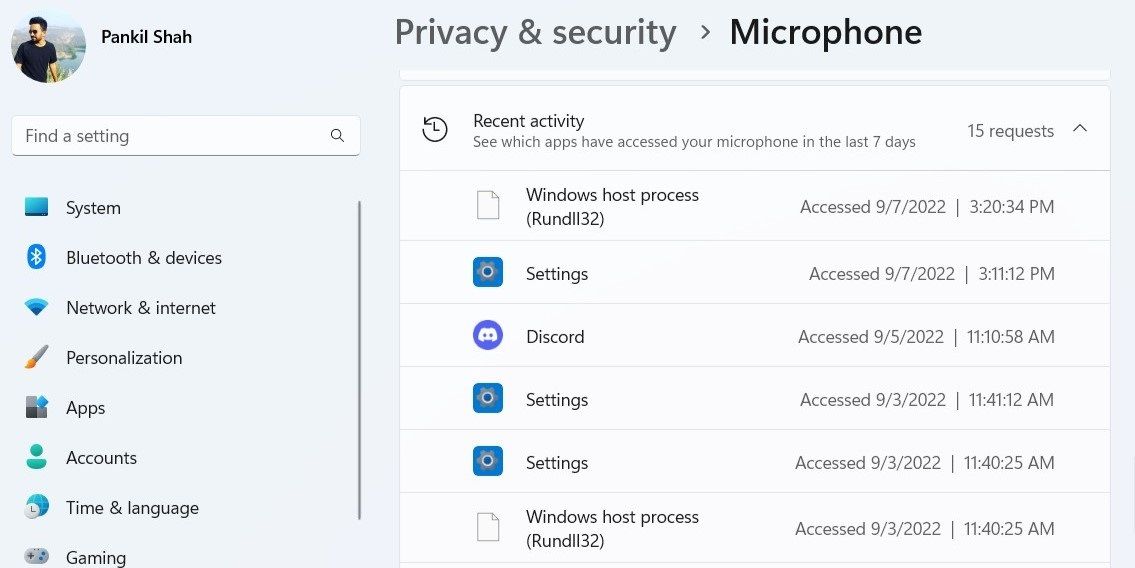
میکروفون خود را به راحتی در ویندوز 11 قطع کنید
میکروفون کامپیوتر شما می تواند برای جاسوسی از شما استفاده شود، بدون اینکه شما حتی آن را بدانید. بنابراین، اگر نگران حفظ حریم خصوصی هستید یا به سادگی نیازی به استفاده از میکروفون ندارید، باید آن را با استفاده از یکی از روش های ذکر شده در بالا غیرفعال کنید. با این حال، اگر ترجیح میدهید میکروفون خود را روشن بگذارید، بهتر است بررسی کنید چه برنامههایی به آن دسترسی دارند.
گوش دادن به مکالمات خصوصی شما تنها راهی نیست که هکرها می توانند به حریم خصوصی شما حمله کنند. همچنین ممکن است بخواهید وب کم رایانه خود را خاموش کنید.
