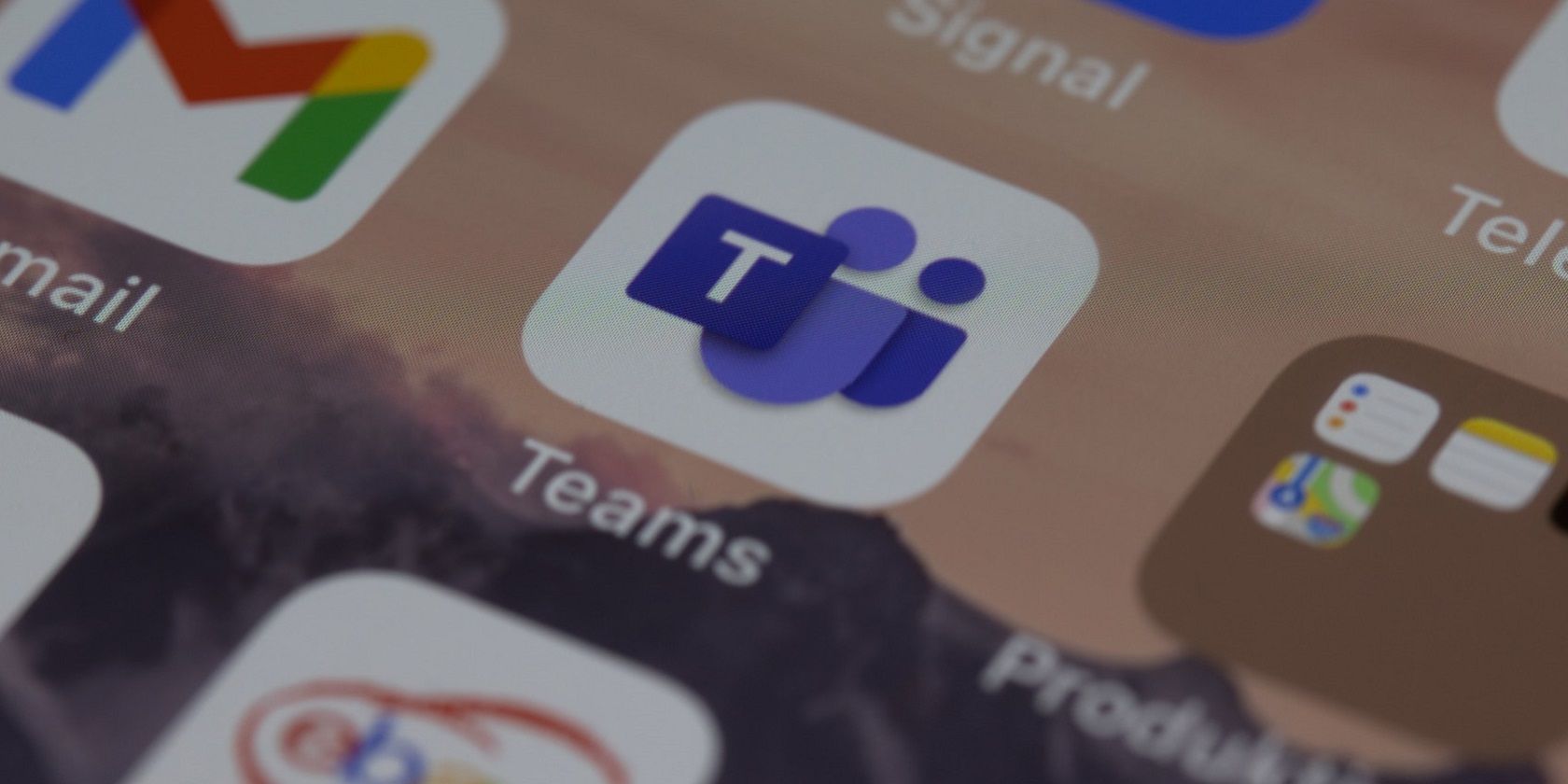میکروفون ها جزء کلیدی کنفرانس آنلاین هستند. در اینجا نحوه کارکرد میکروفون خود در Microsoft Teams برای ویندوز آورده شده است.
میکروفون برای تماس صوتی و کنفرانس ویدیویی در تیم های مایکروسافت ضروری است. با این حال، برخی از کاربران Teams وقتی میکروفونهایشان با آن برنامه کار نمیکند، نمیتوانند تماس صوتی یا تصویری برقرار کنند. وقتی این اتفاق میافتد، ممکن است میکروفونهای شما همچنان برای سایر برنامهها خوب کار کنند، اما با تیمهای مایکروسافت کار نمیکنند.
در نتیجه، کاربران تنها زمانی میتوانند از Teams برای پیامرسانی متنی استفاده کنند که میکروفونهایشان با آن برنامه کار نکند. با این حال، ویدئو کنفرانس یکی از ویژگی های مهمی است که بسیاری از کاربران برای جلسات به آن نیاز دارند. به این ترتیب می توانید میکروفونی را که با نرم افزار Microsoft Teams در ویندوز 10 و 11 کار نمی کند تعمیر کنید.
1. عیب یاب ضبط صدا و گفتار را اجرا کنید
عیب یاب گفتار و ضبط صدا دو ابزاری هستند که می توانند برای رفع مشکلات میکروفون در ویندوز 11/10 مفید باشند. با این حال، اجرای عیبیاب گفتار بهتر است، زیرا به طور خاص برای حل مشکلات ورودی صوتی است. می توانید هر دو عیب یاب را از طریق کنترل پنل در ویندوز 11/10 اجرا کنید به این صورت:
- ابتدا پنجره فرمان Run را اجرا کنید که با فشار دادن Win + R می توانید به سرعت به آن دسترسی پیدا کنید.
- یک فرمان کنترل پنل را در کادر متنی باز در کادر گفتگوی Run وارد کنید.
- روی نمادهای بزرگ از منوی View by کلیک کنید تا در صورت لزوم نمای کنترل پنل را تغییر دهید.
- سپس برای مشاهده آن اپلت، عیب یابی را انتخاب کنید.
- برای دسترسی به لیستی از ابزارهای عیب یابی ویندوز، روی View all کلیک کنید.
- سپس روی Speech کلیک کنید تا آن عیب یاب شروع شود.
- برای ادامه عیب یابی، Next را انتخاب کنید.
- راهکارهای پیشنهادی در عیب یاب را اعمال کنید.
- اگر عیبیاب گفتار مشکل را حل نکرد، Recording Audio را اجرا کنید. روی Recording Audio در لیست عیب یابی Control Panel کلیک کنید و سپس گزینه هایی را برای اعمال اصلاحات احتمالی پیشنهادی انتخاب کنید.
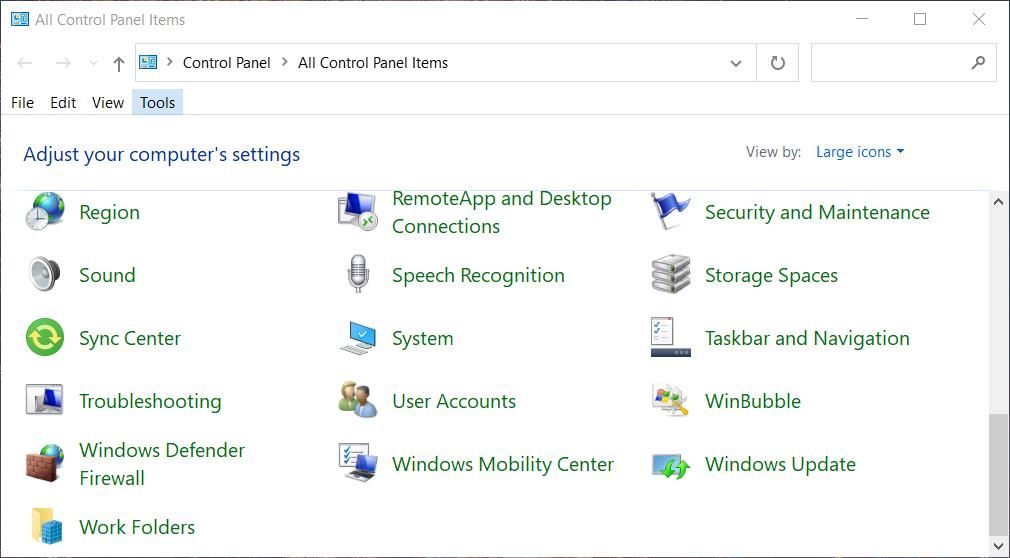
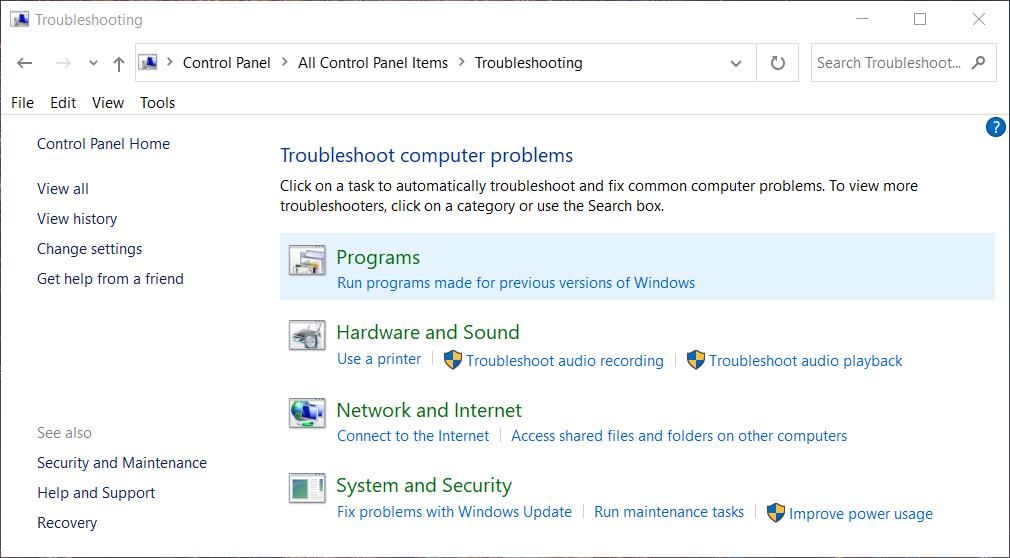
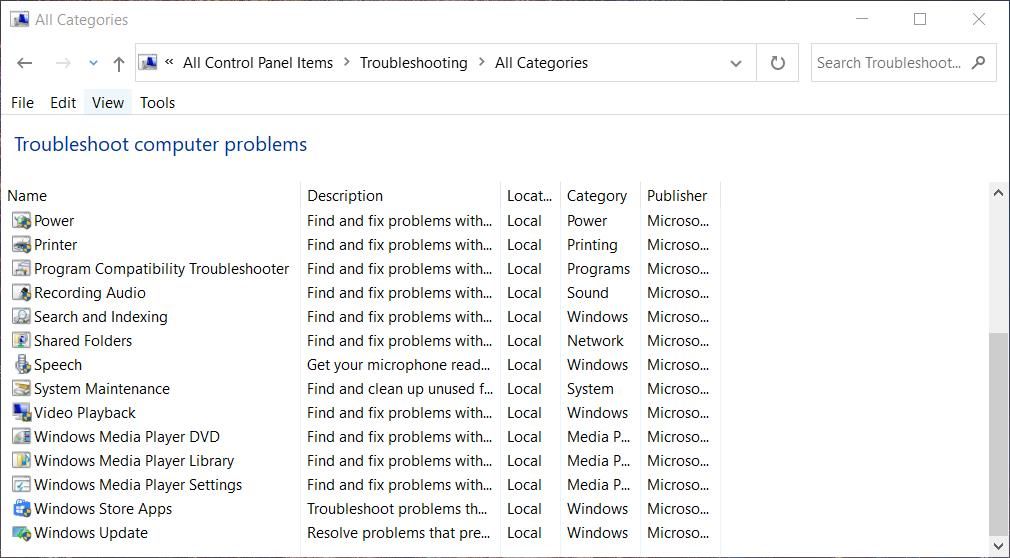
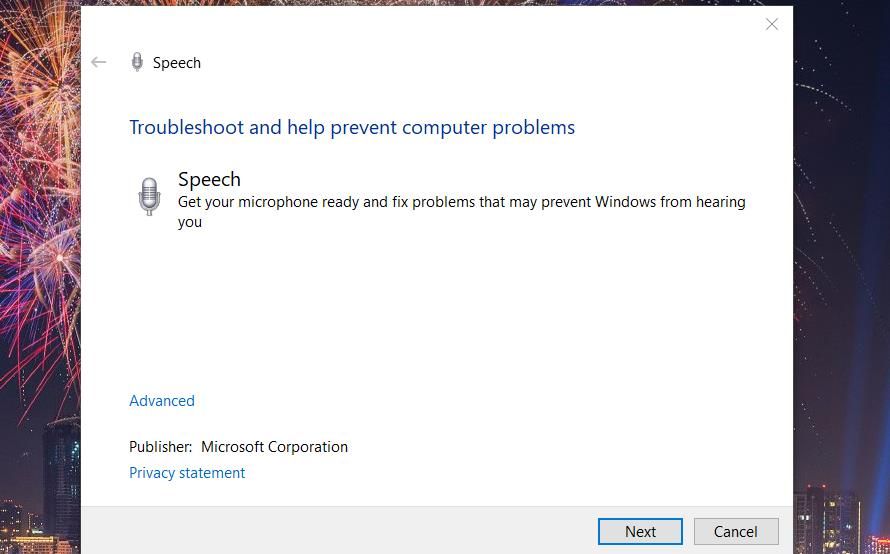
2. دسترسی به میکروفون را برای تیم های مایکروسافت فعال کنید
ممکن است میکروفون شما برای Teams فعال نباشد. میتوانید گزینههای مجوز میکروفون را برای برنامهها از طریق تنظیمات بررسی و پیکربندی کنید. نحوه فعال کردن دسترسی میکروفون برای تیم های مایکروسافت به این صورت است:
- دکمه صفحه کلید ویندوز را فشار دهید تا منوی Start را مشاهده کرده و تنظیمات را انتخاب کنید.
- در مرحله بعد، Privacy را برای دسترسی به گزینه های ناوبری برای تنظیمات مجوز ویندوز انتخاب کنید.
- گزینه Microphone app permission navigation را انتخاب کنید.
- اگر گزینه دسترسی به میکروفون غیرفعال است، آن گزینه را روشن کنید.
- در صورت خاموش بودن، سوئیچ جابجایی میکروفون خود را به برنامه اجازه دسترسی داشته باشند، روشن کنید.
- همچنین، اگر از نسخه نرمافزار دسکتاپ Microsoft Teams استفاده میکنید، اجازه دهید برنامههای دسکتاپ به تنظیمات میکروفون خود دسترسی داشته باشند را فعال کنید.
- سپس به سمت Microsoft Teams در لیست برنامه بروید تا بررسی کنید که دسترسی میکروفون برای آن فعال است.
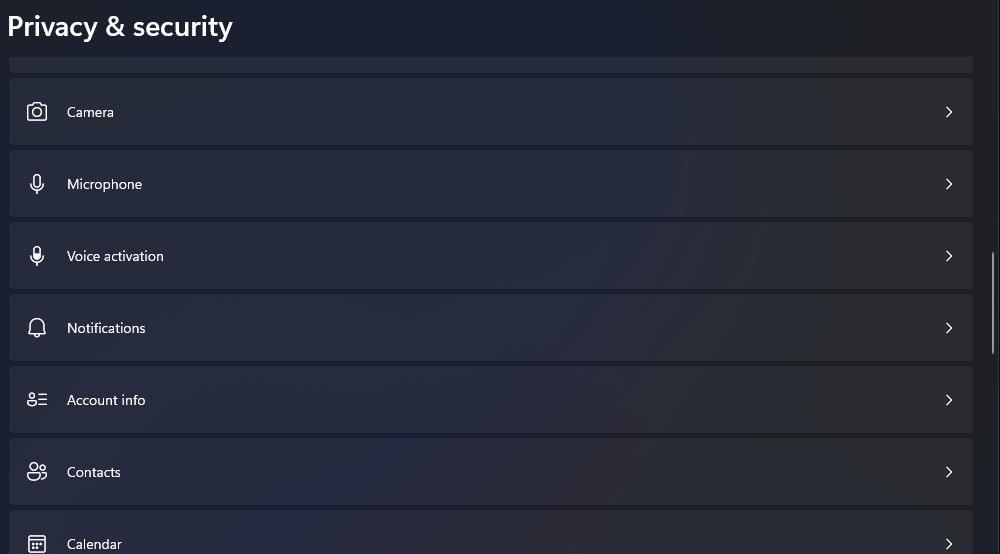
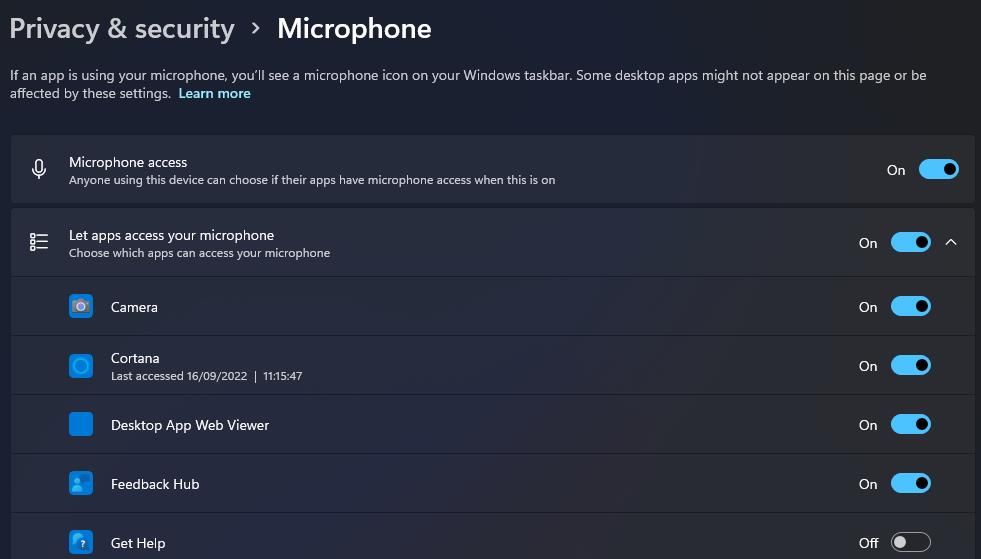
3. بررسی کنید که میکروفون انتخابی شما فعال باشد و روی پیش فرض تنظیم کنید
میکروفون انتخابی شما برای Teams باید فعال و روی پیشفرض تنظیم شود. بنابراین، بررسی کنید که میکروفونی که میخواهید با Teams استفاده کنید فعال باشد و به صورت پیشفرض مانند این تنظیم کنید:
- روی دکمه نوار وظیفه ابزار جستجو (یک ذره بین) یا کادر متن کلیک کنید.
- mmsys.cpl را وارد کنید تا یک برنامه کاربردی Control Panel برای پیکربندی تنظیمات صدا پیدا کنید.
- mmsys.cpl را برای مشاهده پنجره صدا انتخاب کنید.
- روی ضبط در بالای پنجره صدا کلیک کنید.
- اگر میکروفونی که میخواهید از آن استفاده کنید غیرفعال است، روی آن کلیک راست کرده و Enable را انتخاب کنید.
- سپس میکروفون خود را انتخاب کرده و دکمه Set Default را فشار دهید.
- برای ذخیره گزینه های تنظیم شده روی Apply کلیک کنید.
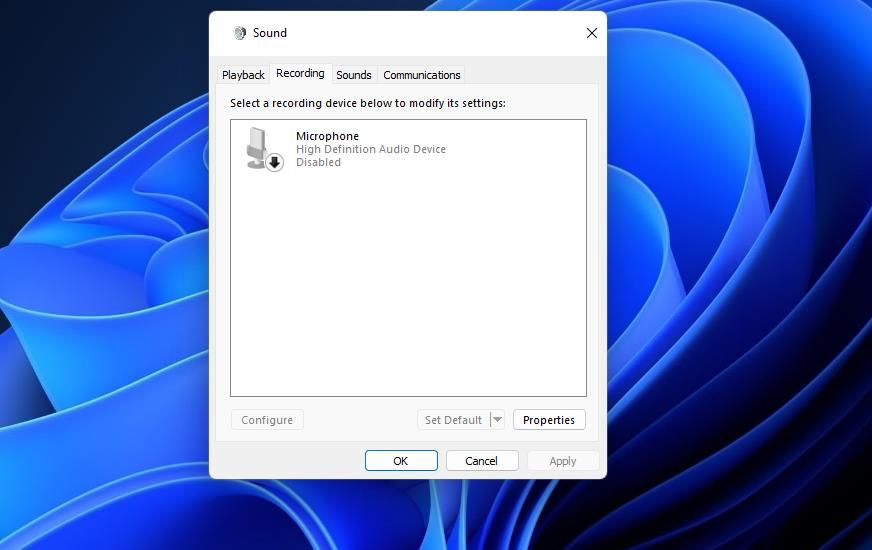
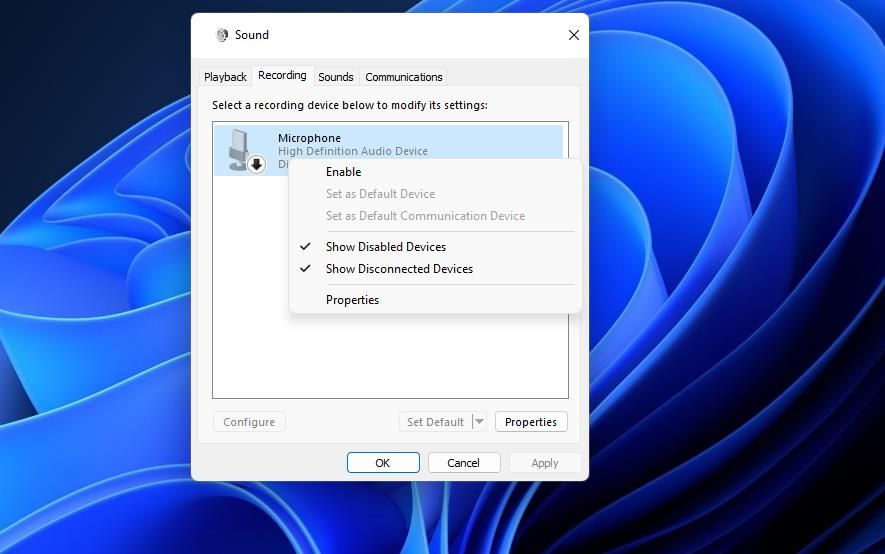
4. سطح صدای میکروفون خود را افزایش دهید
اگر میکروفون شما بی صدا باشد یا با صدای بسیار کم تنظیم شده باشد، با Microsoft Teams قابل استفاده نخواهد بود. بنابراین، شاید لازم باشد سطح صدای میکروفون خود را افزایش دهید. به این ترتیب می توانید صدای میکروفون خود را از طریق پنجره Sound افزایش دهید.
- برگه ضبط پنجره صدا را باز کنید، همانطور که در مراحل یک تا چهار وضوح بالقوه قبلی توضیح داده شده است.
- میکروفون خود را انتخاب کنید و روی Properties کلیک کنید.
- روی تب Levels کلیک کنید.
- اگر میکروفون بیصدا است، روی دکمه بلندگو کلیک کنید تا بیصدا شود.
- نوار لغزنده نوار میکروفن را بیشتر به سمت راست و نزدیک به تنظیم صدا حداقل 80 درصد بکشید.
- دکمه های Apply و OK پنجره ویژگی های میکروفون را فشار دهید.
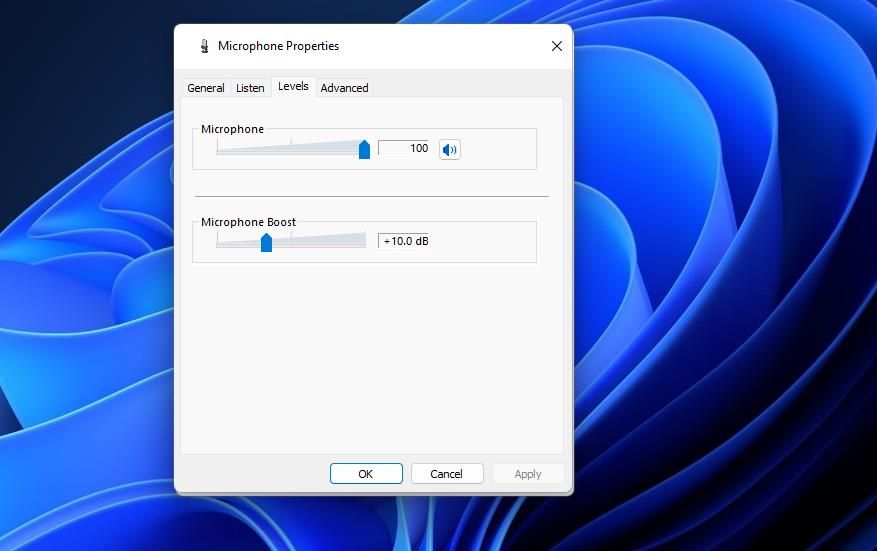
5. بررسی کنید که دستگاه ورودی صوتی سمت راست در Teams تنظیم شده باشد
یک دلیل رایج برای کار نکردن میکروفون با تیم های مایکروسافت این است که کاربر دستگاه ورودی صوتی مناسب را در برنامه انتخاب نکرده است. مطمئن شوید که دستگاه ورودی صوتی را که میخواهید از آن استفاده کنید در Teams انتخاب شدهاید. می توانید یک میکروفون را در نرم افزار دسکتاپ تیم های مایکروسافت به صورت زیر انتخاب کنید:
- نرم افزار Microsoft Teams خود را باز کنید.
- روی دکمه بیضی (…) در کنار آواتار خود در بالای پنجره Teams کلیک کنید تا تنظیمات را انتخاب کنید.
- در پنجره تنظیمات، تب Devices را انتخاب کنید.
- روی منوی کشویی میکروفون کلیک کنید و میکروفون سمت راست را در آنجا انتخاب کنید.
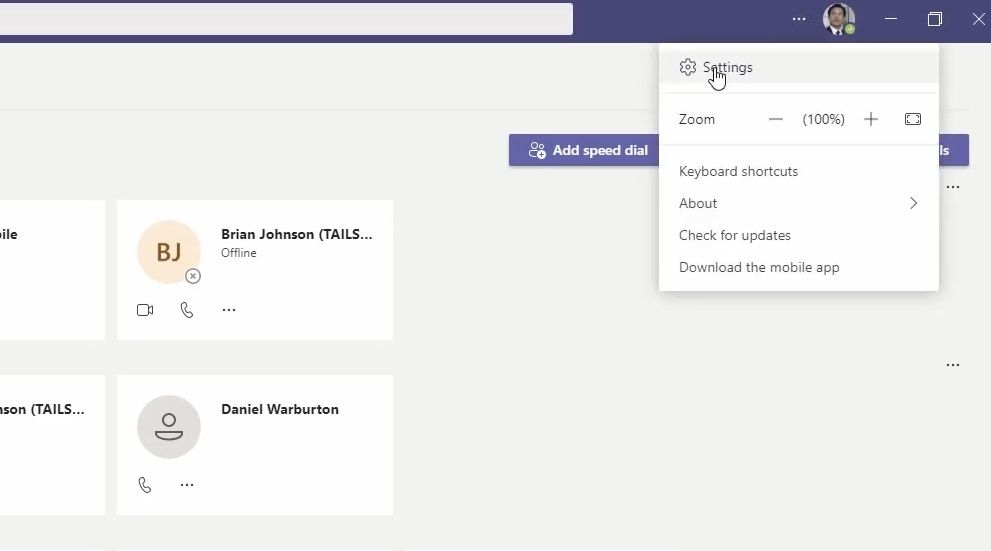
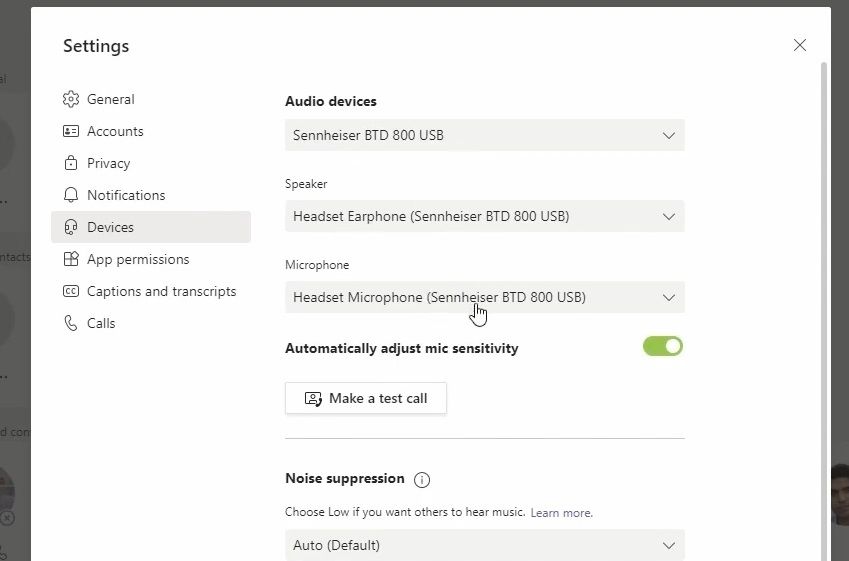
اگر از برنامه Teams UWP در ویندوز 11 استفاده می کنید، باید میکروفون مناسب را در یک جلسه انتخاب کنید. یک جلسه را در برنامه تنظیم کنید و به آن بپیوندید. روی دکمه More Actions (سه نقطه) در پنجره جلسه کلیک کنید تا تنظیمات دستگاه را انتخاب کنید. سپس دستگاه صوتی ورودی صحیح را در منوی کشویی میکروفون انتخاب کنید.
6. برخی از اصلاحات کلی مبتنی بر ویندوز را انجام دهید
راهحلهایی وجود دارد که میتوانید آنها را امتحان کنید که با همه برنامههای ویندوزی که نمیتوانند از میکروفون شما استفاده کنند کار میکنند. این شامل:
برنامه Microsoft Teams UWP را تعمیر/تنظیم مجدد کنید
این راه حل بالقوه فقط برای برنامه Microsoft Teams Universal Windows Platform قابل اجرا است. گزینههای تعمیر و بازنشانی آن برنامه در تنظیمات میتواند برای رفع این مشکل میکروفون مفید باشد. همانطور که در مقاله ما در مورد بازنشانی برنامههای فروشگاه مایکروسافت توضیح داده شده است، گزینه Reset را برای Microsoft Teams انتخاب کنید. همچنین می توانید یک گزینه Repair را درست بالای دکمه Reset انتخاب کنید.
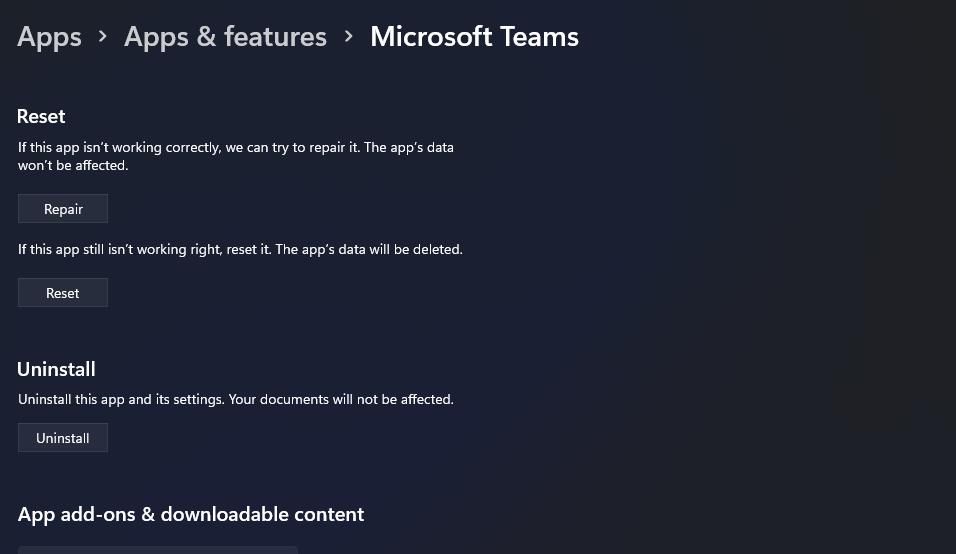
درایور میکروفون را دوباره نصب کنید
ممکن است ورودی صوتی شما به دلیل مشکل درایور میکروفون با Teams کار نکند. نصب مجدد آن درایور می تواند مشکل را حل کند. این مراحل برای نصب مجدد درایور میکروفون در ویندوز 11/10 است:
- برای دسترسی به منوی میانبرهای ابزارهای متعدد سیستم، کلید Windows + X را فشار دهید.
- برای دسترسی به ابزار سخت افزاری Device Manager را انتخاب کنید.
- برای مشاهده دستگاههای آن دسته، روی ورودیها و خروجیهای صوتی دوبار کلیک کنید.
- روی دستگاه ورودی صدای میکروفون کلیک راست کرده و گزینه Uninstall menu context آن را انتخاب کنید.
- دکمه Uninstall را در کادر تأیید ظاهر شده فشار دهید.
- رایانه شخصی ویندوز را مجدداً راه اندازی کنید تا به طور خودکار درایور میکروفون عمومی را مجدداً نصب کنید.
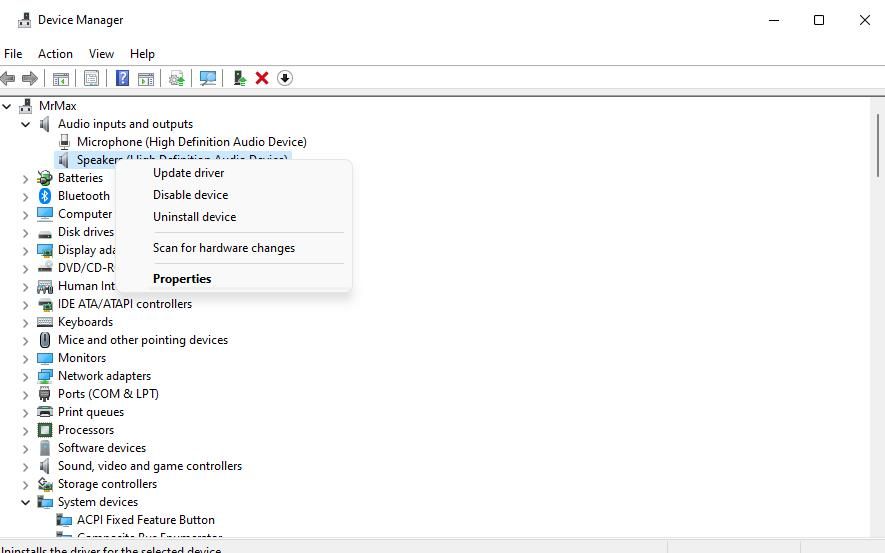
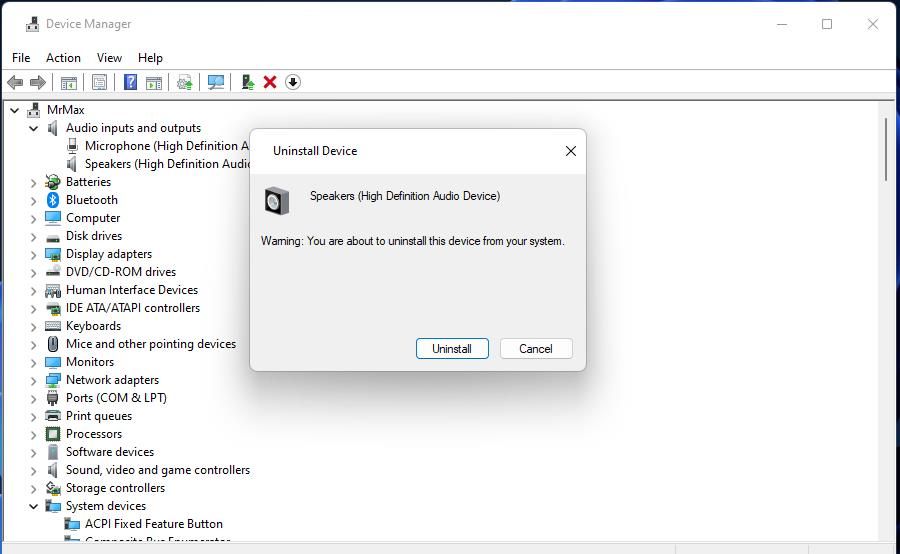
Microsoft Teams را مجددا نصب کنید
در صورت عدم موفقیت سایر اصلاحات احتمالی، ممکن است برای رفع این مشکل میکروفون، نصب مجدد Microsoft Teams ضروری باشد. ممکن است برخی از فایلهای آن برنامه در رایانه شخصی شما خراب شده باشند، که احتمالاً این وضوح آن را برطرف خواهد کرد. همانطور که در این مقاله در مورد حذف نصب نرم افزار ویندوز توضیح داده شده است، باید بتوانید برنامه های Microsoft Teams UWP و Desktop را از طریق برنامه ها و ویژگی ها حذف کنید.
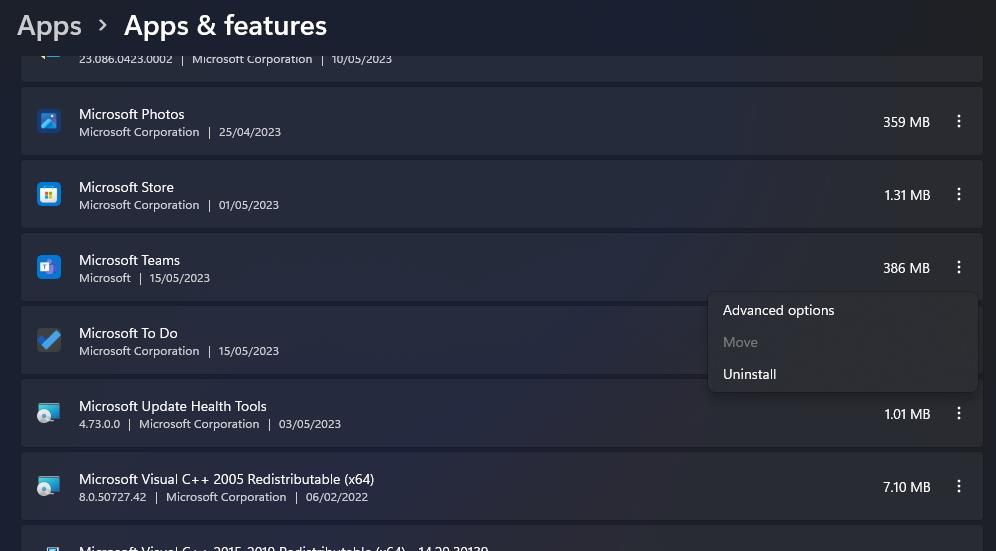
سپس دو گزینه برای نصب مجدد تیم های مایکروسافت خواهید داشت. میتوانید برنامه UWP را با کلیک بر روی دریافت در فروشگاه در این صفحه فروشگاه مایکروسافت دانلود و نصب کنید. یا می توانید با کلیک روی دانلود برای دسکتاپ در صفحه تیم های مایکروسافت، نرم افزار دسکتاپ را نصب کنید. اگر گزینه دوم را انتخاب میکنید، باید روی فایل دانلود شده MSTeamsSetup_c_l.exe دوبار کلیک کنید تا نرمافزار دسکتاپ با جادوگر راهاندازی آن نصب شود.
دوباره از میکروفون خود در تیم های مایکروسافت استفاده کنید
بنابراین، وقتی میکروفون شما با آن برنامه کار نمیکند، خیلی عجله نکنید که تیمهای مایکروسافت را برای Skype یا سایر گزینههای جایگزین کنار بگذارید. حداقل سعی کنید ابتدا برخی از اصلاحات بالقوه بالا را برای کار کردن میکروفون با Teams اعمال کنید. احتمالاً یکی کار خواهد کرد، اما میتوانید از طریق صفحه راهنمای مایکروسافت با یک نماینده پشتیبانی نیز در مورد این مشکل تماس بگیرید.