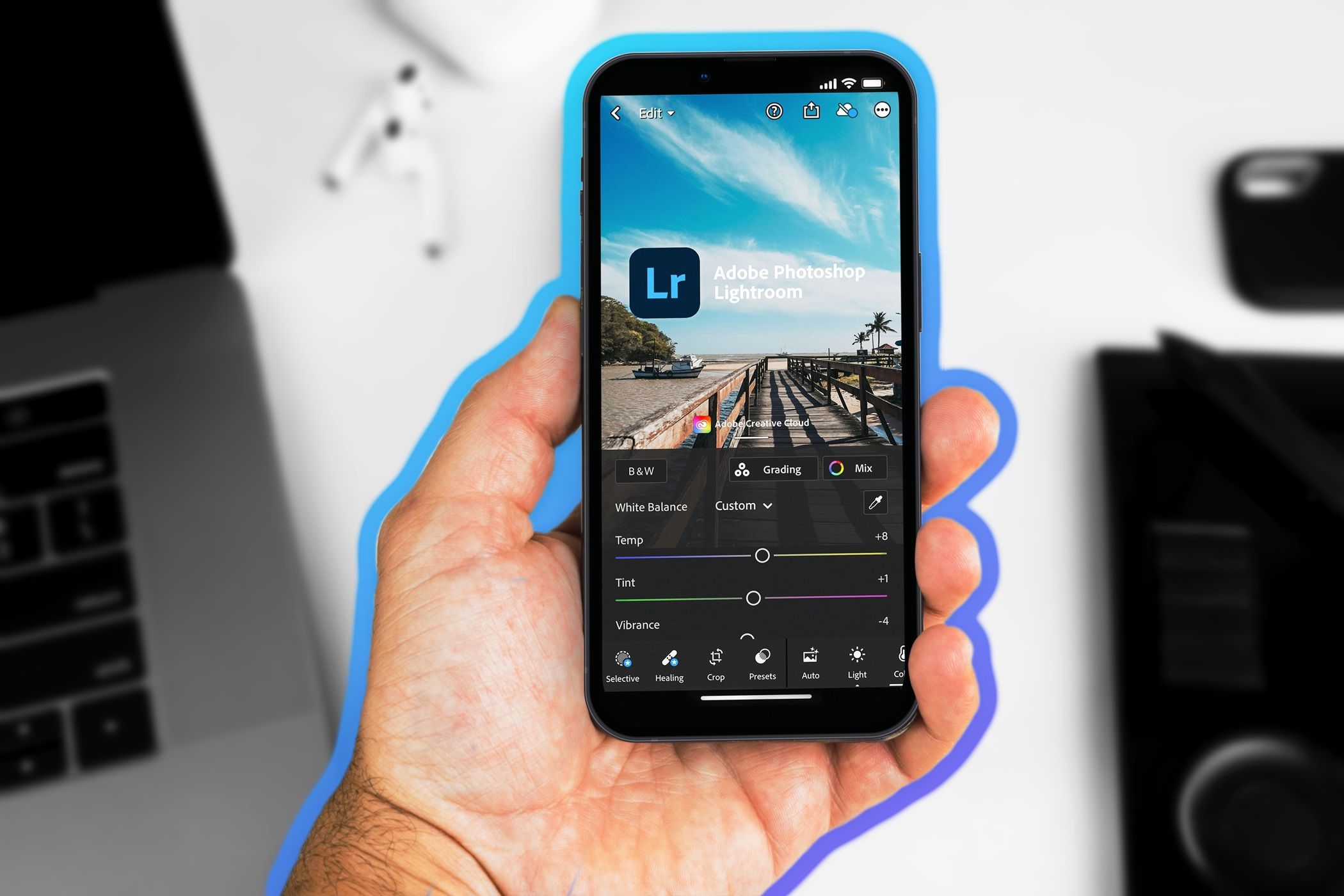تغییر سرعت ویدیو کاربردهای زیادی دارد. این می تواند یک ارائه را حرفه ای تر جلوه دهد یا یک ویرایش ویدیو را از نظر زیبایی شناختی دلپذیرتر نشان دهد. شاید شما فقط بخواهید آن کلیپ گرامی از رفتار احمقانه سگ خود را در حرکت آهسته تماشا کنید. دلیل شما برای تغییر سرعت یک ویدیو هرچه باشد، برای انجام آن به ابزارهای مناسب نیاز دارید.
خلاصه عناوین
- InShot
- CapCut
- iMovie
- کانوا
- VEED
نکات کلیدی
- InShot یک ویرایشگر ویدیوی موبایل عالی برای تغییر سرعت ویدیو است که ویژگیهای رایگان و آسان برای استفاده را ارائه میکند.
- CapCut گزینه دیگری با ابزارهای سرعت رایگان و منحنی های درون یابی Bezier برای سرعت پخش سفارشی است.
- Canva و VEED همچنین توانایی افزایش یا کاهش سرعت یک ویدیو را با ویژگی های ویرایش آنلاین ویدیوی خود ارائه می دهند.
تغییر سرعت ویدیو کاربردهای زیادی دارد. این می تواند یک ارائه را حرفه ای تر جلوه دهد یا یک ویرایش ویدیو را از نظر زیبایی شناختی دلپذیرتر نشان دهد. شاید شما فقط بخواهید آن کلیپ گرامی از رفتار احمقانه سگ خود را در حرکت آهسته تماشا کنید. دلیل شما برای تغییر سرعت یک ویدیو هرچه باشد، برای انجام آن به ابزارهای مناسب نیاز دارید.
به خاطر داشته باشید که این در مورد تغییر سرعت در حین پخش نیست، بلکه سرعت فایل ویدیویی واقعی است. بیایید به داخل بپریم!
InShot
یکی از بهترین برنامه های من برای ویرایش ویدیوها InShot است. هر زمان که نمیتوانم کاری را با ویرایشگر ویدیوی iPhone Photos انجام دهم، مانند تغییر سرعت ویدیو، InShot دومین گزینه من است. من آن را به دلیل سادگی آن دوست دارم و بسیاری از ویژگی های آن کاملا رایگان هستند، از جمله ویژگی سرعت.
برای سرعت بخشیدن یا کاهش سرعت یک ویدیو در InShot، مراحل زیر را دنبال کنید:
- ویدیو را از صفحه اصلی انتخاب کنید، روی New ضربه بزنید و یک ویدیو را برای وارد کردن انتخاب کنید.
- برای انتخاب کلیپ ویدیویی در جدول زمانی پایین، روی آن ضربه بزنید، سپس از گزینههای ویرایش، سرعت را انتخاب کنید. مطمئن شوید که از برگه استاندارد در Speed کار می کنید.
- برای کاهش سرعت ویدیو، نقطه سفید را در امتداد خط نارنجی به سمت چپ بکشید. برای افزایش سرعت، نقطه را به سمت راست بکشید.
- اگر سرعت ویدیوی خود را کاهش داده اید، توصیه می کنم ویژگی Smooth (نماد پخش در سمت چپ) را فعال کنید تا مطمئن شوید که ویدیوی شما در نهایت متزلزل به نظر نمی رسد.
- برای اطمینان از اینکه از سرعت راضی هستید، ویدیو را پخش کنید و برای اعمال افکت، علامت را بزنید. میتوانید ویرایش یا صادر کردن را از طریق نماد اشتراکگذاری در بالا سمت راست ادامه دهید.
همچنین می توانید با زبانه Curve در ویژگی Speed بازی کنید. اگر می خواهید سرعت پخش سفارشی (تغییر بین سریع و آهسته) ایجاد کنید، این به شما پنج فریم کلیدی می دهد تا با آنها کار کنید. و همچنین منحنی های از پیش تعیین شده ای وجود دارد که می توانید از آنها استفاده کنید.
دانلود: InShot برای iOS | Android (خریدهای درون برنامه ای رایگان در دسترس است)
CapCut
هنگامی که همه شروع به استفاده از آن برای ایجاد TikToks کردند، CapCut به سرعت نامی برای خود دست و پا کرد. این نرم افزار ساده شروع شد، اما امروز دارای یک جعبه ابزار عظیم است، از جمله برخی از ویژگی های هوش مصنوعی درجه یک برای ویدیوهای کوتاه. یک اشتراک Pro CapCut وجود دارد که ممکن است بخواهید برای دسترسی کامل آن را در نظر بگیرید، اما استفاده از ابزار سرعت رایگان است.
برای سرعت بخشیدن یا کاهش سرعت ویدیو با استفاده از CupCut، مراحل زیر را دنبال کنید:
- برنامه را باز کنید، پروژه جدید را انتخاب کنید، ویدیوی خود را پیدا کنید و افزودن را فشار دهید.
- برای انتخاب کلیپ ویدیویی خود در خط زمانی ضربه بزنید و ابزار Speed را در پایین باز کنید.
- دقیقاً مانند InShot، CapCut بیش از یک تنظیم سرعت را ارائه می دهد. اگر فقط می خواهید ویدیوی خود را سریعتر یا کندتر کنید، Normal را انتخاب کنید.
- دایره آبی کوچک را در امتداد خط سرعت در پایین بکشید. توصیه میکنم Smooth slow-mo را برای ویدیوهای کند فعال کنید تا متلاطم به نظر نرسد.
- ویدیوی خود را برای مشاهده آن پخش کنید، علامت را بزنید و در صورت تمایل آن را صادر کنید.
ابزار Curve speed به شما امکان می دهد فریم های کلیدی را با درون یابی Bezier روی ویدیوی خود اعمال کنید، به این معنی که می توانید آن را سریع-آهسته-سریع-آهسته پخش کنید. این به عنوان ویرایش سرعت نیز شناخته می شود.
دانلود: CapCut برای iOS | Android (خریدهای درون برنامه ای رایگان در دسترس است)
iMovie
اگر صاحب آیفون هستید، احتمالاً قبلاً iMovie نیز دارید، که آن را راهی ساده، سریع و رایگان برای افزایش سرعت یا کاهش سرعت ویدیوهایتان میکند.
برای سرعت بخشیدن یا کاهش سرعت ویدیو در iMovie، مراحل زیر را دنبال کنید:
- برنامه را باز کنید، پروژه جدیدی را شروع کنید و ویدیوی خود را انتخاب کنید.
- پس از وارد شدن به ویرایشگر، روی کلیپ ویدیویی در جدول زمانی در پایین ضربه بزنید تا آن را انتخاب کنید و نمادی را که شبیه یک ساعت است انتخاب کنید.
- برای افزایش سرعت یا کاهش سرعت، نقطه سفید کوچک را به سمت چپ یا راست روی خط زرد بکشید.
- ویدیوی خود را پخش کنید، برای اعمال تنظیمات ضربه بزنید و گزینه Done را در بالا سمت چپ بزنید تا ویدیو ذخیره شود. می توانید آن را از آنجا از طریق نماد اشتراک گذاری در پایین صادر کنید.
اگر قبلاً ویدیوهایی را با حرکت آهسته در آیفون خود ضبط کرده اید، می توانید سرعت فیلم را در برنامه Photos تغییر دهید.
دانلود: iMovie برای iOS (رایگان)
کانوا
وقتی به Canva فکر می کنید، ممکن است ویرایش ویدیو اولین چیزی نباشد که به ذهنتان خطور می کند، اما این پلتفرم دارای یک ویرایشگر ویدیوی بسیار مناسب داخلی است و می توانید به صورت رایگان از آن استفاده کنید.
در اینجا نحوه افزایش یا کاهش سرعت یک ویدیو با Canva آورده شده است:
- به سایت Canva بروید، اگر قبلاً ثبت نام نکرده اید وارد شوید یا ثبت نام کنید، ویدیو را از صفحه اصلی انتخاب کنید و ویدیوی خود را از دستگاه خود آپلود کنید.
- پس از ورود به ویرایشگر، روی ویدیوی خود در جدول زمانی در پایین کلیک کنید تا آن را انتخاب کنید، سپس روی Playback در سمت راست بالای ویدیو کلیک کنید.
- با نوار لغزنده بنفش می توانید سرعت را با افزایش 0.25 تنظیم کنید.
- پس از اینکه از نتایج راضی شدید، روی آن کلیک کنید، سپس اگر میخواهید ویدیو را صادر کنید، اشتراکگذاری > دانلود را انتخاب کنید.
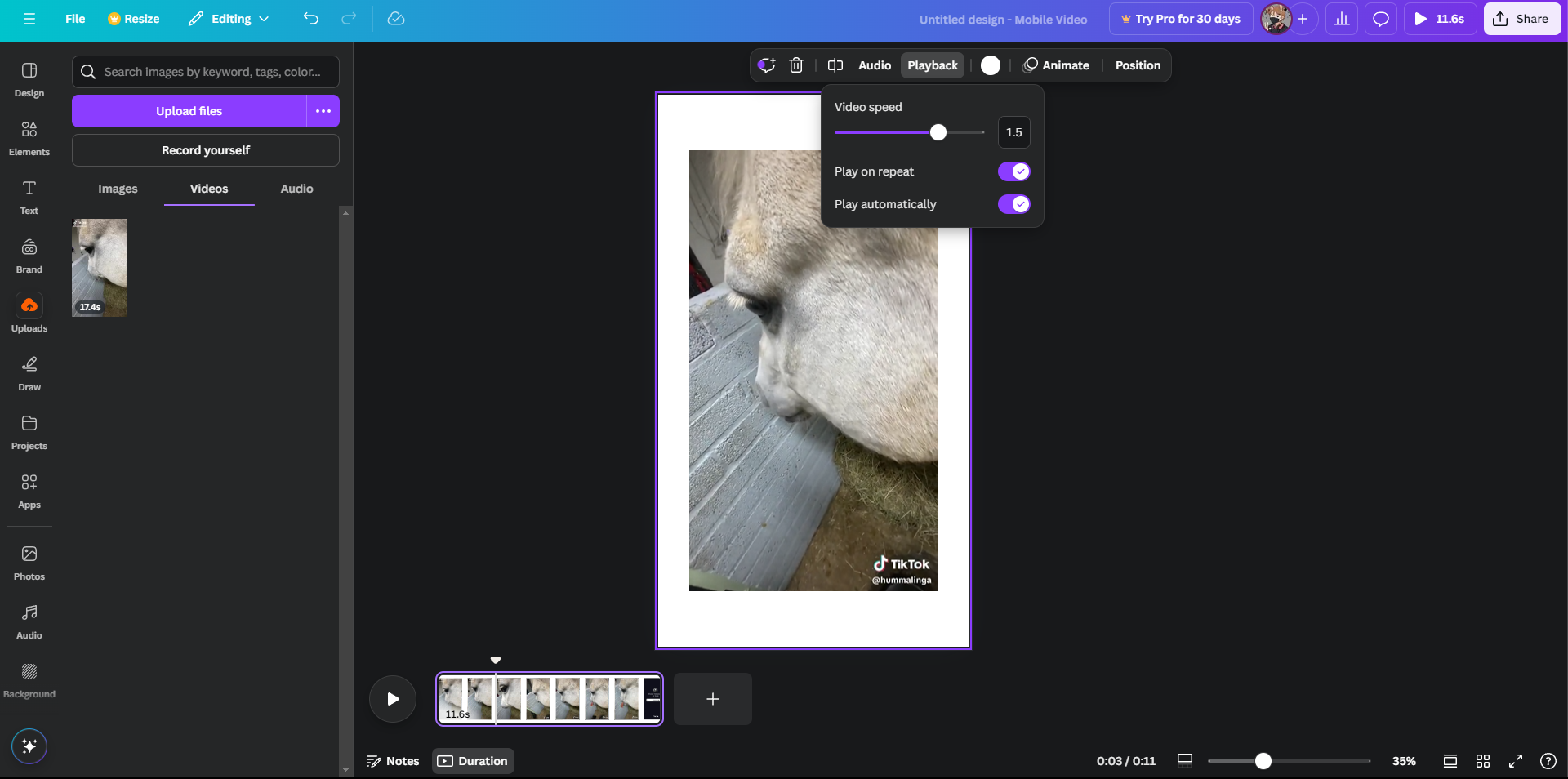
VEED
VEED یکی از ویرایشگرهای ویدیوی آنلاین مورد علاقه من به دلیل طرح ساده و تمیز است. برای استفاده از نسخه رایگان نیازی به ایجاد حساب کاربری ندارید، اما برای دانلود ویدیوی خود باید ثبت نام کنید.
حداکثر اندازه آپلود 50 مگابایت، محدودیت مدت ویدیو 10 دقیقه، کیفیت صادرات 720p است و فیلم صادر شده شما دارای واترمارک خواهد بود. اگر میخواهید به ویژگیها و ابزارهای بیشتری دسترسی داشته باشید، سه طرح اشتراک برای انتخاب وجود دارد.
نحوه افزایش یا کاهش سرعت یک ویدیو با استفاده از VEED:
- به سایت VEED بروید، روی Get Started کلیک کنید، اگر نمیخواهید در حال حاضر حساب کاربری ایجاد کنید، درخواست ورود را نادیده بگیرید و ویدیوی خود را آپلود کنید.
- هنگامی که در پنجره ویرایش قرار گرفتید، کلیپ ویدیوی خود را در جدول زمانی در پایین قرار دهید و روی آن کلیک کنید تا آن را انتخاب کنید. با انتخاب کلیپ تنظیمات در پنل سمت چپ باز می شود.
- یک جعبه سرعت کوچک با چند گزینه وجود دارد. برای افزایش سرعت ویدیو، مقدار 1.5x یا 2x را انتخاب کنید. برای کاهش سرعت ویدیو، مقدار 0.5x را انتخاب کنید. متناوبا، روی کادر Custom کلیک کنید، یک مقدار وارد کنید و Set را بزنید.
- برای اطمینان از اینکه از نتایج راضی هستید، نماد پخش را بزنید. برای صادر کردن، روی Done > Export Video در بالا سمت راست کلیک کنید. اگر قبلاً این کار را نکرده اید، اکنون از شما خواسته می شود که یک حساب کاربری ایجاد کنید.
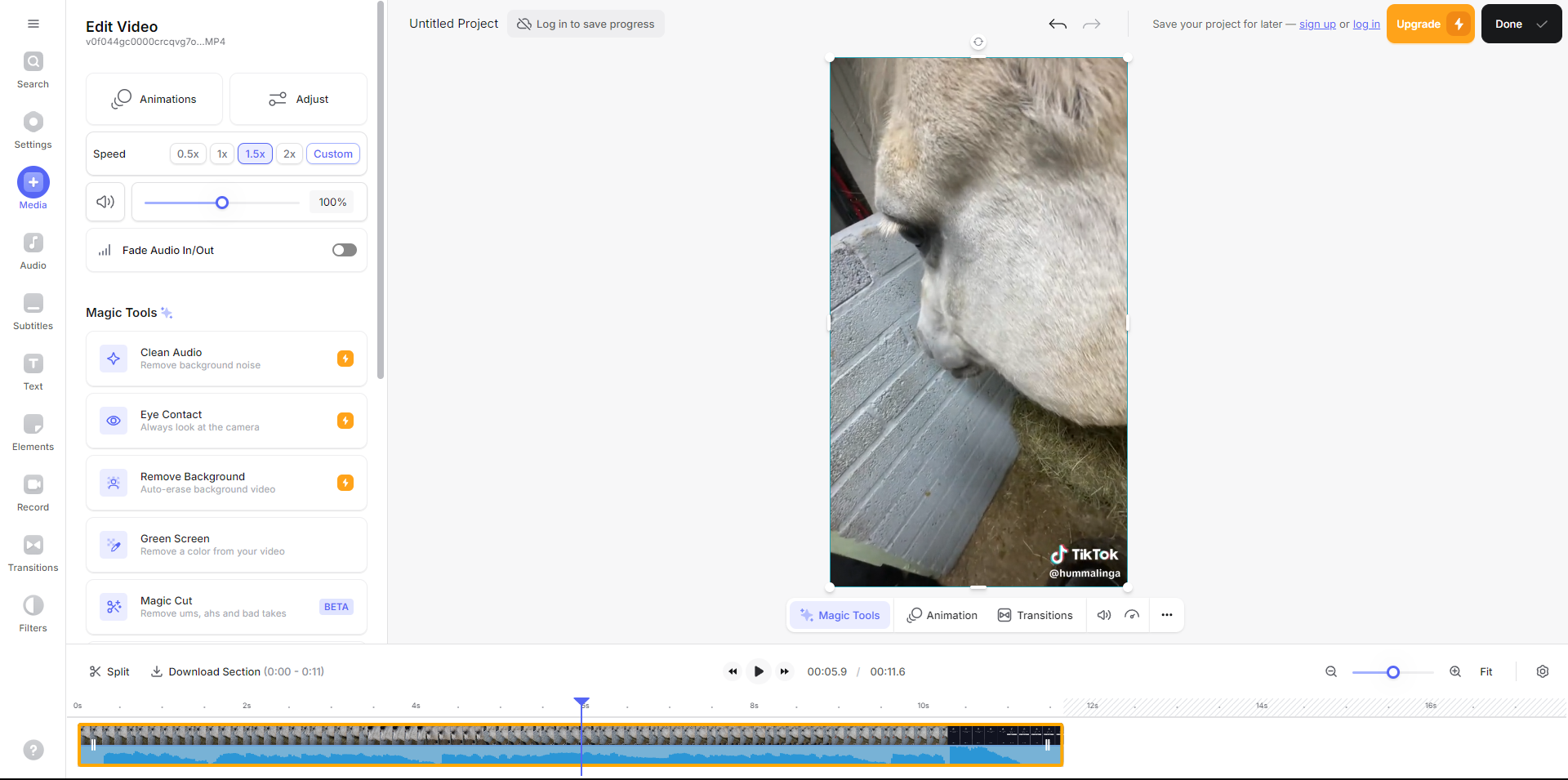
اگر تا به حال به این فکر کرده اید که چگونه می توان یک ویدیو را سرعت بخشید یا سرعت آن را کاهش داد، امیدواریم که من به مشکل شما پاسخ داده باشم. همانطور که می بینید، تغییر سرعت یک ویدیو یک تکنیک ویرایش بسیار سریع و ساده است که هر کسی می تواند انجام دهد. روش های بالا را امتحان کنید و خودتان ببینید.