آیا نمی توانید وارد حساب کاربری مخفی ادمین ویندوز شوید؟ با این نکات آن را از مخفیگاه خارج کنید.
برای دسترسی نامحدود به سیستم خود، می توانید حساب کاربری داخلی را در رایانه ویندوز خود فعال کنید. پس از فعال شدن، دفعه بعد که سعی می کنید وارد شوید در صفحه ورود ظاهر می شود. با این حال، اگر حساب مدیر داخلی ظاهر نشود، حتی پس از فعال کردن آن، ممکن است در ویرایشگر رجیستری پنهان شود.
در اینجا ما دو روش برای باز کردن حساب کاربری مخفی مدیر در صفحه ورود به سیستم در سیستمهای در حال اجرا ویندوز 10 و 11 را نشان میدهیم.
1. بررسی کنید که آیا حساب مدیر پنهان در ویرایشگر رجیستری غیرفعال است یا خیر
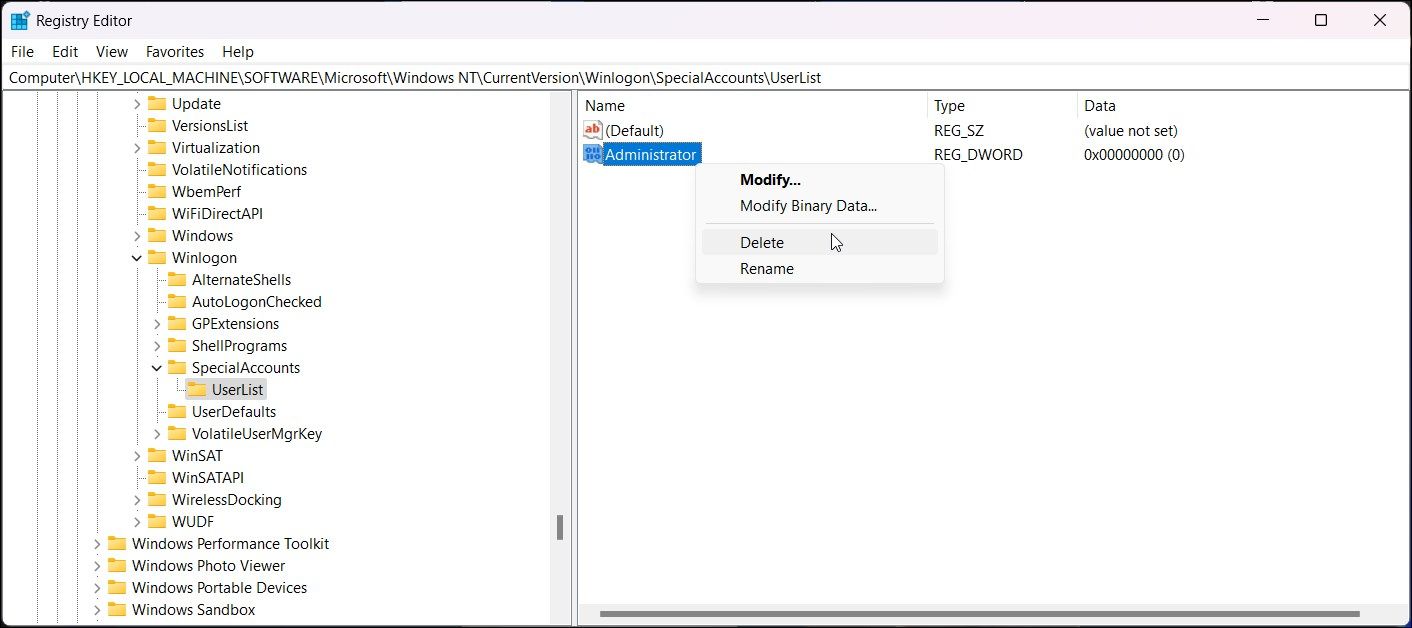
میتوانید حسابهای کاربری را در رایانه شخصی خود از صفحه ورود با استفاده از یک توییک رجیستری پنهان کنید. ابتدا بررسی کنید که آیا حساب مدیر داخلی را در ویرایشگر رجیستری پنهان کرده اید یا خیر. در غیر این صورت، می توانید حساب را با بارگیری Hive رجیستری بازیابی کنید.
همچنین، مطمئن شوید که حساب کاربری مخفی مدیر را فعال کرده اید. اگر بله، این مراحل را دنبال کنید تا تأیید کنید که حساب مدیر داخلی در ویرایشگر رجیستری پنهان نیست.
توجه داشته باشید که تغییرات نادرست در رجیستری ویندوز شما می تواند باعث اختلال در عملکرد سیستم شما شود. توصیه می کنیم یک نسخه پشتیبان از رجیستری و یک نقطه بازیابی سیستم در ویندوز به عنوان یک گزینه بازیابی ایجاد کنید.
- Win + R را فشار دهید تا Run باز شود.
- regedit را تایپ کرده و OK کنید.
- در ویرایشگر رجیستری، به مکان زیر بروید: HKEY_LOCAL_MACHINE\SOFTWARE\Microsoft\Windows NT\CurrentVersion\Winlogon\SpecialAccounts\UserList
- در قسمت سمت راست، گزینه Administrator DWORD Value را پیدا کرده و کلیک راست کنید.
- Delete را انتخاب کنید و برای تایید عمل روی Yes کلیک کنید. اگر چنین مقداری وجود نداشت، به راه حل بعدی بروید.
- ویرایشگر رجیستری را ببندید و کامپیوتر خود را مجددا راه اندازی کنید تا تغییرات را مشاهده کنید.
اگر با مشکل مجوز کافی مواجه شدید، مالکیت کامل کلیدهای رجیستری را در دست بگیرید و سپس دوباره سعی کنید مقدار را حذف کنید.
2. با استفاده از ویرایشگر رجیستری، اکانت مدیر پنهان را باز کنید
می توانید با استفاده از هک ویرایشگر رجیستری، حساب کاربری مخفی مدیر را بازیابی کنید. با این حال، برای این کار، باید در Windows Recovery Environment بوت شوید و سپس پایگاه داده رجیستری را بارگیری کنید تا تغییرات لازم را انجام دهید.
حتی اگر بتوانید با حساب کاربری دیگری وارد شوید، ممکن است نتوانید رجیستری را برای تغییرات بارگیری کنید. بنابراین، پس از بوت شدن در Windows Recovery Environment، این مراحل را دنبال کنید.
- ابتدا در Windows Recovery Environment بوت شوید.
- در صفحه انتخاب گزینه، روی Troubleshoot کلیک کنید.
- بعد روی Advanced options کلیک کنید.
- روی Command Prompt کلیک کنید.
- در پنجره Command Prompt عبارت regedit را تایپ کرده و Enter را فشار دهید:
- در ویرایشگر رجیستری، HKEY_LOCAL_MACHINE را در پنجره سمت چپ انتخاب کنید.
- سپس روی File کلیک کرده و Load Hive را انتخاب کنید.
- هنگامی که گفتگوی پاپ آپ ظاهر می شود، درایو سیستم خود را که در آن سیستم عامل ویندوز نصب شده است انتخاب کنید. این مرحله بسیار مهم است. در غیر این صورت، ممکن است نتوانید فایل رجیستری لازم را بارگیری کنید و با خطای فرآیند دیگری با فایل در حال استفاده مواجه شوید.
- سپس به مکان زیر بروید. Windows\System32\config
- سپس فایل Software را در داخل پوشه Config پیدا کنید.
- فایل Software را انتخاب کرده و روی Open کلیک کنید.
- بعد، یک نام کلید را تایپ کنید. برای مثال در قسمت Key Name عبارت Recovery را تایپ کرده و OK کنید.
- سپس به مکان زیر در ویرایشگر رجیستری بروید. میتوانید مسیر کلید را برای پیمایش سریعتر کپی و جایگذاری کنید: HKLM\Recovery\Microsoft\Windows NT\CurrentVersion\Winlogon\SpecialAccounts\UserList
- در قسمت سمت راست، مقدار Administrator DWORD را پیدا کرده و راست کلیک کنید.
- حذف را از منوی زمینه انتخاب کنید و برای تایید عمل، روی Yes کلیک کنید.
- در پنجره سمت چپ، کلید Recovery را انتخاب کنید (اگر نام دیگری برای آن گذاشتهاید، آن را انتخاب کنید).
- در حالی که کلید Recovery برجسته شده است، روی File کلیک کرده و Unload Hive را انتخاب کنید.
- برای تایید عمل روی Yes کلیک کنید.
- ویرایشگر رجیستری را ببندید و کامپیوتر خود را مجددا راه اندازی کنید. پس از راه اندازی مجدد، حساب مدیر مخفی باید در صفحه ورود به سیستم ظاهر شود.
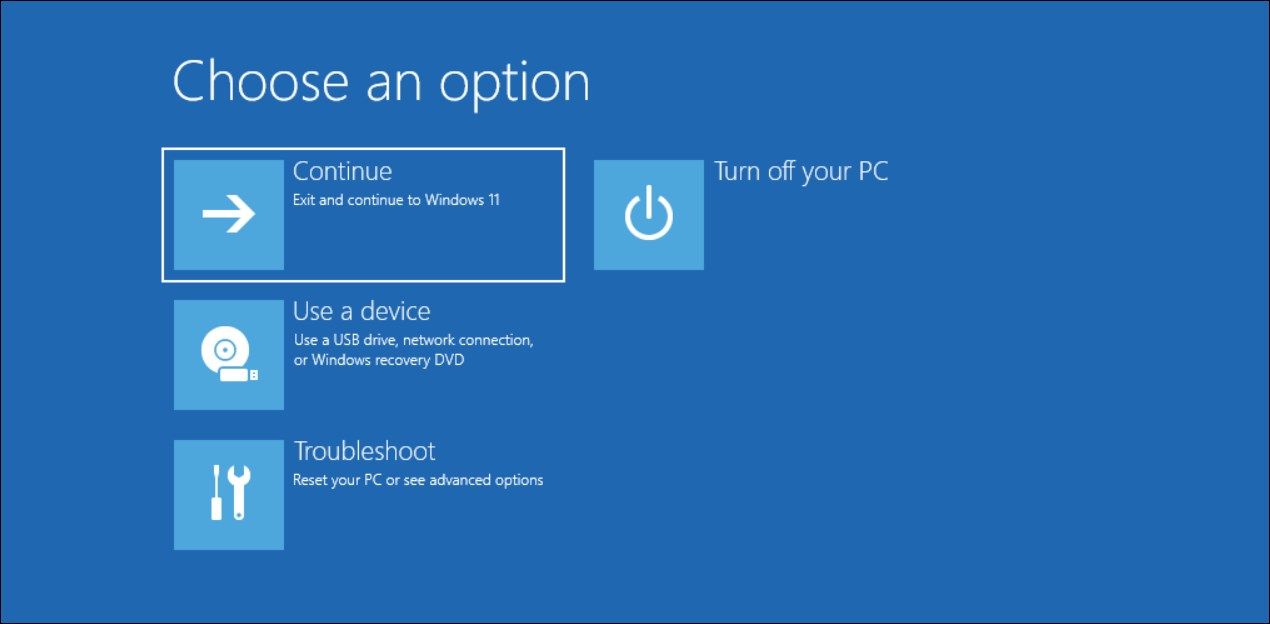
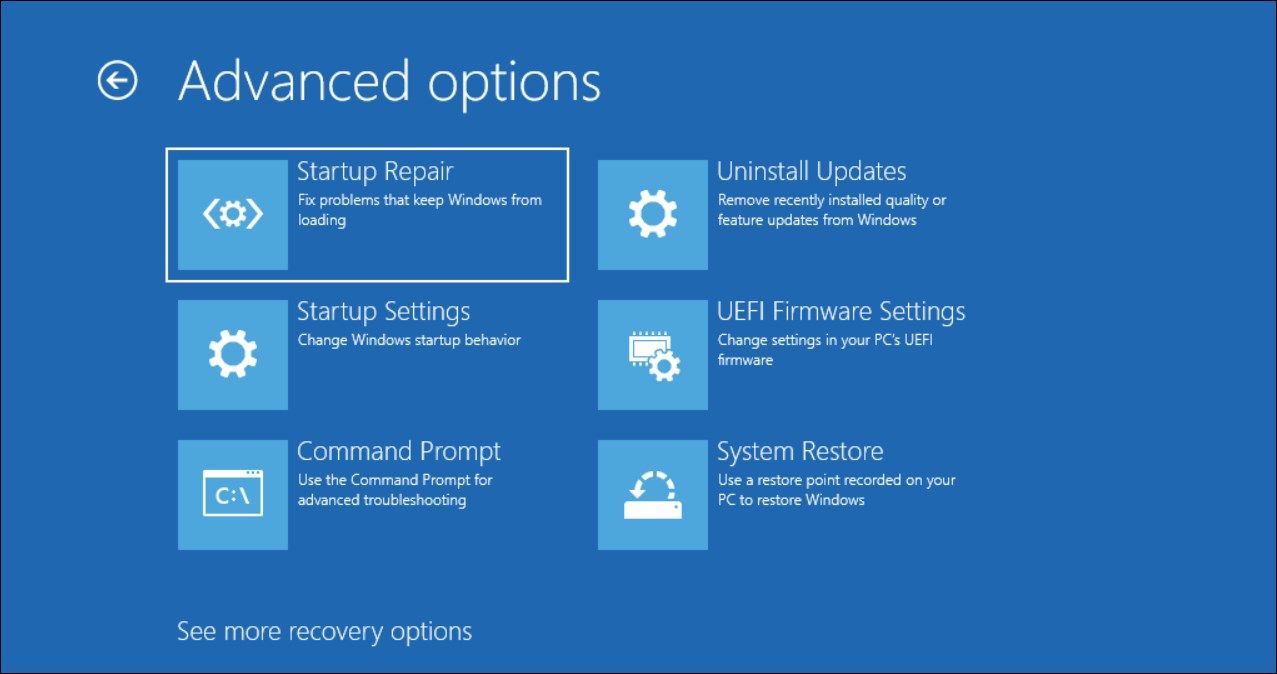
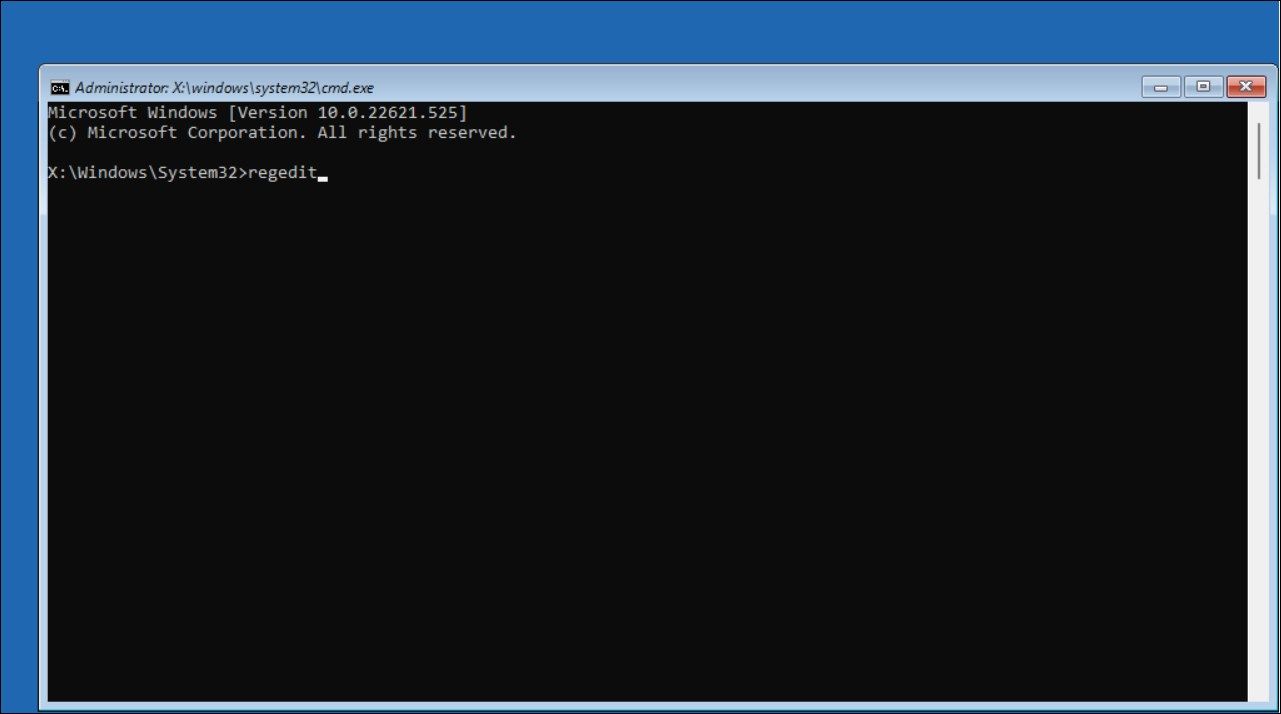
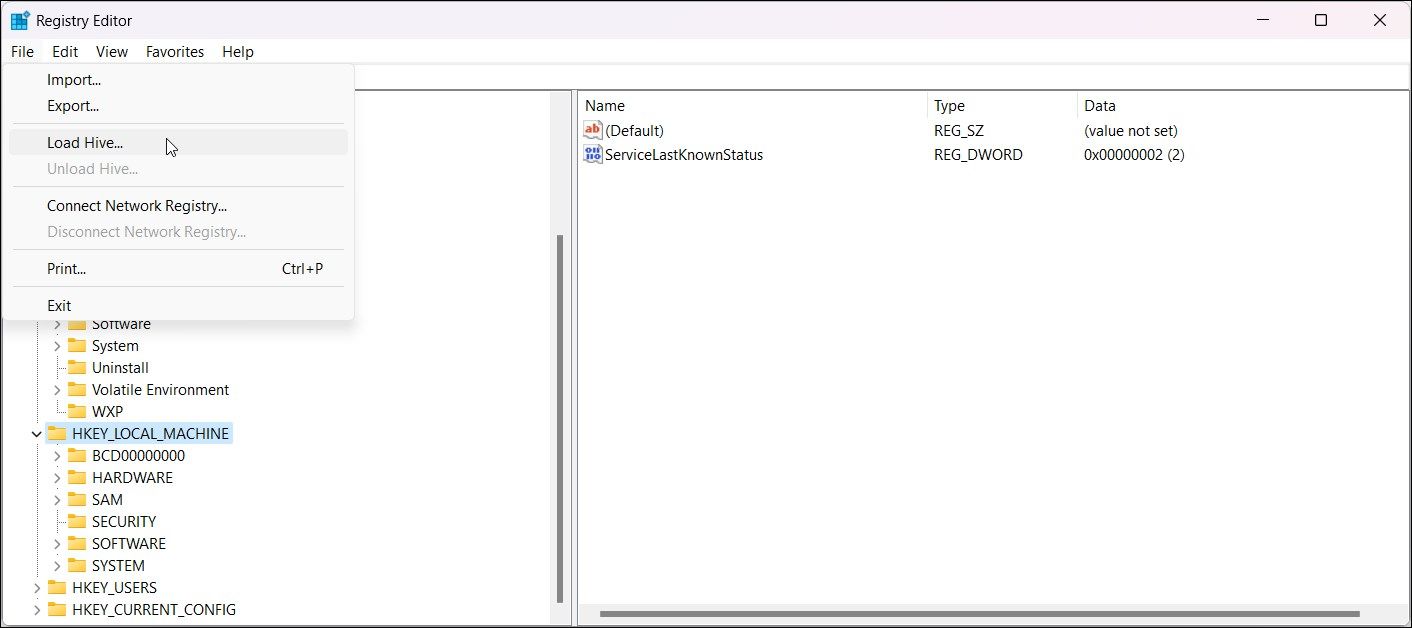
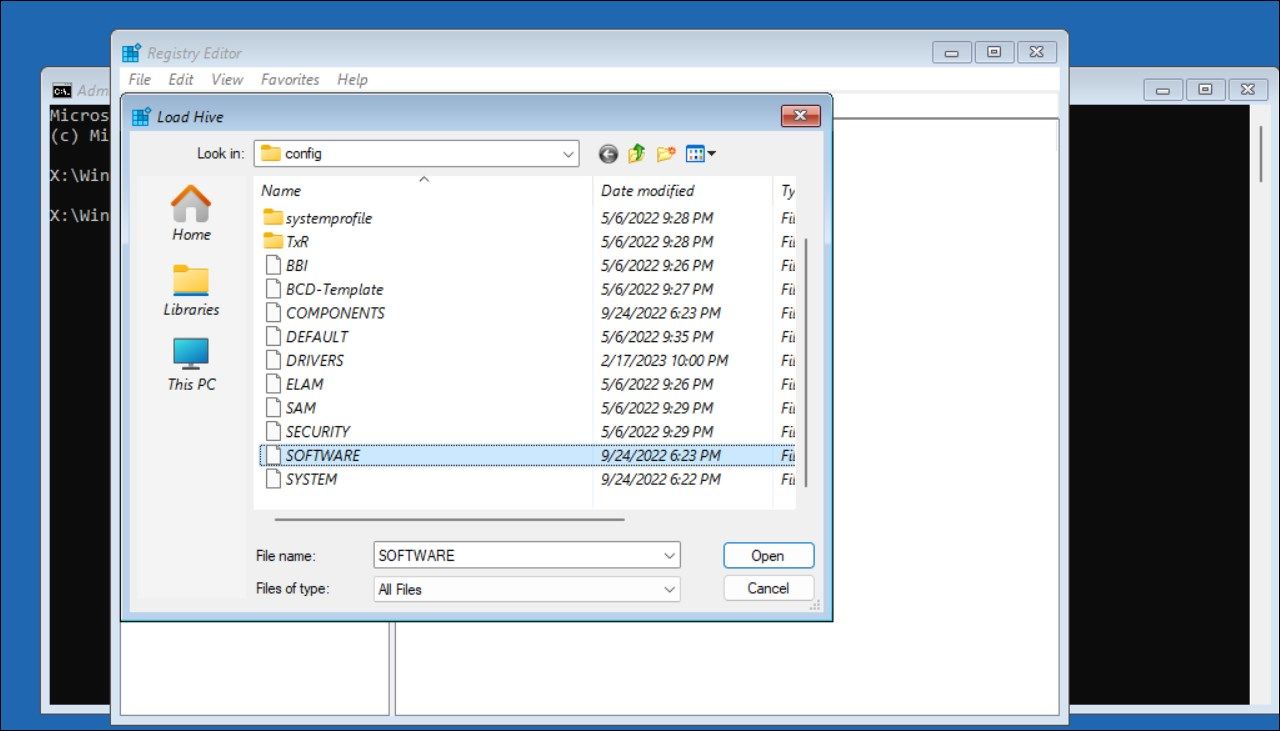
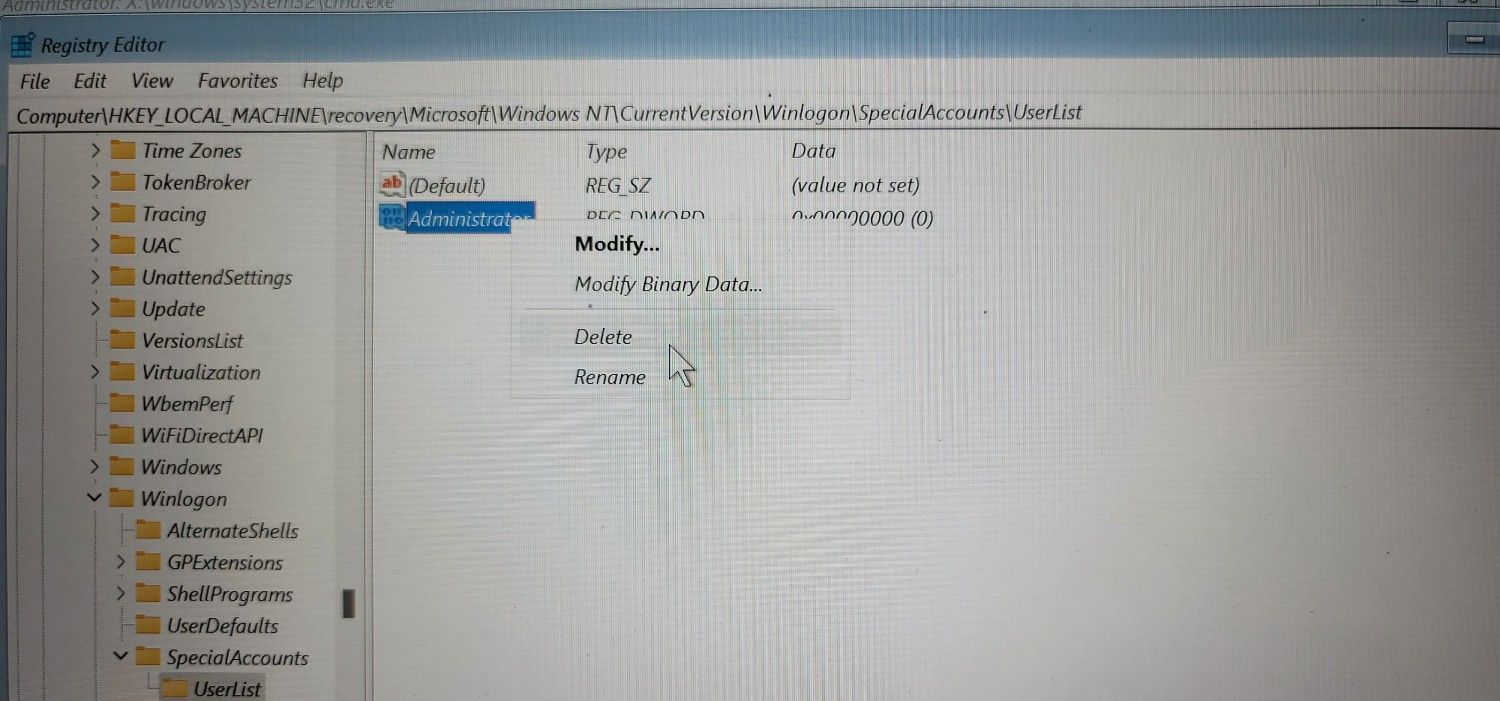
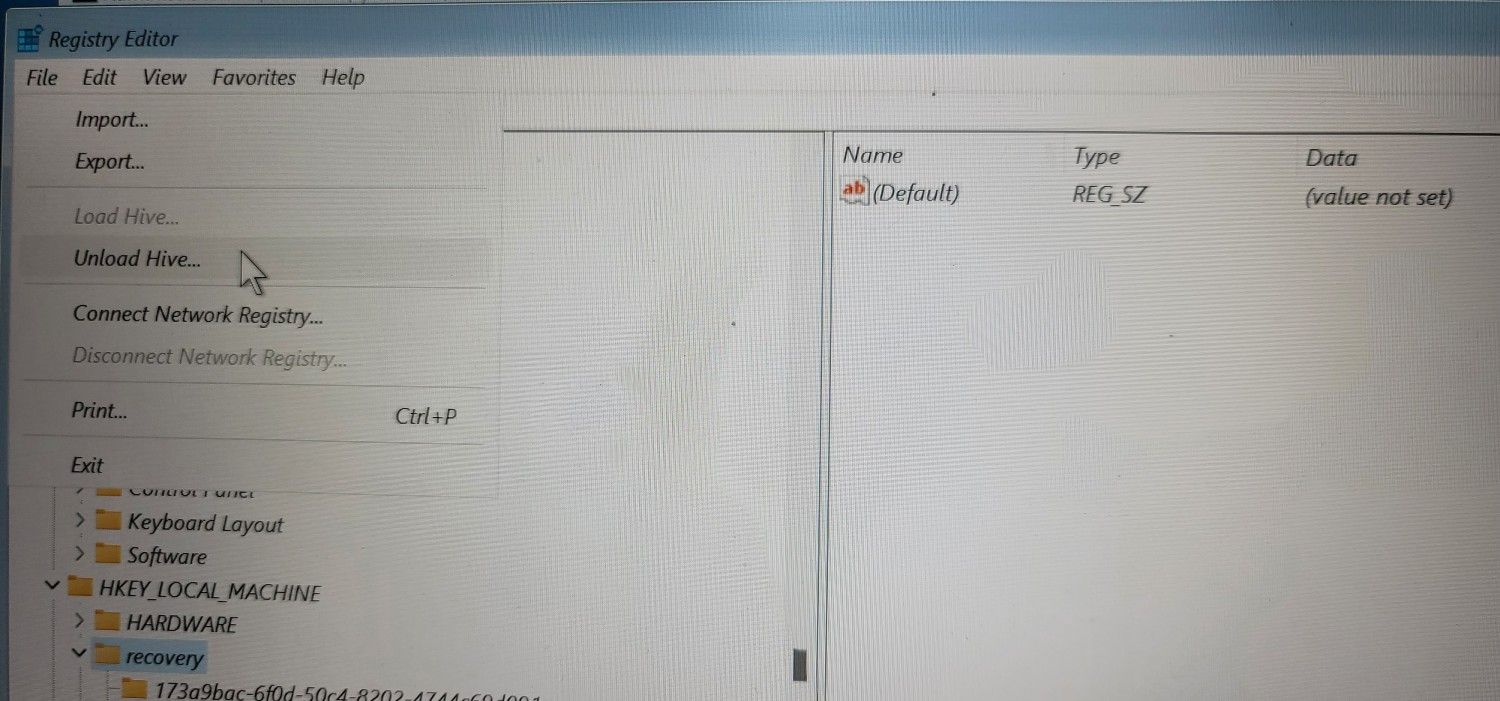
اگر می توانید با این خطا مواجه شوید که می گوید “Load Hive, access is denied”؛ این به این دلیل است که ویرایشگر رجیستری هنوز از فایل استفاده می کند. برای رفع این مشکل، باید رجیستری را با استفاده از Command Prompt بارگیری کنید.
برای تخلیه رجیستری Hive با استفاده از Command Prompt:
- ویرایشگر رجیستری را ببندید تا به Command Prompt برگردید.
- در پنجره Command Prompt، دستور زیر را تایپ کنید: Reg unload HKLM\recovery
- منتظر پیام “عملیات با موفقیت انجام شد” باشید. سپس exit را تایپ کرده و Enter را فشار دهید تا Command Prompt بسته شود.
- در Windows Recovery Environment بر روی Continue کلیک کنید تا ویندوز راه اندازی مجدد شود. حساب Administrator اکنون باید در صفحه ورود به سیستم ظاهر شود.
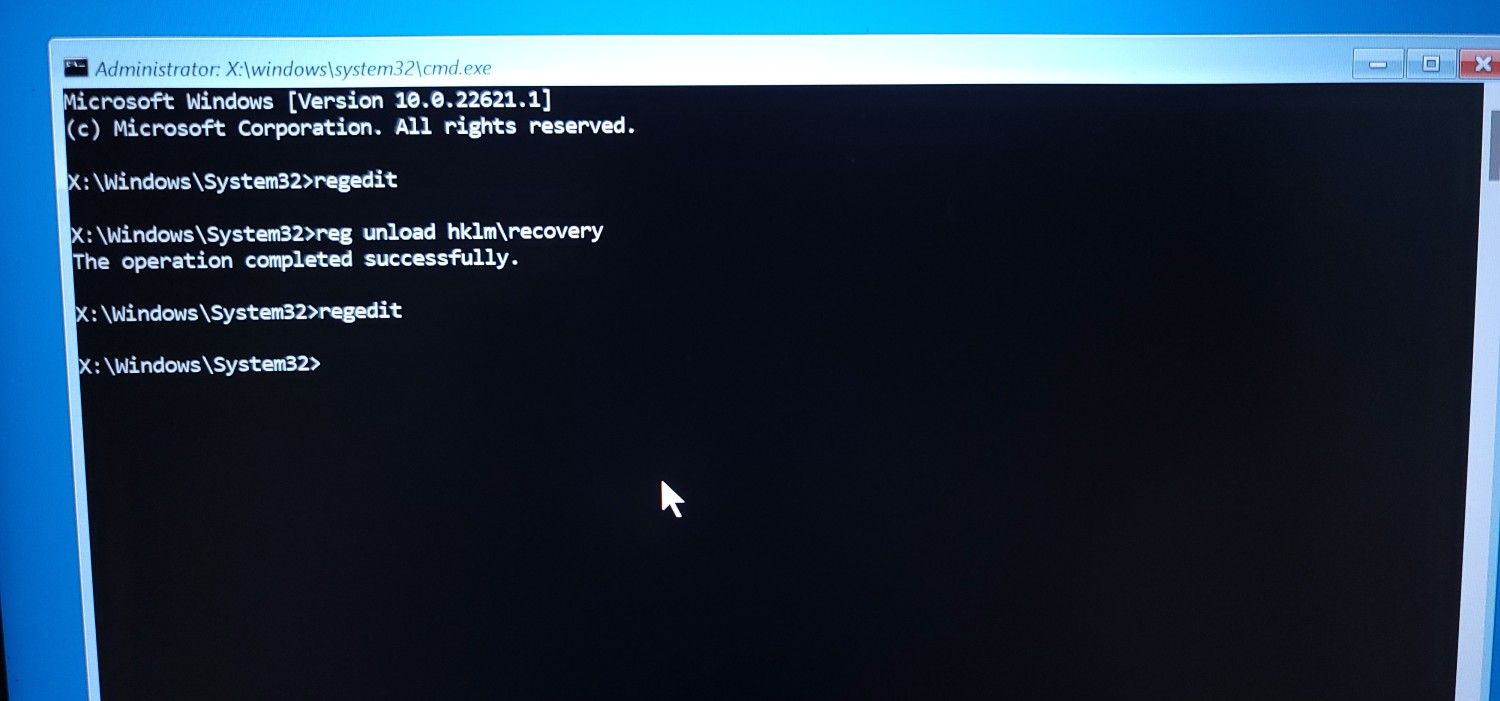
اکانت مدیر داخلی را در صفحه ورود به سیستم خود باز کنید
حساب مدیر پنهان باید در صفحه ورود به سیستم ظاهر شود زیرا آن را از طریق Command Prompt یا گفتگوی حساب کاربری فعال می کنید. اگر اینطور نیست، احتمالاً به این دلیل است که شما یا شخص دیگری ممکن است آن را در ویرایشگر رجیستری غیرفعال کرده باشید.
میتوانید با تغییر دادن رجیستری، اکانت مدیر را باز کنید. گفتنی است، به دلایل امنیتی، پس از اتمام استفاده از آن برای عیب یابی رایانه خود، مطمئن شوید که حساب داخلی Administrator را غیرفعال کنید.
