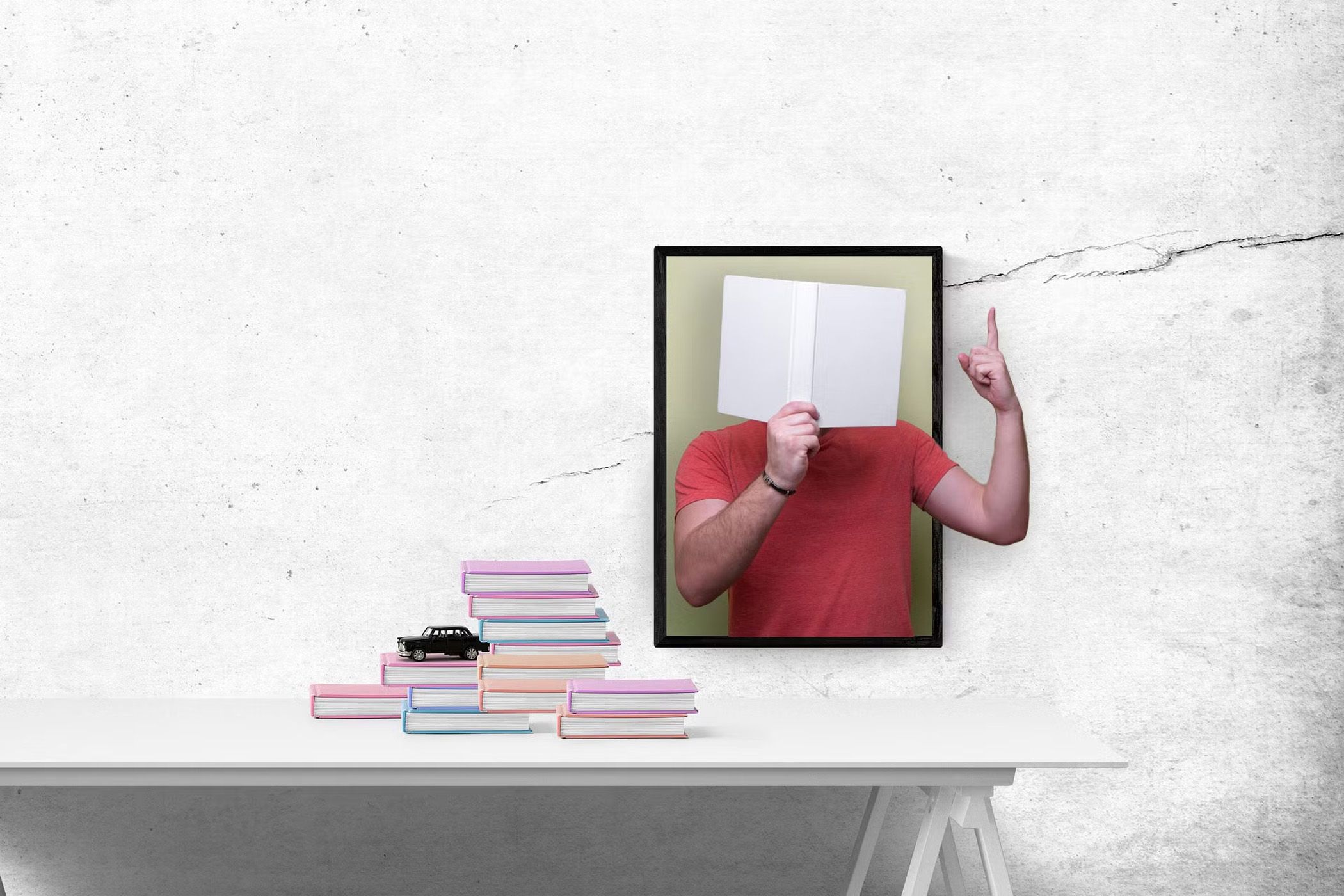جالب است که تصور کنید با عکسهای دیجیتالی قدیمی خود چه کار دیگری می توانید انجام دهید. ایجاد یک اثر پاپ آپ سه بعدی در Adobe Photoshop برای ایجاد دیگران در مورد تلاش های شما در پست های رسانه های اجتماعی یا به عنوان یک پروژه عکاسی خلاق ایده آل است.
جالب است که تصور کنید با عکسهای دیجیتالی قدیمی خود چه کار دیگری می توانید انجام دهید. ایجاد یک اثر پاپ آپ سه بعدی در Adobe Photoshop برای ایجاد دیگران در مورد تلاش های شما در پست های رسانه های اجتماعی یا به عنوان یک پروژه عکاسی خلاق ایده آل است.
حداقل الزامات
اثر بازپرداخت یک تکنیک خلاقانه است که در آن به نظر می رسد قسمت هایی از یک تصویر از مرزهای خود خارج می شوند و یک اثر سه بعدی پویا ایجاد می کنند.
برای تکمیل این آموزش به این منابع نیاز خواهید داشت:
- Adobe Photoshop (هر نسخه اخیر)
- آشنایی اساسی با رابط فتوشاپ
- حداقل دو عکس با وضوح بالا
اینگونه پروژه تمام شده به نظر می رسد:

من از آخرین نسخه Adobe Photoshop استفاده می کنم ، اما شما همچنین می توانید این نسخه را در نسخه های قدیمی تر امتحان کنید. اصول انتخاب موضوعات در یک عکس تغییر نکرده است. فقط گزینه های انتخاب در دامنه گسترش یافته است. سرانجام ، مانند هر دستکاری تصویر فتوشاپ ، بیش از یک راه برای ایجاد این اثر وجود دارد.
مرحله 1: تنظیم پروژه خود
جستجوی تصاویر مناسب نیمی از نبرد است. در اینجا چند نکته برای انتخاب تصاویر ایده آل برای پروژه خود آورده شده است.
- از تصاویر تاری یا پیکسل خودداری کنید ، زیرا عکس های با وضوح بالا با لبه های تیز بهترین نتیجه را می دهند.
- تصاویر را با موضوعاتی انتخاب کنید که جدا از پس زمینه آسان باشد. به عنوان مثال ، افراد پاپ آپ با پس زمینه های محکم به انتخاب آسان تر و نقاب کمک می کنند.
- عکس های اکشن یا نکات پویا برای بازده ها ایده آل هستند زیرا باعث ایجاد حس حرکت می شوند.
- تصاویری را انتخاب کنید که بخش هایی از موضوع بتوانند “قاب را بشکنند” و به طور طبیعی گسترش یابد. به عنوان مثال ، دستی که به بیرون می رسد یا پرتره تمام قد شما از یک قاب بیرون می رود.
- از تصاویر با فضای منفی فراوان استفاده کنید. شما جایی برای گسترش بوم بدون خرد کردن جزئیات ضروری دارید.
هنگام شروع اولین پروژه خود ، عکس های ساده را مرور کنید. برای تصاویر عاری از کپی رایت ، عکس هایی را با پس زمینه های ساده در بسیاری از سایت های عکس سهام جستجو کنید.
مرحله 2: تصویر پس زمینه را آماده کنید
تصویر پس زمینه یا بخشی از آن قاب عکس پاپ آپ است. کار بر روی یک لایه تکراری از پس زمینه ، تصویر اصلی شما را برای ویرایش غیر مخرب حفظ می کند. در مراحل زیر ، ایجاد یک لایه جدید با کپی کردن منزوی اصلی پیکسل ها را ایجاد می کند و مرحله را برای اثر پاپ آپ تعیین می کند.
- لایه پس زمینه را باز کنید.
- این لایه را تغییر نام دهید و آن را کپی کنید (Ctrl + J) برای حفظ اصل.
- منطقه ای را که می خواهید تصویر دوم قرار دهید انتخاب کنید.
- بر روی منطقه انتخاب شده (که در مورچه های راهپیمایی نمایش داده می شود) کلیک راست کرده و از طریق کپی روی Layer کلیک کنید.

Photoshop روش های مختلفی را برای انجام انتخاب ارائه می دهد. در تصویر بالا ، من از مارکی مستطیل شکل استفاده کردم تا منطقه خالی سفید را در قاب عکس انتخاب کنم.
می توانید به جای یک لایه جدید از طریق کپی ، یک لایه تنظیم رنگ محکم ایجاد کنید. یک پاپ آپ می تواند واضح تر در برابر یک رنگ پس زمینه سازگار باشد. همچنین ، اگر بعداً نیاز به تغییر رنگ پس زمینه دارید ، می توانید بدون تأثیرگذاری بر بقیه ترکیب خود ، این کار را انجام دهید.
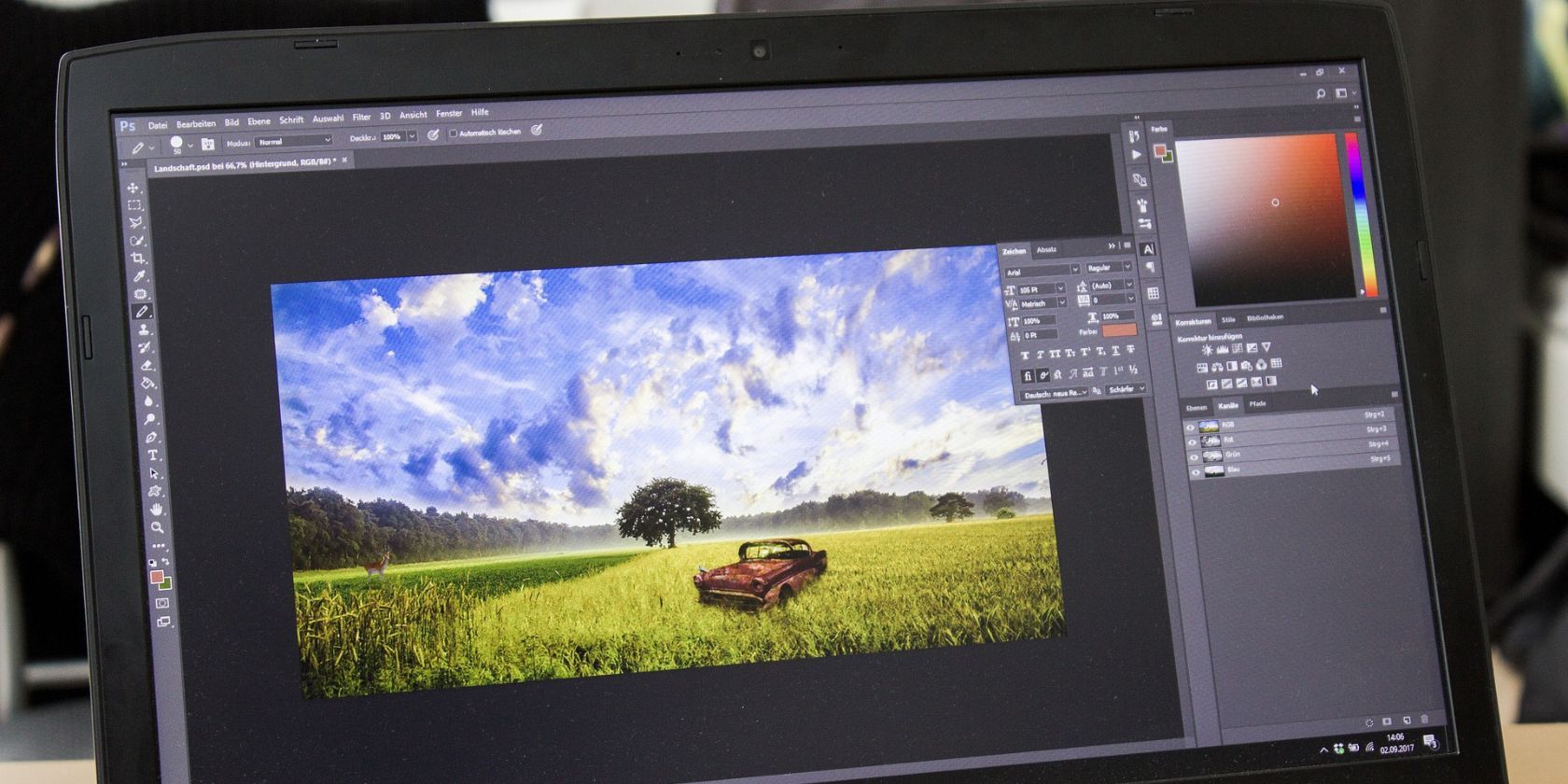
نمی خواهید برای فتوشاپ بپردازید ، یا آن را دوست ندارید؟ این گزینه های دیگر را که بدون هیچ هزینه ای حاصل می شوند ، امتحان کنید.
مرحله 3: عکس پاپ را ترتیب دهید
اثر بازپرداخت وقتی بخشی از موضوع در داخل قاب و بخشی از خارج است ، بهتر عمل می کند.
- عکس دوم را که برای بازپرداخت انتخاب شده است به سند اصلی بکشید.
- برای انتخاب و مقیاس عکس ، Ctrl + T را فشار دهید.
- عکس را به گونه ای مقیاس کنید که قسمت قابل توجهی از تصویر در خارج از قاب انتخاب شده در لایه پس زمینه قرار بگیرد.
- به طور موقت کدورت لایه را کاهش دهید تا موقعیت خود را راحت تر تنظیم کنید.
- پس از نصب عکس ، کدورت را به 100 ٪ بکشید.
مقیاس بندی و موقعیت یابی مناسب برای ایجاد یک اثر پاپ واقع بینانه بسیار مهم است. مجدداً ، بیش از حد مقیاس عکس بالا می تواند تعادل بین قاب و بازپرداخت را خراب کند.

در جدیدترین نسخه های فتوشاپ ، ابزار Transform به طور پیش فرض لایه ها را به طور پیش فرض می کند. در نسخه های قبلی ، شما برای حفظ نسبت ابعاد ضمن استفاده از ابزار Transform ، باید کلید Shift را فشار دهید.
مرحله 4: یک ماسک کلیپ ایجاد کنید
شما باید به جای اینکه به سادگی آن را در بالای لایه فریم قرار دهید ، یکپارچه تصویر پاپ خود را یکپارچه کنید. یک ماسک کلیپ موضوع شما را به شکل لایه زیر آن محدود می کند (در این حالت ، “قاب” که ما از طریق لایه از طریق کپی ایجاد کردیم). این مرحله بسیار مهم است زیرا بدون تأثیرگذاری بر پیش زمینه ، یک لبه تمیز برای اثر پاپ آپ شما ایجاد می کند.
برای انجام این کار ، روی عکس راست کلیک کرده و ایجاد Clipping Mask را انتخاب کنید.

مرحله 5: موضوع پاپ را قطع کنید
برای تقویت توهم سه بعدی ، باید بخشی از تصویری را که از بین می رود جدا کنید.
- با فشار دادن Ctrl+J (ویندوز) یا CMD+J (MAC) ، لایه تصویر را کپی کنید.
- با انتخاب لایه تکراری ، به انتخاب> موضوع بروید.
- از ابزارهای انتخاب دیگر برای اضافه کردن یا تفریق از انتخاب استفاده کنید.
این مرحله یک لایه جداگانه برای بخشی از تصویر ایجاد می کند که “ظاهر می شود” ، به شما امکان می دهد تا آن را به طور مستقل دستکاری کنید.

برای انتخاب های پیچیده تر و نرم تر مانند مو ، از منوی Photoshop (معرفی شده در Photoshop CC 2018) از گزینه Select و Mask استفاده کنید تا لبه های ظریف تری ایجاد کنید.
مرحله ششم: توهم پاپ آپ را ایجاد کنید
بیایید همه چیز را با آشکار کردن تنها قسمت هایی از تصویری که جلوه پاپ آپ ایجاد می کنند ، جمع کنیم.
- ماسک لایه ای را به لایه تکراری اضافه کنید.
- ابزار برس را انتخاب کرده و اطمینان حاصل کنید که رنگ پیش زمینه روی سیاه تنظیم شده است.
- با دقت روی قسمت هایی از تصویری که می خواهید مخفی کنید ، بر مسواک بزنید و لایه را در زیر آن آشکار کنید.

ماسک لایه به شما امکان می دهد دقیقاً کنترل کنید که قسمت هایی از تصویر به نظر می رسد که از آن خارج می شود و توهم عمق را ایجاد می کند.
مرحله ششم: لمس نهایی به اثر
از اینجا می توانید جلوه های ظریف را به پاپ آپ اضافه کنید. به عنوان مثال ، لایه را با موضوع بازپرداخت انتخاب کرده و سایه های قطره ای را اضافه کنید: لایه> سبک لایه> Drop Shadow.
سایه ها عمق اثر را تقویت می کنند. تعادل رنگ یا تنظیمات رنگ/اشباع می تواند به ترکیب رنگ ها بین موضوع بازپرداخت و پس زمینه نیز کمک کند.
تصویر را صاف کنید یا آن را به عنوان PSD برای ویرایش های آینده ذخیره کنید. سرانجام ، نتیجه نهایی را به عنوان PNG یا JPEG صادر کنید و آن را به اشتراک بگذارید. به عنوان قاب و عکس هایی که می خواهید از آن استفاده کنید ، با عکس های پایه مختلف تمرین کنید.