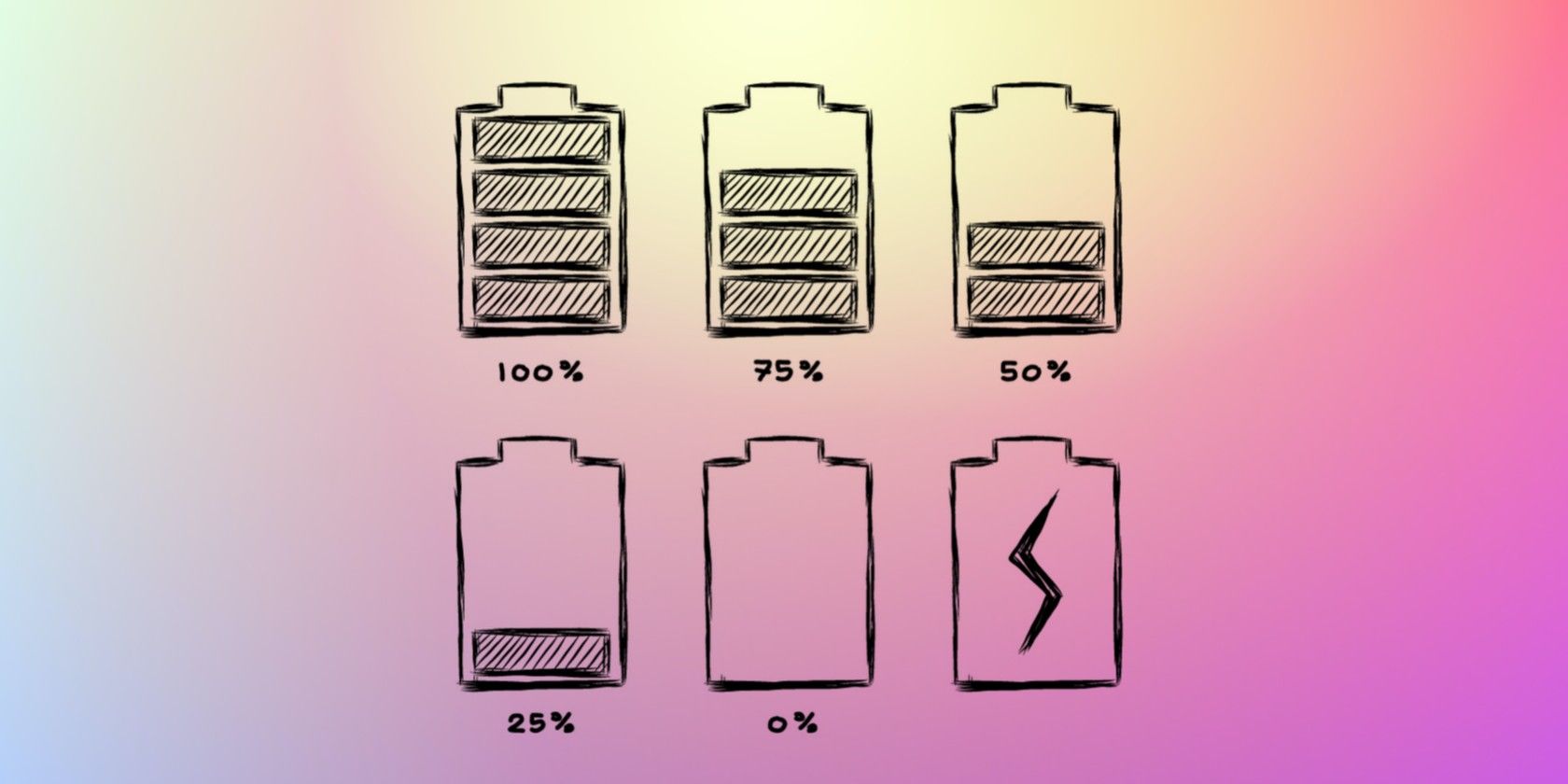برنامه های قدرت ویندوز برای مدیریت لپ تاپ ضروری هستند. اگر می خواهید در مصرف انرژی صرفه جویی کنید و عمر باتری را افزایش دهید، در اینجا باید چه کاری انجام دهید!
برنامه های برق ویندوز یک راه عالی برای مدیریت کامپیوتر یا لپ تاپ شما هستند. در ترکیب با جدیدترین و بهترین پردازندهها، عمر باتری لپتاپ شما بسته به نوع و مدل آن، اکنون میتواند بیش از 10 ساعت دوام بیاورد.
برنامههای برق سفارشی ویندوز به شما این امکان را میدهند که نحوه تغییر پردازنده و سایر اجزای سختافزاری خود را از حالتهای کم مصرف و انرژی کم به حالتهای توان بالا تغییر دهید و سپس دوباره برگردید.
بنابراین، در اینجا نحوه ایجاد یک طرح برق سفارشی ویندوز برای افزایش عمر باتری و صرفه جویی در مصرف آمده است.
پاور پلن ویندوز چیست؟
“طرح قدرت” به سادگی مجموعه ای از تنظیمات در ویندوز است که نحوه عملکرد برخی ویژگی ها را تعیین می کند. پاور پلن های ویندوز مختص لپ تاپ نیستند. میتوانید در هر رایانه ویندوز 10 یک طرح برق سفارشی ایجاد کرده و از آن استفاده کنید، اگرچه گزینههای طرح قدرت بسته به سختافزار متفاوت است.
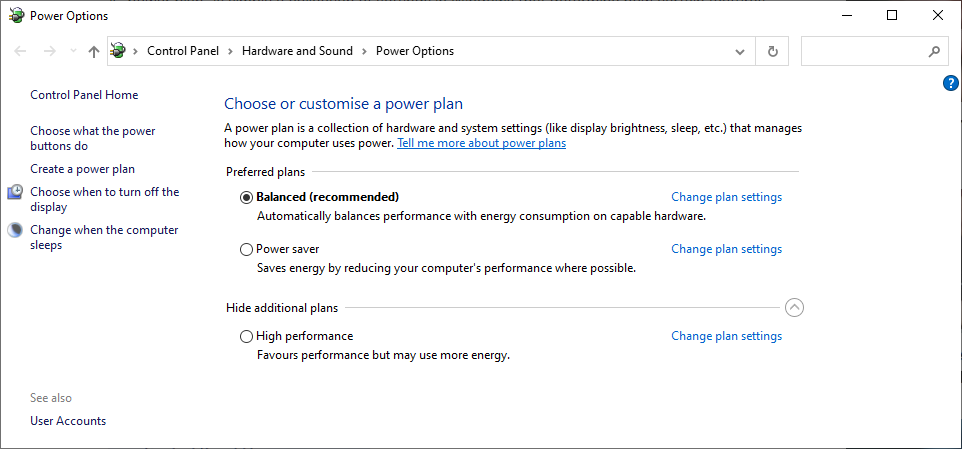
ویندوز 10 شامل سه گزینه پیشفرض Power Plan است:
- متعادل: ویندوز 10 عملکرد سیستم شما را با مصرف انرژی در رابطه با سخت افزار سیستم شما متعادل می کند. این بدان معنی است که سرعت پردازنده شما در صورت لزوم افزایش می یابد و در صورت عدم نیاز کاهش می یابد.
- صرفه جویی در مصرف انرژی: ویندوز 10 برای صرفه جویی در مصرف باتری، عملکرد سیستم شما را کاهش می دهد. CPU شما تا حد امکان با سرعت کمتری کار می کند، در حالی که سایر صرفه جویی در مصرف انرژی ناشی از کاهش روشنایی، خاموش شدن سریعتر صفحه نمایش، تبدیل هارد دیسک یا آداپتور Wi-Fi به حالت صرفه جویی در انرژی و غیره است.
- عملکرد بالا: ویندوز 10 صفحه عملکرد را افزایش می دهد اما مصرف انرژی را افزایش می دهد. CPU شما در بیشتر مواقع با سرعت بیشتری کار می کند، روشنایی صفحه نمایش شما افزایش می یابد و سایر اجزای سخت افزاری در طول دوره های عدم فعالیت وارد حالت صرفه جویی در مصرف انرژی نمی شوند.
اگرچه برنامه های قدرت ویندوز 10 سعی در کمک به افزایش عملکرد یا عمر باتری دارند، اما کامل نیستند. علاوه بر این، میتوانید با استفاده منظم از طرح برق خودداری کنید. به عنوان مثال، میتوانید برای کاهش روشنایی صفحهنمایش، طرح صرفهجویی انرژی را روشن کنید، اما این کار مانع از آن نمیشود که دوباره آن را به حالت اولیه برگردانید.
گاهی اوقات، استفاده از برنامه های خاص شما را مجبور می کند تا برنامه های برق را نیز تغییر دهید. برای مثال، اگر میخواهید یک بازی فشرده را روی یک لپتاپ انجام دهید، باید برنامه صرفهجویی انرژی را ترک کنید تا CPU شما با ظرفیت کامل کار کند. بازیها و سایر فعالیتهای فشرده CPU، محدودیتهای طرح قدرت در عملکرد CPU را نادیده میگیرند و در صورت لزوم از تقویت توربو CPU استفاده میکنند.
نحوه تغییر برنامه های برق ویندوز
چند راه وجود دارد که می توانید بین برنامه های قدرت در ویندوز 10 جابجا شوید.
سوئیچینگ پلان برق دسکتاپ
در رایانه رومیزی، سریعترین و سادهترین روش این است که برنامه انرژی را در نوار جستجوی منوی Start خود وارد کنید و بهترین مطابقت را از نتایج انتخاب کنید.
صفحه Control Panel Power Options باز خواهد شد. طرح مورد نظر خود را انتخاب کنید، و شما آماده هستید.
از طرف دیگر، میتوانید Windows Key + I را فشار دهید، سپس طرح برق را در نوار جستجوی برنامه تنظیمات وارد کنید. برای باز کردن صفحه کنترل پنل، Edit power plan را انتخاب کنید.
تعویض طرح برق لپ تاپ
اگر از لپتاپ ویندوز 10 استفاده میکنید، یک گزینه مدیریت برنامه انرژی جایگزین دارید. همانطور که از دستگاهی که با باتری کار می کند استفاده می کنید، نماد باتری در سینی سیستم شما وجود دارد.
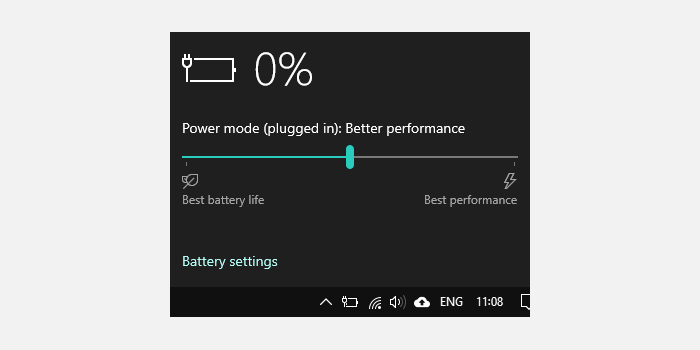
نماد باتری را انتخاب کنید تا نوار لغزنده طرح برق نمایان شود. به سمت چپ بلغزانید و عمر باتری لپ تاپ خود را افزایش می دهید (طرح صرفه جویی در مصرف انرژی). به سمت راست بلغزانید و عملکرد لپ تاپ خود را افزایش می دهید (طرح با عملکرد بالا).
می توانید روی نماد باتری کلیک راست کرده و Power Options را انتخاب کنید تا برنامه Power Panel Control Panel Power Options باز شود یا از میانبرهای بخش قبلی استفاده کنید.
ایجاد یک طرح برق سفارشی برای صرفه جویی در عمر باتری و کاهش مصرف برق
گاهی اوقات، هیچ یک از طرح های برق پیش فرض مطابق با نیازهای شما نیست. ممکن است از یک لپ تاپ با باتری قابل حمل استفاده کنید و بخواهید عمر باتری هر دو دستگاه را افزایش دهید. در آن مثال، میتوانید یک طرح قدرت را متناسب با خود سفارشی کنید.
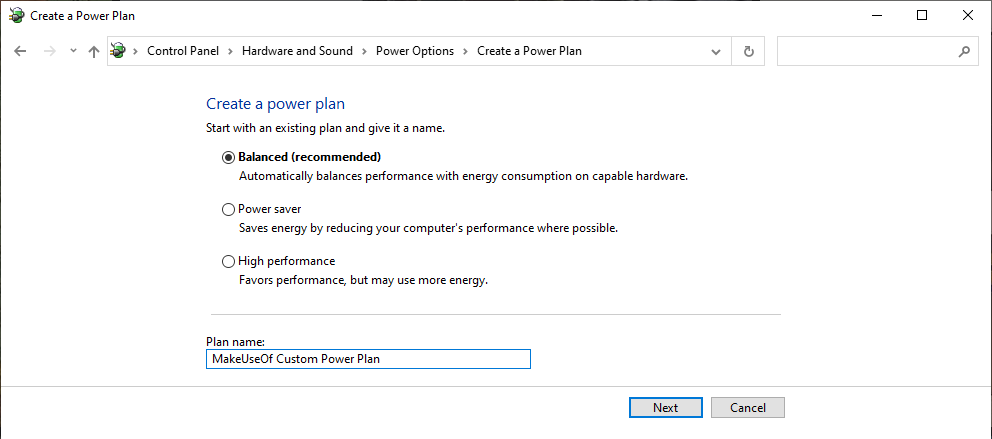
برای ایجاد یک طرح برق سفارشی، از منوی Control Panel Power Options، در سمت چپ پنجره، Create a power plan را انتخاب کنید. به طرح قدرت خود یک نام بدهید و طرح موجودی را که می خواهید بر اساس آن برنامه ریزی کنید انتخاب کنید.
هنگامی که یک طرح برق سفارشی در ویندوز 10 ایجاد می کنید، چند تنظیمات وجود دارد که باید در نظر بگیرید.
1. صفحه نمایش را خاموش کنید و کامپیوتر را در حالت Sleep قرار دهید
دو تنظيم اول آسان ترين تغيير هستند. میخواهید نمایشگرتان قبل از خاموش شدن چه مدت بیحرکت بماند و کامپیوتر تا چه مدت باید قبل از رفتن به حالت خواب بیکار بماند؟
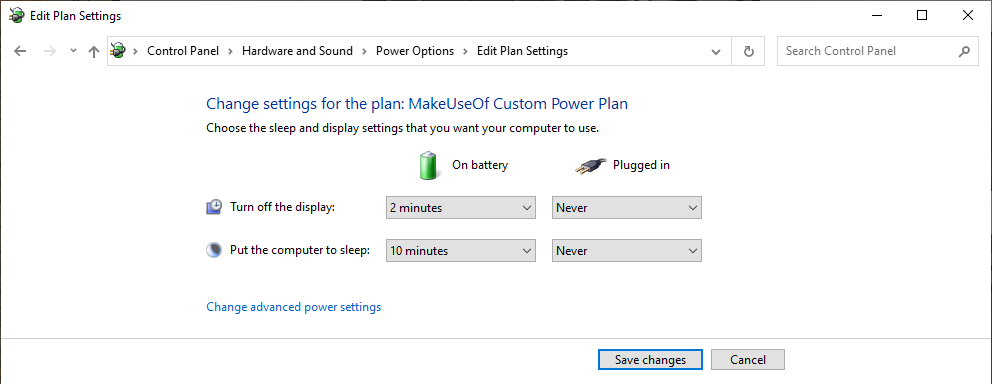
در دستگاههای قابل حمل، ویندوز 10 گزینهای برای باتری روشن و وصل است. ممکن است مجبور شوید با زمانبندی بازی کنید تا نقطه دلپذیر خود را پیدا کنید. اگر تمدید طرح برق سفارشی شما صرفه جویی در مصرف برق و حفظ عمر باتری است، اعداد را تا حد امکان پایین تنظیم کنید.
نمایش روشنایی
آیا نمی دانید که تنظیمات روشنایی صفحه نمایش کجاست؟ مایکروسافت گزینه تنظیم روشنایی صفحه نمایش (و همچنین روشنایی تطبیقی) را از طریق طرح قدرت شما در به روز رسانی 1809 ویندوز 10 حذف کرد. این حرکت خشمگین است، زیرا گزینه روشنایی صفحه نمایش یکی دیگر از عوامل صرفه جویی در مصرف انرژی بود که می توانید آن را سفارشی کنید.
همچنان میتوانید روشنایی صفحه نمایش خود را بدون کلید تغییر دهید. روی نماد اعلان در سمت راست پایین صفحه ضربه بزنید تا Action Center باز شود. در پایین پنل یک نوار لغزنده روشنایی قابل تنظیم وجود دارد.
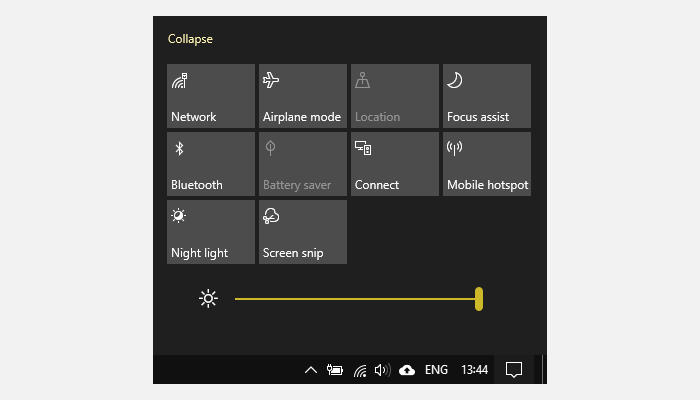
صرفه جویی در مصرف برق را کاهش ندهید که یک مانیتور حتی کمی کم نور ارائه می کند. صرفه جویی در مصرف برق بین مانیتورها متفاوت است، اما طبق این نکته از مدیر انرژی دانشکده حقوق هاروارد، کاهش روشنایی مانیتور رایانه شما از 100 درصد به 70 درصد می تواند “تا 20٪ در مصرف انرژی مانیتور صرفه جویی کند.” ممکن است متوجه کاهش 30 درصدی روشنایی بیش از حد نباشید، اما به قدرت باتری اضافی توجه خواهید کرد!
2. تنظیمات خواب پیشرفته
تایمر خواب در تنظیمات اولیه تنها گزینه قابل تنظیم نیست. تنظیمات پیشرفته طرح قدرت ویندوز 10 مجموعه ای از گزینه های قابل تنظیم را پنهان می کند. برای باز کردن منوی پیشرفته، Change advanced power settings را انتخاب کنید.
سه گزینه خواب اضافی پیدا خواهید کرد. Sleep after، Allow Hybrid sleep و Hibernate بعد. خواب ترکیبی سعی می کند حالت خواب و خواب زمستانی را در یک حالت واحد ترکیب کند و برای رایانه های رومیزی در نظر گرفته شده است، بنابراین فعلاً از آن چشم پوشی کنید.
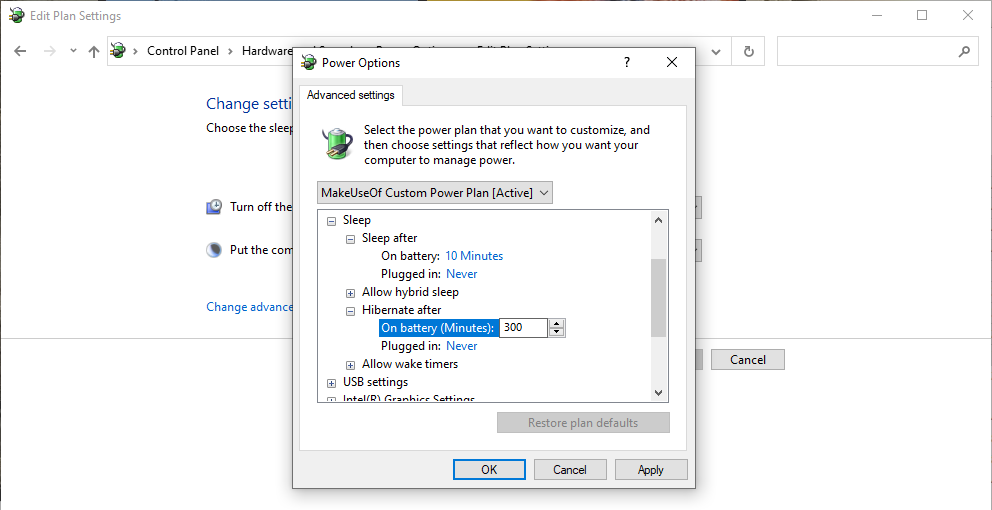
میتوانید با استفاده از ترکیبی از گزینههای «Sleep after» و «Hibernate after»، گزینه قرار دادن رایانه به حالت خواب با hibernate را خاموش کنید. اگر تایمرهای خواب را روی Never تنظیم کنید و زمانی را برای تایمرهای hibernate تنظیم کنید، رایانه شما به جای خواب پس از یک دوره معین به حالت خواب زمستانی می رود.
بهترین گزینه برای حفظ حداکثر باتری ترکیبی از این دو است. به رایانه خود اجازه دهید تا پس از یک دوره معین به حالت خواب زمستانی وارد شود، به جای اینکه آن را منحصراً در حالت خواب (که انرژی کلی بیشتری مصرف می کند) نگه دارید.
Hibernate چیست؟
Hibernate RAM سیستم شما را روی هارد دیسک تخلیه می کند و سپس کامپیوتر شما را خاموش می کند، که به شدت مصرف برق را کاهش می دهد (اما به طور کامل حذف نمی شود). علاوه بر این، وضعیت رایانه شما در هارد دیسک ذخیره میشود، بنابراین خطر از دست دادن دادهها هنگام از دست دادن باتری (یک مشکل رایج در خواب) وجود ندارد.
بازیابی از خواب زمستانی بیشتر از بازیابی بی دردسر خواب طول می کشد، بنابراین این یک نکته دیگر است.
3. مدیریت توان پردازنده
روشنایی صفحه نمایش به کاهش مصرف انرژی و افزایش عمر باتری کمک می کند. اما این تنها چیزی نیست که بر مصرف برق در طرح برق سفارشی شما تأثیر می گذارد. میزان توان مصرفی CPU شما به نحوه استفاده شما از آن بستگی دارد. اجرای یک برنامه سخت (یا برنامه های متعدد) می تواند بدون توجه به طرح برقی که استفاده می کنید، مصرف انرژی شما را به شدت افزایش دهد.
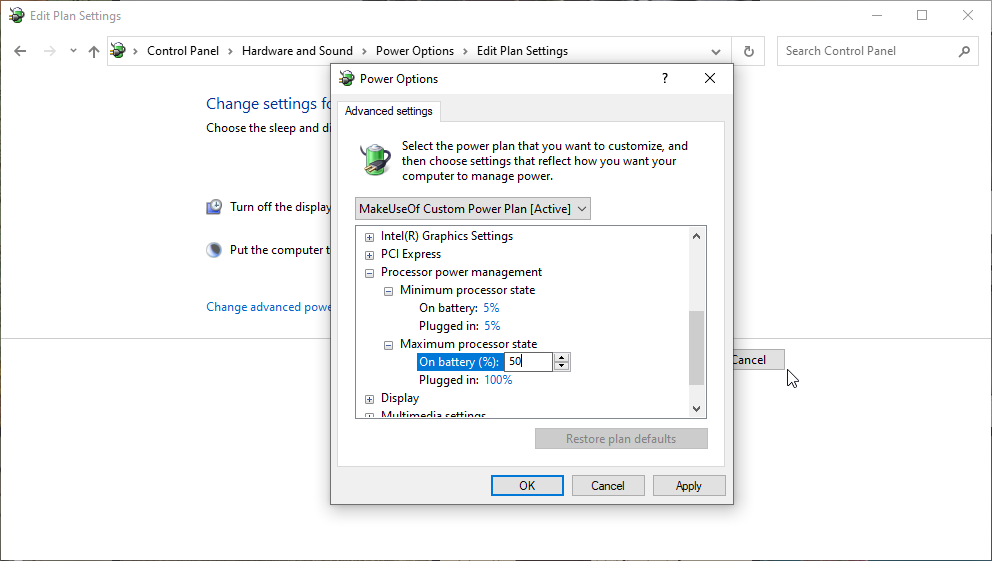
گزینه مدیریت توان پردازنده خروجی CPU شما را کنترل می کند و مقدار درصدی را برای حداقل و حداکثر حالت ارائه می دهد.
اگر حداکثر حالت شما روی 100 درصد تنظیم شده باشد، CPU شما در صورت لزوم از ظرفیت کامل خود استفاده می کند. در حالی که، اگر حداکثر حالت را روی 50 درصد تنظیم کنید، CPU شما از ظرفیت کمتری استفاده می کند (البته نه دقیقاً نصف مقدار درصدی که نشان می دهد). یعنی اگر پردازنده 2.0 گیگاهرتزی داشته باشید و حداکثر حالت پردازنده را روی 10 درصد تنظیم کنید، لپ تاپ شما فقط از 200 مگاهرتز از پتانسیل خود استفاده نخواهد کرد.
گزینه مدیریت توان پردازنده تا حدودی شبیه یک ابزار آندرکلاک است که به شما امکان می دهد از منابع CPU کمتری استفاده کنید. به نوبه خود، مقداری در مصرف برق و باتری صرفه جویی خواهید کرد.
این یک علم کامل نیست. شما باید بهترین گزینه را برای دستگاه خود به همراه برنامه هایی که به طور منظم اجرا می کنید آزمایش کنید.
4. آداپتورهای بی سیم و تنظیمات گرافیکی
اگر از سیستم اینتل استفاده می کنید، گزینه تنظیمات گرافیکی اینتل را در منوی طرح نیرو پیشرفته خواهید دید. این گزینه به شما امکان می دهد یک سطح گرافیکی پیش فرض را برای تنظیمات گرافیکی یکپارچه CPU خود تعریف کنید و بین متوازن، حداکثر عمر باتری و حداکثر عملکرد سوئیچ کنید. اگر به دنبال افزایش عمر باتری و کاهش مصرف انرژی هستید، به حداکثر عمر باتری بروید.
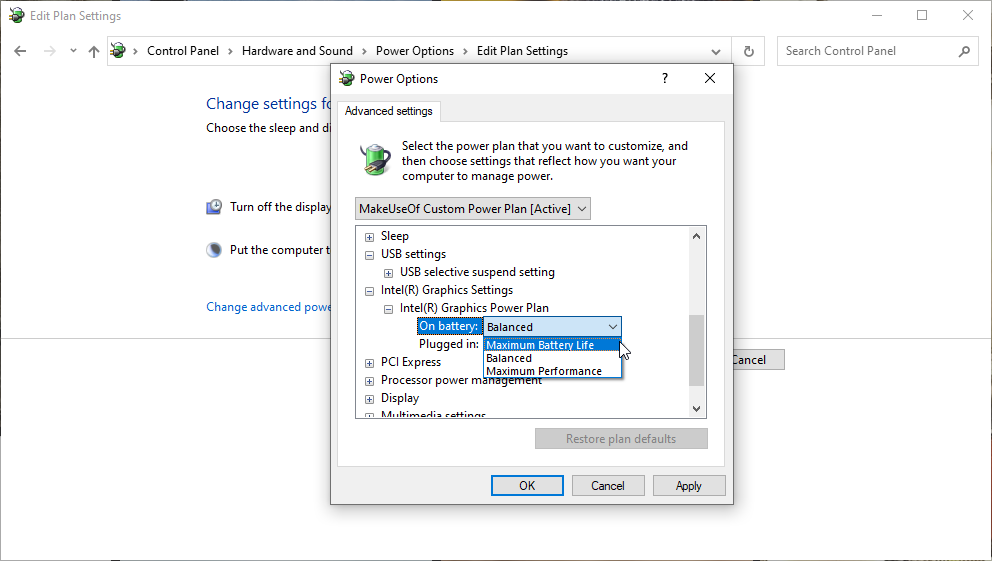
یکی دیگر از گزینه های صرفه جویی در انرژی در طرح برق سفارشی شما، تنظیمات آداپتور بی سیم است. آداپتور بی سیم شما می تواند به صورت دوره ای خاموش شود تا در مصرف باتری صرفه جویی شود. با تغییر این تنظیم، دوره قبل از خواب آداپتور Wi-Fi تنظیم می شود. برای حداکثر عمر باتری، به Maximum Power Saving بروید.
5. تنظیمات دیگر
تنظیمات زیادی برای کمانچه در گزینه های طرح قدرت پیشرفته وجود دارد. اما، تعدادی از تنظیمات وجود دارد که هیچ تاثیر معناداری ندارند، حتی زمانی که به درستی کار می کنند. تنظیمات نامربوط شامل مواردی است که در تنظیمات پسزمینه دسکتاپ، تنظیمات USB، دکمههای روشن/خاموش و درب، و تنظیمات چندرسانهای فهرست شدهاند.
برخی از این موارد، مانند پسزمینه دسکتاپ، به طرز خندهداری ربطی به مصرف برق ندارند. اینکه پسزمینه رایانه شما هر دقیقه، سه دقیقه یا ده دقیقه تغییر میکند یا نه، کاملاً بیربط است.
گزینه های دیگر، مانند تغییر سرعت خاموش شدن هارد دیسک، از نظر تئوری مفید هستند. با این حال، قطعه مورد بحث به قدری از انرژی کمی استفاده می کند که تأثیر آن بر عمر باتری در خارج از آزمایش های دقیق ساخته شده و ابزار دقیق به سختی قابل مشاهده است.
به عنوان مثال، یک هارد دیسک مکانیکی بین یک تا سه وات نیاز دارد در حالی که فعال است – اما اکثریت قریب به اتفاق زمان خود را در حالت بیکار صرف می کند و تنها چند دهم وات مصرف می کند. درایوهای حالت جامد حتی انرژی کمتری مصرف می کنند.
میتوانید هفتهها را صرف آزمایش این تنظیمات با واتمتر و کرونومتر کنید و هرگز یک چهارم سودی را که با کاهش روشنایی صفحهنمایش خود دریافت نمیکنید، در زمانی که نیازی به حداکثر بودن آن نیست، به دست آورید. وقت خود را تلف نکنید؛ بر روی اصول تمرکز کنید
صرفه جویی در مصرف باتری با طرح برق سفارشی
طرح برق Windows 10 شما میتواند در شارژ باتری شما صرفهجویی کند، اما محدودیتهایی برای انجام آن وجود دارد. همانطور که در بالا خواندید، بیشترین صرفه جویی در مصرف انرژی ناشی از کاهش روشنایی صفحه نمایش و استفاده موثرتر از حالت های بیکار است. همچنین میتوانید هنگام استفاده از باتری، نوع کاری را که انجام میدهید تعدیل کنید. به عنوان مثال، در حین استفاده از باتری، به جای ارائه یک تصویر سه بعدی غول پیکر، به پردازش کلمه و ایمیل ها پایبند باشید.