اگر برنامه Feedback Hub در ویندوز 10 یا 11 از کار میافتد، یخ میزند یا فقط یک مزاحمت کلی است، این مراحل عیبیابی را طی کنید.
اگر میخواهید آینده ویندوز را شکل دهید یا مشکلات را به مایکروسافت گزارش کنید، میتوانید از برنامه Feedback Hub در ویندوز 10 و 11 استفاده کنید. این یک راه آسان برای شنیدن صدای شما است و Feedback Hub همچنین به شما امکان میدهد به مشارکتهای کاربران دیگر رأی دهید. .
گاهی اوقات، مرکز بازخورد آنطور که انتظار می رود کار نمی کند. شاید به کندی کار میکند، وقتی میخواهید بازخورد ارسال کنید خراب میشود، به شما اجازه رأی دادن به پیشنهادی را نمیدهد یا اصلاً بارگیری نمیشود. در هر شرایطی، ما نکاتی را برای عیبیابی جمعآوری کردهایم که باید برای تعمیر برنامه Windows Feedback Hub از آنها پیروی کنید.
1. ویندوز را به روز کنید
هنگامی که با مشکل ویندوز مواجه می شوید، همیشه باید یکی از اولین گام های شما باشد: به روز رسانی های سیستم عامل را بررسی کنید. این امر به ویژه برای برنامه های مایکروسافت صادق است، که اگر سیستم شما آخرین نسخه ویندوز 10/11 را اجرا نمی کند، با مشکلاتی مواجه می شوند.
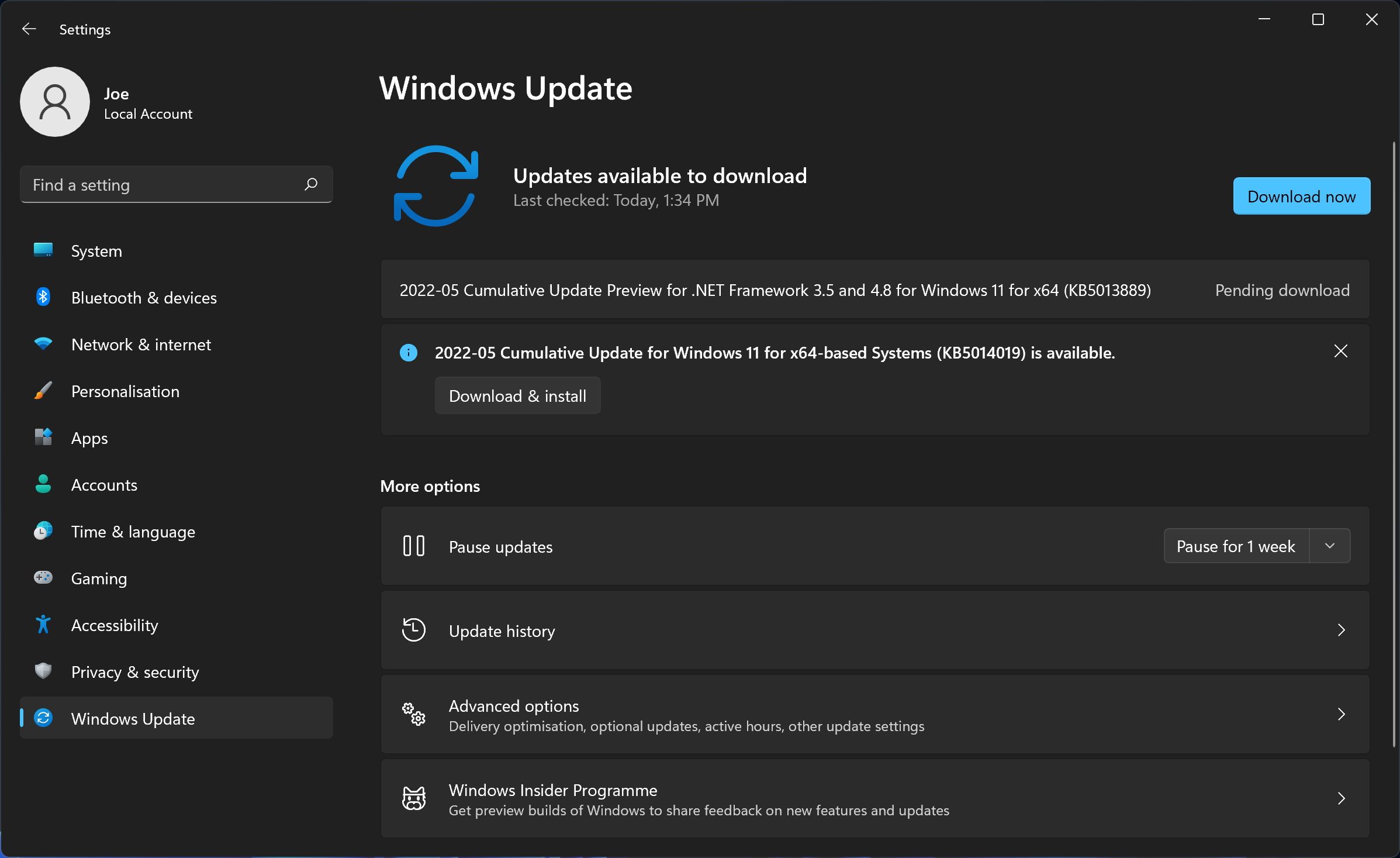
برای بررسی به روز رسانی:
- کلید Windows + I را فشار دهید تا تنظیمات باز شود.
- در ویندوز 10، Update & Security > Windows Update را انتخاب کنید. در ویندوز 11، Windows Update را از منوی سمت چپ انتخاب کنید.
- روی بررسی بهروزرسانیها کلیک کنید. اگر بهروزرسانی موجود است، آن را دانلود و نصب کنید.
2. مرکز بازخورد را به روز کنید
با به روز رسانی سیستم عامل شما، قدم بعدی این است که مطمئن شوید برنامه Feedback Hub آخرین نسخه را اجرا می کند. بسته به اینکه واقعاً میتوانید Feedback Hub را بارگیری کنید، دو راه برای رسیدن به این هدف وجود دارد.
اگر میتوانید به Feedback Hub دسترسی پیدا کنید، برنامه را اجرا کنید و روی تنظیمات در پایین سمت چپ کلیک کنید. از اینجا، روی بررسی بهروزرسانیها کلیک کنید.
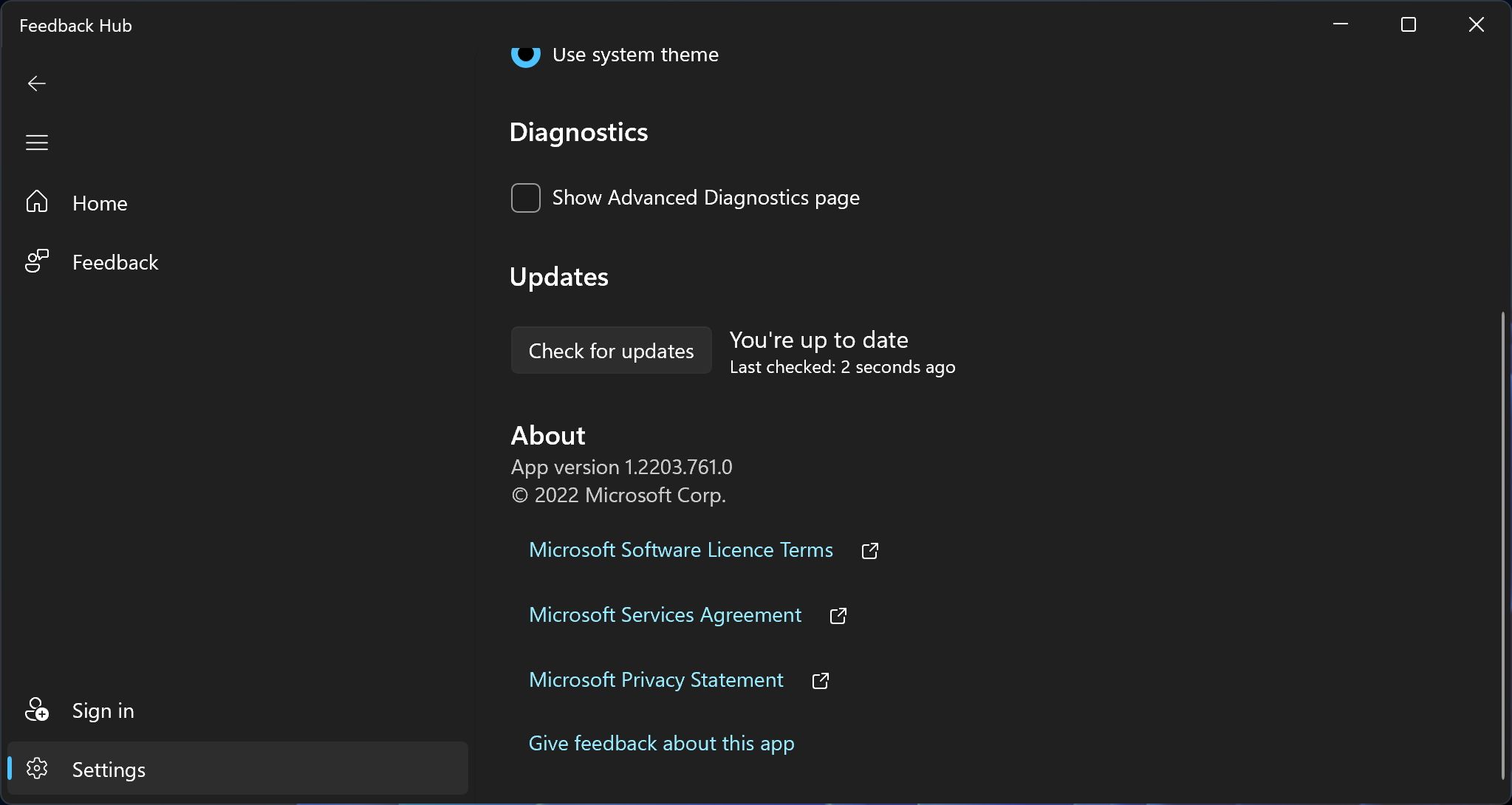
اگر نمی توانید به Feedback Hub دسترسی پیدا کنید، فروشگاه مایکروسافت را راه اندازی کنید. Feedback Hub را جستجو کنید و برنامه را انتخاب کنید. از منوی سمت چپ، روی Update کلیک کنید.
3. مرکز بازخورد را تعمیر و تنظیم مجدد کنید
گام مهمی که باید امتحان کنید استفاده از ابزار تعمیر اپلیکیشن ویندوز است (که میتوانید از آن در همه برنامههای فروشگاه مایکروسافت استفاده کنید، نه فقط در Feedback Hub). این یک اسکن سریع است که سعی در شناسایی و حل مشکلات دارد. هیچ یک از داده هایی را که در مرکز بازخورد ذخیره کرده اید حذف نمی کند.
برای تعمیر مرکز بازخورد:
- کلید Windows + I را فشار دهید تا تنظیمات باز شود.
- برنامه ها > برنامه ها و ویژگی ها را انتخاب کنید.
- مرکز بازخورد را در لیست برنامه ها قرار دهید.
- در ویندوز 10، برنامه را از لیست انتخاب کنید. در ویندوز 11، روی سه نقطه عمودی کلیک کنید.
- گزینه های پیشرفته را انتخاب کنید.
- در زیر عنوان Reset، روی Repair کلیک کنید.
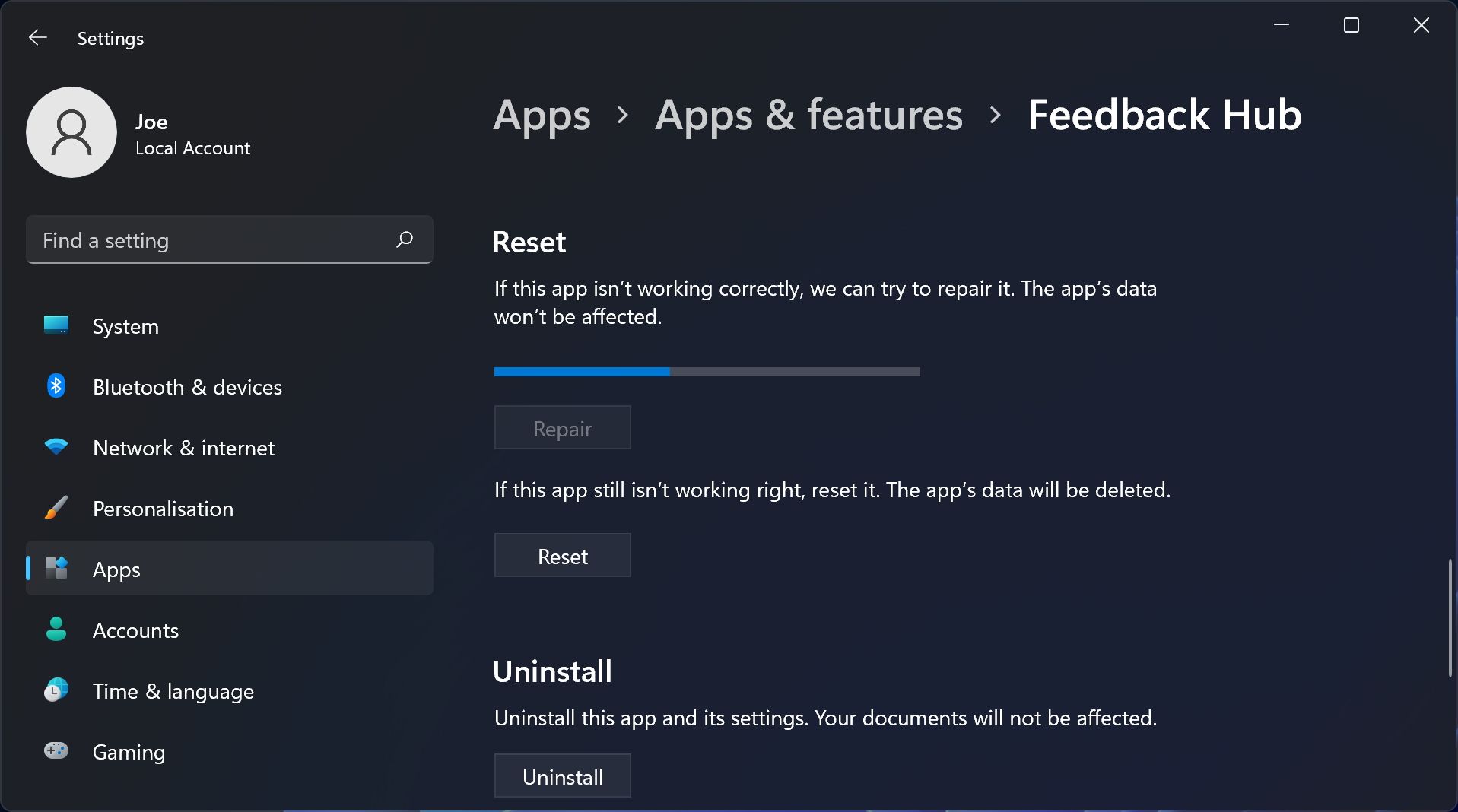
این یک عیبیاب ساده است به این معنا که نشان نمیدهد چه چیزی در حال اسکن است یا حتی اگر چیزی با موفقیت حل شده باشد. در عوض، پس از اتمام فرآیند تعمیر، یک علامت چک در کنار دکمه قرار میدهد. هنگامی که این اتفاق افتاد، مرکز بازخورد را راه اندازی کنید تا ببینید آیا مشکل برطرف شده است یا خیر.
اگر اینطور نبود، به صفحه تنظیمات ویندوز برگردید و روی Reset کلیک کنید، سپس دوباره برای تأیید کلیک کنید. این کار دادههای برنامه، تنظیمات برگزیده و جزئیات ورود به سیستم را حذف میکند زیرا برنامه را به حالت پیشفرض باز میگرداند. دوباره، یک علامت چک نشان می دهد که این فرآیند چه زمانی کامل می شود.
4. Windows Store Apps Troubleshooter را اجرا کنید
مایکروسافت همچنین یک عیبیابی کلی برنامههای فروشگاه ویندوز را ارائه میکند. این کار هر گونه مشکلی را که ممکن است مانع از اجرای صحیح برنامههای فروشگاه ویندوز شود، عیبیابی میکند – این شامل Feedback Hub نیز میشود.
برای اجرای عیب یاب، دستورالعمل ها برای ویندوز 10 و ویندوز 11 کمی متفاوت است.
ویندوز 10:
- کلید Windows + I را فشار دهید تا تنظیمات باز شود.
- در ویندوز 10 گزینه Update & Security را انتخاب کنید.
- از منوی سمت چپ، عیب یابی را انتخاب کنید.
- عیب یاب اضافی را انتخاب کنید.
- Windows Store Apps را انتخاب کنید.
- Run the troubleshooter را انتخاب کنید.
ویندوز 11:
- کلید Windows + I را فشار دهید تا تنظیمات باز شود.
- System را انتخاب کنید.
- از پنجره اصلی گزینه Troubleshoot را انتخاب کنید.
- سایر عیب یابی ها را انتخاب کنید.
- Windows Store Apps را پیدا کرده و Run را انتخاب کنید.
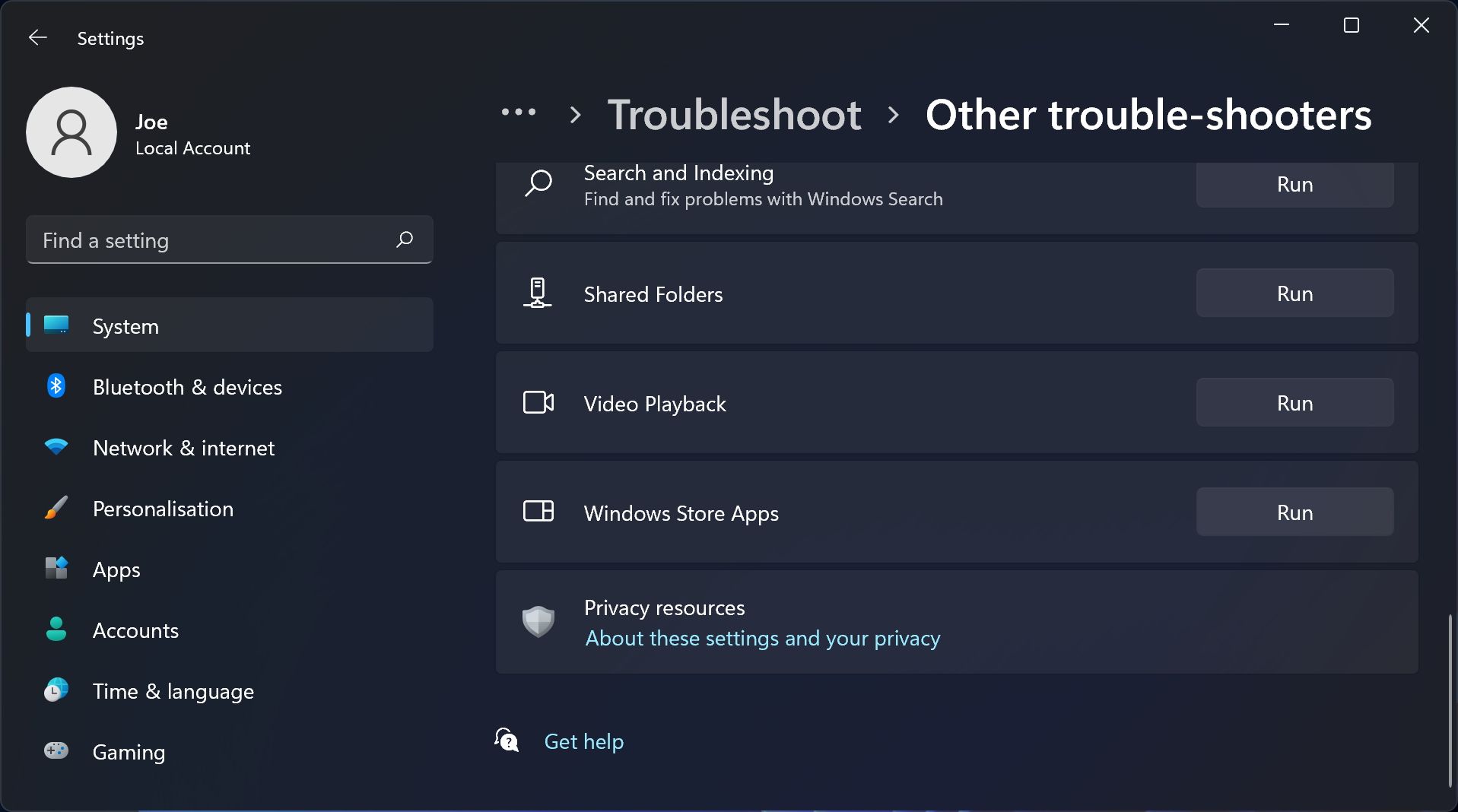
عیب یاب سعی می کند هر گونه مشکلی را شناسایی کند. اگر موردی پیدا کرد، آنها را به طور خودکار حل می کند یا به شما می گوید که چه کاری انجام دهید.
5. مرکز بازخورد را دوباره ثبت کنید
قدم بعدی برای امتحان، ثبت مجدد برنامه Feedback Hub در سیستم شما است. این یک روش معمول برای تعمیر برنامههای فروشگاه مایکروسافت است. برای رسیدن به این هدف، باید از PowerShell استفاده کنید که محیطی برای خودکارسازی وظایف است. اگر با آن آشنا نیستید، راهنمای ما در مورد Windows PowerShell چیست را ببینید.
- جستجوی سیستمی برای PowerShell انجام دهید.
- روی نتیجه کلیک راست کرده و Run as administrator را انتخاب کنید.
- در PowerShell، موارد زیر را وارد کرده و Enter را فشار دهید:
Get-AppxPackage -allusers Microsoft.WindowsFeedbackHub | Foreach {Add-AppxPackage -DisableDevelopmentMode -Register "$($_.InstallLocation)\\AppXManifest.xml"}
اگر خطایی دریافت کردید، احتمالاً فراموش کرده اید که PowerShell را به عنوان مدیر اجرا کنید. اگر دستور با موفقیت اجرا شود، یک بخش سبز رنگ در نزدیکی بالای PowerShell برای نشان دادن پیشرفت مشاهده خواهید کرد. این فرآیند باید در عرض چند ثانیه کامل شود. پس از اتمام، سیستم خود را مجددا راه اندازی کنید و Feedback Hub را باز کنید.
6. بازخورد هاب را دوباره نصب کنید
اگر همه چیز شکست خورد، وقت آن است که Feedback Hub را حذف و دوباره نصب کنید. حتی اگر Feedback Hub از قبل روی سیستم شما نصب شده باشد، می توانید این کار را انجام دهید.
ابتدا، برای حذف فیدبک هاب:
- کلید Windows + I را فشار دهید تا تنظیمات باز شود.
- برنامه ها > برنامه ها و ویژگی ها را انتخاب کنید.
- مرکز بازخورد را در لیست برنامه ها قرار دهید.
- در ویندوز 10، برنامه را از لیست انتخاب کنید. در ویندوز 11، روی سه نقطه عمودی کلیک کنید.
- Uninstall را انتخاب کنید (دوبار اگر از ویندوز 11 استفاده می کنید).
اکنون، برای نصب مجدد Feedback Hub:
- فروشگاه مایکروسافت را باز کنید.
- Feedback Hub را جستجو کنید و برنامه را انتخاب کنید.
- از منوی سمت چپ، روی Install (ویندوز 10) یا دریافت (ویندوز 11) کلیک کنید.
- صبر کنید تا دانلود و نصب کامل شود، سپس روی Open کلیک کنید.
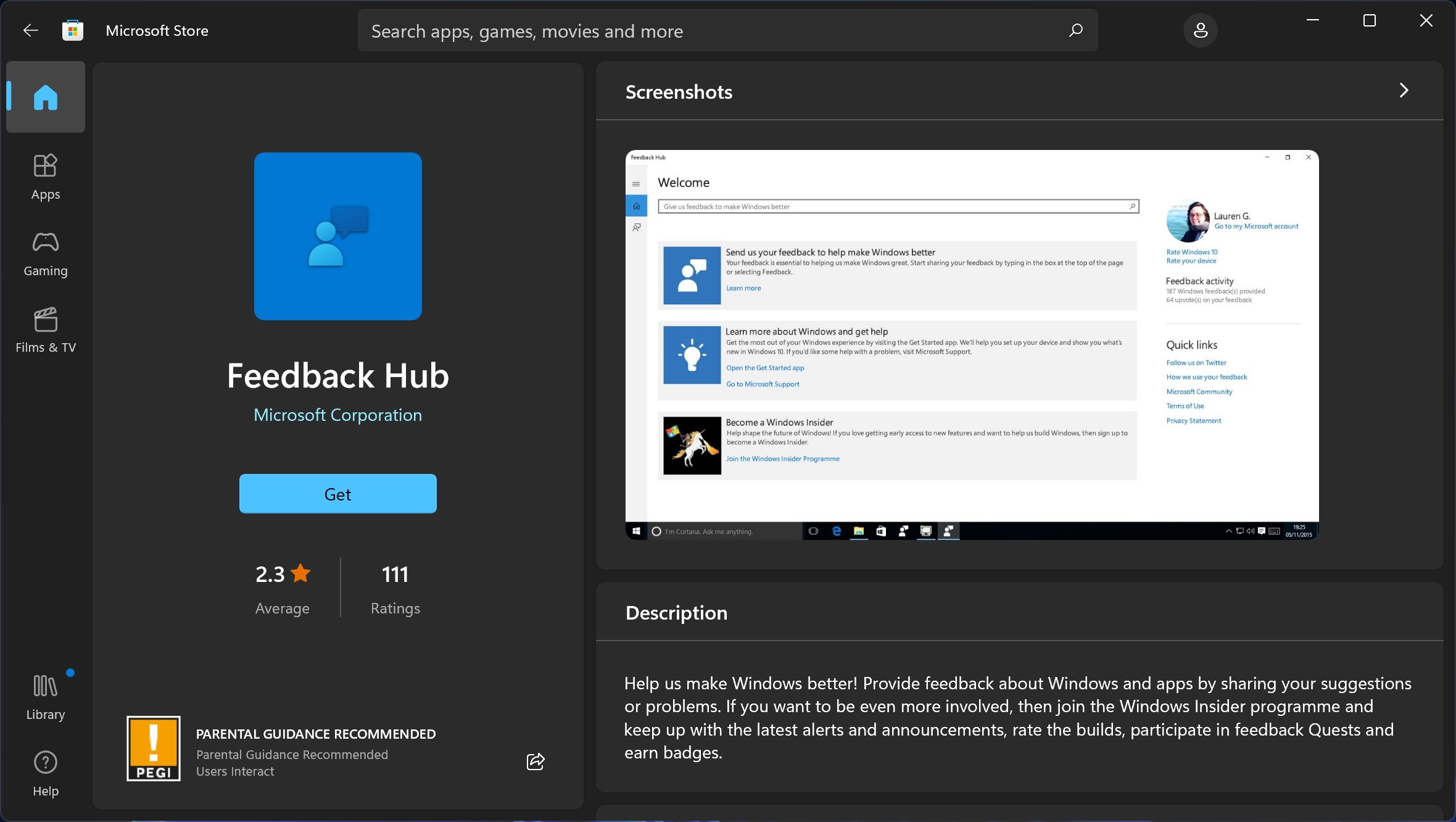
همه چیز خوب است، مرکز بازخورد اکنون باید همانطور که انتظار می رود کار کند. اگر اینطور نیست، ممکن است آخرین نسخه Feedback Hub برای همه مشکل داشته باشد. در این مورد، با توجه به اینکه نمی توانید باگ را از طریق Feedback Hub ارسال کنید، تنها کاری که می توانید انجام دهید این است که محکم بنشینید و منتظر بمانید تا مایکروسافت یک پچ را منتشر کند.
آیا باید به ویندوز 11 ارتقا دهید؟
اگر هنوز از ویندوز 10 استفاده می کنید، شنیدن اینکه مایکروسافت بیشتر انرژی خود را صرف ویندوز 11 می کند، تعجب آور نخواهد بود. در حالی که مطمئناً هنوز هم می توانید درخواست های ویژگی را به Feedback Hub ارسال کنید، به احتمال زیاد این موارد در ویندوز پیاده سازی می شوند. 11. به این ترتیب، ممکن است زمان آن رسیده باشد که ارتقا دهید.
با این حال، احساس نکنید که باید ارتقا دهید. ویندوز 10 هنوز یک سیستم عامل قوی است و مایکروسافت تا اکتبر 2025 از آن پشتیبانی می کند.
