تغییر نرخ فریم فیلم در DaVinci Resolve آسان است. و همچنین راه حلی برای زمانی که با FPS اشتباه گیر کرده اید به شما نشان خواهیم داد.
هم نسخه رایگان و هم نسخه پولی DaVinci Resolve تمام ابزارهایی را که برای تولید ویدیوهای باکیفیت نیاز دارید در اختیار شما قرار می دهد. برای انجام این کار، میخواهید بهترین نرخ فریم ممکن را برای ویدیوهای خود داشته باشید تا به آرامی اجرا شوند و استانداردهای حرفهای را منعکس کنند.
در حالی که تغییر تنظیمات نرخ فریم در DaVinci Resolve آسان است، اگر تنظیمات را زود تغییر ندهید، ممکن است با مشکل مواجه شوید. ما به شما بهترین راه را برای تغییر تنظیمات نرخ فریم و نحوه رفع آن در صورت گیر کردن در نرخ فریمی که نمیخواهید، به شما نشان خواهیم داد.
قبل از شروع کار، نرخ فریم را تغییر دهید
برای اطمینان از اینکه پروژه های شما همیشه با FPS (فریم در ثانیه) مورد نظر شما کار می کنند، قبل از آپلود هر چیزی در تایم لاین خود عادت کنید که نرخ فریم را تنظیم کنید. دلیل این امر این است که به محض آپلود رسانه در جدول زمانی خود، تنظیم نرخ فریم خط زمانی شما قفل می شود.
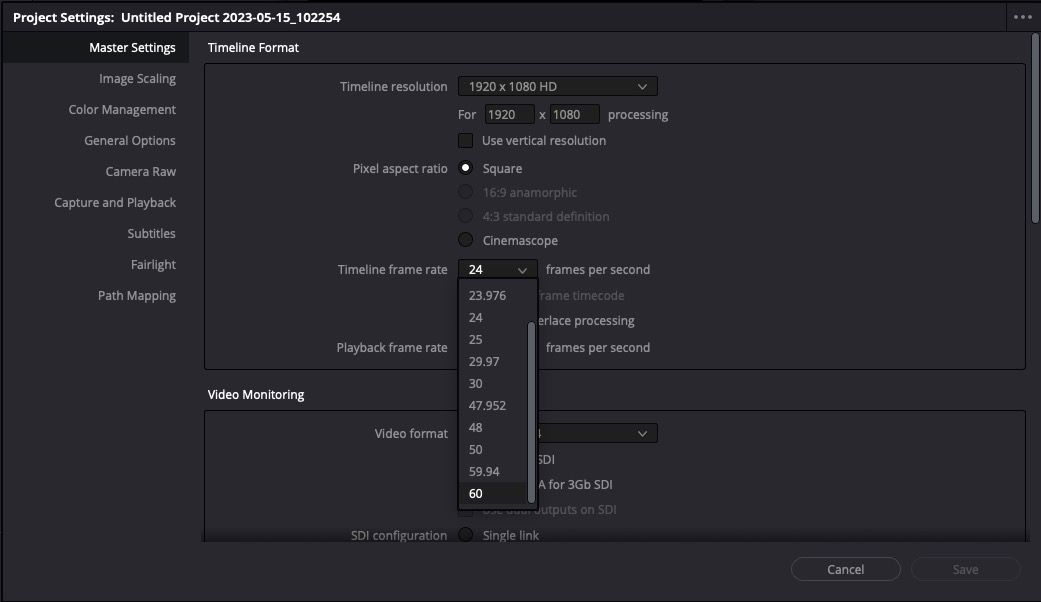
برای تغییر نرخ فریم، به File > Project Settings بروید. از طرف دیگر، می توانید روی چرخ دنده در سمت راست پایین صفحه در پنجره ویرایش کلیک کنید یا Shift + 9 را فشار دهید.
در پنجره تنظیمات پروژه، تب Master Settings را انتخاب کنید. سپس به گزینه Timeline Frame Rate بروید و روی عدد کلیک کنید تا منوی کشویی ظاهر شود. اکنون می توانید تعداد فریم در ثانیه مورد نظر خود را برای پروژه خود انتخاب کنید.
اگر تازه شروع کرده اید، اشتباهات رایج مبتدیان را در DaVinci Resolve ببینید تا بتوانید از آنها اجتناب کنید.
اگر پروژه شما در تنظیم نرخ فریم اشتباه گیر کرده است چه کاری باید انجام دهید
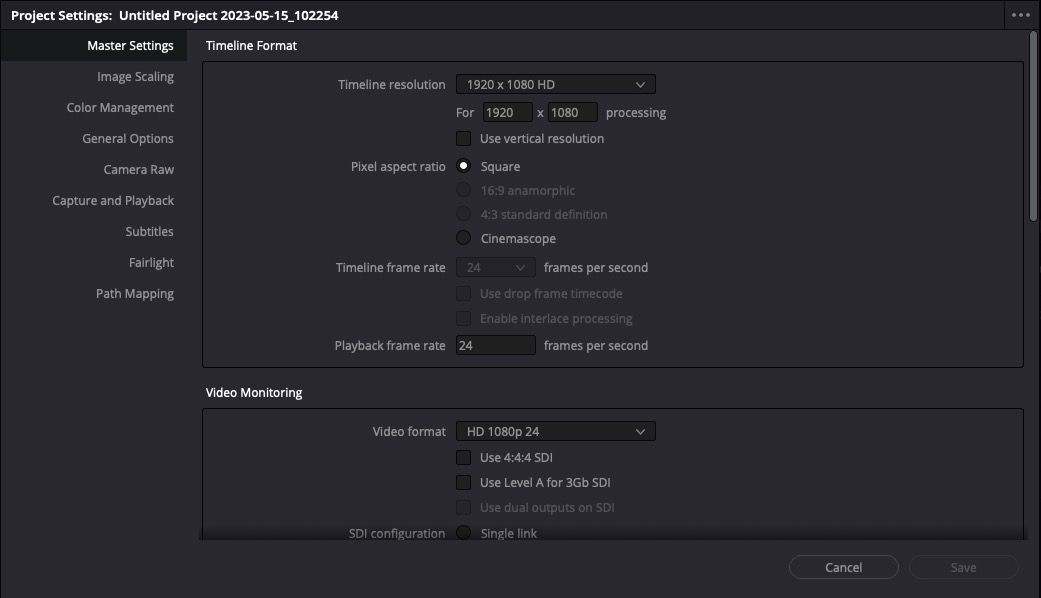
همانطور که قبلاً اشاره کردیم، به محض اینکه چیزی را در تایم لاین خود آپلود می کنید، نرخ فریم تایم لاین شما قفل می شود. اگر فقط ساعت ها صرف ویرایش کرده باشید، این می تواند باعث ناراحتی شما شود، اما متوجه می شوید که نمی توانید کار خود را انجام دهید. برای مثال، ویدئو 60 فریم در ثانیه.
بهترین راه برای رفع این مشکل ایجاد یک جدول زمانی جدید با تنظیمات نرخ فریم تایم لاین مورد نظر شما است. برای انجام این کار، File > New Timeline را انتخاب کنید. یا از میانبر صفحه کلید Cmd/Ctrl + N استفاده کنید.
همچنین می توانید روی فضای خالی Media Pool کلیک کنید (مک) یا راست کلیک کنید (ویندوز). سپس به مسیر Timeline > Create New Timeline بروید، یا Cmd/Ctrl + A را فشار دهید تا تمام کلیپ های خود را انتخاب کنید و Create New Timeline Using Selected Clips and Bins را انتخاب کنید.
مزیت این گزینه آخر این است که کلیپ های شما به جدول زمانی جدید منتقل می شوند. هر یک از این روش ها یک پنجره پاپ آپ از تنظیمات Timeline ظاهر می شود.
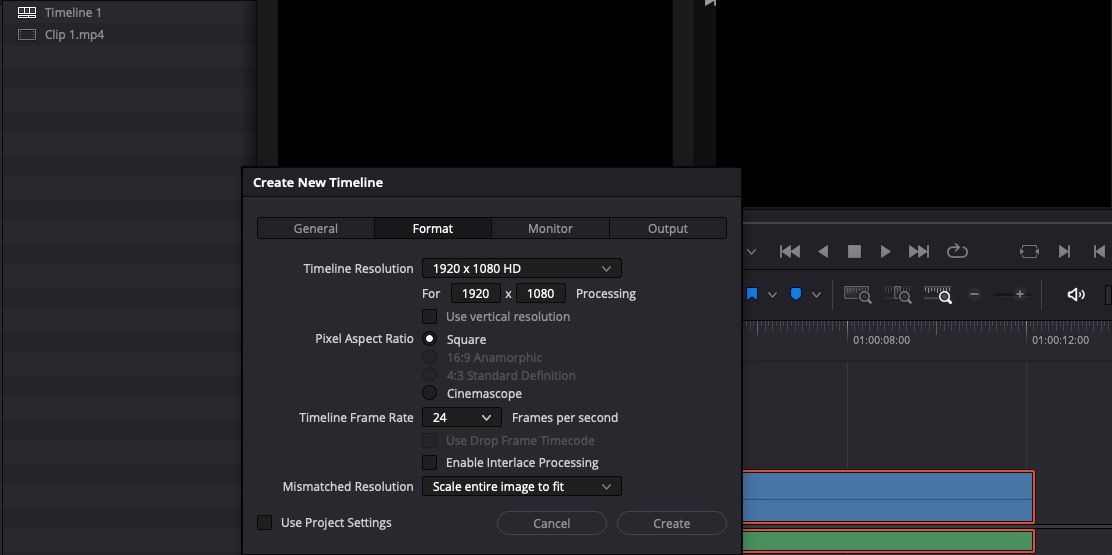
مطمئن شوید که تیک کادر Use Project Settings در پایین سمت چپ را بردارید. این به شما امکان می دهد تنظیمات را در چندین برگه تغییر دهید. به تب Format بروید و در آنجا می توانید تایم لاین فریم نرخ را تغییر دهید.
همچنین میتوانید با برداشتن علامت Empty Timeline در تب General در زمان خود صرفهجویی کنید. پس از اتمام فرآیند با کلیک بر روی ایجاد، این کار بر روی کلیپ ها از جدول زمانی اصلی شما منتقل می شود.
اگر به هر دلیلی، تایم لاینهای جدید شما با نرخ فریم مورد نظر شما کار نمیکنند، در این صورت یک روش نهایی بدون خطا وجود دارد. File > New Project را انتخاب کنید و بلافاصله تنظیمات نرخ فریم جدول زمانی را در پنجره تنظیمات پروژه تغییر دهید. سپس، کار اصلی خود را در این پروژه جدید کپی و جایگذاری کنید.
برای کسانی از شما که به نسخه پولی DaVinci Resolve فکر می کنید، به تفاوت های بین DaVinci Resolve Studio و نسخه رایگان نگاه کنید تا به شما در تصمیم گیری کمک کند.
بهترین FPS را برای فیلم خود انتخاب کنید
زمانی که تصمیم بگیرید که چه نرخ فریمی برای پروژه های ویدیویی شما بهترین است، در زمان صرفه جویی کرده و از ناامیدی جلوگیری می کنید. قبل از شروع ویرایشهای خود، تنظیمات پروژه و نرخ فریم جدول زمانی خود را به نتیجه دلخواه تغییر دهید.
اگر فراموش کردید این کار را انجام دهید، یک جدول زمانی جدید با تنظیمات مختلف پروژه ایجاد کنید یا کار خود را کپی و در یک پروژه جدید قرار دهید. به این ترتیب، همیشه می توانید بهترین تنظیمات نرخ فریم را برای همه پروژه های DaVinci Resolve خود داشته باشید.
