TPM چیزی است که شما را از ویندوز 11 باز می دارد. اما TPM چیست و چگونه می توان بررسی کرد که چه نسخه ای دارید؟
از زمان عرضه ویندوز 11، بسیاری به این فکر کرده اند که آیا می توانند به صورت رایگان به آخرین نسخه ویندوز ارتقا دهند. خوشبختانه، مایکروسافت به کاربران اجازه انجام این کار را می دهد، اما وقتی سازگاری رایانه خود را بررسی کردند، این پیام را دریافت می کنند: این رایانه شخصی نمی تواند ویندوز 11 را اجرا کند.
همانطور که مشخص است، کامپیوتر شما باید دارای TPM نصب و فعال باشد تا ارتقا یابد. بنابراین TPM در وهله اول چیست؟ و چگونه می توانید آن را برای دریافت آخرین سیستم عامل مایکروسافت برطرف کنید؟
TPM چیست؟
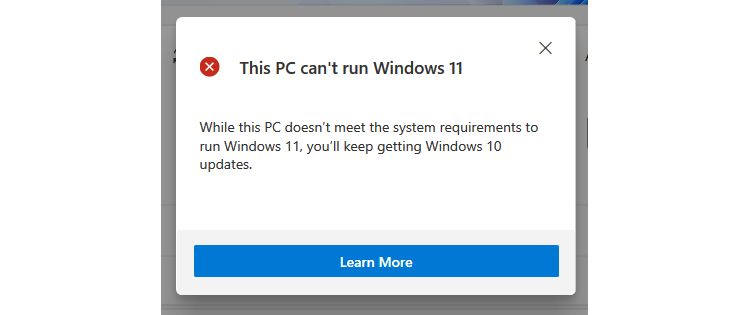
TPM یا Trusted Platform Module یک راه حل امنیتی مبتنی بر سخت افزار است. این یک تراشه است که مستقیماً روی مادربرد شما نصب شده است که از سیستم شما در برابر بدافزارها و سایر حملات محافظت می کند. همچنین بخشی جدایی ناپذیر از ابزارهای امنیتی ویندوز، مانند رمزگذاری درایو Bitlocker است.
ویندوز 11 یک تراشه TPM 2.0 را در سیستم شما برای ارتقاء توصیه می کند، اگرچه TPM 1.2 حداقل معیارهای آنها را برآورده می کند. مایکروسافت به این فناوری برای بهبود امنیت مشتری نیاز دارد – اگرچه بسیاری از کارشناسان معتقدند این مشخصات بیش از حد است.
بنابراین، اگر می خواهید به ویندوز 11 ارتقا دهید، باید کشف کنید که آیا رایانه شما دارای TPM است و به چه نسخه TPM دسترسی دارید.
نحوه بررسی اینکه آیا TPM نصب شده است یا خیر
ساده ترین راه برای بررسی اینکه آیا تراشه TPM دارید یا خیر، اجرای دستور get-tpm از طریق Windows PowerShell است.
برای انجام این کار، PowerShell را در نوار جستجوی منوی Start تایپ کنید. روی نتیجه Windows PowerShell کلیک راست کرده و Run as administrator را انتخاب کنید. روی Yes در پنجره تایید کلیک کنید.
در برنامه Windows PowerShell، get-tpm را تایپ کنید، سپس Enter را فشار دهید. شما باید نتیجه زیر را ببینید:
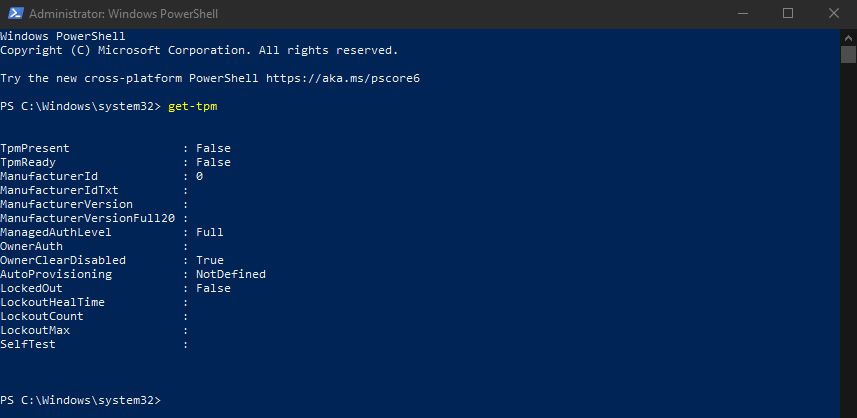
اگر TpmPresent False را برگرداند، متأسفانه مادربرد شما تراشه TPM ندارد. اما اگر به نتایج زیر رسیدید:
- TpmPresent: درست است
- TpmReady: نادرست
سپس میتوانید تراشه TPM را در BIOS/UEFI خود فعال کنید و بررسی کنید که آیا واجد شرایط بهروزرسانی ویندوز 11 هستید یا خیر. به این معنا که با فرض اینکه بقیه سیستم شما مطابق با الزامات ارتقاء ویندوز 11 باشد.
چگونه نسخه TPM خود را بررسی کنیم
مایکروسافت در ابتدا اعلام کرد که کاربران برای اجرای ویندوز 11 به TPM 2.0 نیاز دارند. با این حال، آنها بعداً اسناد خود را اصلاح کردند و حداقل نیاز TPM 1.2 را تعیین کردند و TPM 2.0 یک نسخه توصیه شده است.
اکنون، اگر بخواهید با تراشه TPM 1.2 به ویندوز 11 ارتقا دهید اما با TPM 2.0 به ویندوز 11 ارتقا دهید، با پیامی مواجه می شوید که می گوید “به روز رسانی توصیه نمی شود.” اما اگر حتی یک تراشه TPM 1.2 ندارید، حتی تا این حد هم نخواهید رسید – ارتقاء ویندوز 11 به دستگاه شما ارائه نخواهد شد.
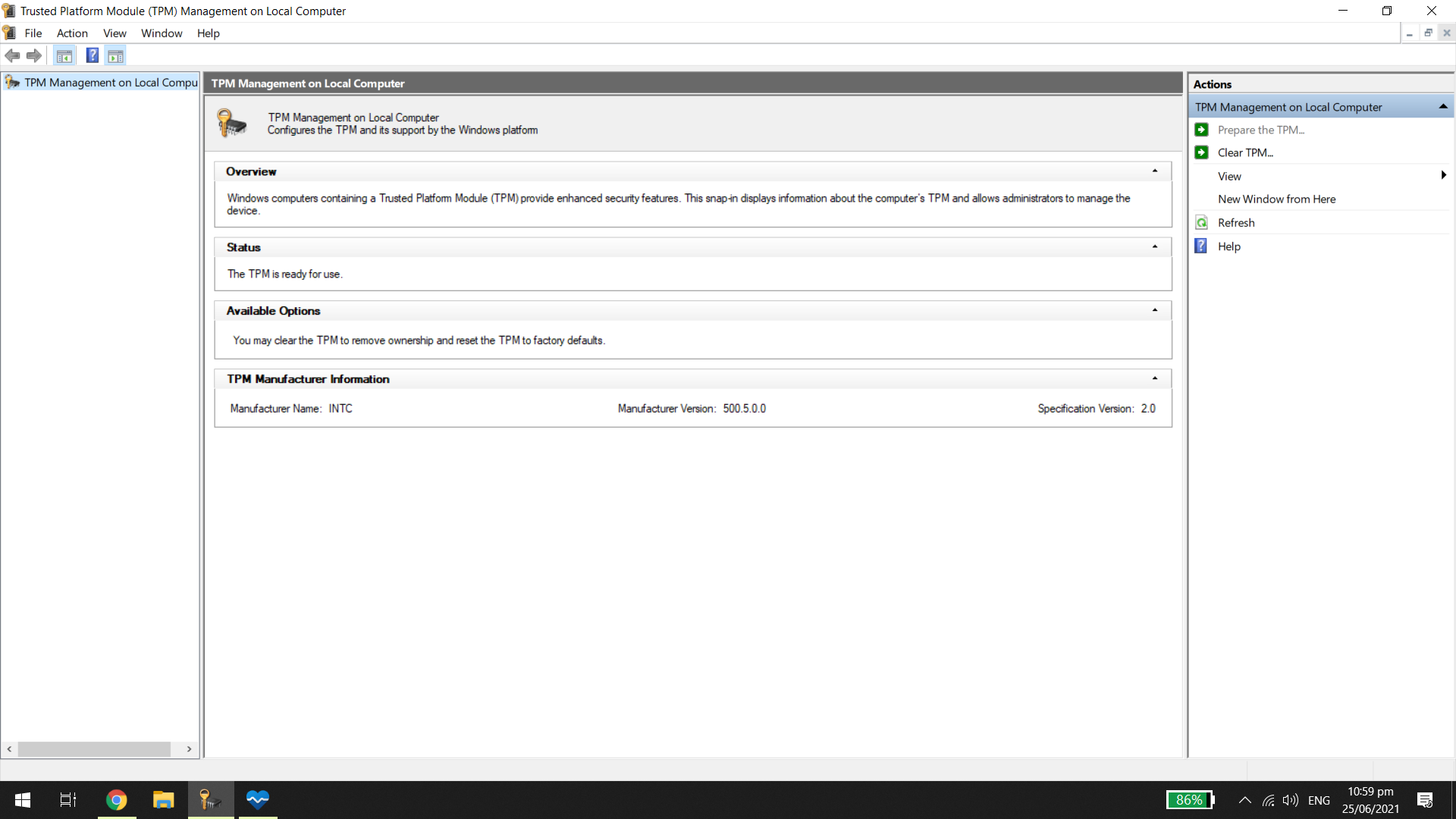
اکنون که می دانید تراشه TPM را نصب کرده اید یا خیر، نسخه TPM خود را بررسی کنید. کلید Windows + R را فشار دهید، سپس عبارت tpm.msc را تایپ کنید. پنجره مدیریت ماژول پلتفرم مورد اعتماد (TPM) باید باز شود.
در زیر پنجره TPM Manufacturer Information، به دنبال Specification Version بگردید. باید ببینید کامپیوتر شما چه نسخه TPM را در آنجا اجرا می کند.
چگونه TPM 1.2 را به TPM 2.0 ارتقا دهیم
اگر متوجه شدید که یک تراشه TPM 1.2 دارید، این احتمال وجود دارد که بتوانید آن را به TPM 2.0 ارتقا دهید. همه چیز به سخت افزار، سازنده و سیستم عامل شما بستگی دارد، به همین دلیل است که ما جزئیات دقیقی از نحوه ارتقاء TPM 1.2 به TPM 2.0 ارائه نمی دهیم.
اگر یک جستجوی اینترنتی برای نوع سخت افزار خود و عبارت “ارتقای tpm 1.2 به tpm 2.0” را کامل کنید، ممکن است نتایج جستجوی مفیدی پیدا کنید تا شما را در این فرآیند راهنمایی کنند.
آیا می توانید TPM را برای ارتقاء ویندوز 11 روشن کنید؟
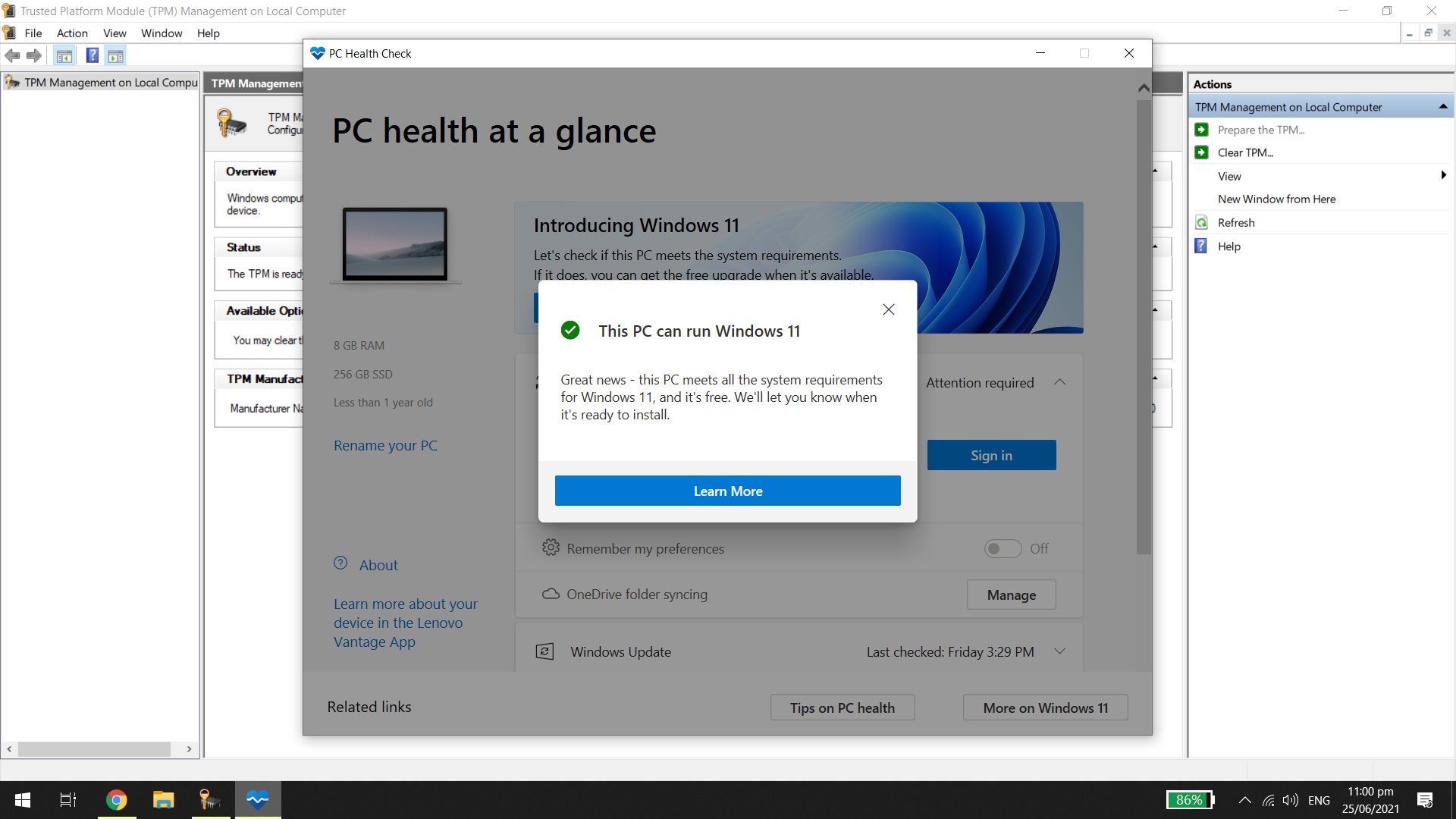
اگر رایانه شما دارای یک تراشه داخلی TPM 1.2 یا بالاتر است، برای دریافت ویندوز 11 فقط باید از روشن بودن آن اطمینان حاصل کنید. فعالسازی بین مدلها و مدلهای مادربرد متفاوت است. برای یافتن دستورالعمل های دقیق باید اسناد کامپیوتر خود را بررسی کنید.
در دسترس بودن TPM بین مادربردها متفاوت است، اما اکثر دستگاه های جدید آنها را نصب کرده اند. در واقع، مایکروسافت از سال 2016 به تراشههای TPM 2.0 برای همه سختافزارهای جدید نیاز دارد. با این حال، اگر رایانه شخصی قدیمیتری دارید و تراشه TPM ندارید، تنها راهحلی که دارید ارتقای تجهیزات خود است.
