آیکون های نوار وظیفه خود را به مرکز منتقل کنید و احساس اولیه ای را نسبت به ویندوز 11 دریافت کنید.
نوار وظیفه ویندوز یک راه عالی برای دسترسی به برنامه ها و سرویس های مهم مانند بلوتوث است. به طور پیشفرض، ویندوز 10 مهمترین نمادها را در سمت راست، در سینی سیستم قرار میدهد، در حالی که شما تمام فضا را در وسط برای پین کردن آیکونهای برنامه خود دارید. اگر فقط چند مورد برای پین کردن دارید، می توانید آنها را روی نوار وظیفه متمرکز کنید تا ظاهری زیباتر داشته باشید.
این مقاله به شما نشان می دهد که چگونه آیکون های نوار وظیفه ویندوز 10 خود را بدون نرم افزار شخص ثالث در مرکز قرار دهید.
چرا نمادهای نوار وظیفه ویندوز 10 را در مرکز قرار دهید؟
دلایل زیادی وجود ندارد که چرا باید نمادهای دسترسی سریع خود را به وسط نوار وظیفه منتقل کنید. دلیل اصلی زیبایی شناسی است که باعث می شود ویندوز 10 کمی مرتب تر به نظر برسد. در واقع، مایکروسافت آنقدر با این نظر موافق است که منوی استارت پیشفرض و مکان نماد نوار وظیفه در ویندوز 11 مرکز است.
اما برخی افراد علاوه بر داشتن یک کامپیوتر قدرتمند برای راهاندازی برنامههای پرمخاطب، به زیباییشناسی نیز اهمیت میدهند. علاوه بر این، اگر به طور منظم بین مک و ویندوز جابجا میشوید، در مکان آیکونهای نوار وظیفه (یا داک در مک) نیز یکنواختی خواهید داشت.
در صورت مواجهه با این مشکل، نحوه عیب یابی آیکون های Taskbar گم شده در ویندوز 10 را ببینید.
چگونه نمادهای نوار وظیفه خود را در مرکز قرار دهم؟
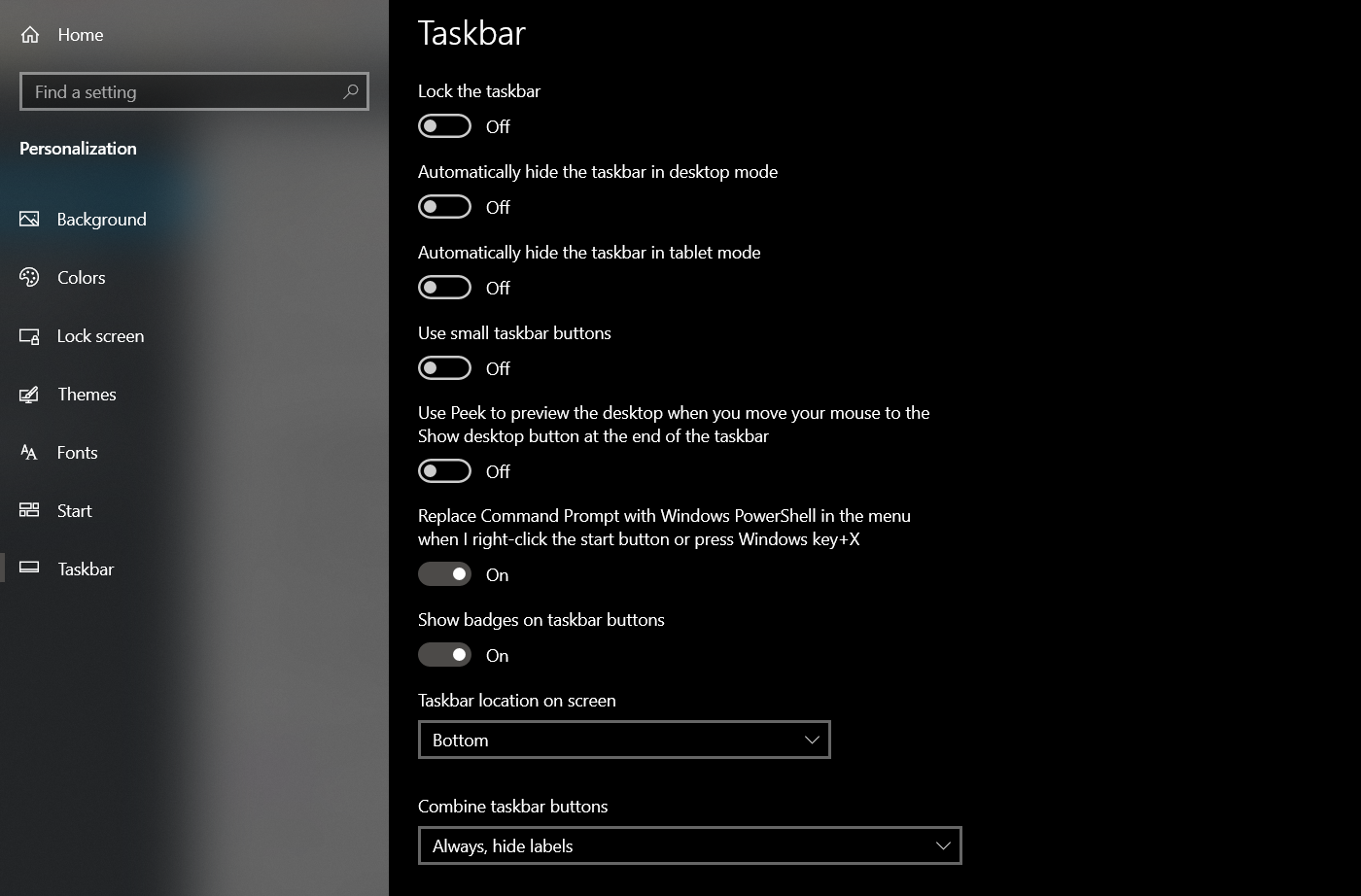
بهطور پیشفرض، آیکونهای ویندوز 10 تراز چپ هستند. می توانید برخی از تنظیمات اولیه نوار وظیفه را تغییر دهید تا نمادهای خود را به مرکز منتقل کنید.
- روی نوار وظیفه ویندوز 10 کلیک راست کنید.
- تنظیمات نوار وظیفه را انتخاب کنید، سپس علامت قفل نوار وظیفه را بردارید.
- در مرحله بعد، مکان نوار وظیفه را در قسمت پایین زیر موقعیت نوار وظیفه روی صفحه تنظیم کنید.
- در قسمت ترکیب نمادهای نوار وظیفه، همیشه، پنهان کردن برچسب ها را انتخاب کنید.
- دوباره روی نوار وظیفه کلیک راست کنید، نوار ابزار را انتخاب کنید و برای جابجایی روی پیوندها ضربه بزنید.
- هنگامی که بخش پیوندها روشن می شود، دو خط عمودی ظاهر می شوند. خط عمودی سمت راست را به سمت چپ و کنار نمادها بکشید.
- اکنون نمادهای نوار وظیفه در سمت راست نوار وظیفه ظاهر می شوند. خط عمودی کنار نمادها را بکشید تا نمادها به موقعیت مرکزی ایده آل در نوار وظیفه خود منتقل شوند.
- هنگامی که نمادها در مرکز قرار گرفتند، روی نوار وظیفه کلیک راست کرده و از منوی باز شده گزینه Lock the taskbar را انتخاب کنید.
![]()
برای ایجاد حیات بیشتر در نوار وظیفه خود، از Taskbar X برای سفارشی سازی بیشتر نوار وظیفه ویندوز 10 خود با گزینه های استایل آیکون، انیمیشن ها و موارد دیگر استفاده کنید. اما اگر برای چیزی شبیه به منوی استارت ویندوز 11 عکس می گیرید، می توانید از ابزار Stardock Start11 استفاده کنید.
در حالی که رایگان نیست، اگر رایانه شخصی شما حداقل نیازهای ویندوز 11 را برآورده نمی کند، راه آسانی برای دسترسی به منوی شروع جدید فراهم می کند. با این حال، اگر از آن دسته ای هستید که عاشق سرهم کردن دستگاه های خود هستید، راهی برای دور زدن حداقل نیازهای نصب ویندوز 11 وجود دارد. به این ترتیب، می توانید بدون استفاده از ابزار شخص ثالث از منوی شروع جدید استفاده کنید.
موقعیت آیکون نوار وظیفه ویندوز 10 را سفارشی کنید
نوار وظیفه ویندوز 10 به طور پیش فرض آیکون ها را به سمت چپ تراز می کند و اکثر کاربران از این تراز استفاده می کنند. با این حال، میتوانید بدون استفاده از نرمافزار شخص ثالث، نمادها را در مرکز قرار دهید تا ظاهری زیباتر داشته باشید. علاوه بر این، میتوانید از همین روش برای فشار دادن آیکونهای نوار وظیفه به سمت راست، در کنار سینی سیستم استفاده کنید.
